Драйверы устройств играют жизненно важную роль в производительности и стабильности операционной системы Windows. Очень важно иметь правильные и новейшие драйверы устройств для бесперебойной работы вашего компьютера с Windows 10. Поскольку большинство пользователей ПК никогда не пытались вручную обновлять драйверы устройств, Microsoft настроила Windows 10 для автоматической загрузки драйверов устройств через Центр обновления Windows и их установки. С настройками по умолчанию Windows 10 автоматически загружает и устанавливает драйверы устройств, а также обновления драйверов устройств. Хотя эта функция упрощает поддержку Windows 10, многие из вас могут захотеть отключить обновление драйверов. К примеру, вы знаете, что последняя версия драйвера нарушает систему Windows, вам необходимо остановить автоматическую установку на вашем ПК. Или же, последнее обновление Windows 10 не совместимо с вашим каким-либо драйверов, ввиду того, что разработчик драйвера не успел его оптимизировать под последний патч обновления Windows 10. Давайте разберем способы, как отключить обновление драйверов в Windows 10.
Отключить автоматические обновления драйверов с помощью групповой политики
Групповая политика не входит в Windows 10 Home Edition. Если вы используете Windows 10 Home, обратитесь к методу 2.
Шаг 1. Нажмите сочетание кнопок Win + R и введите Gpedit.msc. Далее у вас откроется окно групповых политик. Перейдите по параметрам «Конфигурация компьютера» > «Административные шаблоны» > «Компоненты Windows» > «Центр обновления Windows«. Справа найдите параметр «Не включать драйверы в обновления Windows» и щелкните по нему два раза мышкой.
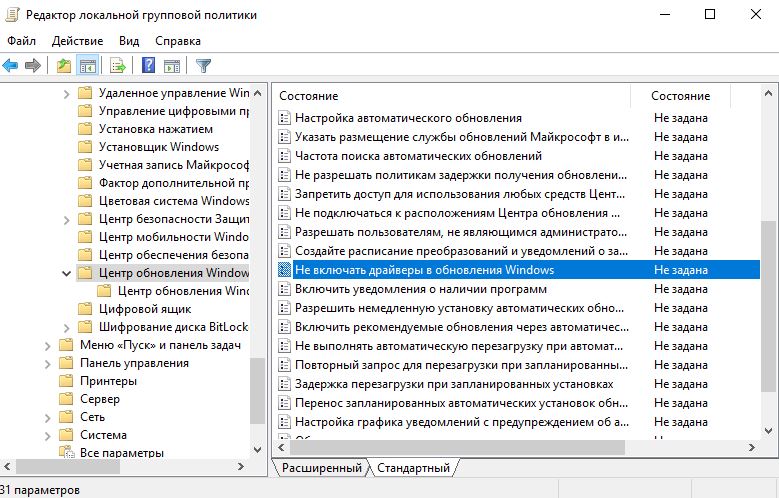
Шаг 2. В новом окне, нажмите «Включено» и «Применить«, чтобы включить этот параметр, который не позволит скачивать автоматически драйвера с центра обновления.

Отключить автоматические обновления драйверов через реестр в Windows 10
Шаг 1. Нажмите сочетание кнопок Win + R и введите regedit, чтобы запустить редактор реестра. Далее перейдите по пути:
- HKEY_LOCAL_MACHINESOFTWAREPoliciesMicrosoftWindows
Шаг 2. Нажмите правой кнопкой мыши на конечной папке слева Windows и выберите «Создать» > «Раздел«. Назовите его WindowsUpdate.
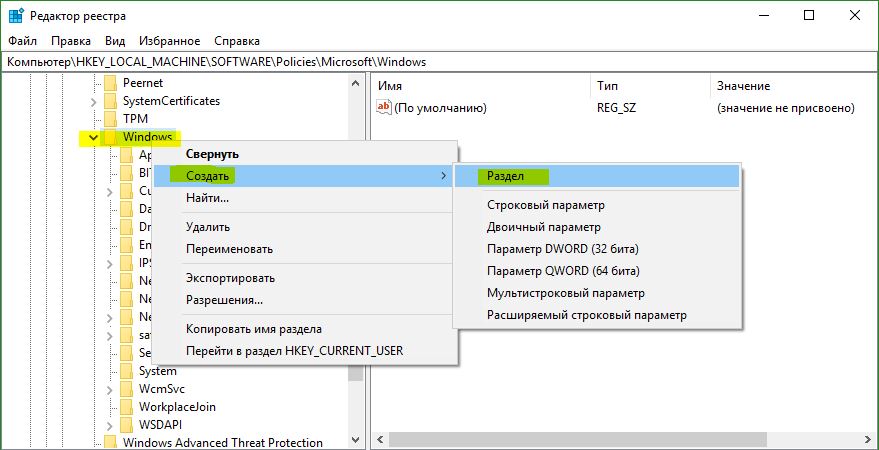
Шаг 3. Теперь выделите, одним нажатием мышки, созданную папку WindowsUpdate. Далее справа на пустом поле нажмите правой кнопкой мыши и «Создать» > «Параметр DWORD (32 бита)«. Назовите этот параметр ExcludeWUDriversInQualityUpdate.
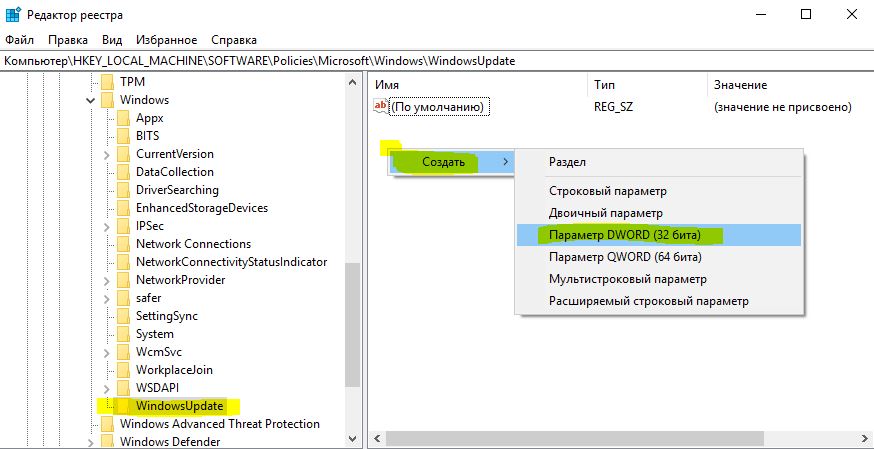
Шаг 4. Нажмите на параметре ExcludeWUDriversInQualityUpdate два раза мышкой, чтобы открыть свойства и задайте значение 1,чтобы отключить автоматические обновления драйверов в Windows 10.
Чтобы снова включить автоматические обновления драйверов, установите значение 0 или удалите ключ ExcludeWUDriversInQualityUpdate.
Как запретить Windows 10 обновлять драйверы
Очень часто Windows 10 устанавливает обновления драйверов для аппаратных компонентов компьютера даже, когда вам это не нужно. Однако, вы всегда можете предотвратить установку обновлений Windows или заблокировать или скрыть отдельные обновления с помощью утилиты Show or hide updates. Пользователи версий Pro или Корпоративная (Enterprise) также могут использовать редактор групповой политики для предотвращения установки драйверов для конкретных устройств.
Обратите внимание, что настройка групповой политики для отдельного устройства позволяет блокировать как автоматические, так и ручные обновления драйверов. Поэтому, если вы захотите обновить драйвер самостоятельно, то вам придется отключить соответствующую политику, обновить устройство и затем заново установить групповую политику.
Для того, чтобы заблокировать установку драйверов для устройства нужно выполнить два основных шага. Во-первых, мы будем использовать Диспетчер устройств для поиска идентификатора оборудования. Затем мы будем работать с редактором локальной групповой политики для задания правила блокировки обновления, соответствующего ID устройства. Прежде, чем начинать настройку, убедитесь, что на компьютере установлена стабильная версия драйвера и устройство работает корректно.
1. Находим идентификатор устройства
- Первым делом нужно найти идентификатор устройства, обновления драйверов которого нужно заблокировать. Для этого воспользуемся Диспетчером устройств. Введите Диспетчер устройств в поисковой строке меню Пуск или воспользуетесь пунктом «Диспетчер устройств» контекстного меню кнопки Пуск (вызывается правой кнопкой мыши).
- В Диспетчере устройств найдите устройство, обновление драйверов которого нужно заблокировать. Щелкните по нему правой кнопкой мыши и выберите Свойства.
- Перейдите на вкладку Сведения.
- В выпадающем списке выберите опцию ИД оборудования для отображения связанных с устройством идентификаторов.
- Теперь остается только скопировать значения идентификаторов, чтобы вы имели к ним доступ во время настройки правил групповой политики. Самым простым способом станет копирование ID в текстовый файл. Выберите все значения, удерживая клавишу Shift и используйте знакомые сочетания Ctrl + C и Ctrl + V для копирования и вставки соответственно. Не забудьте сохранить изменения в текстовом файле, чтобы иметь доступ к данной информации в будущем.
2. Блокируем установку и обновление драйверов устройства
Теперь, когда нам известны идентификаторы устройств, вы можете использовать редактор групповых политик, чтобы внести изменения. Еще раз напоминаем, что данный способ работает только в версиях Windows Pro и Корпоративная (Enterprise). В Windows Домашняя редактор групповых политик недоступен.
Редактор групповых политик – это мощный инструмент, который при неправильном использовании может нарушить работоспособность системы. Так что используйте с осторожностью. Если ваш компьютер является частью корпоративной сети, то есть вероятность он на нем выполняются правила домена, которые имеют более высокий приоритет, чем локальные правила.
- Войдите в учетную запись администратора устройства и откройте редактор групповой политики, введя gpedit.msc в поисковую строку меню Пуск и нажав Ввод (Enter).
- В окне редактора перейдите по пути Конфигурация компьютера > Административные шаблоны > Система > Установка устройства > Ограничения на установку устройств. Справа выберите запись Запретить установку устройств с указанными кодами устройств и щелкните по ней дважды.
- В окне настройки политики, выберите опцию Включено, после чего нажмите кнопку Показать.
- В окне Вывод содержания в столбец «Значения» введите идентификаторы устройств. Допускается одновременный ввод только одного идентификатора, поэтому поочередно копируйте каждый ID из текстового файла и вставляйте в колонку «Значения». Когда ввод идентификаторов завершен, нажмите ОК. Если вы блокируете обновления для нескольких устройств, то можете добавлять идентификаторы оборудования для всех устройств в это окно.
- Затем на странице настройки политики нажмите «Применить» и «ОК», чтобы сохранить изменения. Единственный способ проверить работу правила – попытаться обновить драйвер вручную или подождать, пока Центр обновления Windows попытается установит доступные обновления. При попытке обновления появится сообщении об ошибке.
Так как устройство зарегистрировано в системе, Центр обновления Windows может загружать обновления драйверов для него. Однако, установка обновлений не будет выполняться, вместо этого в окне Центра обновления появится сообщение об ошибке
Если в какой-то момент вы передумаете и захотите снова обновлять устройство, то перейдите в редактор групповых политик и отключите политику. Это нужно будет сделать даже при ручной установке обновлений драйверов.
При отключении политики, все идентификаторы удаляются. При повторном ее включении нужно будет снова ввести все значения ID. Поэтому если вам нужно установить обновления только для конкретного устройства можно исключить его идентификатор и оставить политику активной. Кроме того, не забывайте сохранять все ID в текстовый файл.
Конечно, это не самое простое решение, но использование редактора групповых политик делает обновления Windows 10 более гибкими, чем их полное отключение.
Примечание: в качестве альтернативного решения можно использовать приложение ABC-Update – функциональный инструмент для управления обновлениями Windows.
Windows 10: как выборочно отключить обновление драйверов

Случается, что обновления для драйверов, полученные из Центра обновлений Windows 10, не всегда идеально подходят для имеющегося системного оборудования (сетевые и аудио карты, видеокарты и так далее), вызывая те или иные проблемы в работе устройств.

Так, пользователи Windows 10 могут скрыть проблемные обновления, используя, например, утилиту Show or hide updates, или же вовсе полностью отключить возможность обновления (как автоматического, так и ручного) для определённых устройств.
Далее рассмотрим способы, позволяющие отключить обновление драйверов для выбранных устройств.
Отключение автоматического обновления драйверов Windows 10 с помощью Show or hide updates
Используя фирменную утилиту от Майкрософт «Show or hide updates», вы можете выбрать и отключить установку того или иного обновления следующим образом:
-
- Запустить программу (это инструмент не требует установки и представляет собой единственный файл wushowhide.diagcab, который и необходимо запустить);
- Нажать Hide updates (скрыть обновления);

- Выбрать и отключить установку того или иного обновления (Важно: Show or hide updates определяет только те обновления, которые не были ещё установлены. Поэтому, если вы хотите отключить обновление, используя данное средство, то сначала удалите обновление с компьютера, а уже затем запустите эту утилиту);
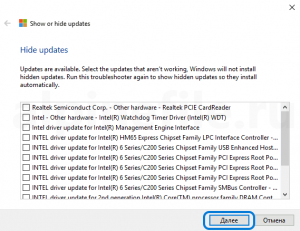
- Диагностика завершена → Закрыть.
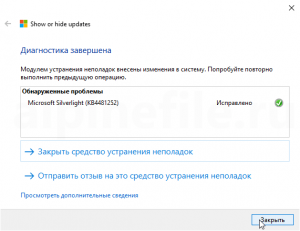
На этом всё. В результате отключенные драйверы (обновления) не будут обновляться системой автоматически. В случае, если потребуется разрешить установку ранее скрытых обновлений, то просто снова запустите Show or hide updates, но уже, используя опцию «Show hidden updates».
Выборочное отключение обновления драйверов с помощью редактора локальной групповой политики
Обратите внимание, что приведённая ниже инструкция подходит только для редакций Windows 10 Pro (Профессиональная) и Enterprise (Корпоративная).
Чтобы воспользоваться данным методом, сначала необходимо определить ИД код того устройства, для которого нужно отключить обновления драйверов.
Определяем ИД устройства
- В Диспетчере устройств Windows найдите устройство, обновление драйверов для которого нужно заблокировать (например, для видеокарты). Откройте Диспетчер устройств → Выберите устройство → кликните по нему правой кнопкой мыши → Свойства;

- Далее откройте вкладку «Сведения» → Свойство → выбрать «ИД оборудования»;

- Скопируйте и сохраните значения идентификаторов в текстовый файл (они понадобятся на следующем шаге).

Теперь, когда нам известен ИД код устройства (в нашем примере видеокарты), то мы можем заблокировать установку и обновление драйверов только для выбранного нами оборудования.
Как выборочно заблокировать установку и обновление драйверов
Сделать это можно, используя редактор групповой политики Windows, следующим образом:
- WIN + R (команда «Выполнить») → gpedit.msc

- Конфигурация компьютера → Административные шаблоны → Система → Установка устройства → Ограничения на установку устройств → Запретить установку с указанными кодами устройств → дважды кликните для изменения данного параметра;

- Нажмите «Включено» → Показать;

- Далее введите значения идентификаторов, полученные на предыдущем шаге (определяем ИД устройства). Можно вводить только по одному идентификатору, поэтому необходимо скопировать каждый ИД поочерёдно и вставить в поле «Значение» → ОК;
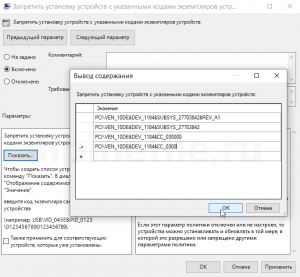
- Нажимаем: применить → ОК, чтобы сохранить сделанные изменения.
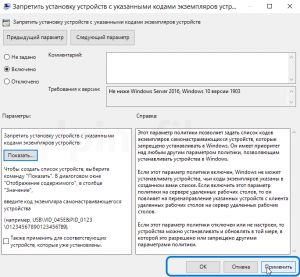
На этом всё. Теперь установка обновлений именно для этого устройства (видеокарты) выполняться не будет (не только в автоматическом, но и в ручном режиме). Если вы захотите обновить драйвер вручную, то предварительно придётся отключить данную политику. При повторном включении необходимо снова вводить все значения ИД.
Заключение
Представленное здесь решение является не самым простым (особенно для начинающих пользователей ПК), однако оно позволяет отключать обновления драйверов выборочно для каждого отдельно взятого устройства.
Как отключить обновление драйверов Windows 10
 В этой инструкции — о том, как отключить автоматическое обновление драйверов устройств в Windows 10 тремя способами — простой настройкой в свойствах системы, с помощью редактора реестра, а также с использованием редактора локальной групповой политики (последний вариант только для Windows 10 Pro и корпоративная). Также в конце вы найдете видео руководство.
В этой инструкции — о том, как отключить автоматическое обновление драйверов устройств в Windows 10 тремя способами — простой настройкой в свойствах системы, с помощью редактора реестра, а также с использованием редактора локальной групповой политики (последний вариант только для Windows 10 Pro и корпоративная). Также в конце вы найдете видео руководство.
По наблюдениям, многие проблемы с работой Windows 10, особенно на ноутбуках, в настоящее время бывают связаны именно с тем, что ОС автоматически загружает «лучший», по ее мнению, драйвер, который в итоге может приводить к неприятным последствиям, таким как черный экран, неправильная работа режима сна и гибернации и подобным.
Отключение автоматического обновления драйверов Windows 10 с помощью утилиты от Microsoft
Уже после первоначальной публикации этой статьи, Microsoft выпустила собственную утилиту Show or Hide Updates, которая позволяет отключить обновление драйверов конкретных устройств в Windows 10, т.е. только тех, для которых обновленные драйвера вызывают проблемы.
После запуска утилиты, нажмите «Далее», подождите, когда будет собрана необходимая информация, а после этого нажмите по пункту «Hide Updates».

В появившемся списке устройств и драйверов, для которых можно отключить обновления (появляются не все, а только те, для которых, насколько я понял, возможны проблемы и ошибки при автоматическом обновлении), выберите те, для которых вы хотели бы это сделать и нажмите Далее.

По завершении работы утилиты, выбранные драйверы не будут обновляться системой автоматически. Адрес для загрузки Microsoft Show or Hide Updates: support.microsoft.com/ru-ru/kb/3073930
Отключение автоматической установки драйверов устройств в gpedit и редакторе реестра Windows 10
Отключить автоматическую установку драйверов отдельных устройств в Windows 10 можно вручную — с помощью редактора локальной групповой политики (для Профессиональной и Корпоративной редакций) или с помощью редактора реестра. В этом разделе показан запрет для конкретного устройства по ИД оборудования.
Для того, чтобы сделать это с помощью редактора локальной групповой политики, потребуются следующие простые шаги:
- Зайдите в диспетчер устройств (меню правого клика по кнопке «Пуск», откройте свойства устройства, обновление драйверов для которого следует запретить, на вкладке «Сведения» откройте пункт «ИД оборудования». Эти значения нам пригодятся, их можно скопировать целиком и вставить в текстовый файл (так с ними удобнее будет работать далее), а можно просто оставить окно открытым.

- Нажмите клавиши Win+R и введите gpedit.msc
- В редакторе локальной групповой политики перейдите в «Конфигурация компьютера» — «Административные шаблоны» — «Система» — «Установка устройства» — «Ограничения на установку устройства».

- Дважды кликните по «Запретить установку устройств с указанными кодами устройства».
- Установите «Включено», а затем нажмите «Показать».

- В открывшемся окне введите те ИД оборудования, которые вы определили на первом шаге, примените настройки.

После указанных шагов, установка новых драйверов для выбранного устройства будет запрещена, причем как автоматически, самой Windows 10, так и вручную пользователем, до отмены изменений в редакторе локальной групповой политики.

В случае, если gpedit в вашей редакции Windows 10 недоступен, сделать то же самое можно с помощью редактора реестра. Для начала, выполните первый шаг из предыдущего способа (узнайте и скопируйте все ИД оборудования).
Зайдите в редактор реестра (Win+R, ввести regedit) и перейдите к разделу HKEY_LOCAL_MACHINESOFTWAREPoliciesMicrosoftWindowsDeviceInstallRestrictionsDenyDeviceIDs (если такого раздела нет, создайте его).

После этого создайте строковые значения, в качестве имени которого выступают числа по порядку, начиная с 1, а значение — ИД оборудования, для которого нужно запретить обновление драйвера (см. скриншот).
Отключение автоматической загрузки драйверов в параметрах системы
Первый способ отключить обновление драйверов — использовать настройки параметров установки устройств Windows 10. Чтобы попасть в эти параметры можно воспользоваться двумя способами (оба варианта требуют, чтобы вы были администратором на компьютере).
- Кликнуть правой кнопкой мыши по «Пуск», выбрать пункт контекстного меню «Система», затем в разделе «Имя компьютера, имя домена и параметры рабочей группы» нажмите «Изменить параметры». На вкладке «Оборудование» нажмите «Параметры установки устройств».

- Через правый клик по пуску зайдите в «Панель управления» — «Устройства и принтеры» и кликните правой кнопкой мыши по вашему компьютеру в списке устройств. Выберите пункт «Параметры установки устройств».

В параметрах установки вы увидите единственный запрос «Скачивать автоматически приложения производителя и настраиваемые значки, доступные для ваших устройств?».

Выберите пункт «Нет» и сохраните настройки. В дальнейшем вы не будете получать новые драйвера автоматически из центра обновления Windows 10.
Видео инструкция
Видео руководство, в котором наглядно показаны все три способа (включая два, которые описаны далее в этой статье) отключить автоматическое обновление драйверов в Windows 10.
Ниже — дополнительные варианты отключения, если с описанными выше возникли те или иные проблемы.
С помощью редактора реестра
То же самое можно сделать и с помощью редактора реестра Windows 10. Для его запуска, нажмите клавиши Windows+R на клавиатуре компьютера и введите regedit в окно «Выполнить», после чего нажмите Ок.
В редакторе реестра перейдите к разделу HKEY_LOCAL_MACHINESoftwareMicrosoftWindowsCurrentVersionDriverSearching (если раздел DriverSearching отсутствует в указанном расположении, то кликните правой кнопкой мыши по разделу CurrentVersion, и выберите Создать — Раздел, после чего укажите его имя).
В разделе DriverSearching измените (в правой части редактора реестра) значение переменной SearchOrderConfig на 0 (ноль), дважды кликнув по ней и введя новое значение. Если такая переменная отсутствует, то в правой части редактора реестра кликните правой кнопкой мыши — Создать — Параметр DWORD 32 бита. Укажите для него имя SearchOrderConfig, а затем задайте значение ноль.

После этого закройте редактор реестра и перезагрузите компьютер. Если в будущем вам потребуется вновь включить автоматическое обновления драйверов — измените значение той же самой переменной на 1.
Отключение обновления драйверов из Центра обновления с помощью редактора локальной групповой политики
И последний способ отключить автоматический поиск и установку драйверов в Windows 10, который подходит только для Профессиональной и Корпоративной версий системы.
- Нажмите Win+R на клавиатуре, введите gpedit.msc и нажмите Enter.
- В редакторе локальной групповой политики перейдите к разделу «Конфигруация компьютера» — «Административные шаблоны» — «Система» — «Установка драйвера».

- Дважды кликните по «Отключить запрос на использование Центра обновления Windows при поиске драйверов».
- Установите «Включено» для данного параметра и примените настройки.

Готово, драйвера больше не будут обновляться и устанавливаться автоматически.
А вдруг и это будет интересно:
- Windows 10
- Настройка роутера
- Всё про Windows
- Загрузочная флешка
- Лечение вирусов
- Восстановление данных
- Установка с флешки
- В контакте
- Одноклассники
- Android
Почему бы не подписаться?
Рассылка новых, иногда интересных и полезных, материалов сайта remontka.pro. Никакой рекламы и бесплатная компьютерная помощь подписчикам от автора. Другие способы подписки (ВК, Одноклассники, Телеграм, Facebook, Twitter, Youtube, Яндекс.Дзен)
10.12.2019 в 19:42
Есть же хороший способ просто через создание пустой папки в windows. Где же он?
18.01.2020 в 14:21
У меня наоборот — нужно включить обновление драйверов. Подскажите, пожалуйста, как это сделать. Политики не тронуты, ключи в реестре ничего не блокируют, но не могу включить обновление из-за того, что эта опция отключена системным администратором (я админ). Но ведь в реестре и политиках обновления драйверов включены! Тогда где они ещё могут блокироваться?
18.01.2020 в 15:42
Вообще по идее только там. А никаким софтом не блокировали типа ShutUp10? Даже если нет, можете поставить программку и там совершить действие «заблокировать» — «разблокировать» и посмотреть, решится ли проблема (быть может, у них там еще какие-то параметры задействованы).
18.01.2020 в 15:49
ShutUp10 блокировал и разблокировал. Сейчас запустил какой-то твикер — TweakPower — он показал, что опция разблокирована. Запустил другие твикеры — тоже показывают, что опция разблокирована. Но система показывает, что заблокирована. Кстати, утилита, про которую упоминается в статье — барахло. Это реклама антивируса, а толку от неё нет. Она заявила, что якобы автоустановка заблокирована, и сама же показывает, что нет, не так. И после можно только разблокировать, хотя и так всё разрешено. Странная поделка. Удалил тут же.
18.01.2020 в 16:01
А про какую вы утилиту говорите (барахло)? Про официальную от майкрософта?
08.04.2020 в 17:40
Это какая «от майкрософт»?
09.04.2020 в 09:23
SHow Hide Updates, support.microsoft.com/ru-ru/help/3073930/how-to-temporarily-prevent-a-driver-update-from-reinstalling-in-window
18.01.2020 в 17:29
Ошибся, извините. На другой странице тоже была статья на данную тему и там давалась ссылка на программу от разработчиков unhackme.
13.03.2020 в 01:37
Скажите пожалуйста, а какой способ к моему случаю подойдёт лучше? У меня большая проблема с драйвером ДВД привода. Когда я устанавливаю родной драйвер от LG-Hitachi, то он работает, до первого перезапуска компьютера. После перезапуска Виндовс устанавливает более новую версию, своей разработки, не от LG-Hitachi и привод перестаёт принимать диски, он их просто выплёвывает сразу с ошибкой — Вставьте диск. Кнопка отката на другую версию не активна. У меня версия Виндовса 1909 Про. Мне получается нужно, удалить драйвер для привода от Майкрософта и установить от LG-Hitachi и чтобы Виндовс автоматически больше не устанавливал на привод свой драйвер. Помогите советом.
13.03.2020 в 12:31
А в официальной утилите Show Hide Updates этот драйвер отображается? (тот, что 10-ка сама устанавливает) Если да, то оптимально там отключить его обновление.
13.03.2020 в 15:21
Нет, не видно его в этой утилите, в том всё и дело.
Отключаем автоматическое обновление драйверов в Windows 10
При подключении нового устройства к вашему компьютеру, планшету или ноутбуку, Windows пытается автоматически установить подходящий драйвер. Операционная система в дальнейшем система пытается обновлять версию драйвера через систему обновлений Windows (Windows Update). В большинстве случаев этот подход является оптимальным, т.к. гарантирует установку актуальных версий драйверов, прошедших проверку в Microsoft. Однако в некоторых случаях пользователь осознанно идет на использование старых версий драйверов и не хочет, чтобы они автоматически обновлялись Windows через WindowUpdate.
К счастью, вы можете запретить Windows 10 автоматически обновлять драйвера устройства. В этой статье мы опишем несколько известных нам способов отключения автообновления драйверов.
- Как в Windows 10 отключить обновления драйвера для конкретного устройства
- Отключение обновление драйверов в настройках оборудования
- Как отключить обновление драйверов устройств через групповые политики
- Отключаем обновление драйверов через реестр
Как в Windows 10 отключить обновления драйвера для конкретного устройства
В Windows 10 вы можете заблокировать обновлений драйверов для конкретного устройства. Например, вы используете какой-то старый (но стабильный) драйвер видеокарты, который перестает корректно работать после каждого автоматического обновления драйвера компьютеров. Вы хотите, чтобы все драйвера компьютера обновлялись автоматически, кроме драйвера для конкретного устройства (вашего видеоадаптера).
Microsoft предлагает использовать отдельную утилиту wushowhide.diagcab (Show or Hide Updates), позволяющую скрыть конкретные обновления или драйвера в Windows 10.
- Вы можете загрузить утилиту wushowhide.diagcab в центре загрузок Microsoft (http://download.microsoft.com/download/f/2/2/f22d5fdb-59cd-4275-8c95-1be17bf70b21/wushowhide.diagcab);
- Запустите утилиту wushowhide.diagcab, выберите опцию «Hide Updates»;
- В списке обновлений Windows и драйверов отметьте драйвера, для которых нужно отключить обновление и нажмите Next;

- После этого выбранные драйвера не будут обновляться вручную.
Вы можете отключить обновление конкретного драйвера через групповые политики. В первую очередь вам нужно определить идентификатор устройства, для которого вы хотите отключить обновление драйверов.
- Откройте консоль диспетчер устройств (devmgmt.msc), найдите в списке оборудования необходимое устройство и откройте его свойства;

- Перейдите на вкладку «Сведения» и вы выпадающем списке выберите пункт «ИД оборудования«;
- Скопируйте значения идентификаторов оборудования, связанных с устройством (в формате PCIVEN_8086&DEV_ ….) в блокнот (notepad.exe);

- В редакторе групповых политик перейдите в раздел Конфигурация компьютера -> Административные шаблоны -> Система -> Установка устройства -> Ограничения на установку устройств. Включите политику «Запретить установку устройств с указанными кодами устройств».
- В политики нажмите кнопку “Показать” и в таблицу значений скопируйте ID вашей видеокарты, полученные ранее;

- Сохраните изменения и обновите политики на клиенте командой (gpupdate /force).
- Теперь, если компьютер получит и загрузит обновления драйверов для этих устройств через WindowsUpdate, при их автоматической установке появится сообщение об ошибке (Установка этого устройства запрещена на основании системной политики. Обратитесь к системному администратору).

Вы можете включить эту же политику через реестр. Для этого запустите редактор реестра regedit.exe и перейдите в ветку HKLMSOFTWAREPoliciesMicrosoftWindowsDeviceInstallRestrictionsDenyDeviceIDs. Создайте в этом разделе строковые REG_SZ значения с именами по порядку, начиная с 1 и значением ИД оборудования в каждом параметре.

Отключение обновление драйверов в настройках оборудования
Самый простой способ запретить Windows обновлять драйвера – изменить настройки системы на вкладке Оборудование. Для этого:
- Нажмите сочетание клавиш Win + X и выберите пункт Система (System);
- В правой части окна в секции Сопутствующие параметры на нажмите на ссылку Сведения о системе;

- В левой части окна нажмите на кнопку Дополнительные параметры системы (Advanced System Settings);
- В появившемся окне перейдите на вкладку Оборудование (Hardware) и нажмите на кнопку Параметры установки устройств (Device Installation Settings);

- В окне настройки параметров устройств выберите No, let me choose what to do (Нет, предоставить возможность выбора) и поставьте флажок Never install driver software from Windows Update (Никогда не устанавливать драйверы из Центра обновления Windows);

Как отключить обновление драйверов устройств через групповые политики
Отключить обновление драйверов устройств в Windows 10 через Центр обновлений можно с помощью групповых политик (через GPO также проще выполнить настройку сразу на нескольких компьютерах в домене AD или через копирование настроек локальных GPO в рабочей группе с помощью LGPO.exe):
- Нажмите сочетание клавиш Win + R и наберите в появившемся окне gpedit.msc (в домашних редакциях Windows 10 вы можете запустить редактор локальных групповых политик так);
- В окне редактора групповых политик перейдите в раздел Computer Configuration -> Administrative Templates -> System->Device Installation->Device Installation Restrictions (Конфигурация компьютера -> Административные шаблоны -> Система -> Установка устройств -> Ограничения на установку устройств);
- Найдите политику с именем «Запретить установку устройств, не описанных другими параметрами политики» (Prevent installation of devices not described by other policy);

- Включите политику (“Enabled”) и сохраните изменения;
- Затем включите политику “Задать порядок поиска в исходных расположениях драйверов устройств”(Specify search order for device driver source locations ). Эта политика находится в разделе Конфигурация компьютера -> Административные шаблоны -> Система -> Установка устройств (Computer Configuration -> Administrative Templates -> System -> Device Installation). Измените значение политики на “Не искать на веб сайте центра обновления Windows” (Do not search Windows Update). Данная политика позволяет исключить поиск обновлений драйверов на узлах Windows Update (при установке драйвера для любого устройства Windows пытается найти более подходящий драйвера через службу обновлений Windows);

- Перейдите в раздел Конфигурация компьютера -> Административные шаблоны -> Компоненты Windows -> Центр обновлений Windows (Computer Configuration -> Administrative Templates -> Windows Components -> Windows Update), найдите и включите параметр с именем “Не включать драйверы в обновления Windows” (Do not include drivers with Windows Update policy).
Отключаем обновление драйверов через реестр
На домашних редакциях Windows 10, на которых отсутствует редактор групповых политик, отключить обновление драйверов можно с помощью редактора реестра:
- Откройте редактор реестра regedit.exe;
- Перейдите в ветку реестра HKEY_LOCAL_MACHINESOFTWAREMicrosoftWindowsCurrentVersionDriverSearching;
- В правой панели найдите параметр SearchOrderConfig и измените его значение на 0 (по умолчанию имеет значение 1, что значит — обновление драйверов системой разрешено);

- Также нужно изменить значение ключа ExcludeWUDriversInQualityUpdate на 1 (в ветке HKLMSOFTWAREPoliciesMicrosoftWindowsWindowsUpdate.
- Сохраните изменения.
reg add «HKLMSOFTWAREPoliciesMicrosoftWindowsWindowsUpdate» /v ExcludeWUDriversInQualityUpdate /t REG_DWORD /d 1 /f
reg add «HKLMSOFTWAREMicrosoftWindowsCurrentVersionDriverSearching» /v SearchOrderConfig /t REG_DWORD /d 0 /f
После перезагрузки автоматическое обновление драйверов в системе будет заблокировано.









