
Антивирусные программы были созданы для защиты системы и пользовательских файлов, паролей. На данный момент их существует большое количество на любой вкус. Но временами некоторым пользователям нужно отключить свою защиту. Например, чтобы установить программу, скачать файл или зайти на сайт, который блокируется антивирусом. В разных программах это делается по-своему.
Чтобы выключить антивирус, нужно найти эту опцию в настройках. Так как каждое приложение имеет свой индивидуальный интерфейс, нужно знать некоторые нюансы для каждого. В Виндовс 7 есть свой универсальный способ, который отключает все виды антивирусов. Но обо всём по порядку.
Отключаем антивирус
Отключение антивируса довольно несложная задача, ведь данные действия занимают всего лишь несколько кликов. Но, тем не менее, каждый продукт имеет свои особенности отключения.
McAfee
Защита McAfee очень надёжная, но бывает, что её нужно отключить по определённым причинам. Делается это не одним шагом, ведь тогда бы вирусы, которые смогли бы проникнуть в систему, выключили антивирус без лишнего шума.
- Перейдите в раздел «Защита от вирусов и шпионских программ».
- Теперь в пункте «Проверка в реальном времени» выключите приложение. В новом окне можно даже выбрать через сколько минут антивирус выключится.

360 Total Security
Продвинутый антивирус 360 Total Security имеет множество полезных функций, помимо защиты от вирусных угроз. Также, он имеет гибкие настройки, которые можно подобрать под свои нужды. Ещё одним преимуществом 360 Тотал Секьюрити является то, что можно не отключать по-отдельности компоненты как в McAfee, а сразу решить вопрос.
- Нажмите на иконку защиты в главном меню антивируса.
- Перейдите в настройки и найдите строку «Отключить защиту».

Kaspersky Anti-Virus
Kaspersky Anti-Virus — это один из популярных и мощных защитников компьютера, который после отключения может через некоторое время напомнить пользователю, что пора включить его. Эта функция разработана для того, чтобы пользователь не забывал об обеспечении безопасности системы и своих личных файлов.
- Перейдите по пути «Настройки» — «Общие».
- Переместите ползунок в противоположную сторону в пункте «Защита».

Avira
Известный антивирус Avira — одна из самых надёжных программ, которая всегда защитит устройство от проникновения вирусов. Чтобы отключить данный софт, потребуется пройти несложную процедуру.
- Перейдите в главное меню Авиры.
- Переключите ползунок в пункте «Real-Time Protection».

Dr.Web
Хорошо известный всем пользователям Dr.Web, который имеет довольно приятный интерфейс, требует отключения каждого компонента по-отдельности. Конечно, это не делается так, как в McAfee или Avira, ведь все модули защиты можно найти в одном месте и их достаточно много.
- Зайдите в Dr.Web и кликните на иконку замка.
- Перейдите к «Компоненты защиты» и отключите требуемые объекты.

Avast
Если в других антивирусных решениях есть специальная кнопка для отключения защиты и её компонентов, то в Avast всё иначе. Новичку будет довольно тяжело найти эту функцию. Но существует несколько способов с разным эффектом действия. Одним из самых простых способов, является выключение через контекстное меню иконки с трея.
- Кликните по значку Аваста на панели задач.
- Наведите на «Управления экранами Avast».

Microsoft Security Essentials
Microsoft Security Essentials – это защитник Виндовс, который предназначен для всех версий ОС. Его отключение напрямую зависит от версии самой системы. Причины отказа от функций этого антивируса заключаются в том, что некоторые люди хотят поставить другую защиту. В Windows 7 это делается так:
-
В Microsoft Security перейдите к пункту «Защита в реальном времени».

Универсальный способ для установленных антивирусов
Существует вариант для отключения любых установленных на устройстве антивирусных продуктов. Он работает на всех версиях операционной системы Виндовс. Но есть единственная сложность, которая заключается в точном знании имён служб, запущенных антивирусом.
- Выполните сочетание клавиш Win+R.
- В поле высветившегося окна введите msconfig и нажмите «ОК».
- Во вкладке «Службы» снимите все галочки со всех процессов, которые связаны с антивирусной программой.

Если вы отключаете антивирус, то не забывайте его включать после проведения нужных вам манипуляций. Ведь без должной защиты ваша система очень уязвима перед разного рода угрозами.
 Мы рады, что смогли помочь Вам в решении проблемы.
Мы рады, что смогли помочь Вам в решении проблемы.
Добавьте сайт Lumpics.ru в закладки и мы еще пригодимся вам.
Отблагодарите автора, поделитесь статьей в социальных сетях.
 Опишите, что у вас не получилось. Наши специалисты постараются ответить максимально быстро.
Опишите, что у вас не получилось. Наши специалисты постараются ответить максимально быстро.
Как отключить антивирус?
Бывают моменты, когда требуется отключить свой антивирус, но далеко не каждый знает, как отключить антивирус? Проблема заключается в том, что все они программы от разных производителей и устанавливаются на разные операционные системы.
Разработчики антивирусных программ специально делают так, чтобы их продукт было сложно отключить, но это делается не из вредности, а для того, чтобы их не могли отключить вирусы и вредоносные программы. Так защита становится максимально эффективной.
Перед тем, как отключить антивирус, стоит понимать, что ваш компьютер будет находиться в опасности.
Отключаем любой антивирус
Для того чтобы отключить антивирус, необходимо через меню «Пуск», зайти в «Панель управления».
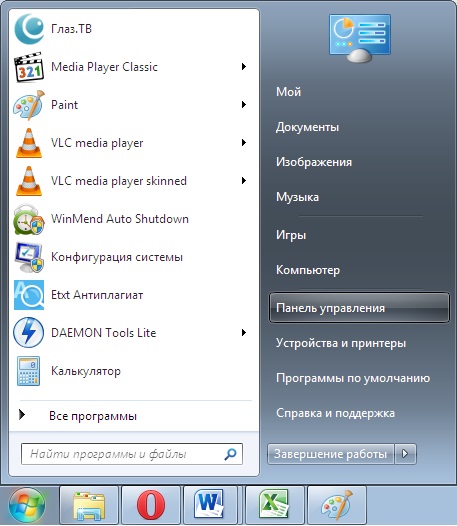
Теперь в «Панели управления» необходимо найти такой пункт, как «Администрирование» и зайти в него.
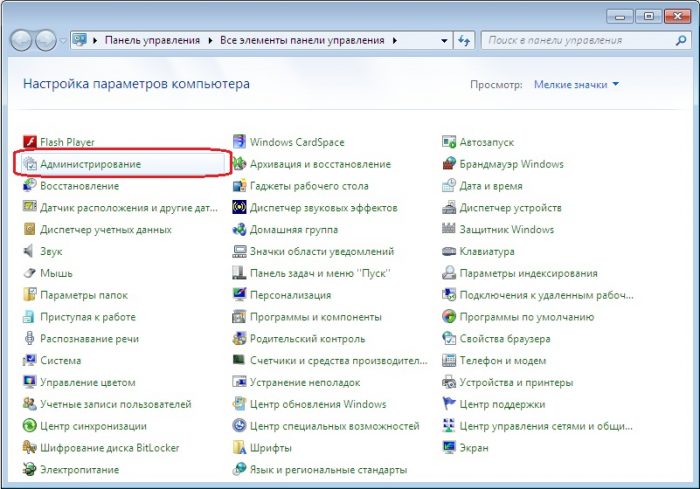
Перед тем, как выключить антивирус, необходимо выбрать пункт «Конфигурация системы». Именно тут и будет происходить процесс отключения.
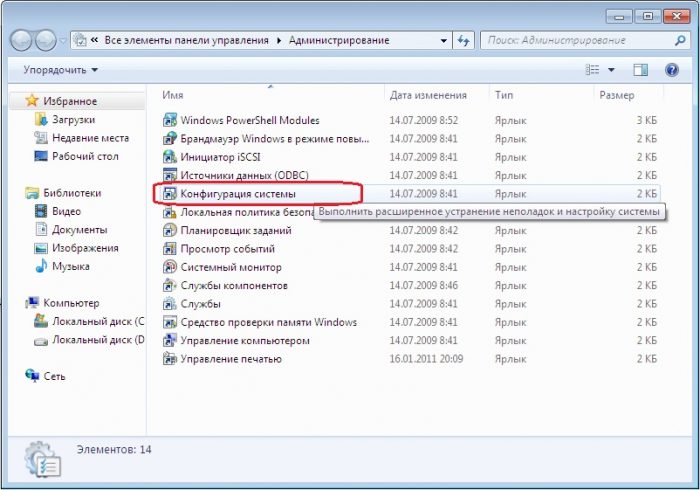
В этом меню, одновременно во вкладках «Автозагрузка» и «Службы» необходимо снять галочки перед названием вашей антивирусной программы. Жмем «Применить».
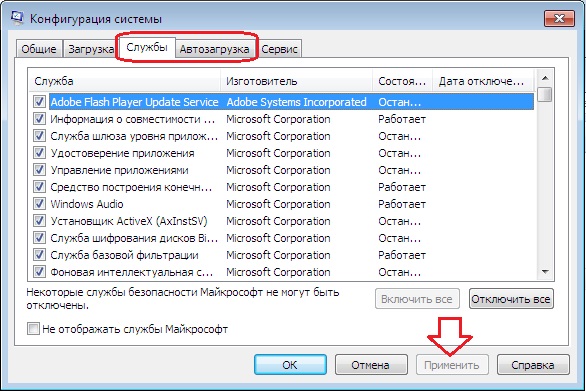
Появится меню, где нужно перезагрузить компьютер, после чего он запустится уже с выключенным антивирусом.

Зачем выключать свой антивирус?
Причин может быть несколько: не загружаются некоторые сайты, не открываются программы, особенно «активаторы» и т.д. Причем они могут не являться вредоносными или вирусными, но программа будет определять их именно так. Некоторые отключают антивирус на период игр, для того чтобы задействовать всю производительность компьютера, но как отключить антивирус на время? Очень просто.
Многие антивирусные программы имеют в своей системе функцию отключения. Это намного проще и удобней, ведь при этом не придется выполнять перезагрузку.
Перед тем как временно отключить антивирус, необходимо убедиться, что у него имеется такая функция. Например у Avast она присутствует. Для этого в трее находим значок вашего антивируса и после нажатия правой кнопкой мышки, выбираем «Управление экранами антивируса» и отмечаем необходимый промежуток времени.
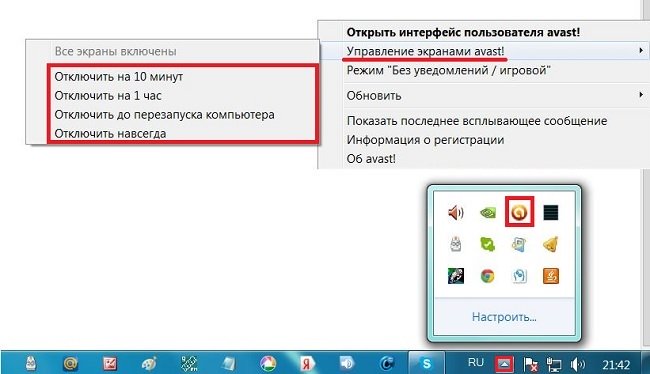
Как бы там ни было, а даже отключение антивирусной программы на час, говорит о том, что любой вирус может успеть проникнуть в корень системы и начать уничтожать файлы. Если все же необходимо это сделать, лучше всего предварительно отключить компьютер от интернета и локальной сети.
Читайте далее

Некоторые достаточно скептически относятся к необходимости установки на операционную систему Андроид, дополнительную антивирусную [. ]

Перед тем как удалить антивирус с компьютера необходимо понимать, что удалять антивирусные программы, [. ]

Любой пользователь озадачен вопросом подбора хорошей антивирусной программы. Рейтинг антивирусов 2016 года представленный [. ]

Если компьютер начал очень долго загружаться или стал удалять и разрушать информацию — [. ]
Как полностью отключить Защитник Windows 10
Важная информация
Microsoft отключила ключ реестра DisableAntiSpyware, который администраторы использовали для принудительного отключения встроенного антивируса Windows 10 – Microsoft Defender (Защитник Windows)
Если вы хотите полностью отключить Защитник Windows в Windows 10 используйте данное руководство, которое работает для следующих версий:
В обновлении функций Windows 10, версия 2004, Microsoft переименовала встроенный антивирус «Защитник Windows» на Microsoft Defender.
Для того, чтобы отключить встроенный антивирус в Windows 10 версии 2004 и выше, воспользуйтесь инструкцией Как полностью отключить Microsoft Defender в Windows 10.
Антивирусная программа “Защитник Windows” – бесплатное решение для защиты от вредоносных программ, которое поставляется Microsoft с каждой установкой Windows 10. Данный пакет инструментов безопасности предназначен для обеспечения базового уровня защиты устройства от различных видов вредоносных программ, включая вирусы, программы-вымогатели, руткиты, шпионское ПО и др.
Несмотря на то, что антивирус запускается автоматически, он может отключиться при установке стороннего антивирусного продукта. Тем не менее, Windows 10 не предлагает возможности для полного отключения встроенной системной защиты. Главная причина этого заключается в том, что Microsoft не хочет, чтобы устройства Windows 10 использовались без какой-либо защиты.
Тем не менее, иногда пользователи хотят полностью отказаться от использования Защитника Windows, например, при использовании компьютерных терминалов без подключения к сети и с настроенным запретом подключения периферийных устройств.
В этом руководстве Windows 10 мы приведем пошаговые инструкции по отключению Защитника Windows на компьютере с помощью редактора групповой политики, системного реестра и Центра безопасности Защитника Windows.
Примечание
Все указанные в статье действия можно выполнить только в учетной записи с правами Администратор.
Содержание
- Как отключить Защиту от подделки (для Windows 10, версия 1903, 1909 и выше)
Инструкции для Windows 10 Pro и Enterprise
- Как отключить Защитник Windows с помощью редактора групповой политики
Инструкции для Windows 10 Домашняя, Pro и Enterprise
- Как отключить Защитник Windows с помощью системного реестра
- Как отключить Защитник Windows с помощью O&O ShutUp10
- Как отключить Центр безопасности Защитника Windows
- Как временно отключить Защитник Windows в Центре безопасности
Как отключить Защиту от подделки (для Windows 10, версия 1903, 1909 и выше)
Защита от подделки, которая появилась в Windows 10, версия 1903 блокирует изменения функций безопасности, чтобы избежать их неправильного использования. Известно, что вредоносные программы могут изменять настройки безопасности, но защита от несанкционированного доступа заблокирует подозрительные попытки изменения важных параметров защиты. Защита также сработает, если вы попытаетесь вручную отключить встроенный антивирус.
Чтобы полностью отключить Защитник Windows в Windows 10, версия 1903, 1909 и выше, необходимо сначала отключить Защиту от подделки.

- Используйте сочетание Windows + I , чтобы открыть приложение Параметры.
- Перейдите в Безопасность Windows > Защита от вирусов и угроз > Параметры защиты от вирусов и угроз > Управление настройками.
- Переведите переключатель Защита от подделки в неактивное положение.
В любое время, при необходимости, вы можете включить защиту обратно.
Как отключить Защитник Windows с помощью редактора групповой политики
Редактор групповых политик является компонентом Windows 10 Pro и Enterprise (Корпоративная). Для отключения Защитника Windows нужно выполнить следующие шаги:
- Для Windows 10, версия 1903, 1909 и выше предварительно отключите функцию Защита от подделки.
- Нажмите сочетание клавиш Windows + R и введите gpedit.msc , затем нажмите клавишу ввода Enter . При необходимости подтвердите запрос службы контроля учетных записей для запуска редактора групповых политик.
- Вы найдете нужный параметр по следующему пути Политика “Локальный компьютер” > Конфигурация компьютера > Административные шаблоны > Компоненты Windows > Антивирусная программа “Защитник Windows” .
- В правой части окна выберите политику Выключить антивирусную программу “Защитник Windows” .
- В открывшемся окне установите состояние политики на Включено и примените изменение, затем нажмите ОК.

- Затем перейдите по следующему пути Политика “Локальный компьютер” > Конфигурация компьютера > Административные шаблоны > Компоненты Windows > Антивирусная программа “Защитник Windows” > Защита в режиме реального времени .

- В правой части окна выберите политику Включить наблюдение за поведением.
- В открывшемся окне установите состояние политики на «Отключено» и примените изменение, затем нажмите ОК.
- Находясь в разделе “ Защита в режиме реального времени ” выберите политику Отслеживать активность программ и файлов на компьютере.
- В открывшемся окне установите состояние политики на «Отключено» и примените изменение, затем нажмите ОК.
- Находясь в разделе “ Защита в режиме реального времени ” выберите политику Включить проверку процессов, если включена защита реального времени.
- В открывшемся окне установите состояние политики на «Отключено» и примените изменение, затем нажмите ОК.
- Находясь в разделе Защита в режиме реального времени ” выберите политику Проверять все загруженные файлы и вложения.
- В открывшемся окне установите состояние политики на «Отключено» и примените изменение, затем нажмите ОК.
- Теперь, когда параметры были отредактированы, принудительно обновите групповую политику. Откройте командную строку и введите:
- Перезагрузите компьютер
Обратите внимание
После отключения встроенного антивируса Защитник Windows иконка компонента Безопасность Windows (для Windows 10, версии 1909, 1903 и 1809) или Центра безопасности Защитника Windows по-прежнему будет отображаться в области уведомлений панели задач. Если вы хотите избавиться от данной иконки, то отключите Центр безопасности Защитника Windows.
После завершения данных шагов и перезагрузки ПК Защитник Windows больше не будет сканировать и обнаруживать вредоносные программы.
В любое время вы можете снова включить антивирусную программу “Защитник Windows” – для этого выполните предыдущие шаги указав значение “Не задано”.
Как отключить Защитник Windows с помощью системного реестра
Редактор групповых политик недоступен в Windows 10 Домашняя, но вы можете сделать то же самое с помощью редактора реестра.
Примечание
Некорректное изменение реестра может привести к серьезным проблемам. Рекомендуется создать резервную копию реестра Windows перед тем, как выполнить данные шаги. В меню редактора реестра выберите Файл > Экспорт для сохранения резервной копии.
- Для Windows 10, версия 1903, 1909 и выше предварительно отключите функцию Защита от подделки.
- Нажмите сочетание клавиш Windows + R и введите regedit , затем нажмите клавишу ввода Enter . При необходимости подтвердите запрос службы контроля учетных записей для запуска редактора реестра.
- Перейдите по следующему пути (скопируйте и вставьте в адресную строку редактора реестра):
- Щелкните правой кнопкой мыши по папке “Windows Defender”, выберите Создать > Параметр DWORD (32 бита) .
- Назовите параметр DisableAntiSpyware и нажмите Enter.
- Щелкните дважды по созданному ключу и установите значение от 1, затем нажмите ОК.

- Щелкните правой кнопкой мыши по папке “Windows Defender”, выберите Создать > Раздел .
- Назовите раздел Real-Time Protection и нажмите Enter.

- Щелкните правой кнопкой мыши по папке “Real-Time Protection”, выберите Создать > Параметр DWORD (32 бита) и создайте следующие параметры:
- Назовите параметр DisableBehaviorMonitoring и нажмите Enter. Щелкните дважды по созданному ключу и установите значение 1, затем нажмите ОК.
- Назовите параметр DisableOnAccessProtection и установите значение 1, затем нажмите ОК.
- Назовите параметр DisableScanOnRealtimeEnable и нажмите Enter. Щелкните дважды по созданному ключу и установите значение 1, затем нажмите ОК.
- Назовите параметр DisableIOAVProtection и нажмите Enter. Щелкните дважды по созданному ключу и установите значение 1, затем нажмите ОК.
- Перезагрузите компьютер
Обратите внимание
После отключения встроенного антивируса Защитник Windows иконка компонента Безопасность Windows (для Windows 10, версии 1909, 1903 и 1809) или Центра безопасности Защитника Windows по-прежнему будет отображаться в области уведомлений панели задач. Если вы хотите избавиться от данной иконки, то отключите Центр безопасности Защитника Windows.
После завершения данных шагов и перезагрузки ПК Защитник Windows больше не будет сканировать и обнаруживать вредоносные программы.
В любое время вы можете снова включить антивирусную программу “Защитник Windows”. Для этого нужно удалить ключ DisableAntiSpyware. Затем нужно удалить раздел “Real-Time Protection” и все его содержимое, после чего потребуется перезагрузка компьютера.
Как отключить Защитник Windows с помощью O&O ShutUp10
Скачайте портативную утилиту O&O ShutUp10 (не требует установки):
- Запустите утилиту, кликнув по файлу OOSU10.exe (необходимы права администратора)
- Перейдите в раздел Windows Defender и Microsoft SpyNet и переведите переключатель Отключить Windows Defender в активное состояние. Остальные параметры можно отключить по желанию.

Примечание
После установки обновлений Windows, настройки системы могут быть снова изменены. Мы рекомендуем после установки обновлений снова запустить программу O&O ShutUp10, изменённые параметры будут выделены, и вы сможете вернуть их назад автоматически.
Как отключить Центр безопасности Защитника Windows
Обратите внимание, что после отключения встроенного антивируса Защитник Windows иконка компонента Безопасность Windows (для Windows 10, версии 1909, 1903 и 1809) или Центра безопасности Защитника Windows по-прежнему будет отображаться в области уведомлений панели задач. Если вы хотите избавиться от данной иконки, то выполните следующие действия:
- Откройте Диспетчер задач и перейдите на вкладку “Автозагрузка”.
- Найдите строку Windows Security notification icon (для Windows 10, версии 1909, 1903 и 1809) или Windows Defender notification icon
- Щелкните правой кнопкой мыши по данному пункту и выберите опцию Отключить.

Как временно отключить Защитник Windows в Центре безопасности
Если нужно временно отключить Защитник Windows, можно воспользоваться следующей инструкцией:
- Откройте Безопасность Windows (для Windows 10, версии 1909, 1903 и 1809) или Центр безопасности Защитника Windows – достаточно кликнуть по иконке в системном трее.
- Выберите раздел “Защита от вирусов и угроз”.
- Выберите ссылку “Параметры защиты от вирусов и других угроз”.
- Установите переключатель Защита в режиме реального времени в положение Откл.

После завершения данных шагов Защитник Windows будет отключен. Тем не менее, это временное решение. Антивирус будет повторно активирован после перезагрузки устройства.
Заключение
Хотя в отдельных случаях действительно может потребоваться отключение встроенного антивируса Windows 10, пользователям не рекомендуется использовать устройство без какой-либо защиты.
Если вы пытаетесь отключить Защитник Windows, потому что предпочли ему другое антивирусное решение, то должны учитывать, что встроенный антивирус будет автоматически отключен во время установки альтернативного решения.
Как отключить антивирус?
Антивирусное программное обеспечение создано для защиты компьютера от различных вирусов, троянов и червей. Помимо этого, входящие в состав антивируса специальные программы, к примеру Firewall или Spyware, позволяют защититься от сетевых атак и шпионских программ. Но иногда требуется отключить антивирусную программу. Что же делать в этом случае? Как отключить антивирус?
- Причины отключения антивирусов
- Общий способ отключения антивируса
- Отключение Антивируса Касперского и Dr.WEB
- Отключение Avast и Avira
Причины отключения антивирусов
Обычно антивирусы отключают при запуске кейгенов, активаторов или при установке взломанных игр. Всему виной то, что взломанная программа или кейген считаются антивирусом вредоносными, хотя, по сути, не несут никакого вреда.
Нередко фаерволы антивирусов не пускают пользователя на определенные сайты, так как на этих сайтах могут распространяться ключи к антивирусам. Ведь любой производитель хочет оградить пользователя от бесплатных ключей, для того чтобы владелец ПК в дальнейшем продлил или купил лицензию на антивирус.
Многие пользователи отключают антивирус во время игры, так как некоторые антивирусные программы жутко тормозят систему. Впрочем, причин отключения антивирусного программного обеспечения множество, как и способов отключения.
Общий способ отключения антивируса
Чтобы отключить антивирусную программу, достаточно зайти в автозагрузку и «выгрузить» из нее антивирус. Сделать это можно как стандартными средствами, так и специальным софтом.
К примеру, в CCleaner есть редактор автозагрузки, с помощью которого очень легко отключить любой антивирус. Нужно зайти на сайт http://www.piriform.com/ccleaner и скачать CCleaner по кнопке «Download». Установив программу, открываем «Склинер» и переходим по вкладке «Сервис >> Автозагрузка». Затем выделяем строки, отвечающие за антивирус, и кликаем справа «Выключить».

После чего перезагружаем компьютер и продолжаем работу с выключенным антивирусом. Если нужно включить антивирусник, то достаточно перейти по тем же вкладкам и нажать на кнопку «Включить». Таким простым способом можно отключить любой установленный на вашем компьютере антивирус.
Чтобы отключить антивирус стандартными средствами, нужно открыть командную строку одновременным нажатием на кнопки «Windows» и «R» на клавиатуре. В открывшемся окне латинскими буквами прописываем msconfig и кликаем «ОК».
В окне «Конфигурация системы» выбираем вкладочку «Автозагрузка» и снимаем галочки рядом с антивирусом. После чего нажимаем «Применить» + «OK». После перезагрузки ПК антивирус будет отключен.

Часть антивирусного программного обеспечения имеет в своем составе фаервол, который нередко мешает работе онлайн-игр. Вы не знаете, как отключить антивирус и файрвол? Покажем процесс временного отключения на примере антивируса Avira. Открываем антивирус и в главном окне щелкаем два переключателя в положение «Выкл».
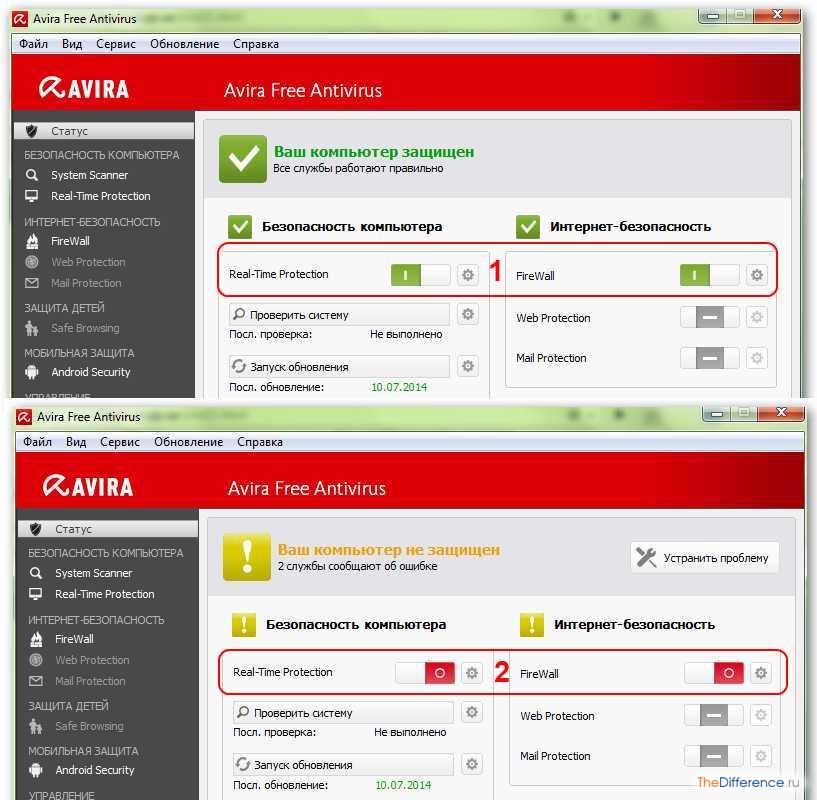
Отключение Антивируса Касперского и Dr.WEB
Если вам потребовалось временно отключить Касперского, то нужно открыть главное окно программы и в верхнем правом углу выбрать «Настройка».

В окне «Настройка» следует открыть последовательно вкладки «Дополнительные параметры» и «Самозащита». После чего нужно снять галочку с пункта «Включить самозащиту» и нажать «ОK».
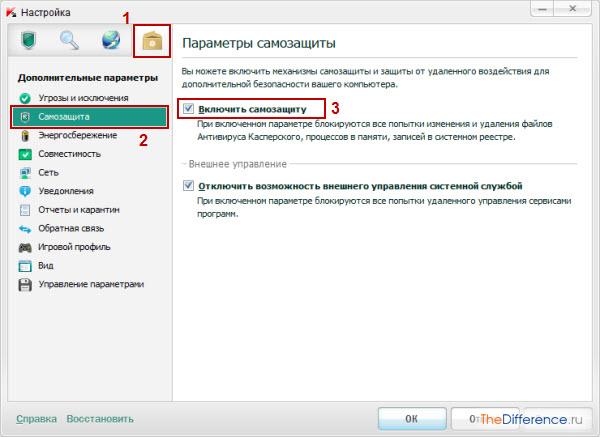
Dr.Web отключается немного проще. Кликаем в трее на ярлык программы и выбираем «Spider Guard >> Отключить». После чего вводим код с картинки и подтверждаем временное отключение кнопкой «Отключить Spider Guard».
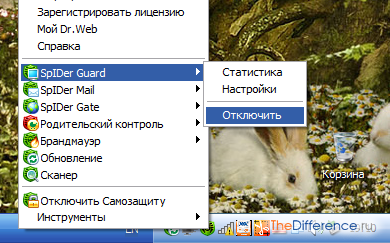
Отключение Avast и Avira
Чтобы приостановить работу Avast Antivirus, нужно кликнуть по ярлычку в трее правой кнопкой и выбрать «Управление экранами Avast >> Отключить навсегда».
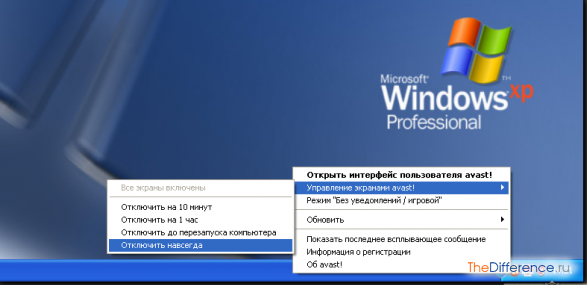
Отключить Avira можно таким же способом. Только, кликнув на значок «Авиры», нужно будет выбрать «Активировать Real Time Protection». Если «зонтик» закрылся, значит, антивирус Авира отключен.
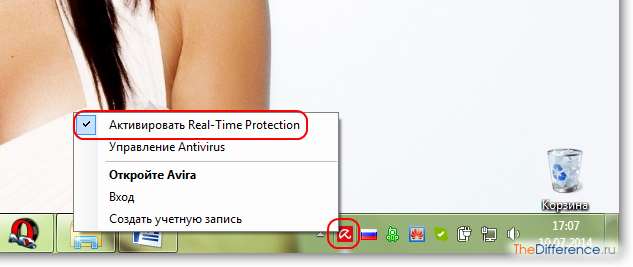
Помните, что отключать антивирус нужно лишь по необходимости, так как только он способен защитить ваш ПК от угроз и вирусов.
Антивирус от Ростелекома – подключение и отключение
Современный провайдер не может ограничиваться лишь стандартными услугами. Он обязан предоставлять клиентам дополнительные опции. Одной из полезнейших услуг подобного типа является антивирус от Ростелеком.
Телекоммуникационная компания предлагает клиентам выбрать оптимальный вариант подписки на программу, остановившись на одном из нескольких доступных вариантов подключения. При этом использовать услугу можно как на одном устройстве, так и на нескольких выбранных абонентом компьютерах, ноутбуках или телефонах. Главное, не забывать своевременно пополнять баланс и активировать антивирус.
Антивирусы от Ростелекома
Одной из главных положительных сторон указанной опции является наличие широкого выбора. Клиентам предлагается:
- Доктор Веб;
- Касперский;
- Eset Nod.
Условия и порядок подключения зависит от выбранной абонентом программы. Количество устройств также связано с принятым пользователем решением. При этом дополнительно, если подключившиеся пользователи посчитают это важным, допускается подключение опции «родительский контроль», прямо связанной с упомянутыми компаниями. Подобное дополнение может предоставляться как бесплатно, так и за отдельную плату, в зависимости от наличия или отсутствия активного антивируса.

Антивирус Касперского
Решившим подключить антивирус Ростелеком и остановившим собственный выбор на компании Kaspersky следует знать, что:
- клиентам предоставляется защита на 2 устройства;
- операционная система значения не имеет;
- программа проверяет и мобильный интернет;
- проверка сайтов, подключенных устройств и запущенных программ происходит мгновенно в автоматическом режиме;
- присутствует функция «родительский контроль».
Стоимость ежемесячной подписки составляет 139 рублей, но при внесении платы сразу за год 2 месяца пользования предоставляются бесплатно. В результате цена снижается до 1600 рублей.

Антивирус Dr. Web
Доктор Веб Премиум предоставляется только для 1 устройства на выбор клиента. Среди основных преимуществ предложения:
- надёжная защита финансов при проведении денежных операций в сети;
- простота загрузки, позволяющая установить и активировать защиту в кратчайшие сроки;
- защита детей от нежелательного контента и ненадёжных порталов.
Стоимость предложения составляет 89 руб. ежемесячно или 1068 ежегодно. То есть указанный вариант персональной защиты является самым доступным и дешёвым из имеющихся у провайдера опций. Выбравшие его пользователи избавят себя от переплаты и сэкономят на активации.
Eset Nod32
Следующий антивирус от Ростелекома – Eset Nod32. Его основной положительной чертой, выделяющей его на фоне предыдущих вариантов, является большое количество доступных устройств. Пользователи способны обеспечить надёжной защитой до 5 компьютеров, смартфонов или планшетов. Полезна и специальная функция поиска потерянной или украденной техники. Она помогает вернуть пропавший прибор, если подобное возможно. В остальном функционал и возможности программы стандартны и не требуют детального описания.
Абонентская плата за месяц установлена на уровне в 139 руб. Годовая достигает 1690.
Как подключить антивирус в личном кабинете Ростелеком?
Подключение антивируса не отличается от установки цифрового, интерактивного телевидения или иной услуги компании и потребует:
- посещения официального сайта и авторизации в личном аккаунте;
- открытия страницы дополнительных услуг и предложений и выбор понравившегося варианта;
- нажатия кнопки, предлагающей подключить опцию и подтверждения действий;
- внесения абонентской платы.

После чего останется скачать программу и активировать её, введя полученный лицензионный ключ. При возникновении затруднений следует обратиться к сотрудникам контактного центра, связавшись с ними по телефону 88001000800.
Как отключить антивирус Ростелеком через личный кабинет?
Тем, кто решил отказаться от ставшей ненужной опции, но не понимает, как отключить антивирус Ростелеком, стоит просто посетить страницу активных услуг в личной учётной записи и отменить подписку. Деньги перестанут списываться со счёта пользователя, а защита станет недоступной после завершения последнего оплаченного периода. Ничего дополнительного совершать не понадобится.












