Дмитрий 04.09.2019 Обновлено: 03.02.2020
Часто из-за включённой акселерации (ускорения) мыши пользователям сложно работать за компьютером, так как курсор ведёт себя непонятно и точность направления желает быть лучше. Суть акселерации заключается в том, что когда пользователь проводит мышкой медленно, курсор движется с обычной скоростью, при быстром передвижении мыши — скорость курсора увеличивается в несколько раз.
Эта статья расскажет, как отключить акселерацию мыши в Windows 10. После отключения ускорения нужно будет немного привыкать к работе мыши. Возможно, дополнительно понадобиться настроить чувствительность мыши. Для игр рекомендуется её отключать, так как равномерное движение курсора увеличивает точность прицеливания в шутерах.
Как отключить акселерацию (ускорение) мыши в Windows 10
Панель управления

- Открываем стандартную Панель управления и после включения сортировки Мелкие или Крупные значки выбираем пункт Мышь.
- Переходим в закладку Параметры указателя и снимаем отметку с пункта Включить повышенную точность установки указателя.
В окно свойств мыши можно перейти выполнив команду main.cpl в окне Win+R. В таком случае, не придётся искать панель управления в обновлённой Windows 10. После отключения акселерации рекомендуем протестировать работу мыши как минимум на рабочем столе. Если же изменения не будут ощутимы воспользуйтесь следующим способом.
Редактор реестра
Отключить ускорение мыши можно путём внесения изменений в реестр. Ещё десять лет назад было разработано фикс, помогающий отключить акселерацию мыши на предыдущих версиях операционной системы. Способ, по сути, не изменился, но был немного оптимизирован под новую версию Windows 10.
Ранее мы уже рассматривали, как путём масштабирования увеличить шрифт на компьютере Windows 10. Первым делом пользователю нужно перейти в настройки масштабирования и посмотреть, какое значение масштаба и разметки установлено (по умолчанию стоит и рекомендуется 100%). И под это уже значение будем выбирать настройку реестра.
Важно! Добавление сведений может привести к ненамеренному изменению или удалению значений и неправильной работе компонентов. Перед внесением изменений рекомендуем создать резервную копию реестра Windows 10.
Теперь загружаем архив Windows_10,8.x,7,Vista,XP_MouseFix_Builder_2.6 (смотрите также лучшие архиваторы для Windows 10) и распаковываем его в удобное расположение. Переходим в папку Windows 10 Fixes и в зависимости от установленного масштаба (который мы уже посмотрели ранее) запускаем подходящий твик реестра.

В открывшемся окне подтверждаем слияние файла с реестром. После перезагрузки компьютера проверяем работу мышки на рабочем столе и в играх. Скорее всего, придётся заново привыкать к нормальной работе мышки. При необходимости в архиве присутствует файл, возвращающий все значения по умолчанию. Но всё же лучше воспользоваться ранее созданной копией реестра.
В принципе все значения можно настроить вручную без применения готовых фиксов. Вам достаточно открыть редактор реестра выполнив команду regedit в окне Win+R. Перейдите в раздел: HKEY_CURRENT_USER Control Panel Mouse и найдите параметры MouseSensitivity, SmoothMouseXCurve и SmoothMouseYCurve. Для текущих параметров установите следующие значения (подходить только для масштабирования в 100%):
«MouseSensitivity«=»10»
«SmoothMouseXCurve«=hex:
00,00,00,00,00,00,00,00,
C0,CC,0C,00,00,00,00,00,
80,99,19,00,00,00,00,00,
40,66,26,00,00,00,00,00,
00,33,33,00,00,00,00,00
«SmoothMouseYCurve«=hex:
00,00,00,00,00,00,00,00,
00,00,38,00,00,00,00,00,
00,00,70,00,00,00,00,00,
00,00,A8,00,00,00,00,00,
00,00,E0,00,00,00,00,00
А также измените значение нескольких параметров по пути: HKEY_USERS .DEFAULT Control Panel Mouse.
| Параметр | Значение |
| MouseSpeed | 0 |
| MouseThreshold1 | 0 |
| MouseThreshold2 | 0 |
После чего нужно выполнить перезагрузку компьютера, так как изменения в реестре применяются только после перезапуска. Такие же настройки устанавливаются после слияния фикса, загруженного по ссылке выше. Главное, выбрать правильную версию операционной системы и создать резервную копию реестра.
По умолчанию акселерация мыши придает ускорение движения мыши. Чем быстрее пользователь двигает мышь, тем больше расстояние на экране преодолевает курсор. Отлично подходит для работы в операционной системе, но не очень помогает в играх, требующих высокой точности прицеливания. Рекомендуем отключить акселерацию мыши и попробовать протестировать полученный результат, при необходимости всегда можно откатиться к настройкам по умолчанию.
Как отключить акселерацию мыши в Windows 10

PC
В то время, как планшеты и устройства с сенсорным экраном становятся все популярней, компьютерная мышь продолжает оставаться важным компонентом при использовании компьютера. Впервые использованная в 1968 году, за 50 лет существования компьютерной мыши технология развивалась, но основной принцип, лежащий в ее основе, остается в основном тем же.
Одним из немногих достижений в технологии компьютерных мышей является акселерация мыши. Это включено по умолчанию на ПК с Windows 10 и может быть полезно в большинстве ситуаций. Однако в некоторых ситуациях отключение ускорения мыши может оказаться полезным.
Если вы хотите отключить акселерацию мыши в Windows 10, вам нужно сделать следующее, что мы вам расскажем.
- Что такое акселерация мыши?
- Стоит ли отключать акселерацию мыши?
- Как отключить акселерацию мыши в Windows 10
- Отключение акселерации мыши в windows 10 через реестр
- Улучшение взаимодействия с пользователем Windows 10
Что такое акселерация мыши?
Акселерация мыши — это система, которая предназначена для повышения эффективности использования мыши. Она работает, перемещая курсор немного дальше при быстром движении мыши.
Другими словами, чем быстрее вы перемещаете мышь, тем дальше она перемещается по экрану.
Это может значительно ускорить перемещение мыши по большому экрану рабочего стола. Если вы хотите более точное управление, перемещайте мышь медленно — в результате движения станут более точными.
Стоит ли отключать акселерацию мыши?
Бывают ситуации, когда стоит отключить ускорение мыши. Ускорение мыши может быть полезно, когда вы пытаетесь переместить мышь с одной стороны экрана на другую, но бывают случаи, когда вам будет лучше без него.
Одна из наиболее очевидных ситуаций, когда вам следует подумать об отключении ускорения мыши, — это когда вы играете. Если вы не решите постоянно перемещать мышь с одинаковой скоростью, вам, вероятно, лучше отключить ускорение мыши.
Это особенно актуально для игр, где важны точные движения, таких как шутеры от первого лица. Это также может быть важно для других задач, где важны точные движения мыши.
Например, если вы используете мышь в качестве графического дизайнера, вам, вероятно, захочется, чтобы ваш компьютер регистрировал более точные движения. Фиксированный отклик будет означать лучшую точность для вас при использовании мыши, а не зависеть от скорости, с которой вы ее перемещаете.
Как отключить акселерацию мыши в Windows 10
К счастью, Windows 10 упрощает процесс включения и выключения ускорения мыши, что дает вам гибкость в отключении его в определенных ситуациях.

- Начните с нажатия значка меню «Пуск» Windows в левом нижнем углу.
- Отсюда щелкните значок шестеренки настроек. Либо щелкните правой кнопкой мыши меню «Пуск» и выберите пункт « Настройка».
- В меню настроек Windows щелкните значок «Устройства».
- В меню «Устройства» щелкните вкладку «Мышь» слева.
- Щелкните ссылку «Дополнительные параметры мыши» в меню под разделом «Связанные параметры».
- В дополнительных опциях мыши снимите флажок «Включить повышенную точность установки указателя»
- Нажмите ОК, чтобы подтвердить настройки.
Отключение акселерации мыши в windows 10 через реестр
Кажется, что даже с отключеным ускорением указателя мыши, всеравно присутствует ускорение. Особенно это заметно в играх. Чтобы полностью удалить ускорение мыши, вам нужно будет зайти в реестр и настроить значения SmoothmouseXYCurve. Вот как это делается.
1. Нажмите кнопку «Пуск»
2. Выберите «Выполнить»
3. Введите «regedit» в открытое текстовое поле
4. Откройте дерево «HKEY_CURRENT_USER», выберите панель управления, затем выберите мышь
5. Щелкните правой кнопкой мыши, измените шестнадцатеричные значения SmoothMouseXCurve и SmoothMouseYCurve на следующие :
SmoothMouseXCurve:
00,00,00,00,00,00,00,00
00, a0,00,00,00,00,00,00
00,40,01,00,00,00,00,00
00, 80,02,00,00,00,00,00
00,00,05,00,00,00,00,00
SmoothMouseYCurve:
00,00,00,00,00,00,00,00
66, a6,02,00,00,00,00,00
cd, 4c, 05,00,00,00,00,00
a0,99 , 0a, 00,00,00,00,00
38,33,15,00,00,00,00,00
Если все сделано правильно, вы заметите, что у вас в руках заметно более отзывчивая мышь.
Улучшение взаимодействия с пользователем Windows 10
Отключение ускорения мыши — это только один из способов улучшить взаимодействие с Windows 10 в соответствии с вашими потребностями.
Например, если у вас мало места на экране, вы можете переместить панель задач в новое положение или изменить размер меню «Пуск», чтобы освободить больше места для рабочего стола Windows 10. Если у вас мало места, вы можете подумать об освобождении места на диске для нового программного обеспечения или о хранении большего количества ваших самых важных файлов.
Конечно, качество работы с Windows 10 зависит от используемого вами оборудования. Если ускорение мыши не помогло вашей точности, возможно, вам придется приобрести новую мышь для вашего ПК.
Насколько публикация полезна?
Нажмите на звезду, чтобы оценить!
Средняя оценка 3.6 / 5. Количество оценок: 7
Как отключить акселерацию мыши в Windows 10

Если в настройках мыши включена акселерация, то есть ускорение, курсор будет передвигаться по экрану с разной скоростью. При медленном перемещении мыши его скорость будет обычной, но при быстром движении курсор моментально окажется в другой части экрана. Это может создавать неудобства при работе с некоторыми программами и снижать точность прицеливания в играх. Прочитав эту статью, вы узнаете, как отключить акселерацию мыши в Windows 10.
Отключаем акселерацию мыши в «Параметрах» Windows
- Для отключения акселерации мыши воспользуемся стандартным приложением Windows 10 «Параметры» — для этого откроем меню «Пуск» щелчком на кнопку в панели задач, можно также нажать клавишу с логотипом Windows на клавиатуре, после чего нажмем на кнопку «Параметры» внизу слева. Более быстрый способ попасть в окно «Параметры Windows» — нажать комбинацию клавиш «Windows» + «I».

Кликаем на кнопку «Параметры» в меню «Пуск»
- В окне «Параметры Windows» выбираем раздел «Устройства».

Нам нужен раздел «Устройства»
- В появившемся окне слева ищем раздел настроек «Мышь» и кликаем на ссылку «Дополнительные параметры мыши» в правой части окна.

Находим ссылку «Дополнительные параметры мыши» и нажимаем на нее
- На экране появится окно свойств мыши с несколькими вкладками, нас интересует вкладка «Параметры указателя». Далее нам нужно снять флажок «Включить повышенную точность установки указателя» в секции «Перемещение» и нажать кнопку «Применить».

Отключаем повышенную точность установки указателя и применяем настройку
- Теперь попробуйте переместить курсор по экрану, если он двигается слишком медленно. Можно увеличить скорость движения указателя с помощью соответствующего ползунка и снова применить настройку. После подбора оптимальной скорости движения курсора нажмите кнопку «ОК» для сохранения настроек и закрытия окна.

Настраиваем оптимальную скорость движения курсора
Описанный нами способ отключения акселерации мыши достаточно прост, однако случается, что после перезагрузки компьютера настройка может вернуться к значению по умолчанию, и ускорение мыши снова активируется. Более надежным, хотя и более трудоемким, методом является внесение изменений в реестр Windows.
Отключаем акселерацию мыши в «Редакторе реестра» Windows
- Запустим «Редактор реестра» с помощью окна «Выполнить». Для этого кликнем по кнопке «Пуск» правой кнопкой мыши и в контекстном меню выберем команду «Выполнить» или нажмем горячие клавиши «Windows» + «R».

Выбираем пункт «Выполнить»
- В появившемся окне в поле ввода «Открыть» введем regedit и подтвердим команду кнопкой «ОК» или клавишей «Enter».

Запускаем «Редактор реестра» командой «regedit»
- Откроется окно «Редактора реестра» Windows. Используя левую часть окна, перейдем к разделу HKEY_CURRENT_USERControl PanelMouse. В правой части окна нас интересуют три параметра: «MouseSensitivity», «SmoothMouseXCurve» и «SmoothMouseYCurve».

Находим параметры, отвечающие за скорость перемещения курсора мыши
- Дважды кликаем на пункт «MouseSensitivity» и в открывшемся окне «Изменение строкового параметра» вводим значение 10 для возвращения скорости перемещения курсора к стандартному значению.

Меняем значение строкового параметра «MouseSensitivity» на 10
- Значения следующего параметра будут зависеть от установленного в настройках дисплея в «Параметрах» Windows размера для текста, приложений и других элементов. Чтобы проверить, какое значение установлено, запустим приложение «Параметры» одним из описанных в начале этой статьи способов, затем откроем раздел «Система» и выберем в левой части окна категорию настроек «Дисплей». Масштаб в процентах выбирается в раскрывающемся списке «Масштаб и разметка».

Проверяем, какой масштаб установлен в настройках дисплея
- Далее возвращаемся к работе с «Редактором реестра». Открываем двойным кликом параметр «SmoothMouseXCurve» и в окне «Изменение двоичного параметра» удаляем нужные пары символов и меняем на приведенные ниже значения, после чего нажимаем кнопку «ОК» для сохранения настроек.
- Для 100% масштаба
00 00 00 00 00 00 00 00
C0 CC 0C 00 00 00 00 00
80 99 19 00 00 00 00 00
40 66 26 00 00 00 00 00
00 33 33 00 00 00 00 00
- Для 125% масштаба
00 00 00 00 00 00 00 00
00 00 10 00 00 00 00 00
00 00 20 00 00 00 00 00
00 00 30 00 00 00 00 00
00 00 40 00 00 00 00 00
- Для 150% масштаба
00 00 00 00 00 00 00 00
30 33 13 00 00 00 00 00
60 66 26 00 00 00 00 00
90 99 39 00 00 00 00 00
C0 CC 4C 00 00 00 00 00
- Для 175% масштаба
00 00 00 00 00 00 00 00
60 66 16 00 00 00 00 00
C0 CC 2C 00 00 00 00 00
20 33 43 00 00 00 00 00
80 99 59 00 00 00 00 00

Удаляем и заменяем нужные пары символов
- Аналогичным образом меняем параметр «SmoothMouseYCurve». Здесь значения не зависят от масштаба.
00 00 00 00 00 00 00 00
00 00 38 00 00 00 00 00
00 00 70 00 00 00 00 00
00 00 A8 00 00 00 00 00
00 00 E0 00 00 00 00 00
- Теперь, снова используя левую часть окна, перейдем к разделу HKEY_USERS.DEFAULTControl PanelMouse. Находим параметр «MouseSpeed», открываем его двойным щелчком, указываем значение 0 и нажимаем «ОК».

Меняем строковый параметр «MouseSpeed»
- Значение 0 также устанавливаем для параметров «MouseThreshold1» и «MouseThreshold2», после чего закрываем «Редактор реестра» и перезагружаем компьютер.
Мы рассмотрели два способа отключения ускорения мыши в Windows 10. При отключении акселерации мыши через редактор реестра рекомендуем перед внесением изменений сохранить его резервную копию. Сделать это можно выбрав команду «Файл», «Экспорт» и указав диапазон экспорта «Весь реестр». В этом случае вы сможете вернуть прежние значения реестра Windows, просто запустив сохраненный файл и подтвердив внесение изменений.
Как отключить акселерацию мыши в Windows 10
Операционные системы Windows позволяют людям по максимуму использовать все аппаратные средства, которые у них имеются. Касается это не только вычислительных мощностей в виде видеокарты или процессора, но и различных периферийных девайсов — принтера, монитора, клавиатуры и мыши. Последняя занимает отдельную позицию в этом списке, так как с ней пользователь взаимодействует больше всего. Еще в 1994 г. на виндовс NT 3.5 появилась функция акселерации курсора, но до сих пор большинство не знает, что это такое и почему оно может мешать нормальной работе. В связи с этим популярен вопрос, как отключить акселерацию мыши в Windows 10, который и разобран далее.
Что такое ускорение для курсора на компьютере: как работает и для чего нужно
Ускорение мыши, как уже было сказано, это полезная функция при работе с документами и взаимодействии с интерфейсом операционной системы, которая была впервые введена в 1994 г. вместе с выходом ОС Windows NT 3.5. С тех пор она активно развивается и предустанавливается во все версии популярной операционной системы от Microsoft.
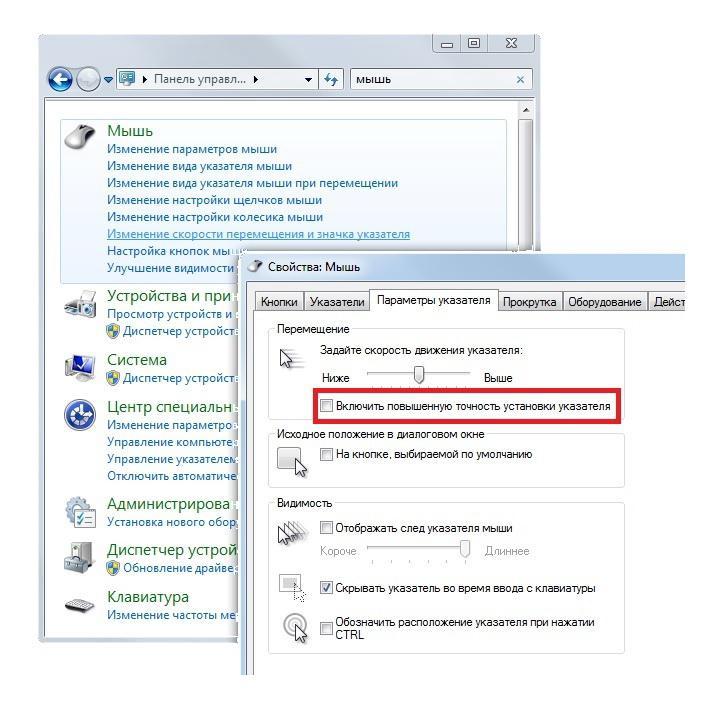
Выключать акселерацию можно в «Панели управления»
Акселерация указателя представляет собой специальную конфигурацию, которая настраивает курсор таким образом, что расстояние, пройденное мышью, увеличивается, если перемещать устройство быстрее по коврику или поверхности. Чем быстрее она будет сорвана с места, тем большее расстояние пройдет на экране, в интерфейсе операционной системы. Это понятие можно охарактеризовать так: скорость движение указателя при активированной акселерации нелинейна и непостоянна во времени. Это и мешает мышечной памяти рук сразу же приспособиться к режиму ускорения, а при игре в компьютерные игры это вообще мешает и не дает прицелиться.
Обратите внимание! Простыми словами, суть акселерации в том, что если вести мышку медленно, то скорость ее перемещения обычная, но если сдвинуть с места быстро, то скорость перемещения курсора увеличится в несколько раз.

Функция акселерации позволяет ускорить курсор, но это не всегда удобно для компьютерных игр
Как отключить акселерацию мыши в Windows 10 через параметры
Операционная система виндовс 10 удобна в плане выполнения каких-либо настроек, так как, помимо стандартной «Панели управления», в ней есть новый раздел «Параметры», через который удобнее работать. Пошаговая инструкция по выключению акселерации выглядит так:
- Нажать на меню «Пуск» и выбрать раздел «Параметры». Его иконка выглядит как шестеренка. Также можно прописать название в поисковой строке или нажать на сочетание клавиш «Win + I».
- Найти раздел «Устройства» и перейти в него.
- В левом меню выбрать подраздел «Мышь».
- Перейти в «Дополнительные параметры мыши».
- Выбрать вкладку «Параметры указателя» и снять галочку с пункта «Включить повышенную точность установки указателя».
- Применить и сохранить изменения, нажав на «Ок».
Обратите внимание! Если курсор начал двигаться слишком медленно, то можно снова вернуться в это окно настроек и увеличить его чувствительность путем перемещения соответствующего ползунка вправо.
Аналогичные действия можно выполнить и через «Панель управления», но иногда после рестарта персонального компьютера или ноутбука конфигурации могут слететь. Устанавливать их каждый раз — дело муторное, поэтому рекомендуется воспользоваться способом с редактированием реестра, о котором рассказано далее.
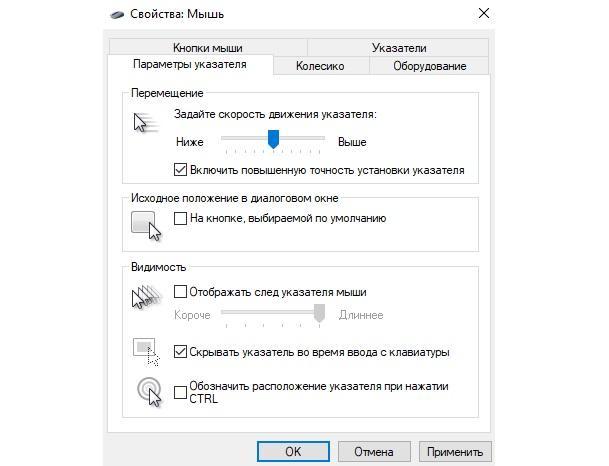
Окно свойств курсора
Как убрать ускорение мыши на Windows 10 через панель управления
Можно воспользоваться и стандартным разделом «Панель управления», который есть не только в старых Windows XP, но и в более новых версиях (7, 8, 10). Общая инструкция выглядит следующим образом:
- Перейти в «Панель управления» любым удобным способом. Наиболее популярным и простым считается нажатие ПКМ по меню «Пуск» и выбор соответствующего пункта из контекстного меню.
- Установить параметр отображения на «Мелкие» или «Крупные» иконки.
- Выбрать раздел «Мышь».
- Войти во вкладку «Параметры указателя» и убрать птичку с чекбокса «Включить повышенную точность установки указателя». Именно эта функция и отключает акселерацию.
Важно! Найти раздел «Мышь» можно и с помощью того же меню «Пуск». Также можно прописать короткую команду «main.cpl» в окне «Выполнить», чтобы открыть нужное окно без дополнительных поисков.
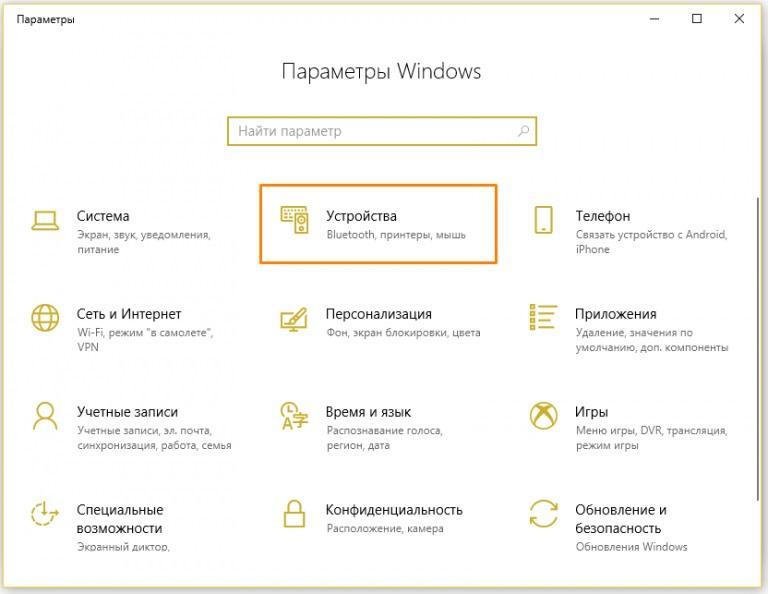
В раздел «Параметры» можно попасть разными путями
Отключение акселерации мыши в Windows 10 через реестр
Выполнить отключение можно и через «Редактор реестра», но придется повозиться, устанавливая значения для различных конфигураций. Во избежание этого можно поступить немного иначе. Достаточно:
- Перейти по ссылке и скачать архив с различными файлами реестра.
- Распаковать файл в удобную папку.
- Перейти в распакованный каталог под названием «Windows 10 Fixes».
- Войти в настройки масштабирования и узнать, какой параметр там установлен.
- В зависимости от предыдущей настройки выбрать файл реестра и запустить его, подтвердив замену ряда ключей.
- Выполнить перезагрузку ПК и проверить работу мыши.
Отключение ускорения через программное обеспечение для мыши
Если мышь куплена в специализированном магазине и за существенные деньги, то, скорее всего, она поддерживает макросы и программирование ее нажатий. Обычно производители таких игровых девайсов на своих официальных сайтах выкладывают драйвера и программное обеспечение, которое помогает правильно настроить устройство и даже запрограммировать его на определенные функции.
Обратите внимание! Достаточно скачать ПО, установить его и правильно настроить. Последний пункт зависит от используемой модели мыши.
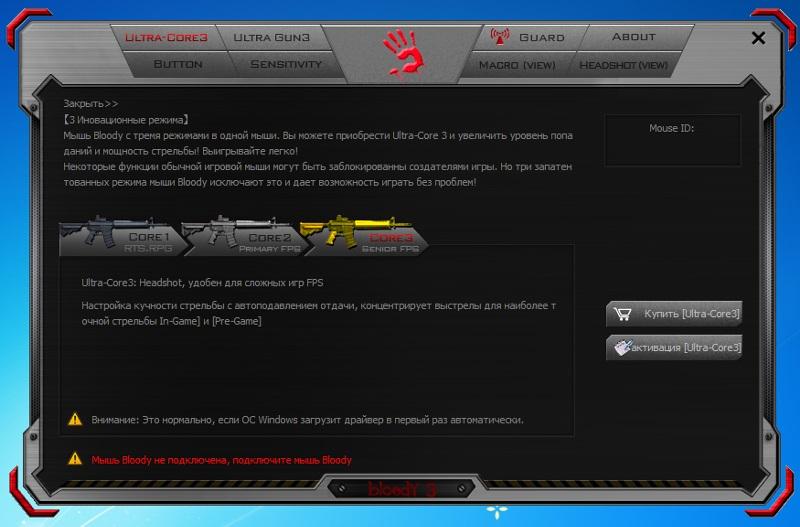
Фирменная программа Bloody для настройки мышек этого производителя
В материале было рассказано, как отключить ускорение мыши в Windows 10. Полностью выключить его можно через стандартные настройки, «Редактор реестра» или программы от разработчиков девайса. Если следовать инструкции, то все получится с первого раза.
Как отключить акселерацию мыши в Windows 10
Операционные системы Windows позволяют людям по максимуму использовать все аппаратные средства, которые у них имеются. Касается это не только вычислительных мощностей в виде видеокарты или процессора, но и различных периферийных девайсов — принтера, монитора, клавиатуры и мыши. Последняя занимает отдельную позицию в этом списке, так как с ней пользователь взаимодействует больше всего. Еще в 1994 г. на виндовс NT 3.5 появилась функция акселерации курсора, но до сих пор большинство не знает, что это такое и почему оно может мешать нормальной работе. В связи с этим популярен вопрос, как отключить акселерацию мыши в Windows 10, который и разобран далее.
Что такое ускорение для курсора на компьютере: как работает и для чего нужно
Ускорение мыши, как уже было сказано, это полезная функция при работе с документами и взаимодействии с интерфейсом операционной системы, которая была впервые введена в 1994 г. вместе с выходом ОС Windows NT 3.5. С тех пор она активно развивается и предустанавливается во все версии популярной операционной системы от Microsoft.
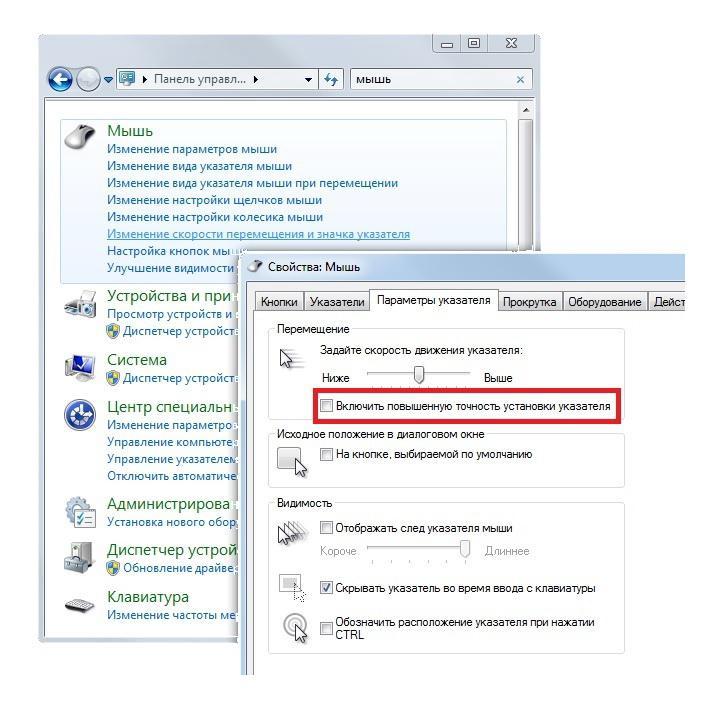
Выключать акселерацию можно в «Панели управления»
Акселерация указателя представляет собой специальную конфигурацию, которая настраивает курсор таким образом, что расстояние, пройденное мышью, увеличивается, если перемещать устройство быстрее по коврику или поверхности. Чем быстрее она будет сорвана с места, тем большее расстояние пройдет на экране, в интерфейсе операционной системы. Это понятие можно охарактеризовать так: скорость движение указателя при активированной акселерации нелинейна и непостоянна во времени. Это и мешает мышечной памяти рук сразу же приспособиться к режиму ускорения, а при игре в компьютерные игры это вообще мешает и не дает прицелиться.
Обратите внимание! Простыми словами, суть акселерации в том, что если вести мышку медленно, то скорость ее перемещения обычная, но если сдвинуть с места быстро, то скорость перемещения курсора увеличится в несколько раз.

Функция акселерации позволяет ускорить курсор, но это не всегда удобно для компьютерных игр
Как отключить акселерацию мыши в Windows 10 через параметры
Операционная система виндовс 10 удобна в плане выполнения каких-либо настроек, так как, помимо стандартной «Панели управления», в ней есть новый раздел «Параметры», через который удобнее работать. Пошаговая инструкция по выключению акселерации выглядит так:
- Нажать на меню «Пуск» и выбрать раздел «Параметры». Его иконка выглядит как шестеренка. Также можно прописать название в поисковой строке или нажать на сочетание клавиш «Win + I».
- Найти раздел «Устройства» и перейти в него.
- В левом меню выбрать подраздел «Мышь».
- Перейти в «Дополнительные параметры мыши».
- Выбрать вкладку «Параметры указателя» и снять галочку с пункта «Включить повышенную точность установки указателя».
- Применить и сохранить изменения, нажав на «Ок».
Обратите внимание! Если курсор начал двигаться слишком медленно, то можно снова вернуться в это окно настроек и увеличить его чувствительность путем перемещения соответствующего ползунка вправо.
Аналогичные действия можно выполнить и через «Панель управления», но иногда после рестарта персонального компьютера или ноутбука конфигурации могут слететь. Устанавливать их каждый раз — дело муторное, поэтому рекомендуется воспользоваться способом с редактированием реестра, о котором рассказано далее.
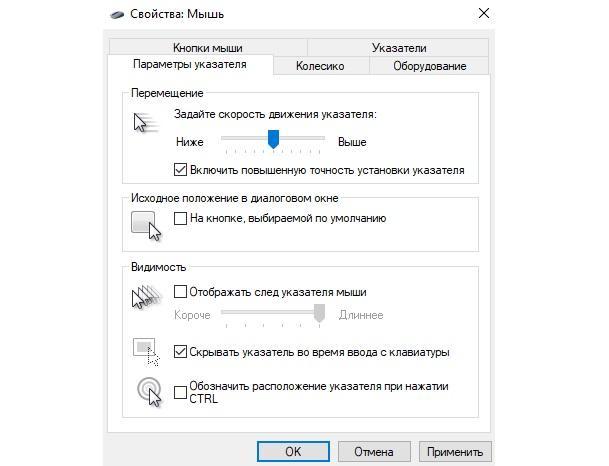
Окно свойств курсора
Как убрать ускорение мыши на Windows 10 через панель управления
Можно воспользоваться и стандартным разделом «Панель управления», который есть не только в старых Windows XP, но и в более новых версиях (7, 8, 10). Общая инструкция выглядит следующим образом:
- Перейти в «Панель управления» любым удобным способом. Наиболее популярным и простым считается нажатие ПКМ по меню «Пуск» и выбор соответствующего пункта из контекстного меню.
- Установить параметр отображения на «Мелкие» или «Крупные» иконки.
- Выбрать раздел «Мышь».
- Войти во вкладку «Параметры указателя» и убрать птичку с чекбокса «Включить повышенную точность установки указателя». Именно эта функция и отключает акселерацию.
Важно! Найти раздел «Мышь» можно и с помощью того же меню «Пуск». Также можно прописать короткую команду «main.cpl» в окне «Выполнить», чтобы открыть нужное окно без дополнительных поисков.
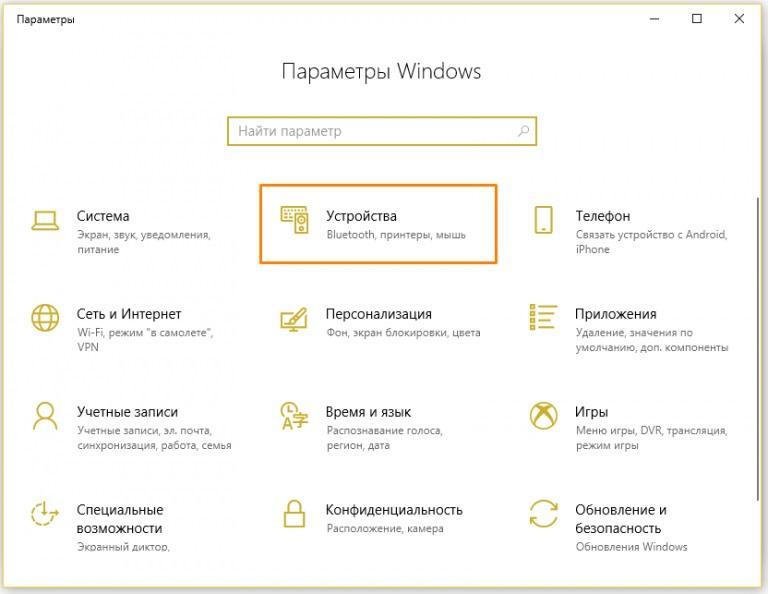
В раздел «Параметры» можно попасть разными путями
Отключение акселерации мыши в Windows 10 через реестр
Выполнить отключение можно и через «Редактор реестра», но придется повозиться, устанавливая значения для различных конфигураций. Во избежание этого можно поступить немного иначе. Достаточно:
- Перейти по ссылке и скачать архив с различными файлами реестра.
- Распаковать файл в удобную папку.
- Перейти в распакованный каталог под названием «Windows 10 Fixes».
- Войти в настройки масштабирования и узнать, какой параметр там установлен.
- В зависимости от предыдущей настройки выбрать файл реестра и запустить его, подтвердив замену ряда ключей.
- Выполнить перезагрузку ПК и проверить работу мыши.
Отключение ускорения через программное обеспечение для мыши
Если мышь куплена в специализированном магазине и за существенные деньги, то, скорее всего, она поддерживает макросы и программирование ее нажатий. Обычно производители таких игровых девайсов на своих официальных сайтах выкладывают драйвера и программное обеспечение, которое помогает правильно настроить устройство и даже запрограммировать его на определенные функции.
Обратите внимание! Достаточно скачать ПО, установить его и правильно настроить. Последний пункт зависит от используемой модели мыши.
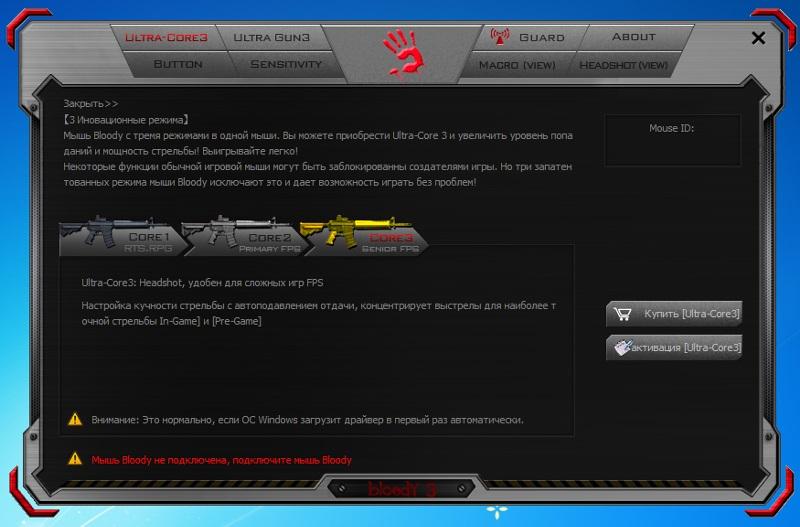
Фирменная программа Bloody для настройки мышек этого производителя
В материале было рассказано, как отключить ускорение мыши в Windows 10. Полностью выключить его можно через стандартные настройки, «Редактор реестра» или программы от разработчиков девайса. Если следовать инструкции, то все получится с первого раза.












