Функция восстановления системы в Windows 10 имеет одну неприятную для пользователей особенность. В отличие от предыдущих операционных систем Microsoft, здесь она по умолчанию выключена. Автоматически System Restore активируется в момент установки обновлений, но только на дисковых разделах с размером более 128 Гб. Наши эксперты рассказывают, как вернуть Windows 10 в прежнее состояние используя вручную или автоматически созданные точки восстановления.
Включение System Restore
Прежде всего следует проверить запущена или нет служба System Restore на компьютере.
Вызываем диалоговое окно «Выполнить» клавиатурным сочетанием «Win+R». Набираем в текстовом поле «sysdm.cpl». Жмем «ОК» или клавишу Enter на физической клавиатуре ПК.
В открывшемся окне переключаемся на вкладку «Защита системы». Смотрим в области выбора дисков текущий статус функции восстановления. В показанном на скриншоте примере она отключена. Нажимаем расположенную ниже кнопку «Настроить».
Переставляем радиокнопку в положение, отмеченное на скриншоте цифрой «1». В блоке «Использование дискового пространства» перемещаем ползунок регулируя размер, выделяемый для теневого копирования. По умолчанию Windows отдает для работы System Restore 5% объема или 10 Гб. Система автоматические выбирает значение, которое для используемого жесткого диска окажется наименьшим.
Задав подходящие параметры, нажимаем «Применить» записывая внесенные изменения. Щелчок по кнопке «ОК» закроет окно настроек защиты системы.
В окне выбора дисков статус System Restore изменился на «Включено». Кликаем отмеченную двойкой кнопку, чтобы вручную создать первую точку восстановления.
Задаем ей произвольное, но запоминающееся имя. Кликаем «Создать» запуская процесс записи параметров ПК.
Дожидаемся пока система создаст контрольную точку и выдаст информационное сообщение.
Откат системы
Откатить Windows 10 назад, к работоспособному состоянию, можно если система начинает работать с ошибками или, когда она отказывается загружаться.
Стандартный режим
Заходим в свойства системы описанным выше способом. Переключаемся на вкладку «Защита», отмеченную на скриншоте единицей. Щелкаем по кнопке «Восстановить».
В открывшемся информационном окне жмем «Далее».
В основном поле представлены имеющиеся на компьютере точки восстановления, созданные автоматически или в ручном режиме. Выбираем подходящую для отката системы и выделяем ее мышкой. Кликаем «Далее», переходя к следующему шагу.
В отмеченных маркером позициях показаны данные о времени создания контрольной точки, ее название и жесткий диск, который затронет процедура отката. Убеждаемся, что выбраны подходящие параметры и кликаем «Готово».
Последнее перед запуском восстановления системы окно предупреждает о невозможности отменить начатую процедуру. Соглашаемся, нажимая «Да».
Аварийный режим
При серьезном программном сбое, чтобы воспользоваться инструментами System Recovery, компьютер потребуется загрузить в безопасном режиме.
Попав в начальное меню, выбираем режим поиска и устранения неисправностей. Нужная область на снимке экрана выделена рамкой.
На следующем этапе нажимаем область «Дополнительные параметры», переходя к расширенному набору инструментов.
Из предлагаемых вариантов выбираем отмеченный на скриншоте раздел «Восстановление системы». Перед тем как перейти к дальнейшим действиям учетную запись пользователя придется подтвердить паролем.
В результате проделанных манипуляций откроется рассмотренное выше окно мастера восстановления. Единственным отличием будет его графическое оформление в стиле Windows XP. Выполняем с его помощью описанные выше шаги с 3 по 5. После автоматически выполненной перезагрузки компьютер вернется к состоянию, сохраненному в параметрах контрольной точки.
В заключение
В этом материале наши эксперты рассказали о функции System Restore и ее использовании в Windows 10. Следуя приведенным пошаговым инструкциям, вы сможете откатить систему к стабильному состоянию даже если она работает с серьезными ошибками.
Точки восстановления Windows 10: создание, удаление, восстановление
Читайте, как создать, удалить или откатить Windows 10 к точке восстановления. Как восстановить систему используя точку восстановления. С помощью точки восстановления можно восстановить системные файлы Windows 10, а также работоспособность операционной системы, исправить внезапно возникшие ошибки или вернуть систему в состояние на момент создания точки восстановления.
По умолчанию в Windows установлено создание точки восстановления во время установки или удаления обновлений, драйверов или приложений.

Работа с точками восстановления Windows 10
Как создать точку восстановления Windows 10
Создайте точку восстановления вручную:
Откройте Панель управления и перейдите в раздел Восстановление / Настройка восстановления системы.

Нажмите кнопку Создать в открывшемся окне Свойства системы

Введите описание для идентификации точки восстановления, в следующем окне. Текущая дата и время создания точки восстановления добавляются автоматически.

Нажмите Создать и дождитесь окончания процесса создания точки восстановления.


Настройте автоматическое создание точек восстановления:

- Запустите Панель управления / Администрирование / Планировщик заданий.
- В окне слева выберите Библиотека планировщика задач / Microsoft / Windows / System Restore.
- Кликните правой кнопкой мыши на файле SR в среднем верхнем окне и выберите Свойства.
- Выберите вкладку Триггеры в открывшемся окне.
- Нажмите Создать и задайте необходимые параметры времени создания точки восстановления.

Как удалить точку восстановления Windows 10
Точки восстановления Windows 10 сохраняются системой на жестком диске компьютера. Под них выделяется определённая его часть, по мере заполнения диска более давние точки восстановления удаляются и на их место сохраняются новые.
Для работы с точками восстановления доступны следующие функции:
Удаление всех точек восстановления, за исключением последней
- Кликните правой кнопкой мыши на диске, на котором сохраняются точки восстановления и выберите Свойства / Общие / Очистка диска.
- Дождитесь окончания процесса подготовки к очистке диска. После этого, нажмите “Очистить системные файлы” и снова подождите окончания проверки диска.
Нажмите кнопку Очистить в вкладке Дополнительно, блока Восстановление системы и теневое копирования.

Удаление всех точек восстановления, включая последнюю
-
Перейдите в Панель управления / Система / Защита системы.
Выберите Настроить во вкладке Защита системы окна Свойства системы.

Нажмите Удалить напротив «Удаление всех точек восстановления для этого диска».

Как восстановить Windows 10 из точки восстановления
Внимание: восстановление Windows 10 из точки восстановления касается только системных и программных настроек операционной системы. Применение точки восстановления удалит все программы, которые были установлены после её создания и не восстановит удалённые раннее файлы.
Для восстановления Windows из точки восстановления сделайте следующее:
Откройте Панель управления / Восстановление / Запуск восстановления системы и нажмите Далее.

Выберите нужную точку восстановления из списка и нажмите Далее.

Подтвердите необходимость запуска восстановления системы из точки восстановления и процесс запуститься.

Где находятся файлы точки восстановления?
Все доступные точки восстановления можно увидеть в Панели управления / Восстановление / Запуск восстановления системы.

Физически файлы точки восстановления системы находятся в корневом каталоге системного диска (как правило диск С:), в папке System Volume Information. Однако пользователям по умолчанию не предоставляется доступ к содержимому данной папки. Чтобы попасть внутрь каталога его сначала нужно сделать видимым, а затем получить особые права.
Перейдите в Панель управления / Параметры папок (Параметры Проводника) / Вид.

Уберите галочку напротив параметра «Скрывать защищённые системные файлы» и нажмите кнопку Применить. После этого в корневом каталоге диска С: появится папка System Volume Information доступа к которой нет.

Для получения доступа к папке System Volume Information сделайте следующее:
Кликните на папке правой кнопкой мышки и выберите Свойства / Безопасность / Дополнительно.

Нажмите Продолжить, чтобы приступить к получению прав доступа к системной папке Windows в которой находятся файлы точек восстановления.

Нажмите кнопку Добавить и введите имя пользователя которому предоставляются права доступа. Нажмите OK.

Поставьте галочку в разделе Общие разрешения напротив «Полный доступ» и нажмите OK.

Теперь Ваша учётная запись появилась в списке «Элементы разрешений» и у вас есть доступ к папке System Volume Information.

Файлы и папки, которые здесь находятся, нельзя удалить вручную, так как они защищены системой. Если вы хотите очистить директорию System Volume Information, то воспользуйтесь стандартными методами, позволяющими удалить точки восстановления Windows.
Точка восстановления системы не создаётся. Что делать?
Проверьте состояние службы Windows «Теневое копирование тома». Для это выполните:
- Перейдите в Панель управления / Администрирование / Службы.
- Найдите службу «Теневое копирование тома».
- Запустите или активируйте её, при необходимости поставьте режим её включения «Автоматически».

Точки восстановления системы могут не создаваться на компьютере, на котором установлено две операционные системы или операционная система повреждена вредоносным программным обеспечением или вирусами.
Как восстановить Windows 10 из точки восстановления с помощью командной строки
Если возникают проблемы с запуском Windows 10 в обычном режиме, то восстановить её работоспособность путём запуска точки восстановления можно из Командной строки.
Загрузите Windows в «Безопасном режиме с поддержкой Командной строки»: во время загрузки операционной системы нажмите F8 и выберите соответствующий пункт из Меню выбора дополнительных вариантов загрузки Windows.

Выберите необходимую точку восстановление и нажмите Далее.


Как восстановить удаленные точки восстановления?
Точки восстановления Windows 10 сохраняются системой на жестком диске компьютера. Под них выделяется определённая его часть, по мере заполнения которой более давние точки восстановления удаляются и на их место сохраняются новые.
Также точки восстановления можно удалять вручную – об этом более подробно описано выше.

Часто восстановление Windows приводит к утере важных файлов. Восстановление Windows с помощью точки восстановления, откат к более ранней версии операционной системы, возврат компьютера в исходное состояние, ошибки в работе программ для резервного копирования, повреждение или перезапись системных файлов, ошибки файловой системы или наличие битых секторов диска – это не далеко полный список причин удаления данных.
Консоль восстановления Windows вернет работоспособность операционной системы, но может привести к утере личных файлов. Не всегда имеется возможность восстановить работоспособность Windows без чистой установки операционной системы, что также может повлечь за собой утерю файлов.

Загрузите бесплатно и просканируйте компьютер с помощью Hetman Partition Recovery. Ознакомьтесь с возможностями программы и пошаговой инструкцией.
Как откатить Windows 10 до точки восстановления

Виндовс 10 – одна из последних версий ОС Майкрософт немного продвинулась к идеальному состоянию. Но у нее все равно возникают сбои, ошибки и другие проблемы. Их конечно можно пытаться исправлять, занимаясь поиском причин, а можно просто сделать откат к состоянию системных файлов и параметров Виндовс на определенный момент прошедшего времени. Именно об этом пойдет речь в статье.
Приступаем к восстановлению Виндовс 10
Откатить Виндовс можно, если вы позаботились о ее создании заранее. Если резервная копия не была создана, то данная статья для вас не будет нести полезной информации. Поэтому всегда создавайте хотя бы резервные копии, что в дальнейшем избежать проблем.
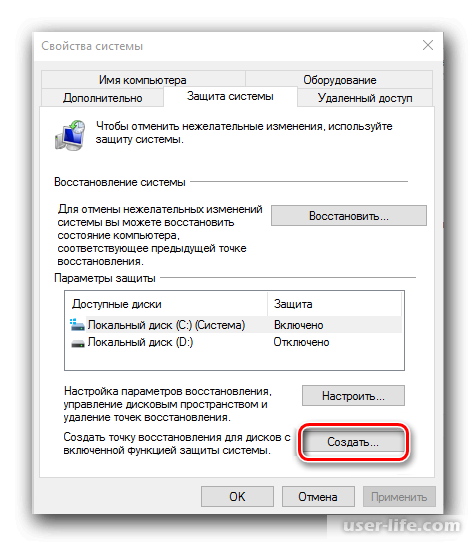
Случай 1 — Вход в систему возможен
Откат в этом случае выполняется очень просто, и использовать можно любой из двух способов. Эффект будет одинаковый.
Метод 1 — Через «Панель управления»
Для этого выполняем следующие манипуляции.
1. Запускаем «Панель управления». С этой целью вызываем окно «Выполнить» нажатием клавиш Win+R.
Затем прописываем команду control и нажимаем «ОК» или Enter.
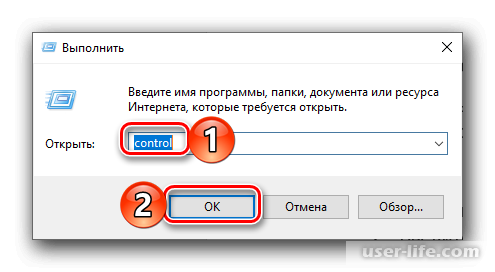
2. Вы можете включить просмотр «Мелкие значки» или «Крупные значки» и нажимаем «Восстановление».
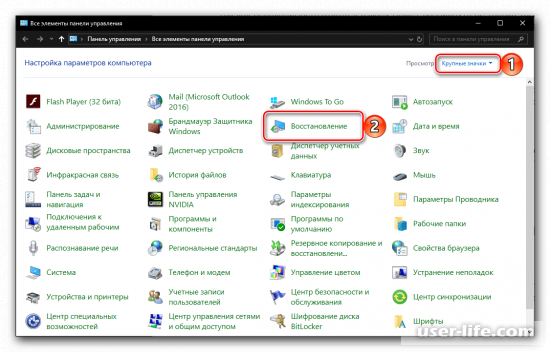
3. Следующий шаг – «Запуск восстановления системы».
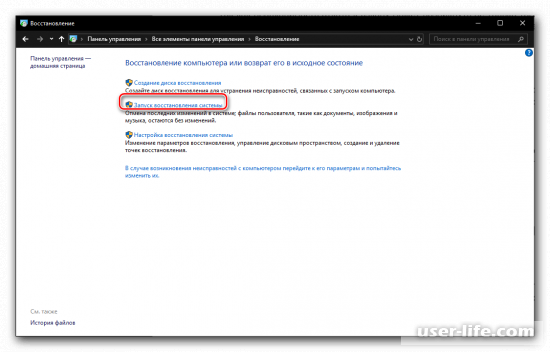
4. В появившемся окне нажмите «Далее».
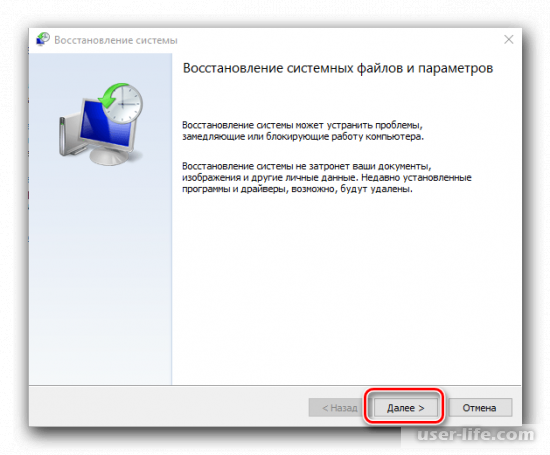
5. Выбираем точку отката. Обращайте внимание на дату. Она должна быть меньше той, когда появились проблемы в системе. Кликаем «Далее».
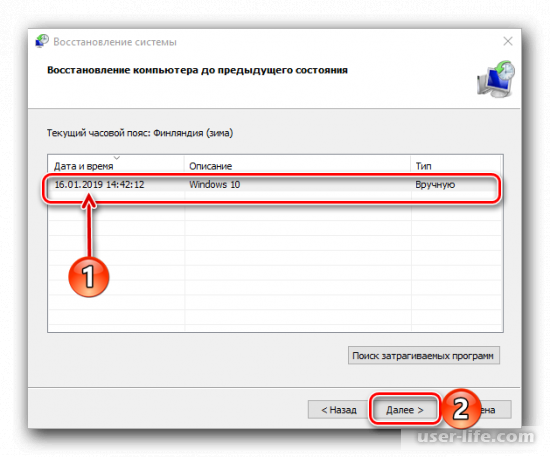
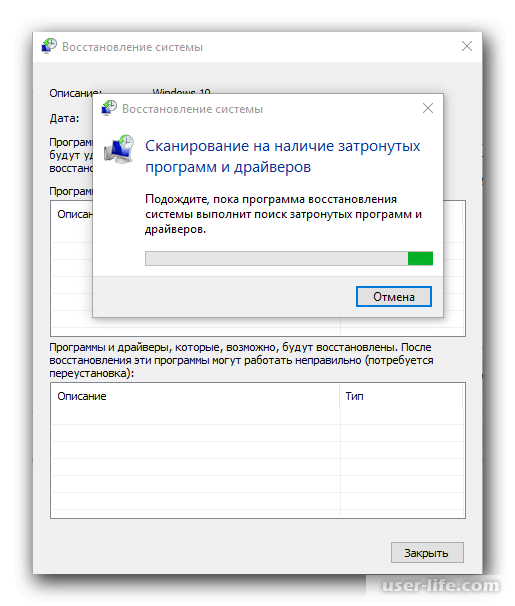
6. И последнее действие – это подтверждение точки отката. Прочитайте предоставленную информацию и кликните «Готово». Ожидайте того момента когда система будет снова работоспособной.
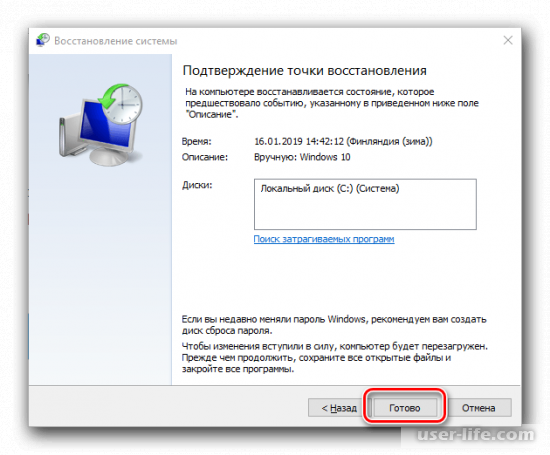
Метод 2 — С помощью особых вариантов загрузки ОС
В этом случае обратимся к «Параметрам». Следует помнить, что используя данный способ необходимо будет выполнить перезагрузку ОС.
1. Нажимаем Win+I. Запускается блок «Параметры». В нем ищем «Обновление и безопасность».
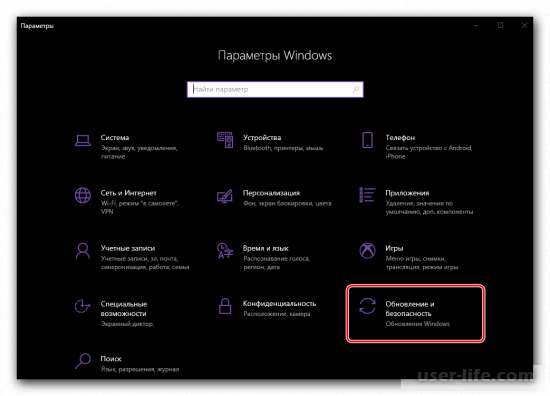
2. В панели, которое находится сбоку открываем каталог «Восстановление». В нем нажимаем «Перезагрузить сейчас».
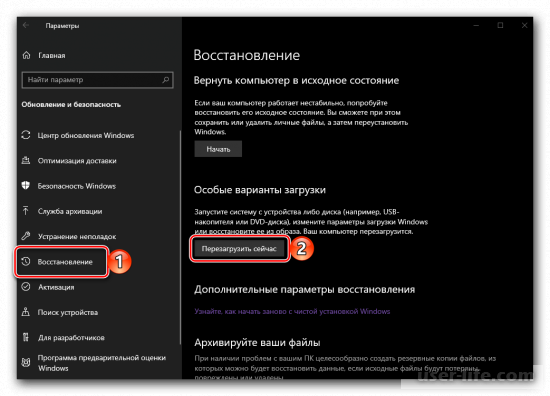
3. Система запускается в специальном режиме. В окошке «Диагностика» выбираем надпись «Дополнительные параметры».

4. Затем примените вариант «Восстановление системы».
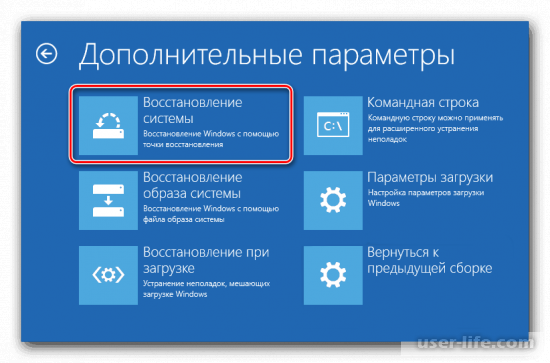
5. Смотрим пункты 4-6 первого способа.
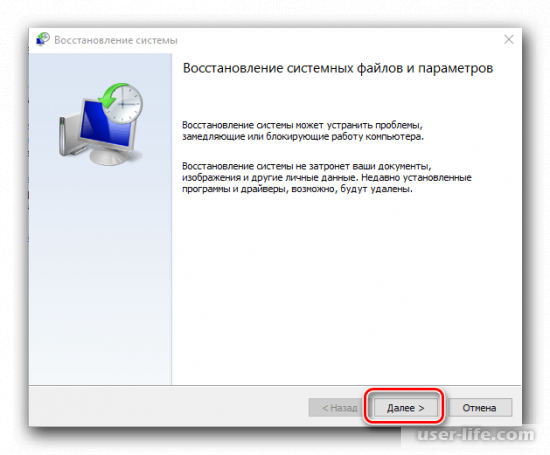
Запуск ОС этим способом осуществляется и непосредственно с экрана блокировки. С этой целью нажимаем «Питание». Надпись располагается внизу справа.
Нажимаем на Shift и не отпускаем. При этом кликаем на «Перезагрузка». После запуска системы, перед вами появятся те же параметры «Диагностики», которые были при применении «Параметров».
Удаляем устаревшие точки восстановления
После того как вы сделали откат, можно удалить другие точки восстановления с целью освобождения дополнительного места на диске. Порядок действий следующий.
1. Выполните первые два пункта из предыдущих способов. Но в блоке «Восстановление» выбираем «Настройка восстановления».

2. Следующий шаг – выделение диска, для которого планируется удаление точки восстановления. Нажимаем «Настроить».
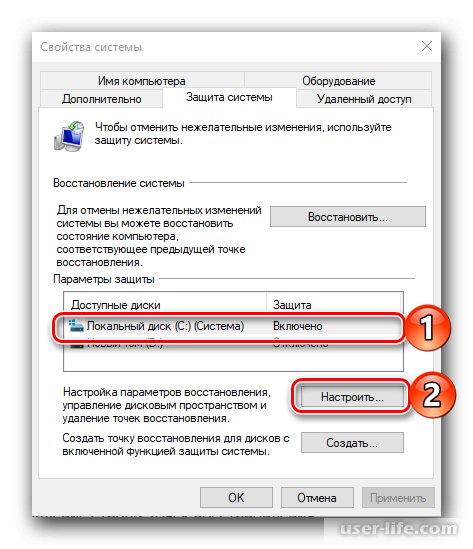
3. Затем нажимаем «Удалить».
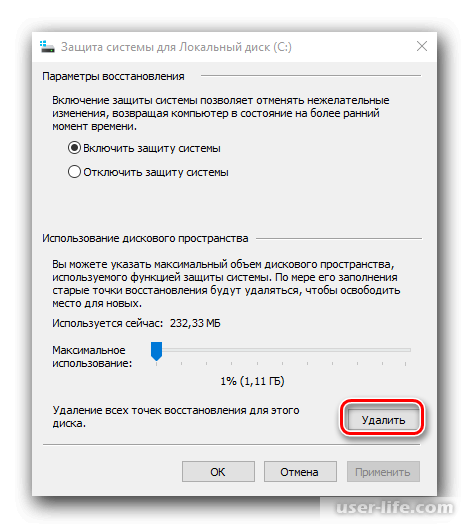
Вы познакомились в двумя вариантами отката Виндовс 10, когда ее можно запустить. А также узнали, что ненужные точки восстановления можно удалить с диска.
Случай 2 — Невозможно запустить систему
В основном с откату обращаются, когда система уже не запускается. Для этого заходим в «Безопасный режим» или используем флешку, диск, на котором есть запись образа Виндовс 10.
Метод 1- С помощью «Безопасного режима»

1. Запускаем «Командную строку». Например, воспользовавшись поиском и выбрав нужный каталог из предложенного меню.
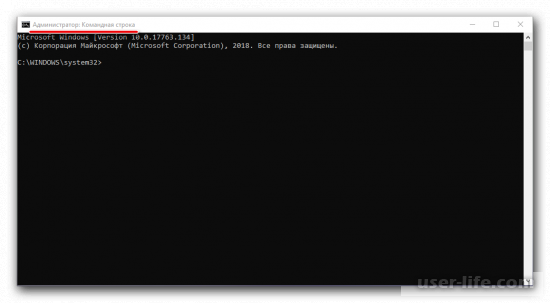
2. В окошке консоли вводим команду rstrui.exe и нажимаем Enter.
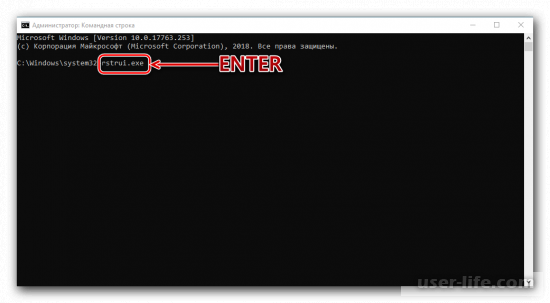
3. Запускается «Восстановление системы», где выполните порядок действий, который описан в 4-6 пунктах первого способа.
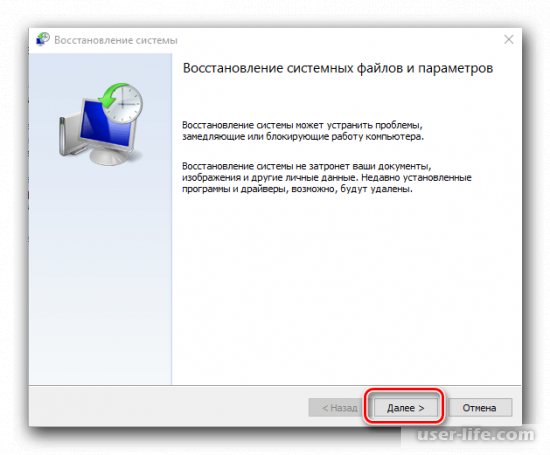
После запуска системы, выйдите из «Безопасного режима» и перезагрузите устройство. Затем можно использовать Виндовс 10.
Метод 2 — С помощью диска или флешки, содержащий образ Windows 10
Если «Безопасный режим» не помог в восстановлении программы, то можно выполнить откат при помощи флешки или диска. В этом случае важно соблюсти условие: версия и разрядность должна соответствовать установленной на ПК или ноутбуке.
1. Запускаем ПК и входим в BIOS или UEFI. Выставляем загрузку с внешнего накопителя.
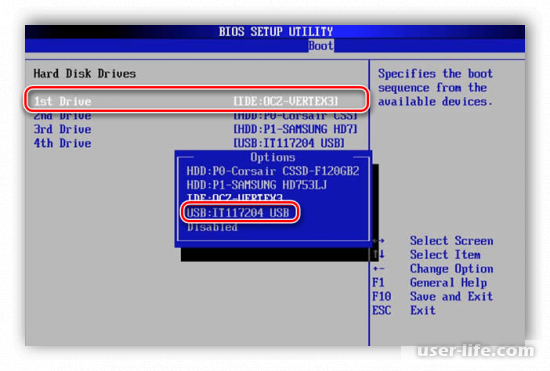
2. Запускаем программу и ждем появления экрана установки Виндовс. Определяемся с языком, датой, временем и методом ввода. Нажимаем «Далее».
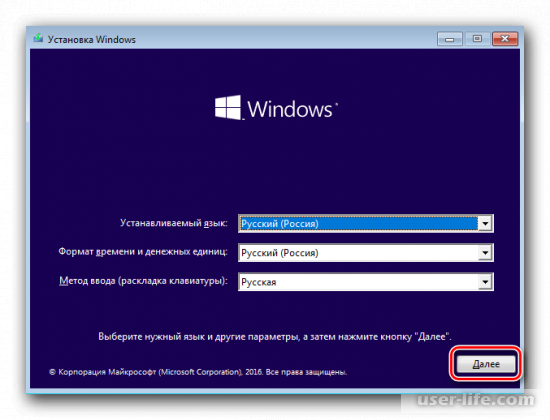
3. Затем кликаем по надписи «Восстановление системы».
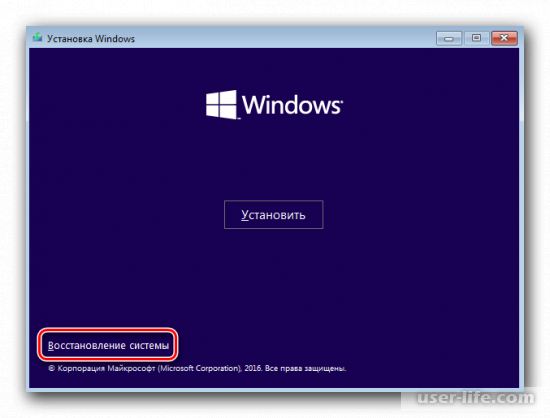
4. В выборе действия останавливаемся на «Поиске и устранении неисправностей».
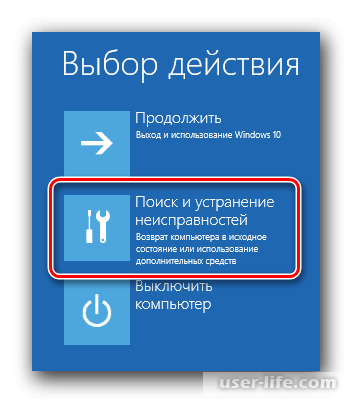
5. Вы попадаете на страницу «Дополнительные параметры», как при втором способе предыдущей части текста. Выбираем «Восстановление системы».
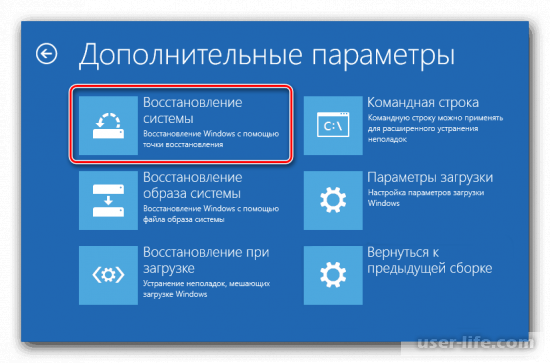
6. Кликаем «Далее».
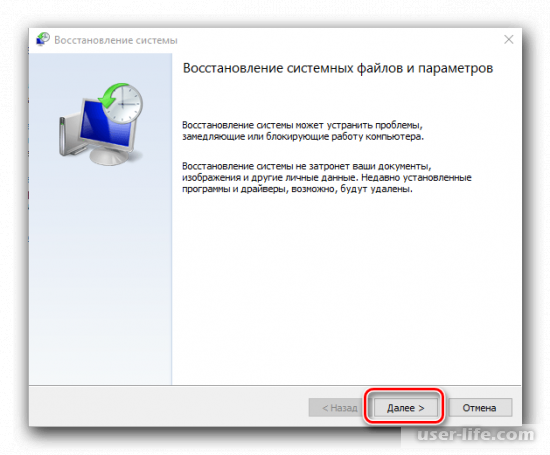
Даже если система не хочет запускаться, вы все равно можете откатить ее к точке восстановления.
Теперь вы можете откатить Винодовс 10, если в ее работе будут возникать проблемы. Данная процедура не сложная. Главное вовремя делать копии и помнить примерно когда появились сбои в работе системы.
Как откатить систему в Windows 10 назад к точке восстановления
Пользователи часто спрашивают, как сделать откат на виндовс 10. Причин такой необходимости много. Есть пошаговое руководство, благодаря которому можно восстановить все функции, не повредив компоненты ОС. Применяют последовательную инструкцию через файлы и папки, реже — сторонние программы.
Как откатить назад систему в Windows 10
Откат системы Windows 10 требуется в крайнем случае. Применяют не БИОС, а точки, чтобы не навредить ОС. Для этого есть конкретные методы для возврата к заводским настройкам:
- изменение системы и безопасности;
- диагностика компьютера;
- возврат без точек;
- применение сторонней программы.
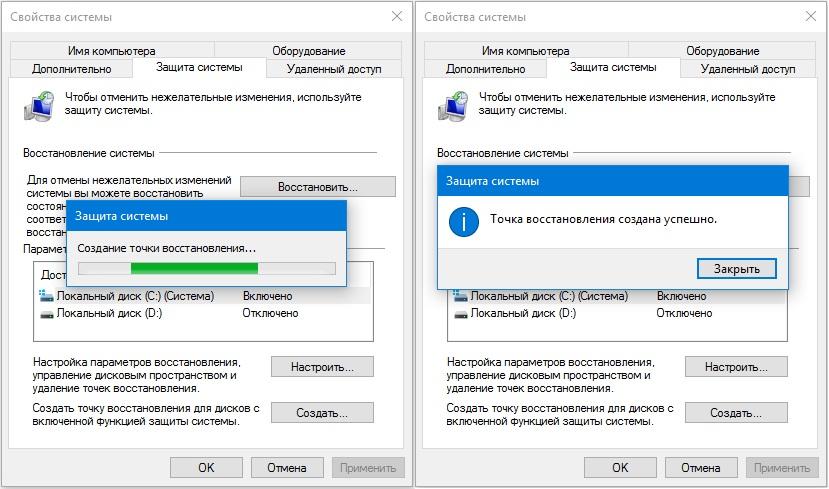
Сохранений параметров — ключевой момент в любом способе восстановления
Важно! Если пользователь не уверен в своих возможностях восстановления Windows 10, как откатить систему назад, подскажет профессиональный мастер. Это исключит возможные негативные последствия.
Причины, требующие откат системы до работоспособной версии
Выделяют следующие причины, по которым пользователь может искать ответ на вопрос, как откатить виндовс 10:
- компьютер не может включиться;
- некорректное завершение сеанса из-за отсутствия питания;
- нарушение работы антивирусной программы;
- некачественно установленные или настроенные файлы, драйверы;
- нарушение работы реестра;
- некорректная работа системной папки;
- неверная работа компьютера из-за съемного накопителя.
Это наиболее распространенные причины.
Обратите внимание! Важно своевременно провести диагностику, если накопилось много проблем, мешающих работе персонального компьютера или ноутбука. Профессиональные мастера советуют в любом случае делать откат системы виндовс 10.
Как сделать откат с помощью точки восстановления
Это наиболее безопасный и распространенный метод возврата прежних данных.
Что собой представляет точка восстановления
Метод применим для резервных копий, находящихся на компьютере. Не потребуется заново переустанавливать ОС. Нужно лишь вернуться к тому моменту, когда установленные данные были верны, не вредили ОС, не мешали ее работе.
Обновление точек лучше произвести следующим образом:
- перед каждым обновлением Windows 10;
- с определенной периодичностью времени, которую задал пользователь.
Точки можно создавать самостоятельно или автоматически. Если они были сделаны правильно, компьютер всегда сможет откатиться до первоначального вида.
К сведению! Резервная копия создается только для системных файлов. Она не распространяет действия на папки, ярлыки, документы.
Пошаговое руководство
Вернуть определенные системные файлы можно быстро. Для этого выполняют ряд несложных действий на компьютере или ноутбуке.
«Свойства» — «Система и безопасность» — «Защита системы»
Чтобы вернуть утерянные данные, следуют пошаговой инструкции:
- Переходят в «Пуск» с помощью правой кнопки мыши, а далее последовательно открывают «Панель управления» — «Система и безопасность» — «Система» — «Защита системы».
- Защита для каждого диска должна быть включена. Если функция отключена, нажимают на диск и «Настроить».
- Устанавливают «Включить защиту системы», смотрят на раздел ниже, где указывают, какой объем диска можно отдать под резервные данные. Чем больше размер, тем больше точек будет создано.
Обратите внимание! Когда точка устаревает, она автоматически стирается. Сохраняются лишь новые параметры.
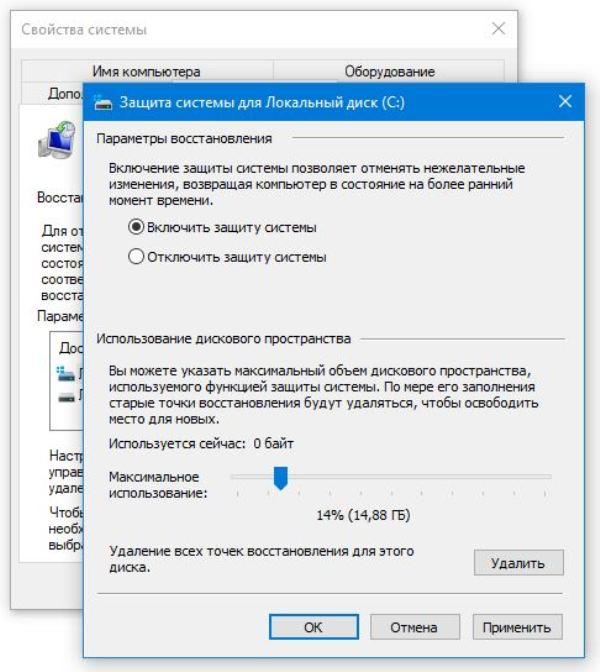
Все манипуляции проводят в разделе «Защита системы»
«Восстановить» — «Выбрать предложенные» — «Далее»
Чтобы создать точки, используют тот же вход в настройки, но дальше изменение параметров будет отличаться:
- Выбирают «Система», а потом «Защита системы».
- В появившемся меню выбирают «Восстановить». Окно находится в разделе «Восстановление системы».
- Открывают «Мастер восстановления», нажимают на «Далее» и выбирают параметр «Показать другие точки восстановления».
- Появятся последние точки, которые создавал пользователь. Указывают дату и время их создания, тип точки. Она может быть ручной или системной.
- Выбирают точку, до которой нужно восстановить систему. Нажимают «Далее».
Важно! В конце нажимают на кнопку «Enter», система начнет возврат. На это требуется менее часа.
Как оценить систему после восстановления (изменения)
Чтобы выяснить, произошел ли возврат, применяют простой способ диагностики ПК.
Поиск затрагиваемых программ
Повторно возвращаются в раздел «Восстановление системы». Кликают на точку, до которой произошел возврат данных. Чуть ниже будет располагаться кнопка поиска «Затрагиваемые программы». Кликают по ней, чтобы начать сканирование.
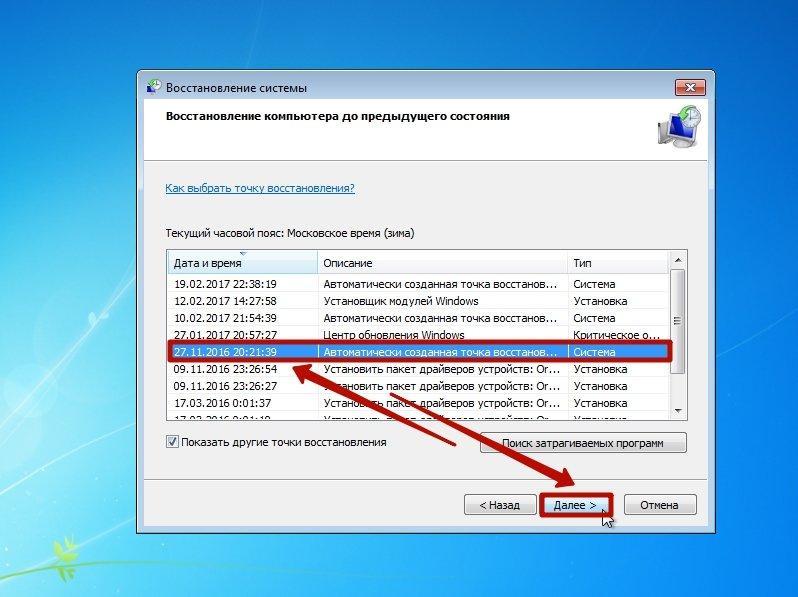
Поиск затрагиваемых программ просканирует все точки
Информация после сканирования
Когда сканирование завершится, можно понять, насколько качественно был произведен откат системы виндовс 10. Перед пользователем возникнет новое окно, где указано, какие программы были удалены или добавлены. Система укажет программы, драйверы, прошедшие восстановление.
Обратите внимание! Если пользователя не устраивает результат, он может выбрать другое время, в которое было создано последнее сохранение.
Как откатить виндовс 10 с помощью диагностики компьютера
Это один из самых простых способов перехода к последним сохраненным настройкам.
Отличие виндовс 10 от предыдущих версий
Windows 10 отличается от ОС поздних моделей. Разница в том, что они самостоятельно предлагают пройти обновление. Для этого появляется окошко во время подключения.
В Windows 10 можно откатить систему самостоятельно к прежним параметрам, устранить неполадки. ОС будет быстро загружаться, работать качественнее.
Что такое средства диагностики
Благодаря этому параметру выполняют следующие действия:
- применение точек или образа системы;
- устранение неполадок, мешающих загрузке.
Windows 10 в плане восстановления более функциональнее.
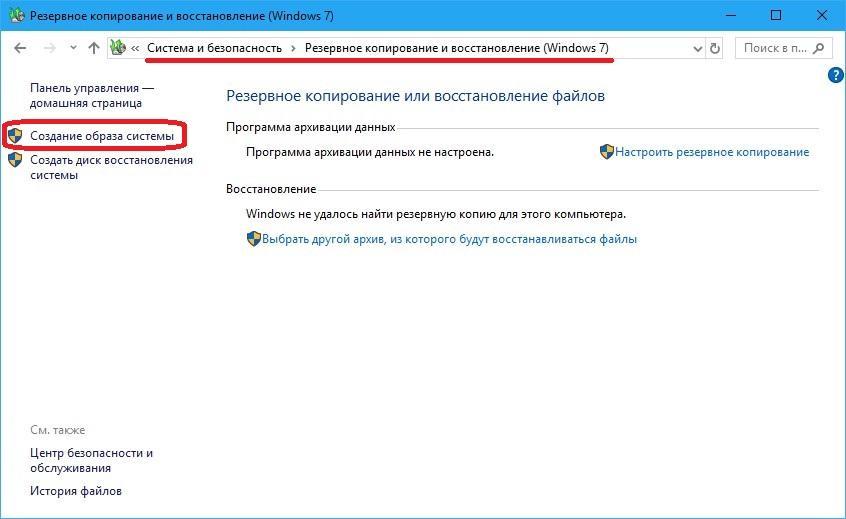
Образ системы нужна для переустановки ОС
Использование команды rstrui.exe
Благодаря этому файлу можно вернуть сохраненные параметры. Для этого выполняет следующие действия:
- Нажимают на кнопку «Включить», удерживая клавишу «F8».
- Выбирают пункт «Безопасный режим».
- Набирают команду «rstrui.exe».
- Переходят в «Мастер восстановления системы», где содержатся сохраненные точки.
- Выбирают нужный пункт, нажимают на «Enter».
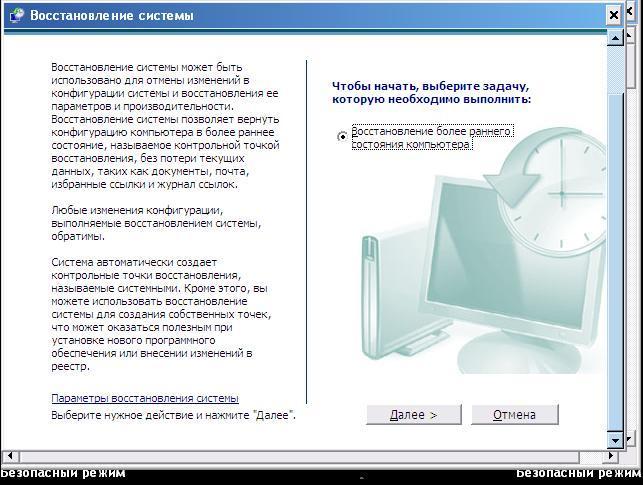
Мастер настроек собирает все точки восстановления
Откат системы Windows 10 без контрольных точек
Возвращение параметров возможно для последней версии ОС. Все функции обнулятся до состояния новой системы.
Откат до заводской версии
С помощью отката восстанавливаются только пользовательские документы, остальное содержимое будет удалено.
Обратите внимание! Компьютер вернется к заводским настройкам без каких-либо программ, которые устанавливал пользователь.
Пошаговая инструкция
Так как из-за отката можно повредить систему, лучше придерживаться последовательности действий.
Если пользователь решил восстановить данные, подойдут следующие последовательные настройки:
- В «Пуск» нажимают на «Параметры».
- Переходят в «Обновление и безопасность». Появится окошко, где нажимают на клавишу «Восстановление».
Раздел «Восстановление» предлагает вернуть ПК в исходное состояние.
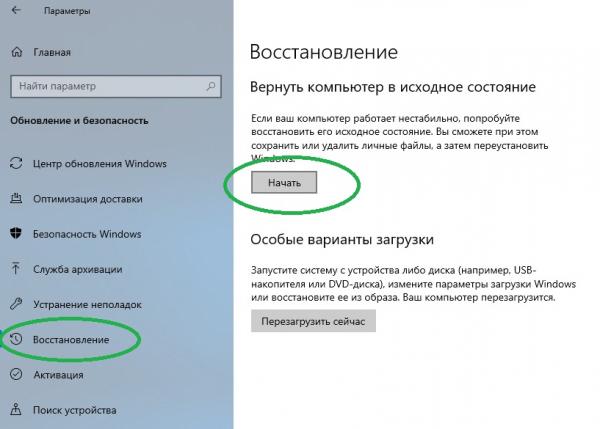
В разделе «Обновление и безопасность» находятся интересующие параметры
В разделе восстановления выбирают действия, чтобы выполнить откат виндовс 10:
- В папке «Восстановление» кликают по клавише «Начать».
- Когда сканирование завершено, появляется окошко, где указывают, какие файлы остались.
Важно! Лучше заранее воспользоваться точками, чем применять возврат к заводским настройкам.
Откат системы с помощью сторонней программы
Если пользователя не устраивают настройки компьютера, можно установить сторонние программы на случай, если понадобится возврат данных. Ниже описаны основные программы, обладающие большой функциональностью, отсутствием риска для компьютера.
Примеры программ
Пользователи и программисты советуют следующие программы, если потребуется стороннее восстановление системных файлов на компьютере:
- Norton ghost 12;
- APBackup 3.2;
- Shadow User Pro;
- Drive Backup.
Обратите внимание! Примерная цена софта составляет 70-80 долл.* Их работа основана на использовании свободного пространства для хранения данных.

Работа программы Norton ghost 12
Как они действуют
Действие каждой программы примерно одинаково, но они могут отличаться некоторыми параметрами:
- Shadow User. Активизирует свободное место на диске, куда записываются измененные файлы. Интересно, что после перезагрузки системы все сохраненные файлы удаляются. Программа подходит для компьютеров, где не хранится важная информация, стирается каждый день;
- APBackup. Для хранения информации используют файлы ZIP-формата. Доступный объем памяти небольшой, до 3 Мб;
- Norton GoBack. Сохраняет большой объем данных. При записи информации операционная система может работать медленно.
Программу приобретают в зависимости от количества информации, которую требуется сохранить.
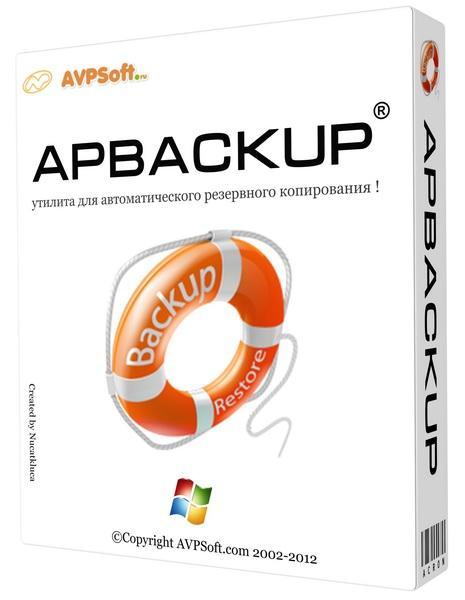
Программа для хранения данных APBackup
Откат обновлений в Windows 10 — сложный процесс. Каждый пользователь сможет найти, каким методом лучше восстанавливать данные. Можно применять как настройки ОС, так и сторонние программы. Если установлена операционная система Windows 10, лучше делать откат к точке восстановления. Это наиболее надежный метод, сохраняющий важные файлы.
*Цены в статье указаны на июль 2020 г.
Откат к точке восстановления в Windows 10

Операционная система от Майкрософт никогда не была идеальной, но ее последняя версия – Виндовс 10 – благодаря усилиям разработчиков медленно, но уверенно идет к этому. И все же, иногда она работает нестабильно, с некоторыми ошибками, сбоями и прочими проблемами. Можно долго искать их причину, алгоритм исправления и просто пытаться наладить все самостоятельно, а можно откатиться к точке восстановления, о чем мы и расскажем сегодня.
Восстановление Виндовс 10
Начнем с очевидного – откатить Windows 10 к точке восстановления можно лишь в том случае, если она была создана заранее. О том, как это делается и какие дает преимущества, ранее уже было рассказано на нашем сайте. Если же резервной копии на вашем компьютере нет, изложенная ниже инструкция будет бесполезной. Поэтому не ленитесь и не забывайте делать хотя бы такие резервные копии – в будущем это поможет избежать многих проблем.

Так как необходимость отката к бэкапу может возникнуть не только тогда, когда система запускается, а и когда войти в нее не представляется возможным, рассмотрим подробнее алгоритм действий в каждом из этих случаев.
Вариант 1: Система запускается
Если установленная на вашем ПК или ноутбуке Виндовс 10 все еще работает и запускается, откатить ее к точке восстановления можно буквально в несколько кликов, причем доступно сразу два способа.
Способ 1: «Панель управления»
Проще всего запустить интересующее нас средство через «Панель управления», для чего нужно выполнить следующие действия:
-
Запустите «Панель управления». Для этого можно воспользоваться окном «Выполнить» (вызывается клавишами «WIN+R»), прописать в него команду control и нажать «ОК» или «ENTER» для подтверждения.


В следующем окне выберите пункт «Запуск восстановления системы».

В среде «Восстановление системы», которая будет запущена, кликните по кнопке «Далее».


Выберите ту точку восстановления, к которой хотите откатиться. Ориентируйтесь на дату ее создания – она должна предшествовать тому периоду, когда в работе операционной системы начали возникать проблемы. Определившись с выбором, нажмите «Далее».
Примечание: При желании можно ознакомиться с перечнем программ, которые могут быть затронуты в процессе восстановления. Для этого нажмите кнопку «Поиск затрагиваемых программ», дождитесь завершения сканирования и ознакомьтесь с его результатами.

Последнее, что от вас потребуется для отката, это подтвердить точку восстановления. Для этого ознакомьтесь с информацией в представленном ниже окне и нажмите «Готово». После этого останется лишь дождаться, пока система будет возвращена к своему работоспособному состоянию.

Способ 2: Особые варианты загрузки ОС
Перейти к восстановлению Виндовс 10 можно и немного иначе, обратившись к ее «Параметрам». Отметим, что данный вариант подразумевает перезагрузку системы.
-
Нажмите «WIN+I» для запуска окна «Параметры», в котором перейдите к разделу «Обновление и безопасность».

В боковом меню откройте вкладку «Восстановление» и нажмите по кнопке «Перезагрузить сейчас».

Система будет запущена в особом режиме. На экране «Диагностика», который вас встретит первым, выберите пункт «Дополнительные параметры».

Далее воспользуйтесь вариантом «Восстановление системы».

Повторите действия из пунктов 4-6 предыдущего способа.

Совет: Запустить операционную систему в так называемом особом режиме можно и прямо с экрана блокировки. Для этого кликните по кнопке «Питание», расположенной в правом нижнем углу, зажмите клавишу «SHIFT» и выберите пункт «Перезагрузка». После запуска вы увидите те же средства «Диагностики», что и при использовании «Параметров».
Удаление старых точек восстановления
Откатившись к точке восстановления, вы, при желании, можете удалить имеющиеся бэкапы, освободив таким образом место на диске и/или для того чтобы заменить их новыми. Делается это следующим образом:
-
Повторите действия из пунктов 1-2 первого способа, но в этот раз в окне «Восстановление» щелкните по ссылке «Настройка восстановления».

В открывшемся диалоговом окне выделите диск, точку восстановления для которого планируете удалить, и нажмите по кнопке «Настроить».

В следующем окне кликните «Удалить».

Теперь вы знаете не только двух способах отката Виндовс 10 к точке восстановления, когда она запускается, но и о том, как после успешного выполнения данной процедуры удалить ненужные бэкапы с системного диска.
Вариант 2: Система не запускается
Конечно же, куда чаще необходимость восстановления работоспособности операционной системы возникает тогда, когда она не запускается. В таком случае для отката к последней стабильной точке потребуется войти в «Безопасный режим» либо воспользоваться флешкой или диском с записанным образом Виндовс 10.
Способ 1: «Безопасный режим»
Ранее мы рассказывали о том, как запустить ОС в «Безопасном режиме», поэтому в рамках данного материала сразу перейдем к действиям, которые необходимо выполнить для отката, находясь непосредственно в его среде.

Примечание: Из всех доступных вариантов запуска «Безопасного режима» необходимо выбирать тот, в котором реализована поддержка «Командной строки».
-
Любым удобным способом запустите «Командную строку» от имени администратора. Например, отыскав ее через поиск и выбрав соответствующий пункт из контекстного меню, вызванного на найденном элементе.

В открывшемся окне консоли введите представленную ниже команду и инициируйте ее выполнение нажатием «ENTER».

Будет запущено стандартное средство «Восстановление системы», в котором потребуется выполнить действия, описанные в пунктах № 4-6 первого способа предыдущей части данной статьи.

Как только система будет восстановлена, вы сможете выйти из «Безопасного режима» и после перезагрузки приступить к обычному использованию Windows 10.
Способ 2: Диск или флешка с образом Windows 10
Если по каким-то причинам у вас не получается запустить ОС в «Безопасном режиме», можно откатить ее к точке восстановления с помощью внешнего накопителя с образом Виндовс 10. Важное условие – записанная операционная система должна быть той же версии и разрядности, что и установленная на вашем компьютере или ноутбуке.

- Запустите ПК, войдите в его BIOS или UEFI (смотря какая система является предустановленной) и выставьте загрузку с флешки или оптического диска, в зависимости от того, что вы используете.
Подробнее: Как в BIOS/UEFI выставить запуск с флешки / диска
- После повторного запуска дождитесь появления экрана установки Windows. В нем определите параметры языка, даты и времени, а также метод ввода (желательно установить «Русский») и нажмите «Далее».

На следующем этапе кликните по расположенной в нижней области ссылке «Восстановление системы».

Далее, на этапе выбора действия перейдите к разделу «Поиск и устранение неисправностей».


Оказавшись на странице «Дополнительные параметры», аналогичной той, на которую мы переходили во втором способе первой части статьи. Выберите пункт «Восстановление системы»,
после чего потребуется выполнить те же действия, что и в последнем (третьем) шаге предыдущего способа.

Читайте также: Создание диска восстановления Windows 10
Как видите, даже если операционная система отказывается запускаться, ее все равно можно вернуть к последней точке восстановления.
Заключение
Теперь вы знаете, как откатить Windows 10 к точке восстановления, когда в ее работе начинают наблюдаться ошибки и сбои или если она вообще не запускается. В этом нет ничего сложного, главное, не забывать своевременно делать бэкап и иметь хотя бы приблизительное представление о том, когда в работе операционной системы появились проблемы. Надеемся, эта статья была полезной для вас.
 Мы рады, что смогли помочь Вам в решении проблемы.
Мы рады, что смогли помочь Вам в решении проблемы.
Добавьте сайт Lumpics.ru в закладки и мы еще пригодимся вам.
Отблагодарите автора, поделитесь статьей в социальных сетях.
 Опишите, что у вас не получилось. Наши специалисты постараются ответить максимально быстро.
Опишите, что у вас не получилось. Наши специалисты постараются ответить максимально быстро.
Как можно откатить систему Windows 10 назад, до точки восстановления, 3 способа

Установка несоответствующих драйверов, обновление ОС Виндовс, внесение корректировок в ее работу влечет за собой появление сбоев в системе. Иногда причину возникновения проблемы сложно найти, пользователю остается откатить операционку до состояния, когда она работала бесперебойно. Для решения этой задачи потребуется создание точки восстановления. О том, как откатить операционную систему Windows 10 назад, к первоначальному уровню, расскажем ниже.

Где посмотреть текущие настройки восстановления?
Такими настройками называют сохраненную копию параметров ОС на заданную дату, с помощью которой можно выполнить откат «десятки». Виндовс сохраняет данные о настройках файлов, драйверов. В случае необходимости возвращает их до прежнего состояния.
Посмотреть текущие настройки можно по следующей схеме:

- Зайти в Панель управления.

- Перейти в раздел «Система и безопасность».

- Выбрать пункт «Система».
- Кликнуть по разделу «Защита системы».
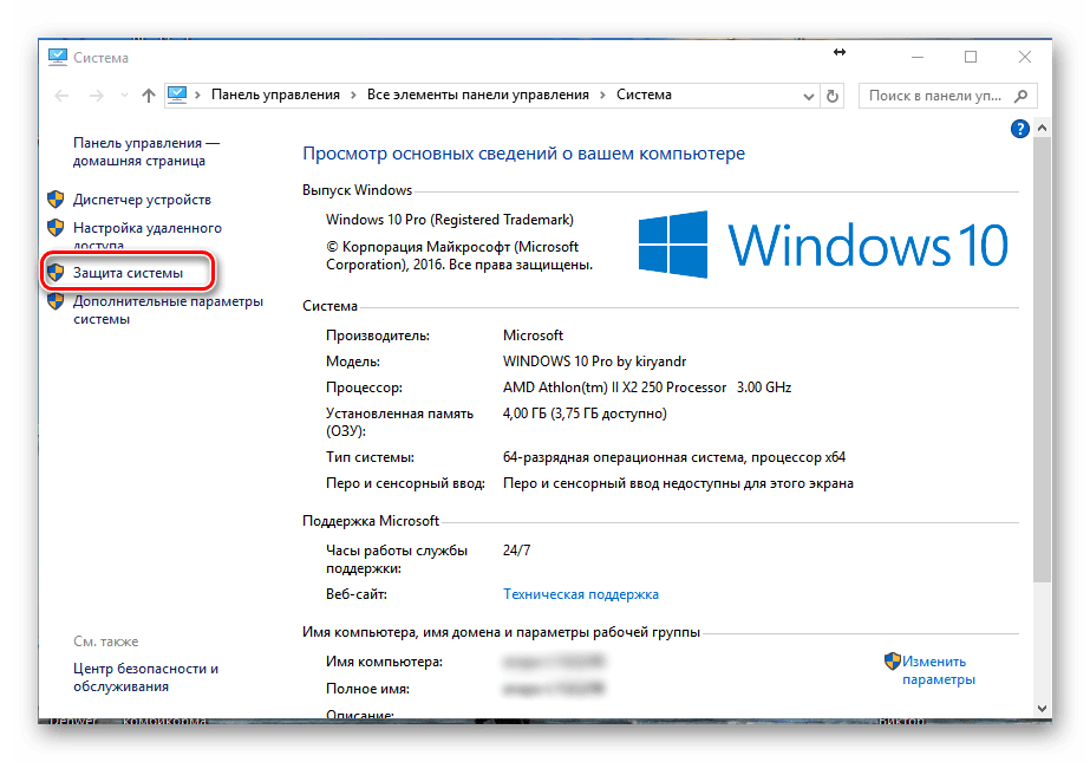
Откроется окно, где будут отображены параметры защиты дисков. Если они находятся в отключенном режиме, значит, точки возврата отсутствуют. Для изменения настроек пользователь должен нажать кнопку «Настроить», указав в параметрах желаемый объем дискового пространства для сохранения данных. Чем больший объем юзер укажет в настройках, тем больше пунктов возврата будет создано.
Чтобы вернуть ОС в рабочее состояние, достаточно создать 2-3 точки для отката. Освободить дисковое пространство можно через кнопку «Удалить».
Как создать точку восстановления в Windows 10 вручную
Для выполнения операции потребуется следовать инструкции:
- Открыть поисковую строку и ввести команду: «Создание точки восстановления».

- Откроется окно «Свойства системы», зайти во вкладку «Защита системы».
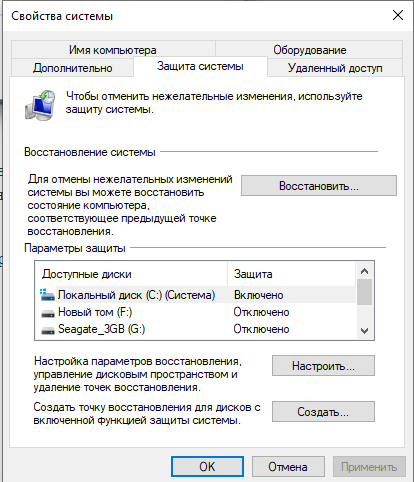
- В нижней части найти кнопку «Создать» и щелкнуть по ней.
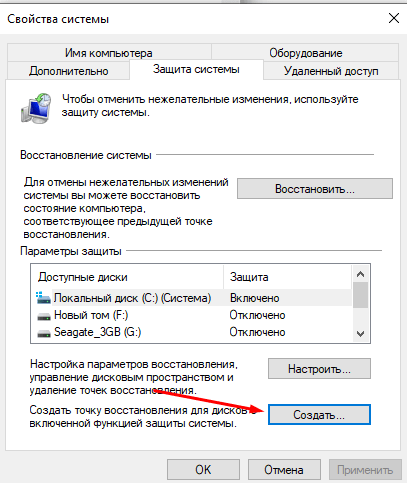
- В строке ввести наименование точки отката, нажать «Создать».
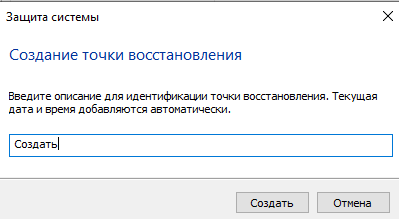
После выполнения всех этапов начнется процесс создания требуемых параметров. Продолжительность операции, в среднем, составляет меньше минуты. По завершению появится окно об успешном выполнении операции.
Автоматическое создание точек восстановления
Кроме ручной настройки, можно воспользоваться автоматическим режимом для подстраховки. В нем устанавливается промежуток времени, через который можно восстановить Виндовс.
Чтобы воспользоваться инструментом, нужно:
- Зайти в меню Пуск.

- Выбрать раздел «Панель управления».

- В главном меню найти «Просмотр» и подраздел «Мелкие значки».
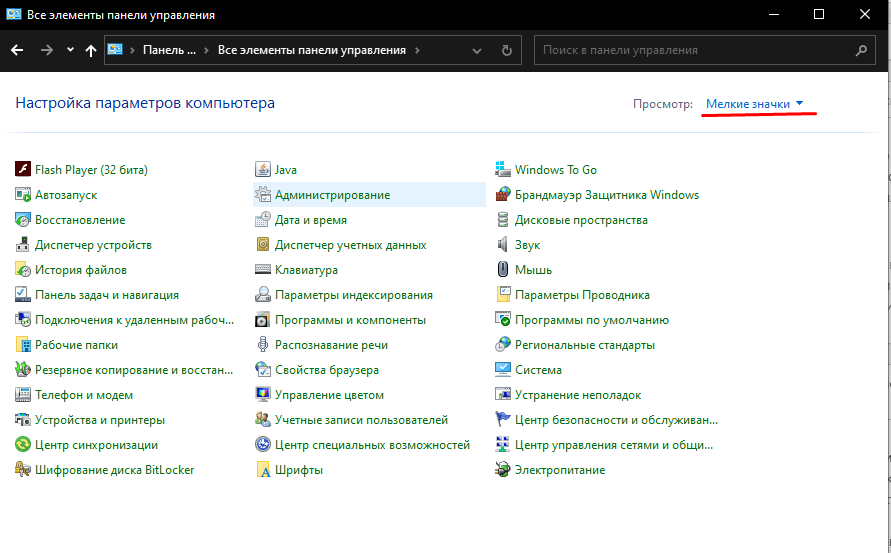
- Тапнуть по пункту «Администрирование».

- Зайти в «Планировщик заданий».
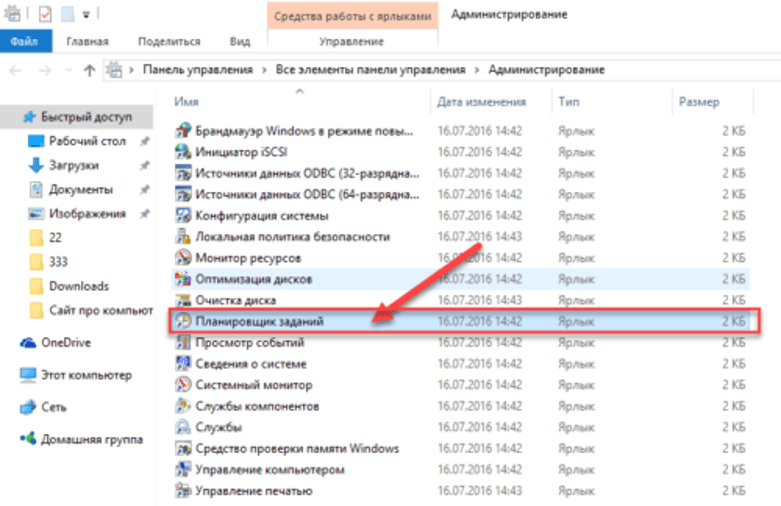
- Перейти последовательно: «Библиотека планировщика…» – «Microsoft» – «Windows» – «System Restore».
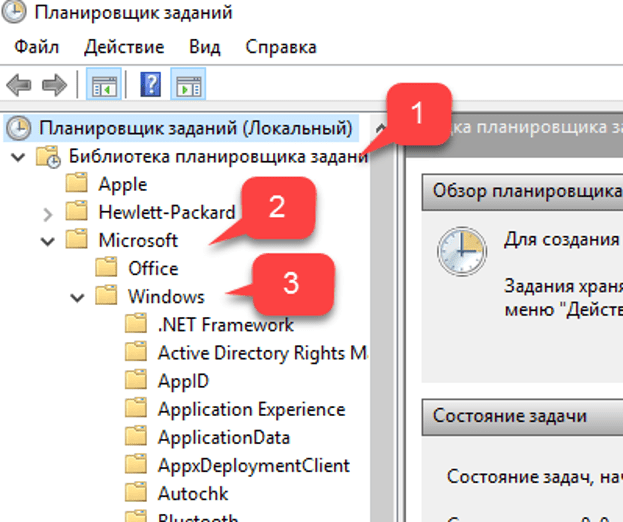
- Тапнуть дважды «SR», указать временной интервал.

- Нажать на вкладку «Триггер» и щелкнуть по кнопке «Создать».
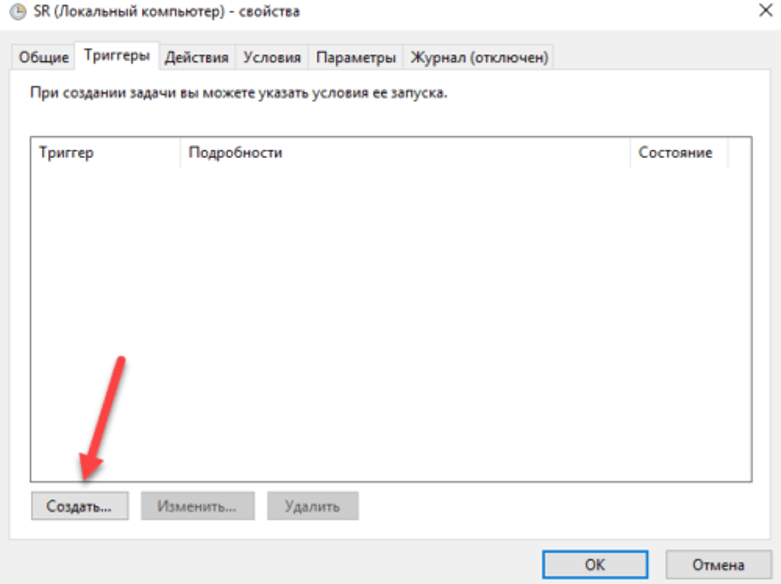
В параметрах можно указать любой период создания копии важных системных файлов: день, неделя, месяц или при запуске/выключении ПК. Периодичность будет зависеть от количества свободного пространства на диске.
Как сделать откат до точки восстановления
После создания копий любым из предложенных способов нужно знать, как откатить Windows 10 при возникновении неполадок в работе. Выполнить процедуру можно одним из 3 способов. Рассмотрим подробнее каждый из них.
Откат системы через интерфейс Windows
Восстановление системных файлов в исходное положение на определенное время таким способом выполняется через меню Пуск.

- Выбрать в списке раздел «Система», тапнуть ЛКМ.

- В открывшемся окне найти «Защита системы», кликнуть по нему.
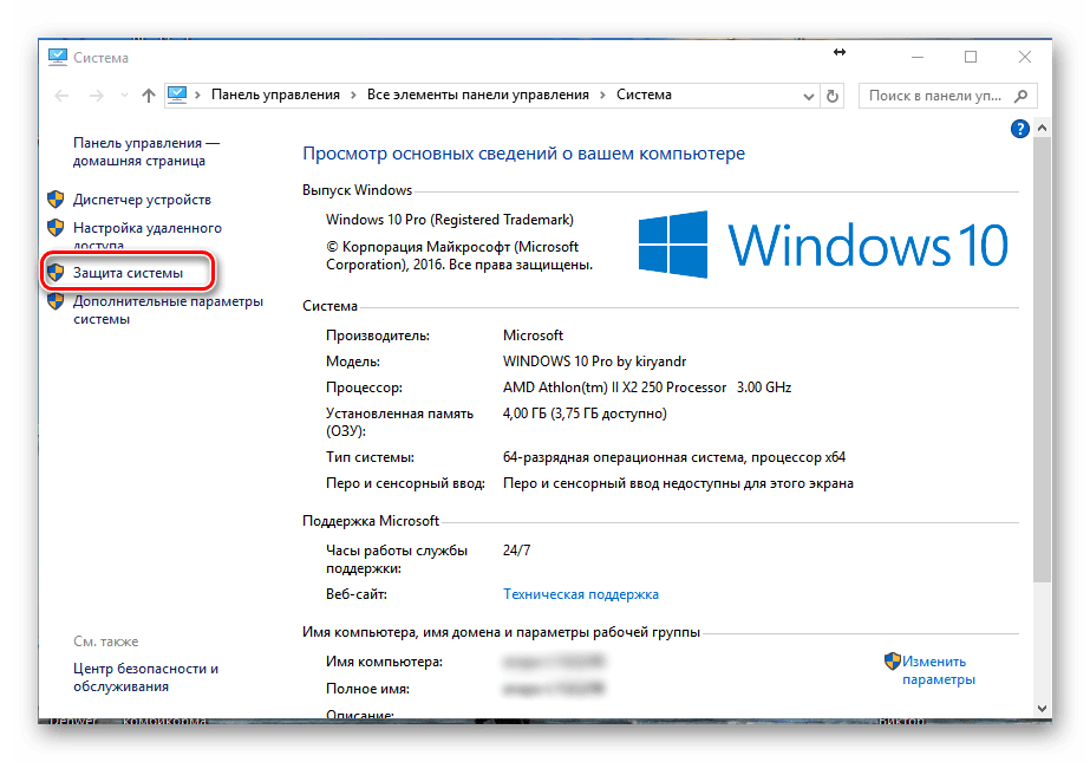
- В окошке выделить строку «Локальный диск C».
- Нажать на кнопку «Настроить».

- В Параметрах восстановления выделить маркером строку «Включить защиту системы».
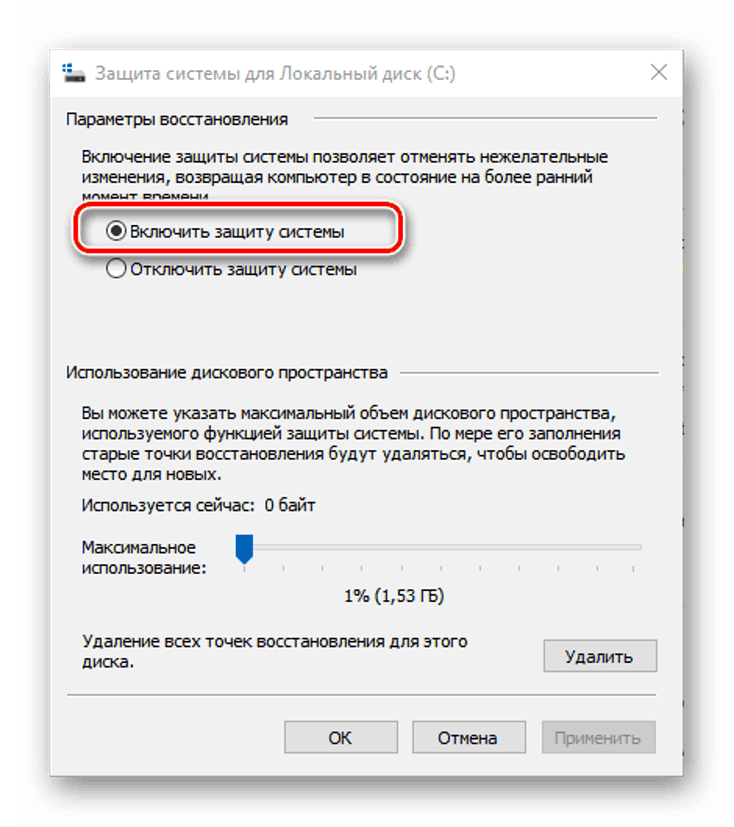
После выполнения последнего пункта начнется процесс восстановления на предыдущую дату. Настройка параметров на ПК и на ноутбуке идентичная.
С помощью инструментов диагностики
Если «десятка» не загружается, восстановить ее работу можно с помощью специальной среды по восстановлению. При включении компьютера в этом случае появится окно с предупреждением. Его еще называют «синим экраном смерти». Он появляется при серьезных нарушениях в работе операционки. В нем нужно выполнить следующие действия:
- Кликнуть «Дополнительные варианты восстановления».

- Тапнуть ЛКМ по разделу «Диагностика».

- В открывшемся окне выбрать «Восстановление системы».

- В последнем окне выбрать точку отката для восстановления ОС.
Командная строка
Инструмент поможет вернуть состояние определенных файлов до начального значения. Для внесения изменений потребуется выполнить запись загрузочного диска с установленной версией Винды.
- Вставить накопитель в систему.
- Перезагрузить гаджет.
- Включить ПК, нажав клавишу «F8».
- Выбрать безопасный режим.

- Ввести команду: rstrui.exe. Нажать «Enter».
После чего Мастер настроек выполнит ремонт и возврат загрузочной утилиты Виндовса. Компьютер должен произвести загрузку и запуск системы.
Если пользователь желает сразу проверить операционную систему на ошибки и исправить их, то ему нужно следовать инструкции:
- Нажать одновременно клавиши: «Win + R».
- Ввести в строку «Выполнить» команду: cmd.
- Нажать «Ok».
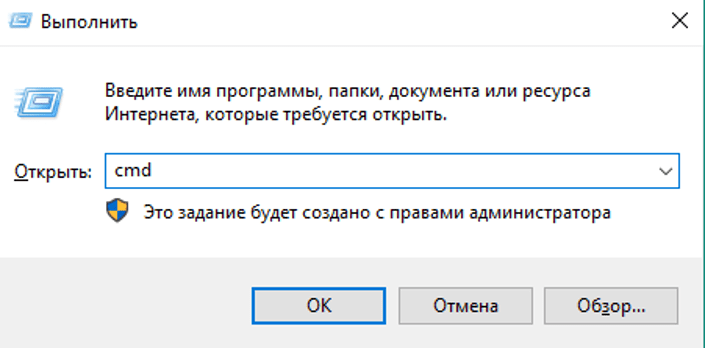
- Ввести значение: sfc/scannow и нажать «Enter».
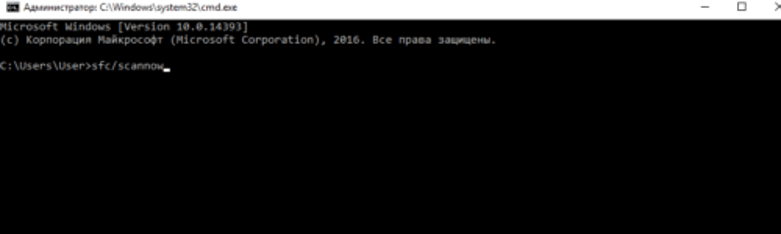
Компьютер запустит процесс проверки файлов. Юзеру необходимо дождаться его завершения. Для замены поврежденных файлов потребуются данные с загрузочного диска или накопителя.
Восстановление операционной системы Windows 10, так же, как и ее откат, позволяют устранить неполадки в работе. Вовремя созданные копии важных данных системы помогут восстановить системные файлы и вернуть их в прежнее состояние. Изучившему пошаговую инструкцию, описанную выше, пользователю не придется обращаться к специалистам за помощью.












