Мы уже неоднократно писали об инструментах для работы с текстом в MS Word, о тонкостях его оформления, изменения и редактирования. О каждой из этих функций мы рассказывали в отдельных статьях, вот только для того, чтобы сделать текст более привлекательным, удобным для чтения, понадобится большинство из них, причем, выполненных в правильном порядке.
Именно о том, как правильно выполнить форматирование текста в документе Microsoft Word и пойдет речь в данной статье.
Выбор шрифта и типа написания текста
О том, как изменять шрифты в Ворде мы уже писали. Вероятнее всего, вы изначально набирали текст в понравившемся шрифте, выбрав подходящий размер. Более подробно о том, как работать со шрифтами, вы можете узнать в нашей статье.

Выбрав подходящий шрифт для основного текста (заголовки и подзаголовки пока что не торопитесь изменять), пройдитесь по всему тексту. Возможно, некоторые есть фрагменты нужно выделить курсивом или полужирным шрифтом, что-то нужно подчеркнуть. Вот пример того, как может выглядеть статья на нашем сайте.

Выделение заголовка
С вероятностью в 99,9% у статьи, которую вы хотите отформатировать, есть заголовок, и, скорее всего, подзаголовки в ней тоже имеются. Конечно же, их нужно отделить от основного текста. Сделать это можно с помощью встроенных стилей Word, а более подробно с тем, как работать с этими инструментами, вы можете ознакомиться в нашей статье.

Если вы используете последнюю версию MS Word, дополнительные стили для оформления документа вы можете найти во вкладке “Дизайн” в группе с говорящим названием “Форматирование текста”.

Выравнивание текста
По умолчанию текст в документе выравнивается по левому краю. Однако, если это необходимо, вы можете изменить выравнивание всего текста или отдельно выделенного фрагмента так, как вам это необходимо, выбрав один из подходящих вариантов:
Инструкция, представленная на нашем сайте, поможет вам правильно расположить текст на страницах документа. Выделенные красным прямоугольником фрагменты текста на скриншоте и связанные с ними стрелки показывают, какой стиль выравнивания выбран для данных частей документа. Остальное содержимое файла выровнено по стандарту, то есть, по левому краю.

Изменение интервалов
Расстояние между строчками в MS Word по умолчанию составляет 1,15, однако, его всегда можно изменить на большее или меньшее (шаблонное), а также вручную задать любое подходящее значение. Более подробную инструкцию касательно того, как работать с интервалами, изменять и настраивать их вы найдете в нашей статье.

Помимо интервала между строками, в Word также можно изменить и расстояние между абзацами, причем, как до них, так и после. Опять-таки, вы можете выбрать шаблонное значение, которое вас устраивает, или задать собственное вручную.

Примечание: Если заголовок и подзаголовки, которые имеются в вашем текстовом документе, оформлены с помощью одного из встроенных стилей, интервал определенного размера между ними и следующими абзацами задается автоматически, а зависит он от выбранного стиля оформления.
Добавление маркированных и нумерованных списков
Если в вашем документе содержатся списки, незачем нумеровать или уж тем более маркировать их вручную. В Microsoft Word для этих целей предусмотрены специальных инструменты. Они, как и средства для работы с интервалами, расположены в группе “Абзац”, вкладка “Главная”.

1. Выделите фрагмент текста, который необходимо преобразовать в маркированный или нумерованный список.

2. Нажмите одну из кнопок (“Маркеры” или “Нумерация”) на панели управления в группе “Абзац”.

3. Выделенный фрагмент текста преобразуется в красивый маркированный или нумерованный список, в зависимости от того, какой из инструментов вы выбрали.

-
Совет: Если развернуть меню кнопок, отвечающих за списки (для этого нужно нажать на небольшую стрелочку справа от значка), вы можете увидеть дополнительные стили оформления списков.

Дополнительные операции
В большинстве случаев того, что мы уже описали в данной статье и остальном материале по теме форматирования текста более, чем достаточно для оформления документов на должном уровне. Если же вам этого будет мало, либо же вы просто пожелаете внести какие-то дополнительные изменения, коррективы и т. д. в документ, с большой вероятность, вам будут очень полезны следующие статьи:
-
Совет: Если во время оформления документа, при выполнении той или иной операции по его форматированию, вы допустили ошибку, ее всегда можно исправить, то есть, отменить. Для этого просто нажмите на закругленную стрелку (направленную влево), расположенную возле кнопки “Сохранить”. Также, для отмены любого действия в Ворде, будь то форматирование текста или любая другая операция, можно использовать комбинацию клавиш “CTRL+Z”.

На этом мы смело можем закончить. Теперь вы точно знаете, как отформатировать текст в Ворде, сделав его не просто привлекательным, а хорошо читабельным, оформленным в соответствии с выдвигаемыми требованиями.
 Мы рады, что смогли помочь Вам в решении проблемы.
Мы рады, что смогли помочь Вам в решении проблемы.
Добавьте сайт Lumpics.ru в закладки и мы еще пригодимся вам.
Отблагодарите автора, поделитесь статьей в социальных сетях.
 Опишите, что у вас не получилось. Наши специалисты постараются ответить максимально быстро.
Опишите, что у вас не получилось. Наши специалисты постараются ответить максимально быстро.
Как отформатировать текст в Ворде
Так как программа Microsoft Word, довольно распространенная, среди людей, работающих с текстами. И эта программа имеет довольно много различных функций и инструментов для оформления текстов, из-за чего при первой работе можно немного запутаться во всех возможностях программы. Давайте рассмотрим, каким образом можно поработать с документом и с помощью форматирования сделать его более интересно выглядящим и приятным для прочтения.
Шрифты и тип написания текста
Вначале нам перед работой необходимо выбрать нудный размер текста, и тип шрифта который нам больше нравится. Сделать это можно при помощи специальных инструментов. Находятся они во вкладке «Главная», немного сбоку, раздел так и называется «Шрифт».
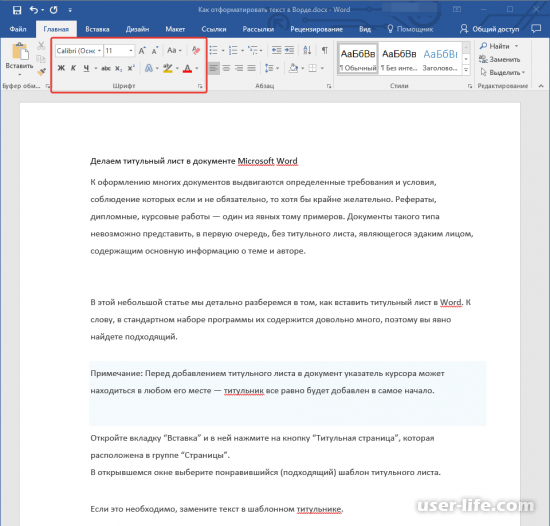
И после того как вы определились с размером и видом текста. И текст был написан. Мы можем некоторые фразы, или отдельные слова выделить полужирным шрифтом или курсивом. Можно подчеркнуть некоторые слова, что бы обратить на них больше внимания.
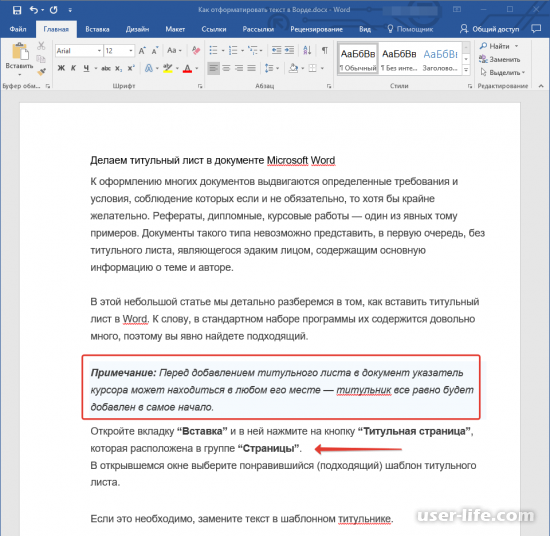
Заголовок текста
После этого у любого документа необходимо обозначить тему вашего текста. То есть выделить заголовок, а также имеющиеся подзаголовки вашей темы. Сделать это можно также во вкладке «Главная» и разделе «Стили», здесь вы сможете выбрать необходимый вид заголовков и подзаголовков текста. То есть, вам необходимо выделить необходимую фразу и выбрать стиль, и заголовок примет, выбранный стиль написания.
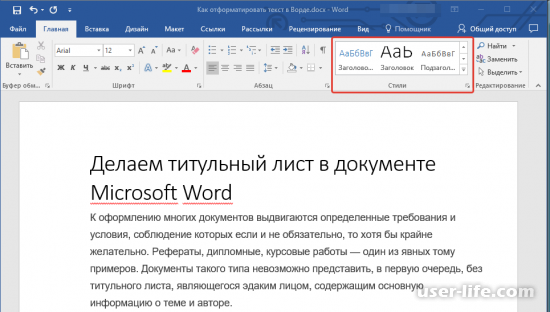
А в последних версиях Ворда, есть такая вкладка как «Дизайн», здесь вы сможете найти раздел «Форматирование текста», при помощи данной вкладки можно сделать текст более привлекательным, не меняя каждый элемент по отдельности, а приведя весь текст к одному виду.
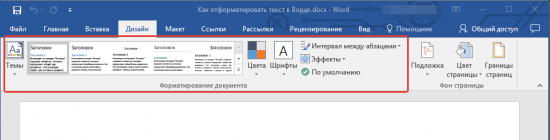
Выравниваем текст
Выровнять текст можно по нескольким граням, а точнее: по правой стороне; посередине; по левой стороне и по ширине текста.
Делается это для того что бы текст выглядел более ровным. Также при помощи выравнивания можно выделить некоторые абзацы текста, для того что бы они больше выделялись, и бросались в глаза. В данном случае стрелочки указывают на выравнивание, которое было использовано для отдельных абзацев, весь остальной текст выровнен по левой стороне.
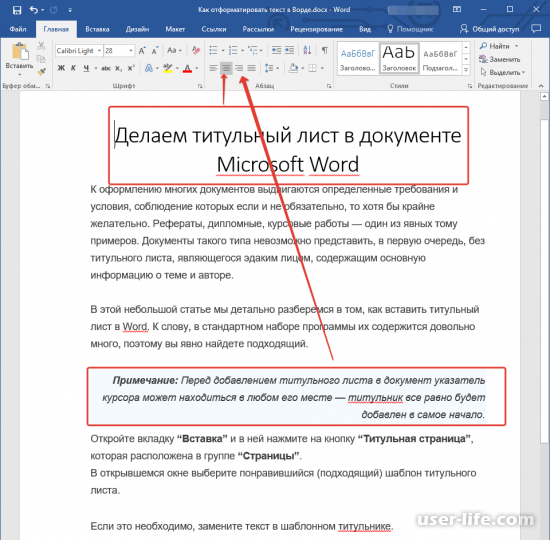
Интервал в тексте
Стандартный интервал между строками текста равен 1.15 мм, но это можно изменить на изначально имеющиеся интервалы, либо при необходимости можно вручную задать необходимый интервал.
Ну и помимо обычного интервала между строками, мы можем изменять расстояние между отдельными абзацами. Так легче понять, где закончен один абзац, и начат другой. Расстояние между абзацами может быть, как выбрано из стандартных значений, так и задано вручную.
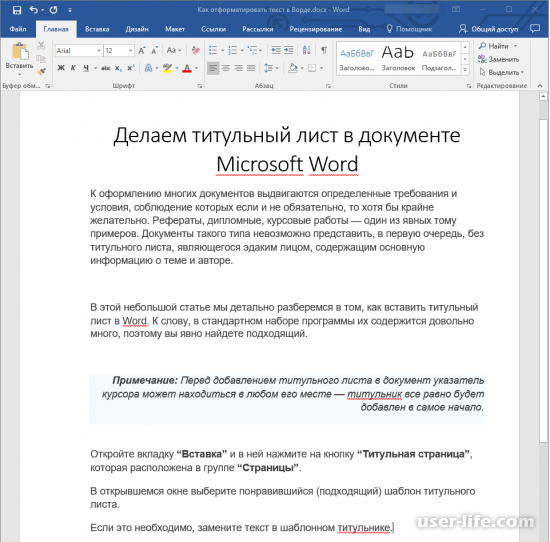
Список в тексте
Возможно, в вашем тексте содержится список, который вам хотелось бы пронумеровать, или расставить маркеры для обозначения пунктов. И незачем делать это вручную, для этого есть специальная настройка, которая пронумерует ваш список как вам нужно. Находится она во вкладке «Главная», раздел «Абзац».
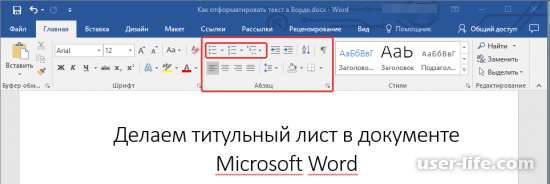
Для того что бы список пронумеровать или расставить марку, нужно его первым делом выделить.
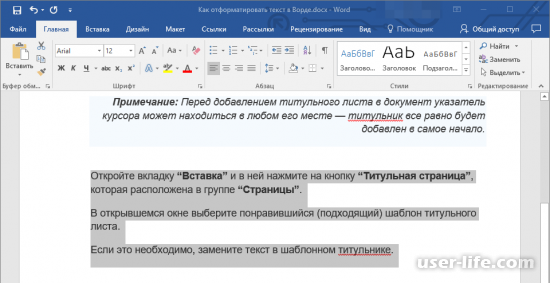
Затем, выбираем в указанном разделе, ту маркировку или нумерацию, которая больше всего подойдет к тексту.
И после этого список будет отмечен выбранным способом.
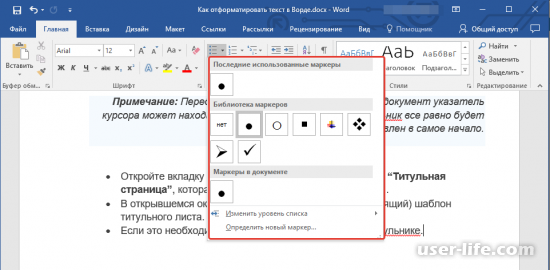
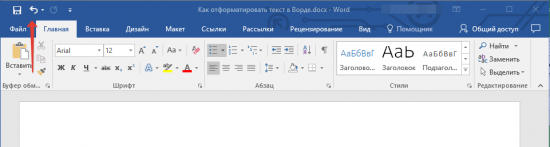
В данной статье мы разобрали, каким образом можно правильно отформатировать текст. Как видите придать приемлемый вид вашему тексту очень просто. Надеюсь, данная статья была полезной для вас.
Форматирование текста в текстовом редакторе Word.
11 января 2020 в 20:11 — последнее обновление
Итак, если Вы уже выполнили самую нудную часть работы — набрали текст и сохранили его, теперь перейти к более интересной части работы — красиво отформатировать этот текст.
Microsoft Word 2010
Начнем с внешнего вида текстового редактора Microsoft Word. В новых версиях Microsoft Word, начиная с 2007, все панели инструментов разместили в инструментальной ленте. Переключаясь между вкладками, мы получаем быстрый доступ к различным инструментам текстового процессора. В каждой вкладке инструменты объединены по группам, как бы отдельные панели инструментов.
На данном рисунке представлен внешний вид редактора версии 2010 и выше. В верхней строке (A) мы видим вначале несколько кнопок панели быстрого доступа и название, под которым мы сохранили документ.
Ниже (B) находится лента из меню с разными вкладками. Каждая вкладка имеет свое название и содержит различные панели инструментов (C). Первая вкладка ленты называется Файл. Здесь собраны команды для работы с файлом документа.
В данном случае мы видим содержимое активной вкладки Главная (C). На ней расположены инструменты, наиболее востребованные при наборе и редактировании текста.
Основные группы этой вкладки:
- Буфер обмена – содержит инструменты для работы с памятью (буфером обмена). Это инструменты вставки (1), удаления (2), копирования (3) текстовых объектов (символы, слова, предложения и т. д.). Кнопка Формат по образцу (4) позволяет скоприровать оформление указанного фрагмента текста на любой другой фрагмент.
- Шрифт – cодержит инструменты для изменения гарнитуры и размера шрифта (5), инструменты изменения начертания (6) (полужирный, курсив, подчеркнутый, зачеркнутый, подстрочный знак, надстрочный знак). Кнопка Очистить формат(выделена жёлтой рамкой) отменяет форматирование выделенного фрагмента. Еще два инструмента на которые следует обратить внимание — Цвет выделения текста (выделено серой рамкой) и Цвет текста (выделено коричневой рамкой). Первый выделяет фон за текстом, а второй — изменяет цвет букв.
- Абзац – инструменты для работы с абзацами в документе. Данная группа(выделено зеленой рамкой) включает средства выравнивания текста, установку междустрочного интервала. Инструменты для работы со списками (маркированный, нумерованный, многоуровневый, изменение уровня списка) выделены красной рамкой.
Рис. 2 - Стили (рис.3) — Самый удобный способ добавления заголовков в Word — применение стилей. Можно использовать встроенные стили или настраивать собственные. В данной группе собраны заготовки для оформления.
- Редактирование (рис.3) – это группа инструментов для обеспечения быстрого выделения текста или его объектов. А также для поиска и замены слов в текстовом документе.
Рис. 3
Ниже инструментальной ленты (рис.1) располагается линейка (D) (выделено синей рамкой). С помощью маркеров(треугольничков) на линейке можно быстро выполнить форматирование в абзаце. Например, установить красную строку или выступ строки, задать границы текстовой области на странице.
Далее мы видим лист на котором напечатан текст и в самом низу окна расположена строка состояния (E) (выделено коричневой рамкой). В этой строке содержится информация (рис.4) о текущем месте расположения курсора (выделено коричневой рамкой) и общем количестве страниц в документе. Рядом отображается количество слов в тексте (выделено темно-зелёной рамкой).
Далее идет область проверки правописания (выделено красной рамкой) и текущего языкового словаря. Следующая зона (светло-зелёная рамка) — это режимы отображения текущего документа. На рисунке влючен Режим разметки. И последняя часть стоки (выделено синей рамкой) — это инструмент изменения масштаба видимой области листа.
В начале освоения Word 2010 я с ужасом обнаружил, что пропала лента инструментов и как быть дальше, я не знал. Обратите внимание кнопка рядом со знаком вопроса (выделено синей рамкой рис.3) сворачивает и разворачивает ленту с инструментами.
Скажу вам по секрету: Кнопка со знаком вопроса — это справочная система Word, и она содержит ответы по редактированию и форматированию текста с подробной инструкцией. А еще, если задержать стрелку курсора на каком-либо инструменте, то можно увидеть текстовую подсказку о назначении данной кнопки.
Microsoft Word 2003
Начнем с внешнего вида текстового редактора Microsoft Word.
В верхней строке ( A ) мы видим название, под которым мы сохранили документ.
Ниже ( B ) находится строка меню.
Под ней панели инструментов. В данном случае мы видим стандартную панель ( C ) и панель форматирования ( D ). В начале освоения компьютера я с ужасом обнаружил, что пропала панель форматирования и как быть дальше, я не знал. Вам же, по секрету, скажу: вы сами можете добавлять новые и прятать ненужные панели.
Для этого наведите курсор мыши на панели инструментов и нажмите правую кнопку мыши. Откроется весь список панелей инструментов. Ставите галочку напротив нужной панели — она появится, уберете галочку — панель исчезнет. При этом панель Рисование появляется внизу окна, а остальные панели вверху или посередине окна. Если какая-то панель расположится посередине окна, Вы можете взять ее курсором мыши, потащить вверх, и она «прилипнет» к остальным панелям инструментов.
Остановимся на панели форматирования ( D ).
Обращаю внимание на то, что форматировать можно только выделенный текст . То есть сначала вы выделяете букву, слово, предложение, абзац или весь текст, который собираетесь форматировать.
Как выделить? Самый распространенный способ: ставите курсор мыши впереди выделяемого текста, нажимаете левую кнопку мыши и тащите курсор по тексту вправо (если выделяете слово или предложение) или вправо-вниз (если выделять будете несколько абзацев). При этом левую кнопку мыши не отпускаете до тех пор, пока не выделите необходимый кусок текста.
Теперь, если у Вас текст выделен, как у меня на рис. 5, Вы можете над ним «поиздеваться». Начнем с выравнивания текста ( 5 ). Здесь мы видим 4 кнопки. Нажмите их по очереди и вы увидите, как будет меняться расположение выделенного текста
(остальной текст будет оставаться неизменным).
Выравнивание по левому краю (так текст выравнивается по умолчанию).
По центру — так, обычно, выравнивают заголовки.
По правому краю — так пишут эпиграфы.
По ширине — так выравнивают основной текст книг и статей.
Теперь перейдем к кнопкам выделения шрифта ( 4 ). Нажмете кнопку Ж и шрифт станет полужирным. Нажмете эту кнопку второй раз и шрифт снова станет обычным.
Нажмете кнопку к и шрифт выделится курсивом, отпустите — станет обычным.
Нажмете кнопку Ч — шрифт станет подчеркнутым.
А если вы нажмете все 3 кнопки, то шрифт выделится полужирным подчеркнутым курсивом.
В окошке 2 вы можете выбрать из выпадающего списка любой шрифт, но при печати документов обычно используется Times New Roman. Чтобы варианты шрифта «выпали» нажимаете не на само название шрифта, а на маленький треугольник справа от названия шрифта.
В окошке 3 выбираете также из выпадающего списка размер шрифта. Документы обычно печатают 12 или 14 размером.
С помощью кнопки 6 вы можете изменить интервал между строками, сделав его двойным, тройным и т.д.
Нажав кнопку 7 , вы можете выделить текст любым цветом (выберите).
Нажав кнопку 8 вы можете задать цвет шрифта.
Если вы хотите задать определенный, заранее установленный, стиль тексту, то выбираете из выпадающего списка 1 , например, заголовок 1 (самый большой), заголовок 6 (самый маленький), нумерованный список и т.д.
Рассмотрим самые нужные кнопки стандартной панели. Нажимая кнопку Вырезать 9 , вы удаляете выделенный текст. Но при этом он сохраняется в буфере обмена. Ставите курсор мыши в то место, куда вы хотите вставить вырезанный текст и нажимаете кнопку Вставить 11 и пожалуйста — текст появился на новом месте!
Если же вы не хотите удалять текст на старом месте и, в то же время, хотите добавить его в другое место, тогда нажимаете кнопку Копировать 10 , а дальше действуете как в предыдущем абзаце.
Кнопка Отменить 12 интересна тем, что она может отменить одно, или даже несколько предыдущих ваших действий. Например, вы нечаянно нажали какую-то кнопку и исчез кусок текста или текст принял безобразный вид. Не паникуйте раньше времени! Нажимаете кнопку отменить и вы можете вернуться на несколько шагов назад, вплоть до открытия документа. А пожелаете вернуться снова вперед, тогда жмете кнопку Вернуть, которая находится справа от кнопки Отменить.
В окошке Масштаб 13 вы можете установить такой размер страницы, чтобы текст был нужного размера и не портил зрение при чтении. Обращаю внимание на то, что при этом вы меняете только размер изображения на экране монитора. Сам документ, выводимый на печать никак изменяться не будет.
В самом низу окна слева находятся кнопки, задающие режимы просмотра. Я обвел красным карандашом Режим разметки. Этот режим используется мною постоянно. Он позволяет увидеть страницу в ее истинном виде, как она будет выглядеть при печати. Остальные режимы посмотрите для интереса. Они используются значительно реже.
Как отформатировать текст в «Ворде»: основные правила
Каждый, кто работает с текстовыми документами в офисном редакторе Word, знает, что удобочитаемость и внешний вид набранного текста зачастую играет первостепенную роль в восприятии материала и документа в целом. Для этого применяется так называемое форматирование. Далее будет показано, как отформатировать текст в «Ворде» с применением нескольких простейших правил. Данные советы пригодятся всем без исключения, а создаваемый документ будет выглядеть более презентабельным.
Что значит «Отформатировать текст в «Ворде»»?
Начнем самого понятия форматирования текста. Что это такое? Грубо говоря, это есть оформление материала таким образом, чтобы он легко воспринимался визуально при прочтении.

Согласитесь, ведь мелкие или слишком большие буквы воспринимают не все. То же самое касается и моментов, когда, например, некоторые главные тезисы не выделены, а читатель просто может потерять основную мысль содержимого. Разного рода заковыристые шрифты тоже могут сделать текст совершенно нечитабельным, не говоря уже о применении цветового оформления или заливок (если это совершенно не нужно) и отсутствии абзацев, когда текст получается «скомканным».
Как правильно отформатировать текст в «Ворде» и на что обратить внимание в первую очередь?
Итак, какие же инструменты для оформления имеются в самом редакторе? Говоря о том, как отформатировать текст в «Ворде», среди основополагающих принципов обработки можно выделить следующие:
- оформление шрифта (тип, размер, регистр, интервалы между литерами и символами, цвет, заливка и т. д.);
- выравнивание текста на странице;
- установка абзацев и отступов;
- назначение параметров страниц документов;
- обработка текста с созданием дополнительных элементов оформления (заголовки, колонки, колонтитулы, списки).
Работа со шрифтами
Начнем с самого простого – установки параметров шрифтов. Как отформатировать текст в «Ворде», используя этот инструментарий? Очень просто. Для этого в редакторе (если не брать в расчет разделы основных меню главной панели) все необходимые инструменты вынесены на панель с инструментами и располагаются в специальном разделе с кнопками и выпадающими меню.

В принципе, вопрос того, как отформатировать текст в «Ворде» 2007, 2003, 2010, 2013 или 2016, во всех версиях решается достаточно просто. Для начала из выпадающего списка выберем нужный шрифт (например, Times New Roman), затем из такого же списка установим размер шрифта (лучше использовать 12 или 14).
После этого, нажимая кнопки выделения, можно установить его тип (жирный, курсив, подчеркнутый, зачеркнутый). Чуть правее имеются кнопки изменения цвета самого шрифта или его фоновой заливки. Увлекаться применением такого оформления не стоит, а использовать его только в крайних случаях, когда необходимо подчеркнуть важность содержимого. То же самое касается и установки предыдущих параметров.
Выравнивание текста
Следующим этапом станет установка параметров выравнивания текста. По умолчанию в редакторе установлено выравнивание по левому краю. Но такое положение текста для чтения не всегда удобно.

На панели инструментов имеется четыре основные кнопки для установки выравнивания:
- по левому краю;
- по центру;
- по правому краю;
- по ширине.
Выравнивание по краям или по центру обычно применяется в случае создания «шапок» или установки места, скажем, для подписи в договоре. Наиболее удобным является выравнивание по ширине, при котором первые и последние литеры каждой строки располагаются на одинаковом расстоянии от края страницы, не считая абзацев. Как в «Ворде» отформатировать текст по ширине? Да просто выделить нужный фрагмент и нажать соответствующую кнопку. Также ее можно нажать и в том случае, если ввод текста только предполагается осуществить (пустая строка).
Установка отступов
Теперь необходимо выделить абзацы или красные строки. В самом простом случае при вводе текста с красной строки можно использовать клавишу табуляции (Tab), для которой по умолчанию обычно установлен горизонтальный отступ 1,25 см.

Изменить его и дополнительные параметры можно перемещением ползунка в виде треугольников и уголков на горизонтальной линейке (но только при активном соответствующем режиме отображения документа).
Обратите внимание на кнопки вида, расположенные на панели в правой ее части. Для быстрой установки вертикальных интервалов можно использовать предустановленные настройки вида (например, без интервала, обычный, заголовки и т. д.).

В случае когда требуется применить строго определенные параметры, в Word версий 2010 и выше необходимо использовать меню «Макет» и раздел установки интервала между абзацами. Здесь все настраиваемые отступы можно указать вручную. Особое внимание следует обратить на меню междустрочного интервала. Многие пользователи, в свое время набиравшие в редакторе дипломы, знают, что в требованиях указан полуторный интервал, который можно выбрать из выпадающего списка или установить значение самостоятельно.
Параметры страницы
Еще один момент в рассмотрении вопроса о том, как отформатировать текст в «Ворде», связан с установкой параметров самой страницы, доступ к которым в последних версиях редактора можно получить через меню дизайна с выбором полей, ориентации или размера листа.

Обычно при создании документов используется формат листа А4 с книжной (вертикальной) ориентацией. При выборе нужных значений эти параметры можно поменять по своему усмотрению. Что же касается установки полей, возвращаясь к вопросу об оформлении дипломных работ, требуется установка левого поля 3 см, правого – 2 см, верхнего и нижнего – 1,5 см. Если требования отсутствуют, как таковые, значения по умолчанию можно не трогать или изменить их, в зависимости от своих предпочтений.
В разделе дизайна для страницы можно применять установку границ и подложки, изменять цвет или применять специальные темы (если только документ не создавался или открывался в режиме совместимости с охранением файла в формате DOC более старых версий редактора, а не в формате DOCX текущей версии программы).
Заголовки, списки, колонки и колонтитулы
Выделить заголовки можно совершенно просто, используя для этого кнопки на основной панели, где можно выбрать нужный вид из нескольких встроенных шаблонов.

При создании списков используются специальные кнопки установки маркеров, нумерации или многоуровневых списков. Для каждой предусмотрено разворачиваемое меню, в котором можно выбрать определенный шаблон или настроить параметры отображения списка самостоятельно.
Колонтитулы, в которых вводимый текст отображается на каждой странице, можно установить из меню вставки (верхний или нижний). Их параметры тоже можно поменять. Тут же имеются инструменты вставки номеров страниц, примечаний, ссылок и т. д. (если это предусмотрено структурой документа).
Форматирование по образцу
Наконец, предположим, что вы отформатировали нужный вам кусок текста или определенный раздел. В редакторе имеется интересная возможность использования форматирования по образцу.

Кнопка его применения находится на панели, если используется главное меню. Достаточно просто выделить нужный фрагмент текста, нажать на кнопку (она превратится в кисточку с указателем), после чего подвести курсор к другому фрагменту и нажать левую кнопку мыши. После этого и произойдет применение формата без изменения текстового содержимого фрагмента.
Примечание: также можно использовать всевозможные шаблоны, стили и многие другие инструменты, которые здесь подробно не рассматривались, поскольку упор делался на ручное форматирование.
Как отформатировать текст в Ворде

Печатать в Ворд умеет практически каждый пользователь, но оформление текста может потребовать больше знаний и умений. Так, если потребовалось перевернуть текст, на первый взгляд может показаться, что такого способа не существует. Однако программа предлагает даже несколько решений данной проблемы, просто они не самые очевидные. Переворот текста не требуется в каждой статье, поэтому эта функция не находится на панели быстрого доступа.
Необычные варианты для подачи информации смогут привлечь читателей и заставить их обратить внимание на надпись. Кроме того, нередко необходимо описать график или картинку, расположенную. горизонтально, в таком случае уместнее использовать именно перевернутый текст.
Преобразование текста для разворота
Для того, чтобы развернуть текст в Ворде, необходимо в первую очередь его преобразовать. Программа не позволяет простые строки сделать вертикальными, но картинки и таблицы пользователь может вращать так, как ему удобно.
Способ 1: Превратить текст в надпись
Суть способа в том, чтобы превратить простой напечатанный текст в надпись. Программа будет воспринимать его как изображение и позволит сделать любые манипуляции. Для этого необходимо добавить фигуру в документ, в которой уже будет написан необходимый текст.
-
В Ворде перейти в меню «Вставка» и выбрать «Фигуры», в открывшемся окне первой фигурой будет именно надпись. Курсор станет крестообразным, необходимо отметить, где именно должна располагаться надпись.

После добавления надписи откроется меню, позволяющее форматировать готовое изображение любым образом, стоит выбрать «Направление текста» и повернуть его на 90 градусов.

Остается только напечатать необходимый текст, он уже будет идти по вертикали.

Способ 2:
Изменить положение надписи можно с помощью инструментов WordArt. Для этого нужно добавить надпись не печатая ее, а нарисовав.
-
Необходимо перейти в меню «Вставка» и выбрать «Надпись».

В открывшемся меню выбрать «Направление текста» и повернуть его на 90 градусов.

В результате в окне можно печатать вертикально любой текст.

При выборе области лучше сразу захватывать прямоугольник с запасом, чтобы хватило места напечатать необходимый текст.
Способ 3: Оформить текст в таблице
Ворд разрешает также разнообразные манипуляции проводить с таблицей. Для того, чтобы напечатать текст по вертикали, необходимо сначала оформить его в таблице, а затем просто избавится от граней.
-
Необходимо перейти в меню «Вставка» и выбрать «Таблица».


Необходимо перейти в новом меню в «Макет», там легко нажать направление текста.

После одного нажатия таблица автоматически перевернется на 90 градусов

Разнообразные инструменты Word позволяют отформатировать текст разнообразными способами. С их помощью не представляет сложности сделать текст вертикальным вместо классического горизонтального. Можно воспользоваться любым способом для того, чтобы развернуть текст на 90 градусов.
Как новичку научиться форматировать в Word
Большинство начинающих копирайтеров не знают, как отформатировать свою статью в документе Word. Набрать текст можно в любом текстовом редакторе, а некоторые делают это на планшетах и телефонах. Но клиент, для которого написана статья, часто требует сдавать заказ, отформатированный именно в документе Word (с заголовками, подзаголовками, списками). В этом нет ничего сложного, ведь редактор имеет простой и понятный интерфейс. Разберём на примере статьи, купленной на одной из бирж. Кстати, немного отступлюсь от темы. Что касается бирж, мне нравится покупать статьи на etxt. В ценовой категории от 50 рублей и выше за килознак там можно приобрести хорошие тексты. Ну а дешёвые… сами понимаете, наивно ожидать от текстов по 5 рублей за пачку высокого качества и грамотности (и, конечно, форматирования, о котором мы сегодня и говорим).

Вот такой не отформатированный материал был приобретён. Про стиль и ошибки речь не идёт (эта «статья» так и не была опубликована, так как редактированию в осмысленный текст она не подлежит). Это ещё одна причина, почему не стоит покупать готовые недорогие статьи на различных биржах.

Итак, начинаем форматировать стандартными настройками Word. Прежде всего, необходимо дать название тексту, например, «Почему примерзают тормозные колодки». Это заголовок первого уровня (H1).

Далее идёт текст: красные строки не делаются, а новый абзац выделяется двойным переносом строки (клавиша enter).
Важно! После всех изменений текста не забывайте нажимать кнопку «сохранить», иначе при случайном или аварийном закрытии файла последняя копия может не сохраниться.

Как сделать подзаголовки в Ворде
Подзаголовки второго и третьего уровня выделяются следующим образом.


Кстати, если нажать на эту стрелочку, то откроется список всех доступных стилей заголовков.

Изменить настройки стиля можно, нажав на соответствующую кнопку.

Как создать маркированный список в Ворде
Продолжим форматировать нашу статью. Дальше в купленном документе идут списки, обозначенные простыми чёрточками. В Word есть удобные кнопки, позволяющие создать нумерованный или маркированный список одним кликом. Сначала убираем чёрточки, затем выделяем кусок текста, который нужно сделать в виде перечисления и нажимаем кнопку для маркированного списка.

То же самое делаем, чтобы создать нумерованный список в программе Ворд.

Теперь наш текст выглядит гораздо приятнее и читабельнее.

Как проверить текст на ошибки в Ворде
У написания или редактирования статей в Word есть ещё одно преимущество: встроенная проверка грамотности автоматически выделяет неправильно написанные слова (специальные термины нужно внести в пользовательский словарь), пропущенные запятые (не все), несогласованные предложения. Поставив мигающую чёрточку на подчёркнутое слово и нажав правую кнопку мыши, можно увидеть подсказку. Вот так это выглядит на практике.


Кстати, для проверки текста на ошибки есть хороший сервис – орфограммка, которая выделяет пунктуационные, орфографические, речевые ошибки, сложные опечатки. Также можно проверить свой текст на «Красоту» – увидеть тавтологию и подобрать синонимы.
Как посмотреть количество символов в Ворде
Во вкладке «Рецензирование» есть кнопка «Статистика», при нажатии на которую выводится количество слов, символов (с пробелами и без), другая статистическая информация о документе.

Двойные пробелы, к сожалению, не подчёркиваются, но их можно увидеть при перечитывании текста при включенной опции «Отобразить все знаки».

Совет! Чтобы быстро убрать двойные пробелы, нажмите комбинацию клавиш CTRL+H. В поле «найти» введите два пробела, в поле заменить – один. В результате все двойные пробелы в тексте станут одинарными.

Кроме этого, Word позволяет вставлять в текст картинки, делать гиперссылки из любого слова в тексте, оформлять таблицы, выделять отдельные слова и целые предложения жирным, курсивом или цветом. Как видите, в этом текстовом редакторе есть множество функций, позволяющих отформатировать свой текст и сделать его удобным для чтения и последующего добавления на сайт.
Не пренебрегайте форматированием. Помните, красивое оформление текста не менее важно, чем его содержание. Тем более, с инструментами Ворд делать его легко и быстро. Всем удачи и лёгкого пера!












