Как отформатировать компьютер, не удаляя Windows 10
Перейдите в «Мой компьютер». Нажмите ПКМ по нужному локальному диску и выберите «Форматировать». Установите файловую систему NTFS, галочку возле пункта «Быстрое (очистка оглавления)» и нажмите кнопку «Начать». Подтвердите намерение удалить все содержимое локального диска.
Что будет если отформатировать ноутбук?
Форматирование ноутбука приведет к потере всей хранящейся на нем информации, поэтому, если вы хотите сохранить ее, следует переписать содержимое жесткого диска на внешний жесткий диск, CD или DVD. Определите, какой метод восстановления системы предусмотрен производителем.
Как полностью очистить компьютер от всего?
Для этого нажмите кнопку включения/выключения в меню «Пуск», а затем, удерживая нажатой кнопку [Shift], нажмите кнопку «Перезагрузка», в появившихся диалоговых окнах выберите «Устранение неполадок… / Сбросить этот компьютер / Удалить все», а после перезагрузки — «Очистить диск полностью».
Как удалить с компьютера все кроме винды?
Щелкните правой кнопкой мыши по диску, который нужно очистить и выберите Свойства.
- На вкладке Общие нажмите кнопку Очистка диска.
- На вкладке Очистка диска установите флажки напротив файлов, которые нужно удалить, и нажмите OK.
- На вкладке Дополнительно можно удалить все точки восстановления системы, кроме самой новой.
Как отформатировать компьютер на Windows 10?
Перед началом работы сделайте резервную копию всех нужных данных.
- Откройте средство «Управление компьютером». …
- На расположенной слева панели в разделе Запоминающие устройства выберите Управление дисками.
- Щелкните правой кнопкой мыши том, который вы хотите отформатировать, а затем выберите пункт Форматировать.
Что будет если отформатировать жесткий диск с виндой?
Когда диск форматируется, он настраивается в определенной файловой системе, что позволяет Windows хранить на нем информацию. Жесткие диски новых компьютеров с предустановленной операционной системой Windows уже отформатированы. … Если диск отформатировать, все сохраненные на нем файлы будут уничтожены.
Что будет если отформатировать диск с Windows 10?
После форматирования на диске ничего не будет, в том числе и Windows, так что придётся установить операционную систему заново. Всё это будет делаться через BIOS — набор микропрограмм, необходимых для работы ПК. Так что лучше не форматировать диск, а просто удалять файлы выборочно.
Как правильно очистить операционную систему?
Удаление операционной системы из меню выбора операционных систем при запуске компьютера Нажмите кнопку Пуск , введите Конфигурация системы и щелкните Конфигурация системы. В окне Конфигурация системы перейдите на вкладку Загрузка. В списке на вкладке Загрузка выберите удаляемую систему и нажмите кнопку Удалить.
Как очистить компьютер без переустановки системы?
Перейдите в «Мой компьютер». Нажмите ПКМ по нужному локальному диску и выберите «Форматировать». Установите файловую систему NTFS, галочку возле пункта «Быстрое (очистка оглавления)» и нажмите кнопку «Начать». Подтвердите намерение удалить все содержимое локального диска.
Как полностью очистить жесткий диск на компьютере?
Если Вам необходимо просто очистить содержимое диска то необходимо проделать следующее: Зайдите в «Мой Компьютер» («Компьютер») — выбрать необходимый жесткий диск нажать правую клавишу «мыши» выбрать пункт «форматировать». Нажмите кнопку «Начать», диск будет очищен.
Как сбросить Windows 7 к исходному состоянию?
Способ 1: «Панель управления»
- Щелкайте «Пуск». …
- В блоке «Система и безопасность» выбирайте вариант «Архивирование данных компьютера».
- В появившемся окне выбирайте самый нижний пункт «Восстановить системные параметры».
- Далее перейдите по надписи «Расширенные методы восстановления».
Как полностью очистить диск С?
Кликните в проводнике правой кнопкой мыши по системному диску (обычно это диск C) и выберите «Свойства» → «Очистка диска». В следующем окне отметьте элементы, занимающие наибольшее количество места, нажмите ОК и подтвердите удаление.
Как очистить компьютер до заводских настроек?
Windows. Откройте «Параметры Windows» (они скрываются за значком шестеренки в меню «Пуск»), выберите «Обновление и безопасность», а затем — «Восстановление». Чтобы сбросить настройки до заводских, нажмите «Начать» под «Вернуть компьютер в исходное состояние».
Загрузка ПК с внешнего носителя
Чтобы загрузиться с флешки или DVD-диска, вам нужно будет зайти в BIOS или UEFI и изменить приоритет загрузки. В разных версиях BIOS эта процедура может отличаться, например, в AMI BIOS нужно зайти в раздел Boot, выбрать пункт «USB Floppy Drive», а затем вызвать в подразделе «1st Boot» меню и выбрать в нём заранее подключенную к компьютеру флешку. Но гораздо удобнее использовать меню загрузки — Boot Menu, вызываемое нажатием в момент включения компьютера или ноутбука клавиши F12 (могут встречаться и другие варианты). Всё что вам нужно сделать, это выбрать в этом меню свою флешку или другой внешний накопитель, с которого предполагается загрузить компьютер. Естественно, в момент нажатия клавиши вызова Boot Menu он уже должен быть подключен.
Использование мастера-установщика может показаться более удобным решением, но только если речь идет о форматировании отдельного раздела. Даже если вы удалите с накопителя все разделы, то при создании нового раздела с файловой системой мастер-установщик создаст дополнительный служебный раздел. Полностью форматировать диск нужно из командной строки.
-
Загрузитесь с установочного диска, а когда на экране появится окно мастера установщика, нажмите Shift + F10 , чтобы открыть командную строку;




Быстрое или полное форматирование
Обычное форматирование дисков можно произвести используя средства операционной системы. Именно тогда пользователю и предстоит выбирать между быстрым и полным форматированием. Чтобы понять, почему полное форматирование занимает значительно больше времени, нужно узнать чем различаются полное и быстрое форматирование дисков.
- Быстрое форматирование — удаляет только данные о размещении файлов на диске. В то же время создается новый загрузочный сектор и формируется пустая файловая таблица указанного типа. По сути пространство не очищается, а становится не используемым. Это значит что системе даются полные права на перезапись всех данных. После такого форматирования возможно восстановление удаленных файлов.
- Полное форматирование — не только удаляет данные о размещении файлов, но и производит физическое обнуление записанных в секторах диска данных. Вместе с этим производится проверка накопителя на наличие поврежденных секторов, с автоматическим их исправлением. Если же говорить о полном форматировании, восстановить файлы сильно проблематично или вовсе не возможно.
Сброс ноутбуков
Методы, описанные в разделе «Выполнение сброса», подходят для всех компьютеров и ноутбуков, работающих под Windows 10. Но обладатели ноутбуков имеют некоторое преимущество — большинство компаний вшивают в свои устройства дополнительные способы сброса. Нижеописанные действия помогут вам воспользоваться особыми методами. Разные фирмы используют немного отличающиеся программы сброса.
Перед тем как выполнять сброс на ноутбуках Asus, необходимо деактивировать режим быстрого включения. Сделать это можно в настройках BIOS
-
Для входа в BIOS нажмите клавишу F2 на первом этапе включения ноутбука, до начала загрузки операционной системы. В блоке Boot отыщите пункт Boot Booster и установите в нём значение «Отключено». Сохраните новые параметры и выйдите из BIOS.

Переведите пункт Boot Booster на вкладке Boot в положение Disabled

Нажмите F9 до загрузки операционной системы для перехода к программе сброса
Процедура сброса на ноутбуках ничем не отличается от того же процесса на стационарных компьютерах: длится он от пары минут до нескольких часов, в течение которых система несколько раз перегружается и иногда уведомляет пользователя о том, на сколько процентов завершён сброс.
Выключите ноутбук и на первом этапе включения нажмите клавишу F11 — запустится программа восстановления. Укажите, стоит ли сохранять ваши данные, а также примите все условия сброса. Запустите процесс, дождитесь его окончания и получите чистую систему.

В менеджере программы восстановления выберите раздел Windows System Reset
Выключите ноутбук и на первом этапе его включения зажмите одновременно Alt и F10 (возможно, придётся нажать несколько раз). Вас попросят ввести пароль: если вы его не меняли вручную, то введите стандартный — 000000. После того как доступ будет получен, кликните по кнопке Factory reset, тем самым запустив сброс, и дождитесь окончания процедуры.

В менеджере программы восстановления выберите раздел Restore Factory Settings
Samsung
Для сброса Windows 10 на ноутбуках Samsung нужно выполнить следующие шаги:
- Выключите ноутбук и на первом этапе его включение нажмите клавишу F4. Запустите специальная программа, в которой необходимо будет выбрать блок Restore.
- Перейдите к разделу Complete Restore, а в нём запустите выполнение Computer Initial Status. Вас спросят, хотите ли вы сохранить данные пользователя, а после получения ответа начнётся сброс.

В менеджере программы восстановления выберите раздел Restore
Видео: восстановление заводского Windows 7/8/10 на ноутбуках Samsung
Toshiba
Выключите ноутбук, зажмите клавишу «0» (ноль) на клавиатуре и начните включение системы. Отпускать клавишу можно в тот момент, когда вы услышите сигнал, издаваемый компьютером. Начнётся процедура сброса, дождитесь её завершения.
Форматирование пользовательских разделов Windows
Пользовательские разделы можно форматировать прямо из системы. Единственная опасность, которая вас поджидает — случайное удаление важных файлов с жёсткого диска. Поэтому прежде чем форматировать раздел жёсткого диска, внимательно изучите его содержимое и перенесите необходимую информацию в безопасное место: на другой том или вообще на внешний накопитель.
Выполнить форматирование можно разными способами. Я предпочитаю встроенные инструменты, но одну стороннюю утилиту тоже покажу.
Выводы статьи
При необходимости, пользователь может отформатировать диск через командную строку. Используя в командной строке команду «format», отформатируйте отдельный том жесткого диска или жесткий диск, если это дополнительный не системный жесткий диск. С помощью программы DiskPart проводится форматирование отдельного раздела или всего жесткого диска.
Для этого, потребуется загрузиться на компьютере с загрузочного носителя со средой восстановления Windows RE, откуда нужно запустить командную строку, а затем выполнить необходимые действия.
Какой тип файловой системы выбрать для Windows 10
Есть всего два типа файловых систем: NTFS и FAT32. Есть еще относительно новая – ReFS, но она считается улучшением к NTFS и на данный момент поддерживается в малом количестве устройств. Первая – это стандартная разметка, используемая в ОС Windows NT, позволяющая хранить метаданные.
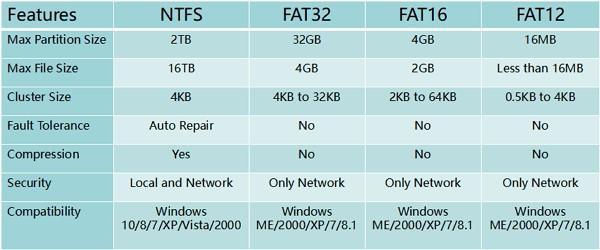
NTFS и FAT32 одинаково позволяют управлять файлами, создавать записи и разделы. Перед пользователем встанет вопрос выбора в момент форматирования винчестера или установке ОС. Неопытный владелец компьютера без дополнительных знаний не разберется в том, что ему нужно.
Файловая система делится на кластеры (минимальная ячейка данных на диске) и сектора. Иногда их объемы могут быть одинаковыми, но это разные понятия. Кластеры не взаимодействуют с винчестером, если на нем нет ОС. Сектора в то же время взаимодействуют напрямую, независимо от наличия системы.
FAT32 считается устаревшим типом, у которого много недочетов. Сейчас все привыкли к жестким дискам на 1 Тб и больше. NTFS эффективнее работает с такими объемами и, к тому же, считается более стабильной в работе, нежели ее аналог.
К сведению! Если у пользователя старый ПК с небольшим хранилищем, то разница будет не столь заметна. В большинстве случаев сегодня при форматировании выбирают NTFS.
Какую файловую систему следует использовать
Файловые системы описывают, как информация хранится на диске, а также то, как операционная система хранит и читает файлы. Думайте о файловых системах как о правилах хранения битов и байтов на любом диске, независимо от того, встроенный он или внешний, HDD или SSD.
Вот наиболее распространенные файловые системы, которые вы можете выбрать (и когда их следует выбирать):
- NTFS : это файловая система Windows по умолчанию для основных дисков – и фактически единственный вариант, который она допускает для такого использования. Это беспроигрышный вариант для обычного использования Windows. NTFS предлагает базовую защиту файлов, возможность устанавливать расширенные разрешения и привилегии, а также базовые возможности самовосстановления. Она совместима со многими устройствами, поэтому, если вы хотите использовать USB-ключ для подключения к телевизору или игровой приставке, NTFS – разумный вариант. NTFS также поддерживает файлы размером более 4 ГБ (упомянутое ниже ограничение системы FAT32).
- FAT32 : файловая система, представленная в Windows 95; ей уже более двух десятилетий. FAT32, вероятно, является наиболее совместимой файловой системой, и её можно использовать для файлов, если вы не планируете хранить файлы размером более 4 ГБ. Если вы это делаете, выбирайте NTFS. Файловые системы NTFS и FAT32 также страдают от явления, называемого фрагментацией, поэтому жесткие диски, использующие эти системы, необходимо дефрагментировать.
- exFAT : файловая система exFAT специально разработана для SD-карт, USB-накопителей и других внешних носителей. Это разумный выбор для любого диска, который вы собираетесь перемещать из одной системы в другую.
В большинстве случаев единственный раз, когда вам нужно обратить внимание на файловую систему, это когда диск форматируется. Рядовым пользователям практически никогда не приходится задумываться над выбором файловой системы.












