Как отформатировать жесткий диск — 5 действенных способов?
Порой полное форматирование жесткого диска бывает жизненно необходимой процедурой. Она актуальна, если компьютер заражен вирусом, а удалить вредоносную программу не получается. Или система за время работы засорилась ненужными файлами, оставшимися от программ, которые вы давно стерли. Полную или частичную очистку винчестера стоит проводить периодически, чтобы ускорить его работу, избавиться от лишней информации.
Форматирование — это процесс нанесение меток на диск, создание файловой системы. При этом старая система удаляется вместе со всеми данными, которые хранятся на накопителе. Очистить таким способом можно не только винчестер, но и флешку, карту памяти, другие носители информации. Необходимо знать, как правильно отформатировать жесткий диск, чтобы не нанести вред устройству, сохранить важные данные.
Инструкция
Форматирование – процесс ответственный и только четкое следование ниже представленным рекомендациям может гарантировать последующую нормальную функциональность Виндовс 7 и сохранение информации пользователя хранимой в памяти компьютера.
В зависимости от поставленных целей, пользователь может сразу приступить к исполнению описанных действий из интересующего его параграфа (1-го или 2-го).
Необходимо отметить, что с выполнением инструкций из 1-го раздела редко появляются сложности и с ними легко справляются даже новички, но, чтобы отформатировать системный том компьютера без удаления Windows 7 (2-я часть), потребуется проявить значительно больше усердия и внимательности, так как несоблюдение описанных ниже требований с большой вероятностью может привести к последующей неработоспособности системы.
Предварительные мероприятия
Перед процедурой, следует с форматируемого диска скопировать всю важную информацию, которую владелец ПК хочет сохранить.
Если объем сохраняемой информации невелик, то копирование можно осуществить на внешний носитель, например, на компакт-диск или флэш-память.
Если объем сохраняемой информации исчисляется гигабайтами, то рекомендуется воспользоваться внешним жестким диском либо облачным хранилищем.
Часть 1: Работаем с логическими разделами и дополнительными дисками
Для форматирования тома, не являющегося системным или подключенного отдельного физического жесткого диска, следует выполнить следующие последовательные действия:

- В окне проводника или любого другого файлового менеджера, открыть содержимое «Компьютера»;
- Вызвать контекст от логического раздела винчестера или отдельного подключенного физического жесткого диска (только не от системного тома, который обычно обозначен буквой «С»);
- Клацнуть строчку с надписью, «Форматировать»;
Внимание: Напоминаем, что после форматирования файлы будут стерты, поэтому если удалять их насовсем пользователь не намерен, то требуется предварительно скопировать их на другой диск, внешний носитель либо в облако (как это уже было отмечено в разделе предварительных мероприятий).

4. Далее установить отметку в графу, на которую указывает красная стрелочка (см. рисунок ниже); 5. Клацнуть «Начать»;
7. Готово. Диск отформатирован.
Аналогичным способом можно осуществить форматирование и с применением сторонних приложений, к примеру, «Acronis Disk Director».

При невозможности воспользоваться вышеописанными методами, на помощь придет «КС» (Командная строка). С ее применением на выполнение поставленной задачи уйдет даже меньше времени.
На ПК с Виндовс 7 потребуется исполнить следующие последовательные шаги:
- Запустить «КС», набрав в меню «Выполнить» всего три буквы: «cmd» и клацнув «Ok»;

Примечание для новичков: Открыть меню «Выполнить» можно через «Пуск».

2. Затем командой format содержащей букву диска (который нужно отформатировать) перед двоеточием производится форматирование;
3. На примере, изображенном на скриншоте выше, после нажатия «Ввод» будет отформатирован диск под буквой «Н».
Примечание: Таким способом можно осуществить форматирование любого диска в ПК, при этом после команды можно указать файловую систему, в которой необходимо произвести операцию.

Используя вышеприведенные методики, можно отформатировать все диски компьютера, кроме системного, т.е. не удаляя Виндовс 7.
Полностью убирать из раздела ОС форматируя системный том целесообразно только при чистой переустановке системы.
Но что делать, когда требуется осуществить форматирование тома, на который инсталлирована «Семерка» без последующей переустановки операционки? Во второй части этой инструкции пользователи Windows 7 найдут ответ и на этот сложный вопрос.
Часть 2: Форматирование системного тома, на который инсталлирована ОС, не удаляя Windows 7
Осуществить операцию вышеуказанными способами не получится, да и сама система просто не позволит этого сделать.

Успешность операции может обеспечить наличие следующих двух вещей:
- Наличие выхода ПК во всемирную паутину для загрузки информации в облачное хранилище либо наличие внешнего запоминающего устройства с достаточным объемом памяти;
- Потребуется загрузочный носитель с «Acronis True Image».
Примечание: Если пользовательских данных в ПК не имеется или они не нужны, то первый пункт допускается проигнорировать.


Иногда по тем или иным причинам у пользователей может возникнуть необходимость форматирования жесткого диска. Если проводить процедуру как обычно, ОС со всеми пользовательскими настройками будет потеряна. Впрочем, есть способ очистить винчестер без удаления операционной системы.
Как форматировать системный диск с помощью LiveCD или LiveUSB
LiveCD, также как LiveUSB, представляет собой специальный внешний носитель, с помощью которого можно загрузить операционную систему без установки ее на компьютер. Диски представляют собой крайне удобные носители данных, однако в наше время они могут доставить массу неудобств, так как форматировать ноутбук Windows 7 в большинстве случаев можно только при помощи флешки. Тут на помощь приходят LiveUSB.
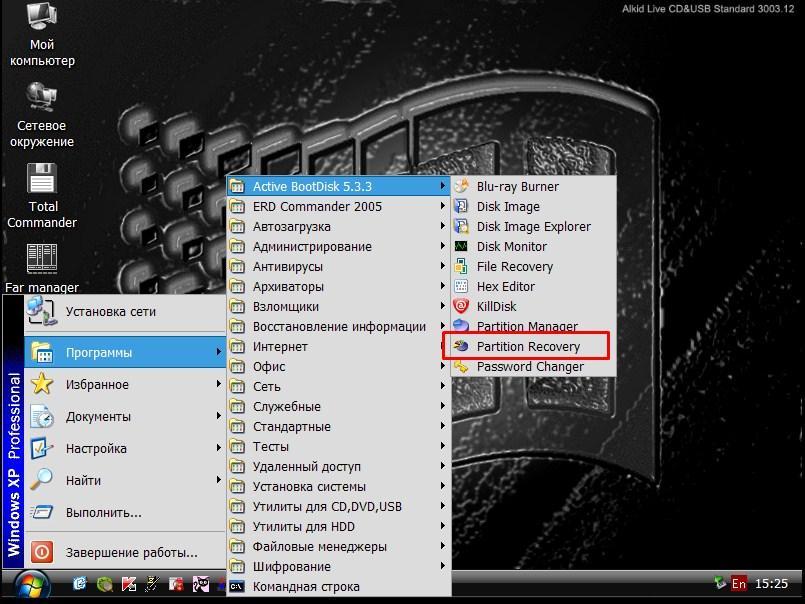
Использование LiveCD или LiveUSB
Форматирование в данном случае мало чем отличается от процесса очистки разделов из второй операционной системы. Пользователь при помощи носителя входит в особую операционную систему, файлов которой нет на самом компьютере. По этой причине появляется возможность удаления всех данных с локальных разделов. Можно без каких-либо ограничений осуществлять форматирование даже тех разделов, на которых имеются системные файлы.
Важно! Все нужные файлы во время подобных сеансов хранятся в оперативной памяти, так что форматирование можно реализовывать встроенными средствами непосредственно через проводник или командную строку.
Очистка HDD или SSD с установленной Windows 7, 8
Очистка накопителей с установленной операционной системой возможна двумя способами:
- через контекстное меню в окне «Компьютер»;
- при помощи командной строки.
В первом случае манипуляции сводятся к обнаружению нужного раздела в окне Компьютер и нажатию на него правой кнопкой мыши. Затем из появившегося меню выбирается пункт «Форматировать», открывающий соответствующую утилиту. После выбора параметров форматирования и нажатия кнопки «Начать» все данные с конкретного раздела будут удалены.
В командной строке нужно будет найти нужный диск и использовать специальную команду для форматирования. Более подробно этот способ рассмотрен ниже.
Проявляем смекалку
Выше упоминалось о некой хитрости, благодаря которой можно форматировать компьютер, сохраняя при этом работоспособность Windows. Под форматированием ПК подразумевается очистка единственного жесткого диска.
Если компьютер оснащен только одним магнитным устройством для хранения данных, по какой-либо причине вы хотите отформатировать его, но сохранить Windows с программами и настройками, нам понадобится несколько вещей:
- загрузочная флешка с Acronis True Image;
- внешних жесткий диск или возможность загружать образы в облако.
Если на HDD размещены и пользовательские данные, их придется загрузить в облако или скопировать на другой носитель.
Используем программу Acronis Disk Director Suite
Данная программа обычно входит в комплекс LiveCD и других сборок ОС Windows, и являет собой вспомогательную утилиту по работе с жёстким диском. После запуска приложения выбираем нужный для форматирования жёсткий диск, жмём на нём правой клавишей мыши, в появившемся меню жмём на «Форматировать», выбираем вид файловой системы и подтверждаем операцию, нажав «Выполнить». После окончания операции перезагружаемся.
Визуально методику работы данной программы можно посмотреть на видео:
Форматирование не системного жесткого диска
Любая операционная система семейства Windows располагается на диске или его разделе, который обозначается как системный.На нем находятся главная загрузочная запись и системные файлы Windows, благодаря коим осуществляется взаимодействие программной части с аппаратурой. Таких разделов может быть несколько, но, как правило, у пользователя установлена одна операционная система, что подразумевает наличие единственного системного раздела. Все остальные разделы и подключённые к компьютеру жесткие диски не являются системными. Несистемным является второй и последующие жесткие диски, потому процедура их форматирования ничем не отличается от форматирования съемных usb-накопителей.
Рассмотрим методы формирования файловой структуры не системных жестких дисков посредством встроенных в операционную систему средств и при помощи посторонних программных продуктов, разработанных для работы с винчестерами.
2.1. Форматирование с помощью BIOS
Одним из способов отформатировать жесткий диск является использование загрузочной флешки или компакт-диска с установочным дистрибутивом операционной системы Windows, так называемого LiveCD или загрузочного носителя с одной из программ для форматирования носителей информации. Существуют версии программ, таких как AcronisDiskDirector, способных загрузиться прямо с флешки, что подразумевает их работу без наличия операционной системы. В последних версиях Acronis существуем мастер создания загрузочных носителей. Такая флешка позволит загрузиться программе AcronisDiskDirector с BIOS и произвести форматирование жесткого диска.
Кроме посторонних программ, форматирование жесткого диска с BIOS можно выполнить, загрузившись с установочного диска с дистрибутивом Windows при помощи командной строки или инсталлятора операционной системы. Подробнее обо всех этих вариантах и пойдет речь дальше.
2.2. Форматирование средствами Windows
Операционная система Windowsсодержит все необходимые для форматирования жестких дисков инструменты. В предложенном разделе рассмотрим все методы отформатировать винчестер, используя для этого предоставляемые операционной системой Windows средства.
2.2.1. Через свойства
Простейшим способом подготовить винчестер к работе, очистить его от ненужной информации и сформировать новую систему, является форматирование через контекстное меню.
- Открываем папку «Мой компьютер», например, через ярлык на «Рабочем столе» или меню «Пуск».
- Кликаем правой клавишей мыши по иконке жесткого диска, который требуется отформатировать.
- В выпавшем контекстом меню останавливаемся на пункте «Форматировать…».
- В появившемся диалоге форматирования жесткого диска задаем необходимые параметры формирования новой файловой системы:
- «Файловая система» – для винчестеров рекомендуется выбирать NTFS, ввиду поддержки файлов размером более 4 Гб и наличия дополнительных полезных функций в сравнении с FAT32;
- «Размер кластера» – оставьте по умолчанию (4096 байт) или выберите поменьше, если собираетесь хранить большое число мелких файловна винчестере;
- «Метка тома»– задайте наименование винчестера или оставьте поле пустым (в будущем метку тома легко изменить через его «Свойства»;
- «Способы форматирования» – выбираем быстрое для очистки оглавления жесткого диска (рекомендуется выбирать во время изменения файловой системы жесткого диска или его очистки от мусора, например, при покупке бывшего в использовании жесткого диска) или полное для дополнительной активации функции проверки поверхности отполированных пластин на наличие на них нефункционирующих секторов.
- Убедитесь, что на винчестере нет нужных вам данных (в случае наличия скопируйте их на другой носитель цифровой информации, будь это второй жесткий диск или съемный флеш-накопитель).
- Проверьте параметры форматирования и убедитесь, что никакая из программ не использует жесткий диск даже в режиме чтения, закройте все открытые на нем файлы (фильм или музыка в проигрывателе, документ).
- Жмем «Начать» для запуска процесса формирования новой структуры файловой системы жесткого диска с очисткой его содержимого и, в зависимости от параметров операции, с проверкой носителя на наличие неработоспособныхсекторов.
- В появившемся диалоговом окне, где операционная система предупреждает о том, что вся информация будет безвозвратно удалена, соглашаемся, нажав «Да».
Дожидаемся процесса завершения форматирования, который продлится несколько секунд в случае быстрого форматирования винчестера и несколько десятков минут при полном форматировании (в зависимости от объема жесткого диска и степени его поврежденности).
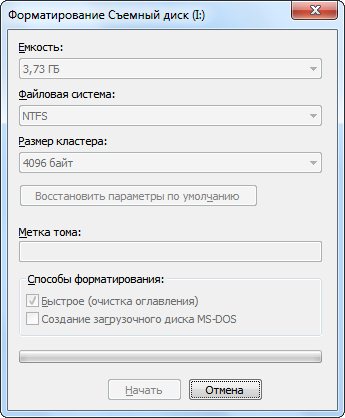
Завершение процедуры ознаменуется появлением окошка с соответствующим сообщением.
2.2.2. Через «Создание и форматирование разделов жесткого диска»
Вторым методом отформатировать жесткий диск с помощью инструментария операционной системы Windows является оснастка «Управление дисками», находящаяся в системной консоли «Управление компьютером».
«Управление дисками» — системная служба Windows, разработана для управления флеш-накопителями, винчестерами и их разделами. Эта программа позволяет форматировать подключенные к компьютеру жесткие диски в одной из трех файловых систем и создавать на них новые разделы. Почти все действия выполняются без перезагрузки операционной системы, что не будет отвлекать пользователя от основной работы.
Запустить программу «Управление дисками» можно одним из следующих способов.
Через меню «Пуск»
Через «Мой компьютер»
-
Открываем меню «Пуск» и вызываем контекстное меню каталога «Мой компьютер».
В выпавшем списке возможностей нажимаем на пункт «Управление».
Для совершения этого действия пользователю необходимы привилегии учетной записи администратора компьютера.
Через «Панель управления»
- Заходим в системную «Панель управления» любым удобным путем, например, через «Пуск».
- Кликаем по пункту «Администрирование».
Если элементы «Панели управления» отображаются в виде «Категории».
Если элементы «Панели управления» визуализируются в качестве мелких или крупных значков, выбираем тот же пункт «Администрирование» прямо в главном ее окне.
Службу «Управление компьютером» мы запустили. Далее необходимо перейти в ее подраздел под названием «Управление дисками», который, в свою очередь, находится в разделе «Запоминающие устройства».
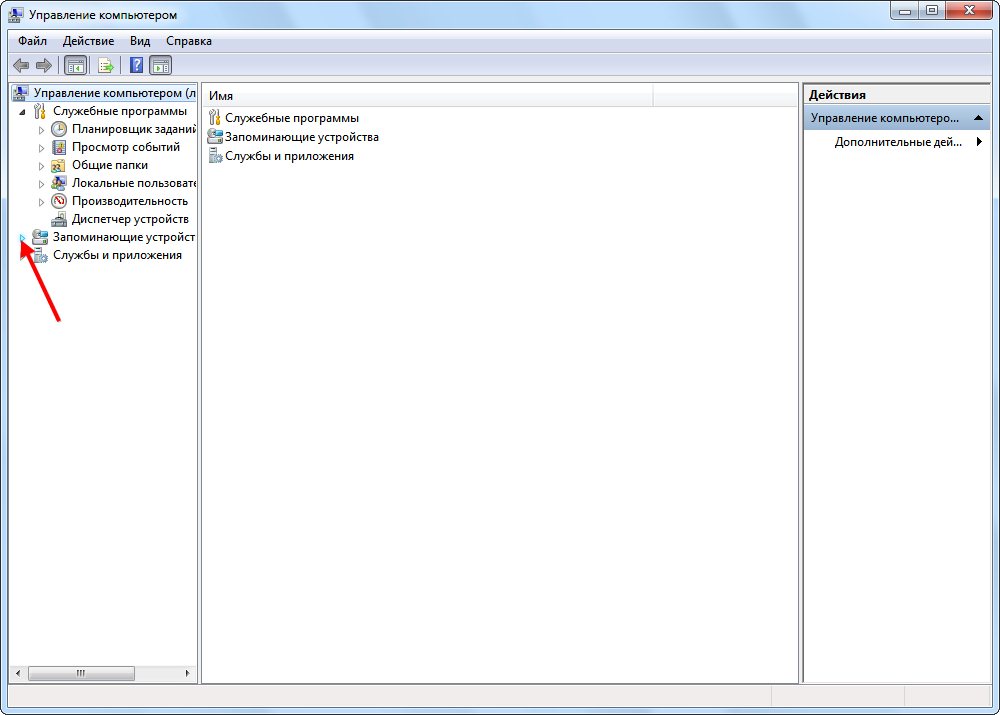
-
Перемещаем свой взгляд в левый фрейм открытого окна. Переходим на предпоследний пункт «Запоминающие устройства» и кликаем курсором мыши на треугольник, расположенный рядом с ним.
Перемещаемся в подраздел «Управление дисками».
В правой части окна отобразятся все ваши жесткие диски и их разделы.
Указываем необходимые параметры формирования новой файловой системы винчестера с очисткой его содержимого.
«Метка тома» — название жесткого диска, которое будет отображаться перед его буквенной меткой. Поле можно оставить пустым и заполнить его позже, открыв «Свойства» жесткого диска через его контекстное меню.
«Файловая система» — выбираем NTFS из выпадающего меню (как уже было сказано, именно файловую систему NT необходимо использовать для жестких дисков).
«Размер кластера» — если не знаете, что это такое, выбирайте стандартный размер (4096 байт). При хранении огромных массивов небольших файлов размер кластера рекомендуется выбрать поменьше.
«Быстрое форматирование» — если необходимо создать новую файловую систему или очистить жесткий диск от значительного числа документов – отмечаем этот пункт галочкой. Когда же вы приобрели новый или бывший в употреблении жесткий диск – лучше оставить это поле пустым, чтобы убедиться в целостности и работоспособности ячеек памяти на магнитных пластинах. Также убрать галочку возле пункта «Быстрое форматирование» рекомендуется во всех иных случаях для проверки вашего винчестера на наличие поврежденных секторов.
«Применять сжатие файлов и папок» — использовать эту опцию не рекомендуется ввиду незначительной экономии пространства диска и значительного понижения его производительности.
Во время форматирования вы не увидите никаких окон с прогрессом хода операции, кроме надписи» «Форматирование» в строке «Состояние» (см. скриншот).

Наш жесткий диск отформатирован в выбранной файловой системе и готов к дальнейшей эксплуатации. Об этом вы будете уведомлены диалоговым окном и системным сигналом.
2.2.3. Командной строкой
Кроме форматирования жестких дисков через графические интерфейсы, операционная система, еще со времен консольной MS-DOS, позволяет провести формирование новой файловой системы винчестера с удалением всех файлов и, при полном форматировании, проверкой его поверхности на целостность, посредством использования системных команд, введённых в командную консоль, еще называемую командным интерпретатором Windows.
Командная строка позволяет пользователю взаимодействовать с компьютером напрямую, без каких-либо посредников в виде постороннего программного обеспечения. Она представляет собой окошко для ввода понятных операционной системе текстовых команд с множеством параметров для прямого управления операционной системой или оборудованием компьютера.Естественно, с помощью командной строки можно быстро выполнить форматирование жесткого диска. Для этого запускаем системную консоль любым из перечисленных методов или более удобным вам способом.
Через окно «Выполнить»

- Запускаем утилиту для выполнения системных команд под называнием «Выполнить» посредством использования клавиатурного сочетания клавиш «Win + R».
- В появившемся крохотном окне с парой кнопок и строкой для ввода текстовой информации пишем команду «cmd» и подтверждаем ее выполнение нажатием на кнопку «ОК» или клавишу «Enter».
Через меню«Пуск»
Посредством «Проводника» Windows
Командная строка запускается посредством вызова файла «cmd.exe», расположенного в папке «System32» системного каталога операционной системы Windows. Для запуска командной строки можно перейти по пути c:WindowsSystem32cmd.exe или воспользоваться ярлыком для запуска командного интерпретатора.
Запустив командную строку, на экране увидим черное окошко, куда можно вводить текстовые команды, понятные для операционной системы Windows, начиная с ее первых версий.
-
Запускаем «Проводник» Windows и переходим в папку «Мой компьютер» или зразу открываем этот каталог, например, через «Пуск» или ярлык на Рабочем столе.
Смотрим буквенную метку жесткого диска, который собираемся форматировать (она понадобится для выполнения следующих операций).
В нашем случае этой меткой будет латинская буква «I».
- format – это системная команда форматирования носителей информации (диски, флешки);
- /fs:NTFS – параметр команды форматирования, обозначающий формирование файловой системы NT на форматируемом жестком диске. Для форматирования в FAT или ее усовершенствованной версии FAT32 необходимо NTFS заменить на название соответствующей системы;
- i: — буквенная метка жесткого диска, которую мы узнавали немногом раньше;
- /q – параметр, отвечающий отсутствие метки жёсткого диска. Для ее указания используйте параметр «/v:метка».
Если не вводили метку, операционная система попросит ввести ее перед форматированием или оставить жесткий диск без названия, нажав на «Enter» (см. скриншот).
Процесс форматирования винчестера, в зависимости от заданных параметров и объема накопителя, может длиться от нескольких секунд до нескольких десятков минут. Форматирование сопровождается надписью: «Создание структур файловой системы».

По окончании процесса в окне консоли отобразится надпись: «Форматирование окончено» и появятся результаты операции.

Теперь наш жесткий диск отформатирован посредством системной консоли и готов к дальнейшей эксплуатации.
2.3 Форматирование диска с помощью программы HDD Low Level Format Tool
Утилита HDD Low Level Format Tool или сокращенно HDDLLFT предназначена для проведения низкоуровневого форматирования жестких дисков и носителей цифровой информации на основе микросхем памяти. Отлично справляется с поставленной задачей даже в случаях, когда магнитная поверхность пластины сильно повреждена.
Проведение процедуры форматирования жесткого диска через утилиту не требует никаких особенных знаний пользователя.
-
Переходим на официальный сайт разработчика утилиты (http://hddguru.com/software/HDD-LLF-Low-Level-Format-Tool/) и скачиваем архив с дистрибутивом программы.
Устанавливаем триал-версию утилиты (бесплатная редакция ограничивает скорость форматирования жестких дисков 50-ю мегабайтами в секунду).
Запускаем утилиту и в окне «Поддержка инструмента» кликаем «Продолжить бесплатно» для запуска бесплатной редакции приложения. При желании можете обзавестись полной версией программы, поддержав ее разработчика (хотя ключик для активации утилиты достаточно просто ищется в Google).
Имейте ввиду, что в бесплатной версии HDD Low Level Format Tool скорость форматирования ограничена 50 Mb/s, что при значительных объемах современных винчестеров во время полного форматирования с проверкой накопителя на битые секторы может вылиться в несколько часов работы. Вторым недостатком программы является отсутствие возможности указать размер кластера.












