Как отформатировать флешку без потери данных
Исчезнут ли данные после форматирования USB-накопителя? Форматирование действительно восстанавливает поврежденную, недоступную или RAW USB или SD карту, но при этом удаляет все сохраненные данные на устройстве. Данное руководство расскажет вам, как отформатировать носитель и восстановить поврежденное или RAW устройство без потери данных.
Как и SD-карта, USB-накопитель широко используется для хранения личных файлов, включая фото, видео, документы и т. д. Но иногда из-за сбоев или ошибок устройство может быть повреждено или перейти в систему RAW. После чего файлы на носителе становятся недоступными, а в некоторых случаях мы не можем продолжить использование устройства. И единственный способ решить эту проблему — отформатировать USB-накопитель. Но большинство из нас не решается на это, т.к. все данные на устройстве будут удалены.
Итак, можно ли отформатировать USB-накопитель без потери данных? — Конечно же, да! В этой статье мы и расскажем, как отформатировать USB-накопитель без потери данных. Читайте дальше.
Форматирование флешки — как
Начнем с самых простых способов, которые сделать проще всего. Так, с помощью первого способа сделать форматирование флешки в fat32 или в другой формат проще всего.
1. Через проводник — этот компьютер
1. Нажмите на клавиатуре разом «WIN + E» и в левом столбце переключитесь на «Этот компьютер». В Windows 7 он откроется сразу после нажатия клавиш.
2. Кликните правой кнопкой мыши по съемному накопителю и выберите пункт «Форматировать».

3. Здесь необходимо указать конечную файловую систему и выбрать способ форматирования. Другие параметры трогать без необходимости не нужно. Если сомневаетесь, что же выбрать — можете нажать на восстановление параметров по умолчанию.

При быстрой очистке — процесс займет буквально около минуты, если выбрать полную чистку, то длится может и до часа. Чем отличается быстрое форматирование от полного — написано в главе ниже.
Важно! Если флеш устройство или СД карта вообще не читается и компьютер даже не видит их, подробно, как решить эту проблему мы рассмотрели в материале про восстановление флешки.
2. Через управление дисками
1. Нажмите одновременно клавиши «WIN + R», введите команду — diskmgmt.msc и нажмите на ОК, чтобы открыть утилиту управления дисками. В Windows 10 запустить ее еще можно, кликнув правой кнопкой мыши по значку Виндовс в панели задач и открыв соответствующий пункт.

2. В информационной панели найдите ваш диск, щелкните по нему правой кнопкой мыши и далее по «Форматировать». Если выйдет окно с информацией о том, что том активный — соглашайтесь.

3. Здесь укажите название диска — метка тома или удалите его значение, чтобы названия не было. Выберите файловую систему и способ форматирования, затем нажмите на OK.

4. Как идет процесс будет отображаться в нижней части утилиты и, по его завершении, флешка отобразится уже с новым названием и полностью свободная.
Важно! О том, как сделать эту операцию с флеш накопителем, защищенным от записи, написано в материале — как отформатировать флешку защищенную от записи.
3. Через командную строку
Не стоит работать через командную строку, если не уверены в себе и имеете мало познаний в ПК. Вводите букву точно, иначе отформатируете вообще другой диск или карту.
Важно! Чтобы форматировать флешку нужно знать ее букву, посмотреть ее можно в «Этот компьютер» или в «Управление дисками», о том, как зайти в них, написано в первых и вторых главах.
1. Нажмите разом кнопки «WIN + R» и введите команду — cmd — откроется командная строка.

2. Введите команду:
format G: /FS:FAT32 /Q /V:
- format G: — где G, буква флешки вставленной в компьютер или ноутбук.
- /FS:FAT32 — файловая система, если нужно форматировать в NTFS, пишите /FS:NTFS
- /Q — быстрое форматирование, если удалить это значение, то будет полная и долгая чистка
- /V: — метка тома, название накопителя, которое будет отображаться в системе, после двоеточия, если ввести что-то — это будет название

Интересно! Это способ отлично подойдет, если с помощью других вариантов не получается переформатировать в нужный формат. К примеру, в поле выбора системы отображается только ФАТ32, а нужно отформатировать именно в НТФС.
4. Используем программы
Утилит для форматирования флешек и сд карт есть очень много разных, есть специальные для определенных производителей и те, которые подходят для всех моделей.
HP USB Disk Storage Format Tool
Универсальна утилита, с помощью которой можно быстро и эффективно отформатировать флеш накопитель в нужный формат. Работает очень быстро и исправляет ошибки в работе устройства.

Kingston Format Utility
Предназначена исключительно для флешек и СД карточек компании Кингстон. Работает с ними эффективно, форматирует в различные форматы и исправляет ошибки в работе.

SDFormatter
Предназначена для форматирования карт памяти, поддерживает все модели флеш накопителей и выполняет свою работу качественно. Если необходимо сделать эту операцию с SD картой и нужна для этого хорошая программа — то это отличный вариант.

Когда может понадобиться форматирование
Во-первых, если вы приобрели новый жесткий диск, то вполне вероятно на нем еще нет файловой системы, то есть он неотформатирован.
В этом случае можно сделать форматирование, в результате чего на диске будет создана файловая система и он будет готов к хранению информации.
Во-вторых, форматирование может понадобиться в том случае, когда файловая система устройства хранения информации была повреждена.
Это может случиться по нескольким причинам. Например, компьютер был поражен вирусом, который подпортил файловую систему, что привело к сбоям. Или жесткий диск вашего компьютера начал «сыпаться», это означает, что на диске появились бэд-сектора.
Программы для запоминающих устройств
Перед форматированием необходимо четко определиться с тем, действительно ли оно нужно. Следует помнить, что после завершения процесса все данные на устройстве будут потеряны. Хоть в некоторых случаях их и можно будет восстановить, но высока вероятного того, что часть этих данных будет утрачена навсегда. Также следует выбрать способ низкоуровневого или логического форматирования.
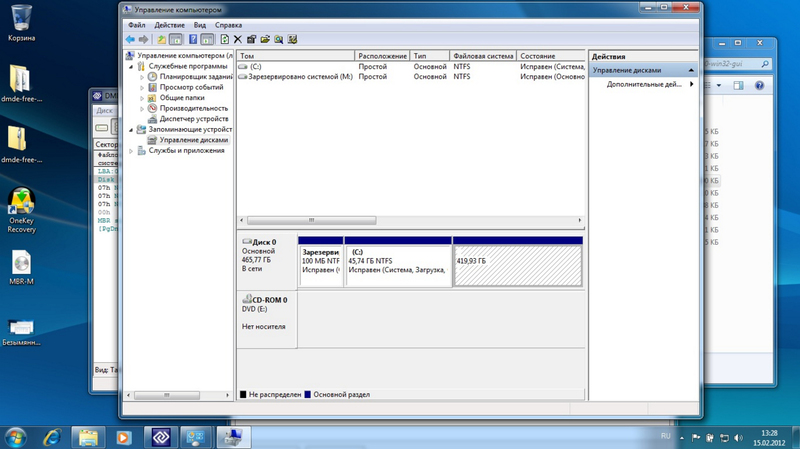
Физический уровень

HDD Low Level Format Tool — это программа для форматирования флешки, позволяющая не только полностью очистить данные на накопителе, но и удалить таблицу разделов и главную загрузочную запись (MBR). Утилита условно бесплатная, при покупке полной версии за $3,3 снимется ограничение на максимальную скорость работы — 50 Мб/с. ПО желательно скачивать с официального сайта.
После установки откроется главное окно программы, в котором будет предложено выбрать носитель. Затем появится ещё одно окно с выбранным устройством, в котором будет отображены 3 вкладки. Нужно выбрать среднюю: LOW-LEVEL FORMAT, а после нажатия на кнопку «FORMAT THIS DEVICE» начнется процесс форматирования с отображением всех промежуточных операций и статуса завершения. Программа позволяет выполнять также и низкоуровневое форматирование sd карты, в том числе microsdhc.
Formatter Silicon Power — низкоуровневое форматирование флешки. Программа от компании Silicon Power для устройств этой фирмы, но подойдет и для накопителей других фирм. Во всяком случае, прога сама определит, есть ли поддерживаемые подключенные к ПК носители, в противном случае появится сообщение «Device Not Found».
ChipEasy и iFlash — утилита актуальна при сбоях флешки, когда она не может определиться операционной системой, либо зависает при работе. С помощью этого ПО можно найти программу для низкоуровневого форматирования вашего накопителя, даже если он числится в списке редких. После установки утилиты откроется окно с полной информацией вашего носителя: модель, серийный номер, прошивка, контроллер и т. д. В поле Device ID отобразятся идентификаторы VID и PID. Они помогут найти утилиту для работы.
Далее нужно зайти на официальный сайт iFlash и ввести полученные программой ChipEasy и iFlash VID и PID. В колонке результатов поиска «Utils» будет получена ссылка на скачивание нужного ПО.
Check Flash — программа для низкоуровневого форматирования флешки. Основное назначение утилиты — проверки флешки на работоспособность, измерение скорости чтения/записи, глубокое форматирование накопителя. Также можно выполнить редактирование информации о разделах, сделать резервную копию, восстановить образ всего раздела устройства. Отличает утилиту высокая скорость работы.
Alcor MP — универсальная утилита для работы с USB-накопителями. Может выполнить полный спектр работ: от восстановления данных, фиксации и исправления битых ячеек памяти до создания файловой системы. При запуске программы происходит сканирование портов, после чего все доступные накопители отобразятся в отдельном окне.
Создание таблиц размещения файлов
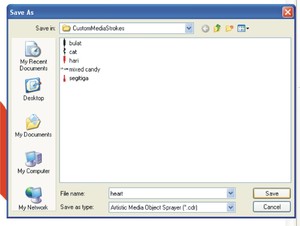
Логический или высокий уровень — второй вид форматирования диска. Если не хочется искать специальные системные программы, высокоуровневое форматирование можно осуществлять средствами операционной системы Windows. Сначала нужно вставить USB-флеш-накопитель в ПК. Далее нужно перейти в «Мой компьютер» и с помощью правой кнопки мыши выбрать «Форматировать» в открывшемся меню. После чего нужно выбрать требуемый тип ФС и запустить процесс.
С помощью встроенной в ОС Windows-утилиты Convert. exe, можно изменить ФС флешки без потери данных. Программа работает в режиме командной строки. Чтобы запустить форматирование, в командной строке нужно прописать: convert : /fs:ntfs /nosecurity /x.
SDFormatter — утилита предназначена для работы с карточками памяти. Использует специальные методы форматирования, применимые только к картам памяти. В результате программа может спасти накопитель даже тогда, когда другие методы бесполезны. Поддерживает форматы SD/SDHC/SDXC, причем форматирование производится в соответствии с типом карты. Очень удобно, что программа имеет русский интерфейс.
Aomei Partition Assistant — программа снабжена огромным числом «хороших» функций для работы с hdd и флешками. Её по праву можно назвать универсальным комбайном по исправлению ошибок, делению накопителя на логические части (partitions), форматированию (format). Как заявлено производителем, Aomei Partition Assistant способна распознать и «вылечить» даже самые проблемные накопители, включая microsd любых производителей, благодаря уникальной технологии работы программы.
HP Drive Key Boot Utility — это ПО наделено мощными средствами для форматирования поврежденных флешек. Отличает программу большое число моделей поддерживаемых носителей, включая smartbuy, SanDisk, Kingston, Transcend. Отформатировать накопитель можно в одну из трех доступных файловых систем: FAT16, NTFS FAT32. HP Drive Key Boot Utility может создавать и загрузочные флешки, чего нет во многих программах подобного типа.
USB Disk Storage Format Tool — утилита для форматирования флешки. Программа, способная работать как на низком уровне, так и на логическом. Может сканировать накопитель на ошибки, битые сектора и устанавливать метки томов. Поддерживает огромное число устройств памяти, работает с файловыми системами FAT16, FAT32, exFAT и NTFS. Может создать том FAT32, объем которого превышает 32 Гб.
JetFlash Online Recovery — программа может исправлять ошибки без форматирования с сохранением данных, поиск битых ячеек памяти, форматировать в файловую систему FAT или NTFS. Гарантированно поддерживает устройства памяти фирм Transcend и ADATA, но может работать и с некоторыми другими моделями. Утилита наделена и возможностью онлайн-инструментом восстановления данных.
Большинство утилит для форматирования флешек имеют англоязычный интерфейс. Это значит, что при работе с ПО, могут появиться сообщения на иностранном языке, на которые придется как-то реагировать.
Если программа пишет: «Format error occurred at offset» — это означает, что при форматировании произошла аппаратная ошибка накопителя, сделать что-либо программными способами вряд ли удастся. В переводе «Remember to create new partitions» означает: «Не забывайте создавать новые разделы».
Как отформатировать флешку в Linux подобную
Операционная система Windows 7, 8, 10 и XP по умолчанию не работает с файловыми системами Linux, поэтому понадобится загрузить специальную программу. Например, Aomei Partition Assistant. Скачать и установить программу можно с официального сайта по ссылке: aomeitech.com/aomei-partition-assistant.html. Для нашей задачи подойдет бесплатная версия.
1 . Запустите программу и выберите ваше USB устройство. В левом меню нажмите на «Форматирование раздела».

2 . Напечатайте название для раздела. В переключателе «Файловая система» выберите нужную и щелкните «ОК».

3 . Нажмите на кнопку «Применить».

Подтвердите старт операции кнопкой «Да».

Если на флешке стоит защита от записи
Иногда при попытке отформатировать устройство может появится сообщение «Диск защищен от записи». Первым делом, проверьте есть ли маленький переключатель на носителе. Если есть, передвиньте его в противоположное положение и попробуйте повторно выполнить операцию.
Если переключателя нет, то потребуется снять защиту от записи. Покажу способы, как это сделать.
При помощи командной строки
Важно! Выполняйте шаги в той последовательности, в которой они указаны. После ввода каждой из команд нажимайте клавишу Enter на клавиатуре.
1 . В меню Пуск напечатайте командная строка и запустите программу в режиме администратора.

2 . Введите команду diskpart .

3 . Введите list disk , чтобы отобразить список доступных носителей.

4 . Затем введите select disk X , где X — это цифра носителя, соответствующая объёму флешки.

5 . Далее нужно добавить команду attributes disk clear readonly , которая снимет защиту от записи.

6 . В завершении введите поочередно команды:
- clean
- create partition primary
- format fs=FAT32 ( полное форматирование в формате FAT32 )
- assign letter=M ( где M будет назначенной буквой )
При помощи специальной программы
Попробовать снять защиту можно в программе «HP USB Disk Storage Format Tool». Ссылка для скачивания: usbdev.ru/files/hpusbfw.

Несмотря на то, что утилита довольно старая, она частенько выручает, когда стандартные средства Windows не помогают. Если и она не поможет, попробуйте выполнить полное форматирование через программы, которые я показывал выше.
Форматируем флешку
Далее рассмотрим пошаговые инструкции, как правильно отформатировать флешку в разных операционных системах.
Для того чтобы отформатировать флешку в Windows, необходимо сначала подключить её к компьютеру и открыть «Проводник» или «Мой компьютер». Затем в списке слева, где указаны все диски, выбираем форматируемую флешку, нажимаем на ней правой кнопкой мышки и выбираем пункт «Форматировать».

В появившемся окне в разделе «Файловая система» выберете необходимую. В поле «Метка тома» по желанию можно ввести желаемое имя флешки.
Обратите внимание на раздел «Способы форматирования», если оставить галочку напротив пункта «Быстрое», это режим быстрого форматирования, при котором происходит «поверхностное» удаление данных (они хоть и удалены, но их можно восстановить). Если же убрать галочку с данного пункта, то произойдёт полное форматирование, которое качественно удалит все данные без возможности их восстановления.
Когда всё выставлено – нажмите на кнопку «Начать».

После этого система выдаст сообщение о том, что процесс уничтожит все данные с устройства, если вы уверены, что на флешке не осталось нужных данных – нажмите «ОК».

После завершения процесса форматирования появится информационное окно, в котором нужно будет нажать «ОК».

Вот и весь процесс форматирования флешки в Windows.
Рассмотрим процедуру форматирования флешки на примере Linux Ubuntu. Вставляем флешку и открываем окно поиска.

В открывшемся окне находим утилитку «Диски» и запускаем её.

Затем из списка дисков слева выберете нужную флешку и отключите файловую систему, нажав на соответствующую кнопку.

Далее переходим в меню флешки, нажав на кнопку настроек, которая имеет вид шестерёнок. В меню выбираем пункт «Форматировать».

В появившемся окне выставляем настройки форматирования. Как и в случае с Windows тут можно выбрать вид форматирования: быстрый или полный, а также тип файловой системы. При желании можно задать имя флешки, в поле «Название». Выставив все данные, нажмите на кнопку «Форматировать».

Затем появится окно предупреждения. Для продолжения процесса форматирования нажмите на кнопку «Форматировать».

Через некоторое время флешка отформатируется и будет готова к работе.
В форматировании флешки в операционной системе Mac также нет ничего сложного. Для этого нажмите клавишу F4 и вызовите Launchpad, там находится «Дисковая утилита».

Предварительно вставив флешку в устройство, запускаем данную утилиту.

В открывшемся окне выбираем нужную флешку, а в правой части переходим в раздел «Стереть». В данном разделе выбираем тип файловой системы, при желании можно задать имя флешке. Выставив все данные, нажимаем на кнопку «Стереть».

Затем высветится окно с предупреждением удаления данных, в котором нужно будет повторно нажать кнопку «Стереть».

Вот и всё, процесс форматирования завершён.
Программа для низкоуровневого форматирования жесткого диска
Форматирование с помощью программы даст максимальный эффект полного форматирования. Для начала скачиваем бесплатно программу, для форматирования жесткого диска и флешек.
В архиве будет сама программа и русификация к ней. Устанавливаем запускаем.
У вас откроется программа для форматирования жестких дисков и флешек.
Выбираем устройство, которое вы будете форматировать. Я буду форматировать флешку USB.

Нажимаем продолжить и появится окно с информацией о устройстве. Нам оно не нужно сразу переходите к вкладке низкоуровневое форматирование.

Проверяем вверху что это именно то устройство, которое мы хотим отформатировать. И выбираем форматировать устройство (так же можно выбрать быстрое форматирование при необходимости поставив галочку выполнить быструю очистку).

После завершения программа оповестит вас что форматирование завершено.

Теперь откройте мой компьютер и проверьте флешку. Если она запросит форматирование, то нажмите форматирование как описано выше и выберите быстрое форматирование. Вот и все, флешка у вас будет полностью отформатирована и вылечена.
Теперь вы знаете что такое полное и быстро форматирование и умеете пользоваться программой, которая будет держать ваши диски всегда здоровыми.












