
Вариант 1: Файловые системы macOS и FAT
Для форматирования флешки в системы, отличные от NTFS, не понадобится даже устанавливать стороннее ПО – с задачей справится и стандартная «Дисковая утилита».
-
Подключите к MacBook целевой накопитель и убедитесь, что он был распознан – на рабочем столе должен появиться ярлык быстрого доступа.

Далее запустите средство «Дисковая утилита» – например, из папки «Утилиты», доступ к которой можно получить сочетанием клавиш Shift + Command + U.

Читайте также: Сочетания клавиш для работы в macOS
Выберите в боковом меню подключенную флешку (обычно они помещены в раздел «Внешние») и воспользуйтесь кнопкой «Стереть».

Появится окно средства форматирования. Первым делом установите желаемое имя диска или оставьте текущее.

Далее с помощью выпадающего меню «Формат» установите требуемую файловую систему. Доступные варианты:
- «APFS» – основной формат macOS, начиная с версии Mojave (10.13);
Важно! Если вы пользуетесь более «старым» релизом ОС, этот вариант будет недоступен!

Также для форматов macOS доступны несколько опций:
- «Зашифрованный» – добавляет шифрование тома, при этом в процессе форматирования понадобится задать пароль доступа;
- «Чувствительный к регистру символов» – в таком варианте файлы и папки с именами типа «lumpics», «LUMPICS», «lUMPICS» будут считаться различными объектами;
- «Журналируемый» (только Mac OS Extended, в APFS активна по умолчанию) – все данные в этой файловой системе индексируются.

После установки всех требуемых опций кликните «Стереть».


Вариант 2: NTFS
NTFS является стандартной файловой системой Windows, и по умолчанию не поддерживается macOS. Если же накопитель требуется в неё отформатировать, понадобится установить сторонний софт. В качестве примера рассмотрим решение NTFS for Mac, которое распространяет компания Seagate.
-
Загрузите инсталлятор программы и запустите его. Дважды щёлкните по пункту «Установить NTFS for Mac».

Прочитайте пользовательское соглашение, поставьте соответствующую отметку и нажмите «Далее».

Для продолжения инсталляции введите пароль от текущей учётной записи.

По умолчанию современные версии macOS блокируют установку программ из сторонних источников, так что потребуется выдать разрешение. В окне предупреждения воспользуйтесь кнопкой «Открыть Настройки безопасности».

Нажмите на замок для внесения изменений и снова введите свой пароль.

Далее кликните «Разрешить».

По окончании установки потребуется выполнить перезагрузку – закройте все запущенные программы, сохранив изменения, затем воспользуйтесь кнопкой в инсталляторе.

После повторного включения МакБука перейдите по пунктам панели инструментов Finder «Переход» – «Программы».

В папке приложений найдите NTFS for Mac и запустите его, один раз кликнув ЛКМ.

Интерфейс программы подобен «Дисковой утилите». Таким же образом выберите вашу флешку в боковом меню, затем нажмите «Стереть».

Аналогично выглядит и средство форматирования, только на этот раз среди файловых систем будет присутствовать и «Microsoft NTFS».

Рассмотренный софт можно использовать в качестве продвинутой альтернативы системному средству макОС.
 Мы рады, что смогли помочь Вам в решении проблемы.
Мы рады, что смогли помочь Вам в решении проблемы.
Добавьте сайт Lumpics.ru в закладки и мы еще пригодимся вам.
Отблагодарите автора, поделитесь статьей в социальных сетях.
 Опишите, что у вас не получилось. Наши специалисты постараются ответить максимально быстро.
Опишите, что у вас не получилось. Наши специалисты постараются ответить максимально быстро.
Как отформатировать флешку на MacBook
Облачное хранение данных мало сказалось на популярности флешек. Компактные и емкие USB-накопители по-прежнему являются распространенным средством передачи файлов между ПК. Наши эксперты рассказывают, как отформатировать флешку на МакБуке, чтобы использовать ее с различными операционными системами.
Файловые системы
В установленной на подавляющем большинстве ПК ОС Windows используется разработанная Microsoft проприетарная файловая система NTFS. Работать с ней macOS изначально умеет только в режиме чтения. Иными словами, флешка на MacBook будет читаться, но записать на нее данные не получится без установки дополнительного ПО. Использовать для этой цели можно проприетарные драйвера Paragon или Tuxera. Полноценно работать в режиме чтения и записи macOS из коробки умеет с файловыми системами FAT и exFAT. Если флешку предполагается использовать только для обмена данными с Windows-ПК выбираем более современную exFAT. Для систем Linux, не все из которых поддерживают проприетарные драйвера, лучшим выбором станет FAT.
Дисковая утилита
Для форматирования USB-накопителей всех видов в macOS используется системное приложение «Дисковая утилита».
Вызываем панель Launchpad жестом на трекпаде или при помощи ее иконки размещенной в Dock. Заходим в директорию «Другие» и щелкаем по значку, выделенному рамкой на снимке экрана.
В расположенной слева области выбора находим блок «Внешние». Выделяем мышкой строку с полным наименованием подключенного накопителя. Жмем отмеченную двойкой кнопку «Стереть».
Из верхней панели инструментов выдвинется вниз диалоговое окно форматирования. В верхней его строке задаем желаемое имя накопителя. Выбираем в выпадающем меню «Формат» файловую систему. По умолчанию доступны HFS+, FAT и exFAT. После установки дополнительного драйвера появляется также пункт NTFS. В последней строке выставляем схему разделов. Для работы с Windows любой разрядности выбираем MBR. Завершаем действия нажав обозначенную двойкой кнопку.
Успешное окончание операции форматирования сопровождается появлением зеленой галочки на схематическом изображении накопителя. Жмем «Готово» закрывая диалоговое окно и завершаем приложение «Дисковая утилита». Флешка готова к использованию.
Терминал
Кроме графического интерфейса для форматирования накопителя можно воспользоваться Терминалом.
Заходим в директорию «Другие» на панели Launchpad. Щелкаем по отмеченной рамкой иконке запуская приложение Терминал.
Набираем команду «diskutil listfilesystems» и жмем Enter. В окно консоли выводится список доступных для использования файловых систем. В колонке обозначенной стрелкой приведено наименование, применяемое в команде форматирования. От доступного в графическом режиме перечень отличается разнообразием версий файловой системы FAT.
Набираем в строке приглашении «diskutil list». Команда выводит список подключенных к МакБуку дисков. Находим флешку по меткам «external, physical», обозначенным двойкой на снимке экрана. Запоминаем обозначение, указанное стрелкой в колонке Identifier.
Вводим команду форматирования «diskutil erasedisk». По аналогии с приведенным на скриншоте примером набираем в ней через пробел тип файловой системы, желаемое наименование, схему разделов и идентификатор диска. Нажимаем клавишу ввода и дожидаемся выполнения операций. Окончание форматирования сопровождается уведомлением о монтировании флешки и готовности ее к записи.
В заключение
Наши эксперты рассказали о двух способах форматирования флешки в macOS. Выбирайте и используйте наиболее удобный и подходящий по обстоятельствам.
Открытие флешки на MacBook

Открываем флешку на МакБуке
Процедура открытия USB-носителя на MacBook почти ничем не отличается от таковой на любом другом ноутбуке.
- Подключите накопитель к порту USB на устройстве или к хабу.
- Нужно подождать некоторое время, до минуты, пока флешка определится системой. По умолчанию в новейших версиях macOS (High Sierra и Mojave) на рабочем столе появится ярлык быстрого доступа к подключённому носителю – дважды кликните по нему для для просмотра содержимого.


Если указанный ярлык не появился, доступ к флешке можно получить через Finder – откройте его с панели Dock.
Найдите в меню слева блок «Места» – в нём должно быть отображено имя подключённого носителя. Щёлкните по нему для доступа к файлам на флешке.


Процедура элементарная, и с ней справится даже неопытный пользователь macOS.
Решения возможных проблем
Даже macOS не застрахована от сбоев, в том числе и во время подключения флешек. Рассмотрим самые частые из проблем.
Макбук не распознаёт флешку
Самой частой неполадкой является отсутствие реакции системы на подключение накопителя. Причин этого может быть много, как программных, так и аппаратных. Рассмотрим оптимальную последовательность действий в такой ситуации.
- Первым делом переподключите флешку в другое гнездо USB на устройстве или на концентраторе.
- Проверьте, работает ли накопитель на другом компьютере, под управлением Windows или Linux. Заодно проверьте, в какой формат файловой системы отформатирована флешка – macOS не работает с накопителями, отформатированными в системах Linux-based (ext*).
- Проверьте разъёмы USB на МакБуке, подключив к ним другие гаджеты.
Если накопитель работает в других системах, скорее всего проблема в вашем устройстве либо концентраторе. Последний можно заменить без особого труда, тогда как устранить неисправности ноутбука Apple самостоятельно не выйдет, и придётся обратиться в сервисный центр.
Флешка открывается, но файлы на неё не копируются
Порой пользователь MacBook сталкивается с проблемой, когда USB-накопитель открывается без проблем, файлы на нём можно запустить или скопировать, но вот поместить туда данные из macOS не выходит. Это означает, что подключённая флешка отформатирована в файловую систему NTFS, извлекать из которой файлы «яблочная» операционка может, но записывать в неё – нет.

Выходов из этой ситуации существует два. Первый – воспользоваться компьютером с Windows, на котором накопитель следует отформатировать в систему FAT32 или exFAT, с которыми macOS может работать без проблем.
Второй способ заключается в загрузке специальной утилиты, которая позволяет полноценно манипулировать с носителями в NTFS. Самой известной из них является Paragon NTFS for Mac.

Утилита позволяет проводить операции монтирования и размонтирования накопителей в формате НТФС, а также проверку дисков на наличие ошибок.
Заключение
Открыть флешку на MacBook не сложнее, чем на любом другом компьютере, пусть и возникают сложности с определением некоторых файловых систем.
 Мы рады, что смогли помочь Вам в решении проблемы.
Мы рады, что смогли помочь Вам в решении проблемы.
Добавьте сайт Lumpics.ru в закладки и мы еще пригодимся вам.
Отблагодарите автора, поделитесь статьей в социальных сетях.
 Опишите, что у вас не получилось. Наши специалисты постараются ответить максимально быстро.
Опишите, что у вас не получилось. Наши специалисты постараются ответить максимально быстро.
Как отформатировать флешку на МакБуке
Так как отформатировать флешку на Мак? Казалось бы, форматирование флешки является одним из самых простых процессов в работе с компьютером. Пользователи Windows знают, чтобы полностью стереть данные с USB-флеш-накопителя, SD карты или жесткого диска, достаточно кликнуть правой кнопкой мыши по соответствующему значку в проводнике и в появившемся контекстном меню выбрать «форматировать», а затем подтвердить операцию.
В Mac OS все несколько иначе, и если вы совсем недавно перешли на эту операционную систему, то действие по выполнению очистки ненужной информации может показаться сложным. В этой статье мы расскажем, как легко и быстро сделать это на вашем Макбуке, iMac либо Mac Mini.
Детальная пошаговая инструкция:
Как отформатировать флешку на Мак?
- Подключаем флешку к устройству. В нашем конкретном случае, используется Macbook Pro 2018-го года, порт USB здесь отсутствует. Поэтому воспользуемся хабом от фирмы Grand X (не воспринимайте за рекламу).

Как отформатировать флешку на Мак
- В Finder видим содержимое нашей флешки. Обратите, внимание, на скриншоте ниже видны скрытые файлы и папки (слегка засвечены). По умолчанию, в Mac OS они скрыты, но отобразить их достаточно просто, прочитайте в нашей статье.

Можете убедиться, если до сих пор еще не пробовали, что в контекстном меню нет опции «форматировать», как в Windows.

Теперь, переходим к основной сути — форматированию. Это можно сделать несколькими способами, начнем с самого простого — дисковой утилиты.
Дисковая утилита — встроенное в Mac OS приложение, позволяющее управлять жесткими дисками, USB флешками, SD картами. С его помощью также можно стирать данные.
- Запустить дисковую утилиту можно двумя способами: открыть Launchpad (чаще всего он находится в Dock).

Если у вас Макбук с тачбаром, на нем есть иконка Launchpad рядом с Siri.

Если Launchpad не нашли ни там ни там, вызвать его можно жестами — большой палец снизу и указательный, средний, безымянный сверху стягиваем к центру трекпада.

В открывшемся окне есть папка «Другие», где собственно и расположена дисковая утилита.

Второй способ запуска дисковой утилиты в разы проще — вызовите Spotlight сочетанием клавиш CMD + Пробел. В появившемся поле начните вводить «дисковая утилита».

Отлично, мы разобрались как запустить дисковую утилиту, посмотрим как она выглядит изнутри.
Слева перечень подключенных запоминающих устройств, в числе который будет находится ваша флешка, как и у нас.

5. Для форматирования, необходимо выбрать нужное устройство и затем в панели сверху нажать «Стереть».

Появится окно, где можно указать название накопителя и выбрать формат.

В каком формате форматировать флешку?
В дисковой утилите возможно четыре формата: ExFAT, Mac OS Extended, MS-DOS (FAT). Разберемся для чего каждый из них.
ExFAT. Используется чаще всего для USB-флеш-накопителей и SD карт. Старые версии Windows, вплоть до Windows Vista, не поддерживают данный формат. Если вам нужно записать данные, которые в дальнейшем нужно будет читать и перезаписывать на Windows, Linux, Mac OS, то выберите этот формат при форматировании.
Mac OS Extended. Windows не распознает этот формат, разработанный специально под устройства Apple. Для флешек он не подходит.
MS-DOS (FAT). Это старый формат, внедренный корпорацией Microsoft еще в 1983 году. Большая часть флешек работает именно с этим форматом, также FAT является штатным форматом для жестких дисков, на которых установлены Windows. Поддерживают: Linux, Mac OS, системы, на которых работает разная цифровая техника, телефоны. Формат имеет ограничение на запись — до 32 Гигабайт, поэтому для записи качественного сериала он не подойдет.
- Мы выберем ExFAT. Нажимаем «Стереть» и при успешном форматировании получим следующее уведомление.

Вот и все, флешка пуста. Теперь вы можете записать на нее любые данные и использовать на других устройствах.
Бывает, что дисковая утилита не форматирует флешку. В таком случае, вместо успешного завершения форматирования, вы получите сообщение о том, что форматирование не удалось завершить.
Что делать, если дисковая утилита не форматирует
Не волноваться, просто следуйте нашим дальнейшим инструкциям и все у вас получится. Мы покажем как отформатировать флешку в Mac через терминал.
- Сперва посмотрим, какой идентификатор у нашей флешки внутри системы. Откройте терминал и задайте следующую команду: diskutil list. Ответом будем примерно такой код.

Видите, в перечне доступных дисков, есть один, где SIZE равно 4.0 GB? — это и есть наша флешка. Левее видим путь /dev/disk2. Так вот disk2 как раз таки является идентификатором.
- Для удаления всех данных, пропишем такую команду: diskutil eraseDisk ExFAT FlashName disk2
ExFAT — необходимый формат файловой системы.
FlashName — имя для накопителя.
disk2 — идентификатор, о котором сказано в первом пункте.

Вот и все! Как видите, все просто и быстро.
Как отформатировать sd карту на Mac OS
Перед очисткой следует определиться, с какой системой будет работать накопитель после форматирования. Для Windows и OS X используются разные форматы файловой системы флешки. В материале разобраны оба варианта.
Способы:
Как отформатировать флешку для OS X
Чтобы отформатировать флешку на Mac, следует воспользоваться стандартным приложением «Дисковая утилита». Она находится в папке «Программы» – «Утилиты».
- Вставьте флешку в USB-разъем.
- Откройте Дисковую утилиту.
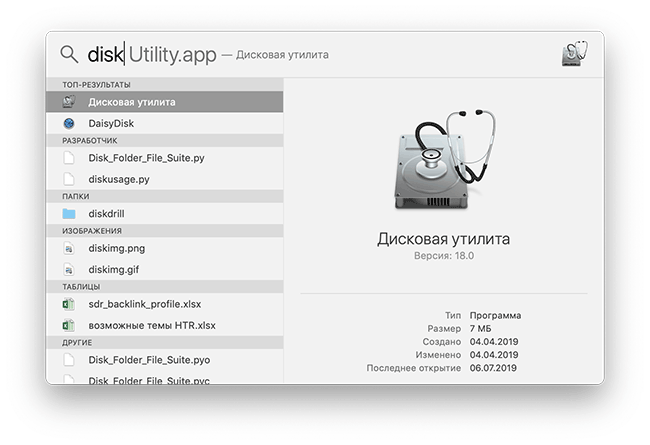
- В боковой панели найдите подраздел “Внешние”.
- Кликните по названию накопителя.
- В верхней панели Дисковой утилиты нажмите кнопку «Стереть».

- Выберите опцию “Mac OS Extended (журналируемый)” в меню «Формат» (чтобы накопитель читался на макбуке).
- Кликните по кнопке «Стереть» и подтвердите действие.
- Время очистки зависит от объема и скорости карты памяти, после завершения накопитель можно сразу использовать.
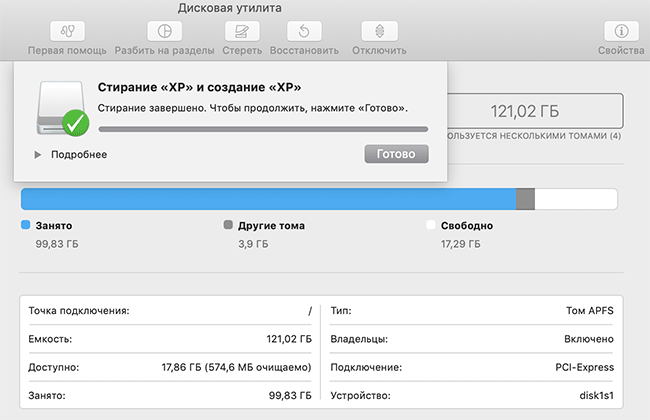
Выбор формата Windows (FAT / NTFS)
Перед тем, как отформатировать флешку, в «Дисковой утилите» можно выбрать формат файловой системы. Для накопителей под операционную систему от Microsoft предусмотрено два вида:
- NTFS. Современный формат без ограничения в памяти. На NTFS работают все современные flash-устройства и жесткие диски. Недостаток для владельцев Mac заключается в том, что OS X не поддерживает NTFS.
- FAT32 или exFAT. Первый вариант уже устарел, на флешку с таким форматом нельзя записать больше 4 Гб. exFAT не имеет таких ограничений. Формат FAT поддерживается и OS X, и Windows. Не все накопители можно отформатировать в exFAT.
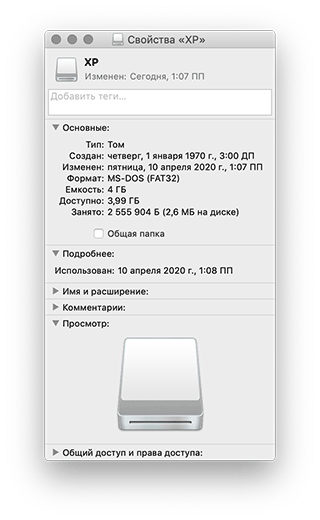
Если вы выберете exFAT, его смогут читать только версии Windows XP2 и выше. Форматирование в FAT можно выполнить в стандартной «Дисковой утилите» на Mac OS X, для NTFS потребуется дополнительное ПО.
- Откройте «Дисковую утилиту»,
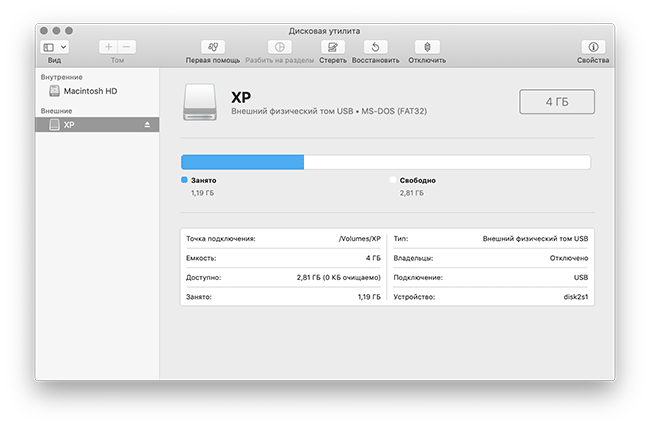
- Выберите свой накопитель и нажмите на «Стереть»,
- В разделе «Формат» следует выбрать MS-DOS FAT или exFAT.
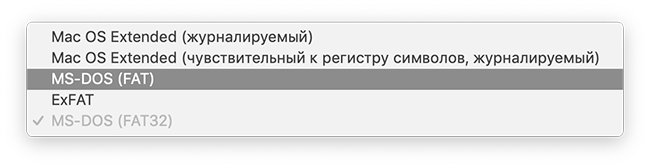
- Запустите очистку, теперь ваша флешка читается и в Windows, и в OS X.

Инструкция по форматированию в NTFS для Windows
Для выполнения этой задачи на Mac необходимо установить NTFS драйвера. Сделать это можно через бесплатные программы NTFS Seagate или SD Formatter. Установите новое ПО и перезагрузите компьютер. Начинаем форматирование флешки в NTFS:
- Вставьте накопитель в USB разъем
- Откройте «Дисковую утилиту».
- Выбрав нужное устройство из списка, нажмите «Стереть».
- Теперь в меню «Формат» появится новая надпись «Файловая система Windows NT (Tuxera NTFS)».
Готово, теперь устройство можно использовать при работе с Windows, при этом ограничений на количество памяти не будет. При необходимости можно сменить формат флешки в любой момент.
Разделение флешки на разделы
В Дисковой утилите есть функция разделения накопителя на разделы. К примеру, можно сделать первый раздел в FAT, а второй – в NTFS. Для этого следует:
- запустить «Дисковую утилиту»,
- в боковом меню найдите накопитель
- нажмите на «Раздел диска».
Число и объём памяти настраиваются в «Схеме разделов». Придумайте название для каждого раздела, а во вкладке «Формат» установите подходящую файловую систему. Для стабильной работы рекомендуется использовать флешку с 16 Гб и выше.
Программы для форматирования flash-накопителя в OS X
Стандартная утилита выполняет популярные задачи для рядовых пользователей. В качестве альтернативы можно использовать другие программы для форматирования.
SD Formatter
Приложение создано компанией, которая выпускает все современные карты памяти. Отличное решение, если вам нужно отформатировать MicroSD для смартфона или камеры. Скачивать программу рекомендуется только с официального сайта.
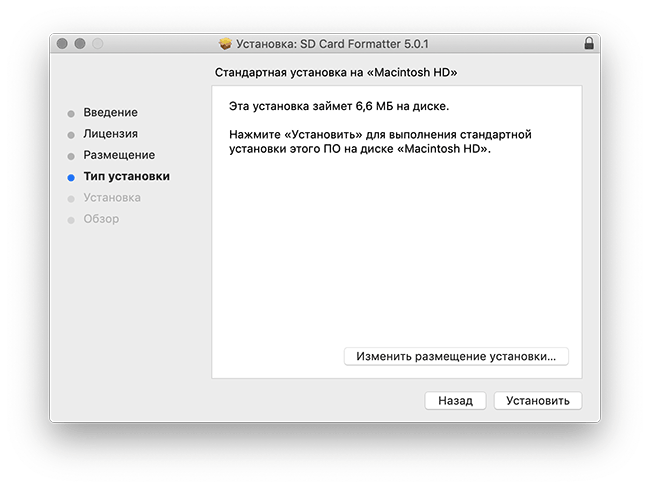
SD Formatter способен отформатировать любые устройства и файловые системы. Пользователь может выбрать режим очистки – быстрый (Quick format) или с перезаписью (Overwrite format).
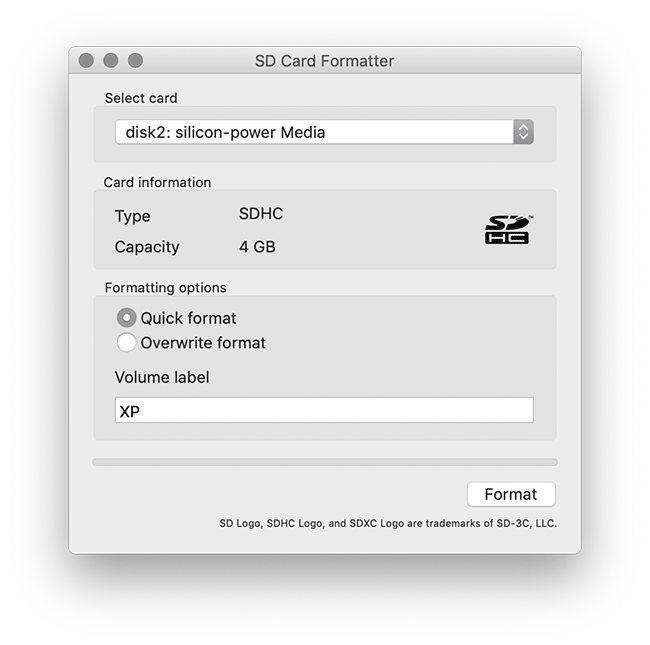
За счет совместимости программы с флешками процедура форматирования не навредит устройству.
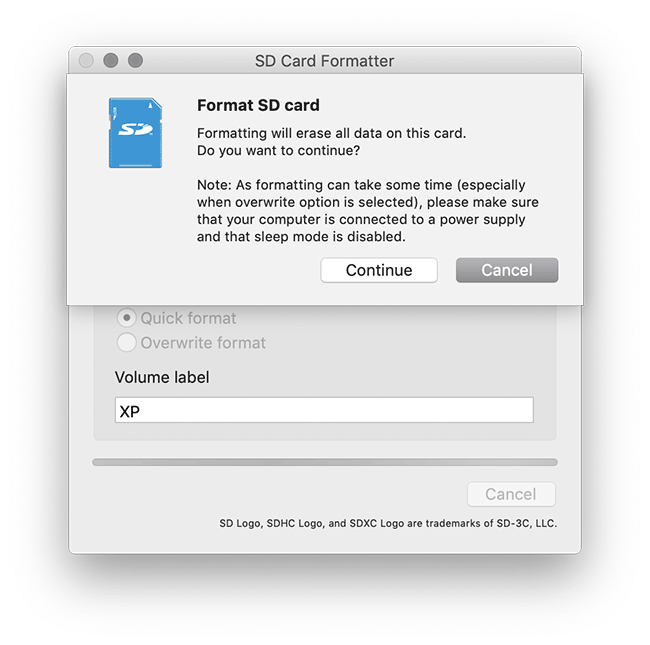
SD Formatter поддерживает карточки SDXC и microSDXC объемом от 32GB до 2TB.
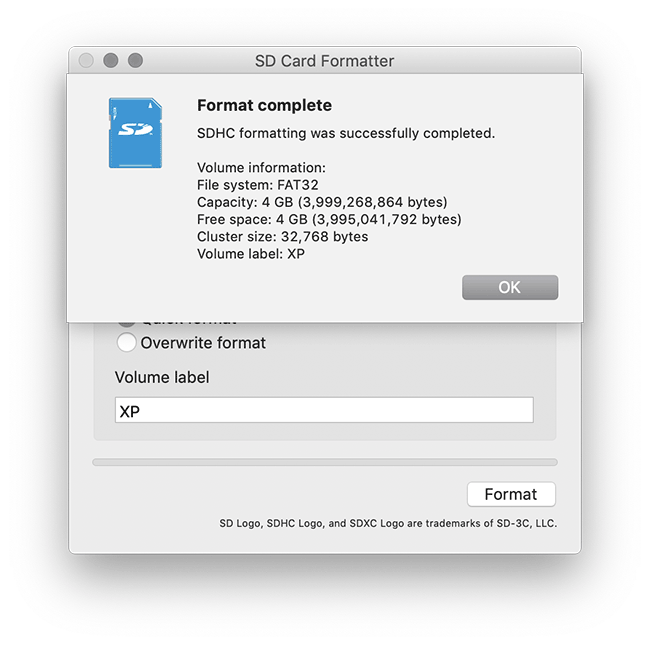
iPartition
Еще одна удобная альтернатива, в которой можно разделять, удалять и форматировать диски, включая съемные накопители. Процесс очистки занимает несколько минут, при этом форматирование происходит по одинаковой схеме для простого flash-накопителя и внешнего жесткого диска. Пробной версии достаточно для рядовых задач, если программа понравится, то на официальном сайте можно приобрести полный пакет.
VolumeWorks
Для Mac OS X предусмотрены и профессиональные продукты, к примеру, VolumeWorks. Утилита создана для оптимизации, обслуживания и восстановления накопителей с разными файловыми системами. Используются профессиональные программы обычно в сервисных центрах, поэтому и цена на них соответствующая.











