Как отформатировать диск в FAT32 в Windows 10
FAT32 — это универсальная файловая система, которая существует уже несколько десятилетий. К сожалению, Windows 10 не позволяет пользователям форматировать USB или жесткие диски размером более 32 ГБ в FAT32. К счастью, есть способы обойти это.
Что такое FAT32?

FAT расшифровывается как Таблица размещения файлов, и это архитектура компьютерной файловой системы. Не вдаваясь в технические аспекты, представьте, что FAT — это язык, на котором написаны ваши файлы. Поскольку FAT был представлен еще в 1977 году, он совместим практически со всеми операционными системами.
Это означает, что компьютеры Mac, ПК, Linux и даже телефоны могут читать файлы FAT. Благодаря FAT, близким к универсальной совместимости, это идеальный формат для обмена файлами между устройствами. Именно по этой причине большинство USB-накопителей и SD-карт отформатированы в FAT32 напрямую от производителя.
Неважно, с каким устройством или операционной системой вы используете его, так как оно будет работать сразу после установки без дополнительного форматирования.
Почему FAT32 отключен в Windows 10?
Несмотря на то, что FAT32 настолько универсален, Windows 10 не позволяет форматировать диски в FAT32. Это может показаться странным выбором, однако за этим решением стоит веская аргументация.
Поскольку файловая система FAT32 устарела, есть два существенных ограничения. Во-первых, файловая архитектура FAT32 не может использоваться на дисках размером более 16 ТБ. По общему признанию, это не большая проблема для большинства людей.Однако вторым недостатком FAT32 может быть большая головная боль: FAT32 не может обрабатывать отдельные файлы размером более 4 ГБ.
FAT32 заменен более современным файлом exFAT (расширенное распределение файлов) система. exFAT имеет больший предел размера файла, чем FAT32. Единственным недостатком exFAT является то, что он был разработан Microsoft и поэтому владеет всеми патентами.
Это означает, что возможность манипулировать структурой файла exFAT, такой как возможности чтения, записи и восстановления, должна быть лицензирована.
К сожалению, это означает, что при использовании exFAT могут возникнуть проблемы с совместимостью. Это немного облегчает работу с FAT32, несмотря на ограничения размера файла.
Powershell (командная строка)
Если вы хотите отформатировать диск в NTFS или exFAT, вы можете сделать это. так с обычным инструментом форматирования Windows 10. Однако вы не сможете использовать инструмент форматирования, если хотите использовать файловую систему FAT32.
К счастью, есть способ обойти это. Хотя вы не можете выбрать FAT32 в обычном средстве форматирования Windows 10. Вы можете сделать это без установки стороннего программного обеспечения.
Прежде чем начать, подключите устройство хранения данных, которое вы хотите отформатировать в FAT32, к своему ПК. , При подключении накопителя запишите назначенную ему букву.
Примечание: прежде чем продолжить, убедитесь, что ваши данные сохранены. Форматирование сотрет все данные, которые в данный момент хранятся на диске.
Чтобы отформатировать диск в FAT32 в Windows 10, вам необходимо использовать Powershell. Чтобы запустить командную строку Powershell, щелкните правой кнопкой мыши кнопку «Пуск» и выберите в меню пункт «Выполнить». Откроется окно «Выполнить». В качестве альтернативы, вы можете нажать Win + R, чтобы запустить окно команды «Выполнить».
Введите powershell и либо нажмите ОК, либо нажмите Enter. Когда откроется окно Powershell, введите следующую команду, заменив букву F буквой диска, который вы хотите отформатировать, в FAT32:
format f: /fs:fat32:
Примеры команды Format
Чтобы понять, как пользоваться Format, рассмотрим несколько примеров.
Форматирование диска F с созданием файловой системы FAT32 и меткой AppData:
- format f: /fs:fat32 /v:AppData
Форматирование точки монтирования C:Data с созданием файловой системы NTFS и размером кластера 512 байтов:
- format c:data /fs:ntfs /а:512
Форматирование диска S с созданием файловой системы NTFS и меткой AppData:
- format s: /fs:ntfs /v:AppData
Наконец, нажмите Введите ключ. Вы увидите предупреждение о том, что все данные на диске будут стерты. Он попросит вас подтвердить или отменить форматирование, нажав клавишу Y или N. Нажмите клавишу Y, и процесс форматирования начнется. Пусть ваш компьютер сделает свое дело, и, прежде чем вы это узнаете, ваш диск будет отформатирован в FAT32.
Стороннее программное обеспечение
Если вам неудобно с Командную строку и предпочитая что-то с графическим интерфейсом пользователя, вы можете выбрать стороннее программное обеспечение. Доступно несколько вариантов, включая перечисленные ниже (но не ограничиваясь ими):
- Mini Aide FAT32 Formatter
- EaseUS Partition Master Free
- fat32format
Используете ли вы файловую систему FAT32 с вашими USB-накопителями, SD-картами и жесткими дисками? Если нет, дайте нам знать, какой формат вы предпочитаете и почему в комментариях!
Как отформатировать внешний жесткий диск в FAT32 в Windows

Если вы когда-нибудь пытались отформатировать внешний жесткий диск размером более 32 ГБ в FAT32 в Windows, вы увидите, что ваша операционная система не позволяет вам это делать. Существуют различные причины, по которым это происходит, но если ваша конкретная ситуация требует, чтобы вы использовали FAT32, вам нужно найти способ.
FAT32 на самом деле отличная файловая система, и она широко использовалась, пока люди не начали выходить за ее пределы. Одно из ограничений этой файловой системы заключается в том, что она не позволяет хранить один файл размером более 4 ГБ. Люди, которые хотели хранить файлы больше этого размера, перешли к другие форматы, такие как NTFS, позволяющие хранить на жестком диске действительно большие файлы.
Формат все еще используется, и даже есть ситуации, когда это единственный формат, который работает. Например, некоторые современные видеодомофоны, которые вы покупаете, требуют, чтобы ваши устройства хранения данных были в формате FAT32.
Форматирование внешнего жесткого диска в FAT32 с помощью командной строки
Тот факт, что вы не видите возможности отформатировать жесткий диск в FAT32 в пользовательском интерфейсе Windows, не означает, что эта возможность полностью исчезла. Эта функция все еще существует в ваших системах, и утилита командной строки должна помочь вам найти и использовать ее для выполнения этой задачи.
Как это использовать?
Все, что требуется от этого метода, — это выполнить несколько команд, и ваш жесткий диск будет отформатирован в выбранной вами файловой системе.
Подключите внешний жесткий диск к компьютеру. Найдите командную строку в Windows Search, щелкните ее правой кнопкой мыши и выберите «Запуск от имени администратора».


Введите следующую команду в окне командной строки и нажмите Enter. Он запустит утилиту, которая позволит вам отформатировать ваши диски.
DiskPart

Введите следующую команду и нажмите Enter. Он перечислит все доступные жесткие диски на вашем компьютере.
list disk

Запишите номер вашего внешнего жесткого диска. Запустите следующую команду, заменив N на номер вашего диска.
select disk N

Затем введите каждую из следующих команд, нажимая Enter после каждой строки:
Ваш жесткий диск должен быть отформатирован в FAT32.
Использование PowerShell в Windows 10 для форматирования внешнего жесткого диска в FAT32
Пользователи Windows 10 могут использовать PowerShell вместо командной строки для форматирования внешнего жесткого диска в формат FAT32. Вы, вероятно, знакомы с этой утилитой, если вы уже давно используете ПК с Windows 10.
Нажмите одновременно клавиши Windows + X, и появится меню. Нажмите на Windows PowerShell (Admin) в открывшемся меню.

На следующем экране введите следующую команду в утилиту и нажмите Enter. Обязательно замените букву D фактической буквой для вашего жесткого диска.
format /FS:FAT32 D:

Он отформатирует диск в FAT32 и сообщит, когда это будет сделано. В большинстве случаев это займет всего несколько минут, но это также зависит от размера внешнего жесткого диска.
Используйте FAT32Format для форматирования внешних жестких дисков
Утилита FAT32Format существует уже давно и позволяет быстро форматировать любые внешние жесткие диски в FAT32.
Этот метод идеально подходит для тех из вас, кто не любит запускать команды и предпочитает инструменты с простым пользовательским интерфейсом. Отличительной особенностью этого инструмента является то, что вам даже не нужно устанавливать его на свой компьютер — он работает прямо из коробки.
Как это использовать
- Перейдите на сайт FAT32Format и загрузите инструмент на свой компьютер.
- Подключите внешний жесткий диск к компьютеру, если это еще не сделано.
- Дважды щелкните загруженный файл, и инструмент запустится. Вот параметры, которые необходимо указать перед форматированием диска:Drive — выберите внешний жесткий диск из выпадающего меню.
Allocation unit size — оставьте значения по умолчанию.
Volume label — введите имя для вашего жесткого диска.
Quick Format — предлагается оставить этот флажок, если вы не уверены.Затем нажмите кнопку «Пуск», чтобы начать форматирование жесткого диска.
Отформатируйте внешний жесткий диск exFAT в FAT32 с EaseUS
EaseUS Partition Master Free — это больше, чем просто инструмент форматирования диска. Он позволяет создавать, удалять и клонировать разделы в дополнение к форматированию жестких дисков в выбранные форматы.
Загрузите, установите и запустите инструмент. Выберите жесткий диск в списке дисков, щелкните его правой кнопкой мыши и выберите «Формат».

Установите следующие параметры и нажмите «ОК».
Partition label — введите имя для вашего диска.
File system — выберите FAT32.
Cluster size — оставьте все как есть.
Как только диск отформатирован, инструмент отправит вам уведомление.
Заключение
Популярность и использование FAT32 постепенно угасает, но есть еще несколько случаев, когда этот формат является обязательным. В этих редких ситуациях у вас есть различные способы, как показано выше, чтобы преобразовать ваши существующие жесткие диски в формат FAT32.
Что делать если на диске нет раздела fat32 или как отформатировать любой диск в формат FAT32
Некоторое время назад ко мне обратился мой товарищ с некой просьбой. Заключался вопрос вот в чём, мой знакомый приобрёл внешний жёсткий диск (маркировку я не помню уже), который изначально, как и все остальные в 2017 году был отформатирован в файловую систему NFTS, так вот, мой товарищ просил меня переделать данный носитель в файловую систему FAT32. Я конечно с радостью взялся за данное мероприятие, а почему нет, делов то немного, а человеку помогу (ну и так лишние звёздочки мне в глазах других). Но, когда я начал проводить это мероприятие столкнулся с проблемой, данный жёсткий диск изначально имел формат NFTS, а возможности отформатировать в FAT32 в нём даже не было предусмотрено. Начал я искать пояснение т.к. до тех пор с таким не сталкивался, в общем, после не больших поисков я прочитал что таки да, сегодня, некоторые компании выпускают жёсткие диски без формата FAT32, то есть, его просто нет, как и, впрочем, возможности, отформатировать встроенными в ОС средствами. Но проблему надо было решать. По ходу поиска возможного решения я натолкнулся на очень полезную программу, которая мне и помогла решить данную задачу буквально в два клика мышкой, что это за утилита, а также, её небольшое описание читайте далее.
Программа называется fat32format , она бесплатна и не требует установки. По поводу интерфейса не могу классифицировать его иначе как очень простой и понятный. Несмотря на то, что он на английском языке, разобраться с ним не составит труда даже неопытному пользователю. Вот ссылка на страницу загрузки программы www.ridgecrop.demon.co.uk/index.htm?guiformat.htm . Для того чтобы началась загрузка, нужно левой кнопкой мышки кликнуть на большое изображение утилиты.
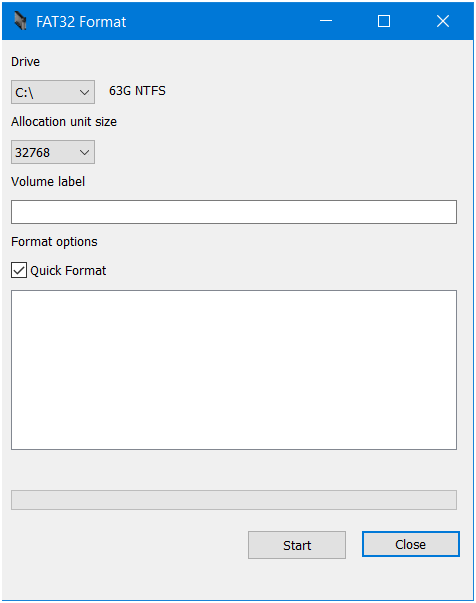
Эта программа форматирует сугубо в формат fat32, поэтому обратите на это внимание. В поле «Drive» понадобится выставить букву диска, который нужно отформатировать. Далее параметр «Volume Label» является не обязательным поэтому, на ваше усмотрение, если вы захотите, чтобы у диска было название, типа, то тогда пропишите желаемое. Также, галочка «Quick Format» стоит по умолчанию (это быстрый формат), если её снять, в чём я не вижу смысла, то форматирование будет проводиться глубже, более тщательное, соответственно потребуется больше времени на это. После настройки параметров понадобится нажать на кнопку «Start».
Вот так, с помощью данной программы я отформатировал диск, не имеющий возможности формата в FAT32. Если у вас возникнут вопросы, то лучше всего пишите мне на email сайта pcompstart, либо заполните и отправьте форму со страницы Контакты. Если же нет, то задайте его в комментариях и как только у меня будет время я обязательно отвечу на него.
Коментарии(6)

Саша: при попытке отформатировать флешку из exFAT в FAT32 у меня ошибка выдаётся, что занято другим процессом. Что делать?
То же самое было. Форматнула обычным способом в NFTS, потом без проблем прога форматнула в FAT32

Если выдало ошибку при смене exFAТ нужно просто повторить попытку

1. Попробуйте запустить программу от имени администратора.
2. На сколько я понял у вас Windows XP (поправьте меня если это не так), на самом деле если используется старая версия операционной системы, то причин может быть много, например не соответствие программы и ОС, то есть утилита выпущена под новые версии Винды, также виновником могут быть старые драйвера и т.д.
3. Выполните обследование диска на ошибки, процедура описана в статье, имеющей название «Проверка и исправление ошибок жёсткого диска средствами Windows» – вот ссылка – https://pcompstart.com/windows/259-proverka-jestkogo-diska.
4. Я давно всем рекомендую переходить на десятую версию операционной системы во избежание именно таких неисправностей.

Здравствуйте! Есть проблемам! Программа fat32format не видит диск! Хотя штатный «формататель» виндовс хр находит его без проблем.

1. Попросту перезагрузите компьютер.
2. Если не помогло, то прочитайте данные статьи там описывались похожие проблемы.
https://pcompstart.com/tips/260-nizkourovnevoe-formatirovanie-fleshki
https://pcompstart.com/tips/270-kak-otformatirovat-fleshku
3. Можно убить процесс вручную в диспетчере задач, эта публикация повествует про то, как это сделать https://pcompstart.com/tips/214-kak-udalit-virus-vruchnuyu.

Но вот у меня незадача: при попытке отформатировать флешку из exFAT в FAT32 у меня ошибка выдаётся, что занято другим процессом. Что делать?
Как отформатировать внешний жесткий диск с помощью FAT или FAT32
Внешний жесткий диск может использоваться в Windows и MacOS. Это полезно, когда диск используется в обеих операционных системах (ОС) для перемещения файлов между двумя средами. Большинство жестких дисков отформатированы в NTFS (Windows) или HFS + (macOS).
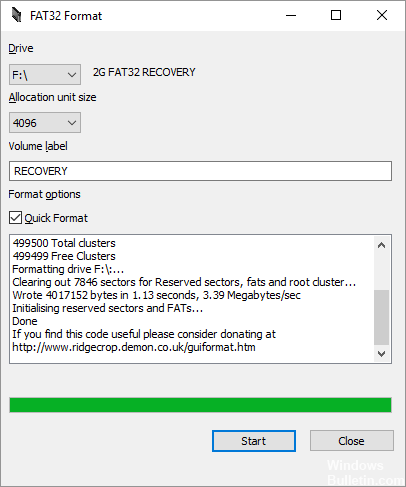
Для чтения и записи жесткого диска на компьютере под управлением Windows и MacOS его необходимо отформатировать в формате ExFAT или FAT32. FAT32 имеет несколько ограничений, включая ограничение 4 ГБ на файл. Это ограничение файловой системы, которое влияет как на macOS, так и на Windows, и единственным обходным решением является форматирование диска в exFAT. Для получения дополнительной информации об этих ограничениях см. Идентификатор ответа 1287: Ограничения размера файлов и разделов с использованием файловой системы FAT32 (Windows и Mac).
32 ГБ — это максимальный размер раздела с использованием формата файловой системы FAT или FAT32 в Windows.
Июньское обновление 2020:
Теперь мы рекомендуем использовать этот инструмент для вашей ошибки. Кроме того, этот инструмент исправляет распространенные компьютерные ошибки, защищает вас от потери файлов, вредоносных программ, сбоев оборудования и оптимизирует ваш компьютер для максимальной производительности. Вы можете быстро исправить проблемы с вашим ПК и предотвратить появление других программ с этим программным обеспечением:
- Шаг 1: Скачать PC Repair & Optimizer Tool (Windows 10, 8, 7, XP, Vista — Microsoft Gold Certified).
- Шаг 2: Нажмите «Начать сканирование”, Чтобы найти проблемы реестра Windows, которые могут вызывать проблемы с ПК.
- Шаг 3: Нажмите «Починить все», Чтобы исправить все проблемы.

Однако FAT / FAT32 может форматировать жесткие диски до 16 TB, и большинство операционных систем поддерживают до 2 TB. Microsoft установила ограничение размера раздела 32 ГБ для файловой системы FAT / FAT32 для поддержки NTFS, что, как правило, более эффективно при работе с большими разделами.
На самом деле это ограничение существует только в последних версиях Windows. Кроме того, Windows распознает большие жесткие диски, отформатированные в FAT / FAT32. Наконец, вы можете обойти ограничение 32 GB.
Преимущества файловой системы FAT / FAT32
Возраст файловой системы FAT32 имеет свои преимущества и недостатки. Большим преимуществом является то, что FAT32 является стандартом де-факто, потому что он очень старый.
Если вы выбираете файловую систему FAT или FAT32:
- Более высокая производительность благодаря меньшему количеству операций записи.
- Меньше использования памяти.
- Ускоренное сканирование жесткого диска.
- Работает со всеми версиями Windows, Mac, Linux, игровыми приставками и почти всем с USB-портом.
- Меньше дискового пространства требуется для данных файловой системы, чтобы создать больше свободного места для других данных.
Форматирование внешнего жесткого диска в FAT32 с DOS
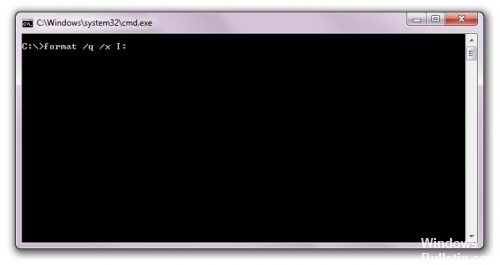
- Откройте командное окно, перейдя в Пуск, затем Выполнить, затем введите CMD.
- Теперь введите следующую команду в командной строке:
Формат / FS: FAT32 X:
- Замените букву X буквой на вашем внешнем жестком диске в Windows. Windows начинает форматировать диск в FAT32!
Также кажется, что есть проблема с использованием командной строки рядом с проблемой ограничения размера. А именно, некоторым пользователям может потребоваться вечность отформатировать жесткий диск, Я не знаю почему, но я видел это довольно часто, и может быть очень неприятно ждать 5 несколько часов, прежде чем потерять весь формат. Если формат занимает больше часа, просто отмените его и попробуйте один из следующих способов.

CCNA, веб-разработчик, ПК для устранения неполадок
Я компьютерный энтузиаст и практикующий ИТ-специалист. У меня за плечами многолетний опыт работы в области компьютерного программирования, устранения неисправностей и ремонта оборудования. Я специализируюсь на веб-разработке и дизайне баз данных. У меня также есть сертификат CCNA для проектирования сетей и устранения неполадок.
Как отформатировать внешний жесткий диск в FAT32
 Зачем может потребоваться форматировать внешний USB диск в файловую систему FAT32? Не так давно я писал о различных файловых системах, их ограничениях и совместимости. Среди прочего был отмечен тот момент, что FAT32 совместима почти со всеми устройствами, а именно: DVD проигрывателями и авто магнитолами, поддерживающими USB подключение и многими другими. В большинстве случаев, если пользователю требуется отформатировать внешний диск в FAT32, то задача состоит именно в том, чтобы DVD проигрыватель, телевизор или другое бытовое устройство «видело» фильмы, музыку и фото на этом накопителе.
Зачем может потребоваться форматировать внешний USB диск в файловую систему FAT32? Не так давно я писал о различных файловых системах, их ограничениях и совместимости. Среди прочего был отмечен тот момент, что FAT32 совместима почти со всеми устройствами, а именно: DVD проигрывателями и авто магнитолами, поддерживающими USB подключение и многими другими. В большинстве случаев, если пользователю требуется отформатировать внешний диск в FAT32, то задача состоит именно в том, чтобы DVD проигрыватель, телевизор или другое бытовое устройство «видело» фильмы, музыку и фото на этом накопителе.
Если вы попробуете выполнить форматирование обычными средствами Windows, как это, например, описано здесь, то система сообщит о том, что том слишком велик для FAT32, что на самом деле не так. См. также: Как исправить ошибку Windows не удается завершить форматирование диска
Файловая система FAT32 поддерживает тома до 2 терабайт и размер одного файла до 4 Гб (учитывайте последний момент, он может быть критичен при сохранении фильмов на такой диск). А как отформатировать устройство такого объема мы сейчас и рассмотрим.
Форматирование внешнего диска в FAT32 с помощью программы fat32format
Один из самых простых способов отформатировать большой диск в FAT32 — скачать бесплатную программу fat32format, сделать это можно с официального сайта разработчика здесь: http://www.ridgecrop.demon.co.uk/index.htm?guiformat.htm (Скачивание начинается при клике на скриншот программы).

Данная программа не требует установки. Просто подключите ваш внешний жесткий диск, запустите программу, выберите букву диска и нажмите кнопку Start. После этого остается только дождаться окончания процесса форматирования и выйти из программы. Вот и все, внешний жесткий диск, будь он на 500 Гб или терабайт, отформатирован в FAT32. Еще раз напомню, это ограничит максимальный размер файла на нем — не более 4 гигабайт.
А вдруг и это будет интересно:
- Windows 10
- Настройка роутера
- Всё про Windows
- Загрузочная флешка
- Лечение вирусов
- Восстановление данных
- Установка с флешки
- В контакте
- Одноклассники
- Android
Почему бы не подписаться?
Рассылка новых, иногда интересных и полезных, материалов сайта remontka.pro. Никакой рекламы и бесплатная компьютерная помощь подписчикам от автора. Другие способы подписки (ВК, Одноклассники, Телеграм, Facebook, Twitter, Youtube, Яндекс.Дзен)
14.09.2014 в 00:12
Спасибо, помогли, как раз для xbox 360 понадобилось подготовить
27.01.2015 в 14:51
Спасибо большое за рекомендации, я очень быстро отформатировал внешний жесткий диск FAT32
01.02.2015 в 01:10
Многие современные устройства выпуска 2012 года — например, телевизоры (LG и некоторые другие) нормально читают подключаемые по USB внешние жесткие диски с NTFS. У меня телевизор нормально воспроизводит видео с внешнего диска Samsung на 300 GB под NTFS. Эта система более устойчива к сбоям и не имеет ограничений на максимальный размер файла (4GB), поэтому предпочтительна при прочих равных.
01.02.2015 в 06:36
Многие, но, к сожалению, не все, даже из современных. Но, проверить, действительно, стоит. К тому же пользователю Windows удобнее все-таки с NTFS работать.
04.09.2015 в 20:29
Несомненно NTFS удобней, но для PS3 и Xbox 360 (для запуска игр с внешнего носителя) нужна FAT32.
05.09.2015 в 07:06
А разве xbox не видит NTFS? Там же на базе Windows система вроде? (сам не владелец консоли, просто вопрос возник).
30.06.2015 в 21:40
Ну прога вроде ничего, посмотрим как с телеком попрет
18.08.2015 в 14:52
Что угодно, только не что надо!
04.02.2018 в 09:26
А что надо-то было?)
13.12.2015 в 04:33
26.10.2016 в 16:10
Дмитрий, программа fat32format отказалась форматировать 4-терабайтник в FAT32, пишет, что максимально поддерживает только 2Тб. Не подскажите, может, еще какие-нибудь способы есть?
27.10.2016 в 10:53
Здравствуйте. Для 4 Тб нет такой возможности.
27.10.2016 в 13:01
Дмитрий, здравствуйте, спасибо за оперативный ответ. Но как же Ваша информация в статье, что FAT32 поддерживает разделы до 8Тб? Как-то они создаются? Может, подскажете способ?
28.10.2016 в 10:47
Статью стоит поправить (сейчас сделаю), извините.
2 Тб ограничение. en.wikipedia.org/wiki/File_Allocation_Table (про FAT32)
28.10.2016 в 13:43
Дмитрий, тогда последнее. Есть у меня внешний жесткий диск Seagate GoFlex 3Тб, так он из коробки был FAT32. Так что как-то все неоднозначно… Есть какое-то неведомое колдунство, способное форматировать диски, превышающие 2Тб в FAT32. Кстати, прочел по Вашей ссылке, что ограничение 2Тб — это для сектора 512 байт, а для сектора размером 4096 байт ограничение составляет 16Тб. Совсем запутался…
29.10.2016 в 08:58
Тут путаница есть и для меня самого тоже, я не супер специалист по ограничениям файловых систем: разделов FAT32 под Windows более 2 Тб я не видел и обычно указывается это ограничение. Про теоретические максимумы везде разная информация — 8 Тб (как было в статье), указанные вами 16 Тб.
Но вот только что в гугле обнаружил: Used guiformat to format partition as FAT32 using 65,536 Allocation unit size, это человек пишет о том, как он форматировал 4 Тб в FAT32, чтобы поставить в Playstation и вроде сработало.
29.10.2016 в 09:08
Спасибо, Дмитрий, буду пробовать!
25.11.2016 в 15:15
нету. увы, таковы минусы fat32, а именно ограничение в 2Тб. а если и есть костыли, то не факт, что будет работать стабильно
17.11.2016 в 14:39
спасибо, очень выручил!
27.12.2016 в 15:29
03.01.2017 в 12:59
Fat32format отказался форматировать флешку на 64 гига. Выдал ошибку, даже не начав.
Командная строка взялась за форматирование, 1% за 40 секунд… в итоге через час выдало ошибку «том слишком велик для fat32»
Проблему решил с помощью программы Aomei Partition Assistant. Она всё форматнула без лишних вопросов и траблов. В два клика.
И слава Богу, ибо убил полдня на это форматирование.
13.02.2017 в 03:37
Подскажите как выглядит окончание процесса форматирования может это глупый вопрос, но я не вижу сообщения «форматирование успешно завершено»
01.04.2017 в 11:19
Блин я так долго мучалась с другими программами, скачала эту, и минуты не прошло как дело сделано. Реально работает, спасибо
29.04.2017 в 22:29
У меня такой вопрос. Случайно отформатировала диск 2 трбайт в фат 32 (быстрое форматирование) программой usb flash boot to dos. процесс пробежал за несколько секунд, диск стал логическим неактивным в фат 32, но в свойствах и в программах работы с дисками не поменялась информация о его заполненности. свободно только 180 гб из 2 терабайтов. Так и не поняла, что сделала программа. Форматировала или нет, а если нет, то почему в свойствах диск полный? перепутала диски для форматирования, и хотелось бы все каким то образом вернуть назад.
30.04.2017 в 08:42
А как он отображается в «Управление дисками» Windows? Как единственный раздел или как-то иначе?
20.10.2017 в 23:57
Добрый день, возникла проблема. Хотел сделать образ системы Windows 10 на своем жестком диске WD My passport Iltra 500 Gb. Не знал, что произойдет форматирование в FAT 32. можно ли исправить и вернуть объем?
21.10.2017 в 09:23
Здравствуйте, т.е. «загрузочную флешку» на этом диске делали? Ну вообще да, вы можете отформатировать в NTFS вручную (в идеале, используйте «управление дисками» — Win+R, ввести diskmgmt.msc, удалите разделы на диске, создайте новый раздел на весь диск, отформатируйте в NTFS).
21.10.2017 в 23:29
Благодарю Дмитрий! Все получилось
28.11.2017 в 12:26
Огромное Спасибо. Статья полезная, очень помогла. Автор молодец!
29.11.2017 в 16:27
Благодарю. Отформатировать флешку 64ГБ получилось только через прогу fat32format.
03.02.2018 в 13:28
Здравствуйте! Скажите, пожалуйста, если на диске уже есть файлы и мне нужно отформатировать диск в fat32, с ними ничего не произойдет? Они не пострадают?
04.02.2018 в 08:16
Здравствуйте. Пострадают. При форматировании они стираются. Поищите в интернете как конвертировать диск в FAT32 без потери данных.
04.02.2018 в 09:34
А кто сможет ответить на вопрос… Использовал я флешку для переброса игр на Xbox. Естественно нужна была файловая система Fat32. Стандартные средства win7 не давали возможность форматировать в этой файловой системе и я воспользовался AOMEI Partition Assistant. Спустя где-то год использования флешки для переброса игр на xbox я вновь прибегаю к использованию AOMEI для форматирования, но флешка уже не отображается в этой программе. Из манипуляций за год — я использовал эту флешку пару раз для создания загрузочного диска с виндой 7. Тогда происходило форматирование. Теоретически ж ничего особо косячного произойти не должно было, но факт — после создания загрузочного диска флешка перестала видеться программой AOMEI.
05.02.2018 в 10:27
Странно. Может, совпадение? Можно попробовать проверить, видна ли она в diskpart примерно как здесь описано: https://remontka.pro/delete-partitions-usb/
17.05.2018 в 03:02
хотел бы поинтересоваться. у кого не было fat32 на жестком получилось у кого нибудь fat32
16.06.2018 в 12:19
Спасибо! Отформатировал флешку 64GB, была в формате exFat и винда предлагала только его или NTFS. Прога перепрошила на ура.
09.08.2018 в 10:44
Здравствуйте отформатировала диск 500 гб с вашей подсказки в fat32, а была система NTFS но телевизор его все равно не видит подскажите почему? Телевизор 2017г. но не дорогой. что в телевизоре причина? флешку 32 гб. он видит.
09.08.2018 в 10:58
Здравствуйте. В теории, причиной может быть недостаток питания для жесткого диска от ТВ или, что тоже возможно — наличие нескольких разделов на нем — т.е. основная часть и какая-то скрытая (посмотрите в «управление дисками» в Windows).
12.08.2018 в 18:55
Дмитрий раздел один основной , я еще раз удалила раздел и создала в Fat32 в программе SwissKnife и все равно тв не видит жесткий. У меня даже автомобильный тв стал видеть диск хотя он уже до революционный, а домашний не видит.Но все равно спасибо за ответ.
13.01.2019 в 22:28
Добрыи вечер. Программа не видит ssd диск которыи хочу форматировать. Видны три разрела hdd ( C; D; E) диска: а SSD (K) 256 G не виден. Когда подключаю флешку — видит.
14.01.2019 в 11:51
Здравствуйте. А если через командную строку в Diskpart просто отформатировать? Там должен видеть.
10.03.2019 в 20:30
Спасибо,отформатировал в FAT32 диск на 640гб сходу, но он стал 90Гб, так надо?
11.03.2019 в 08:34
Нет, не должно такого быть. Странно.
Если вдруг нужно вернуть гигабайты, используйте «Управление дисками Windows», удалите все разделы, создайте один новый на всё пространство диска.
12.03.2019 в 12:10
Dmitry, извините,я ввёл себя и вас в заблуждение, при форматировании первый раз, я выставил размер кластера 4096 как у флэшки, а сейчас я оставил размер как предложила ваша прога 32768 и вернулись мои 640 ГБ в FAT32, ещё раз спасибо, всё отлично.
27.01.2020 в 19:02
Форматировал под ямаховский сетевой плеер . Все работает. Спасибо !
09.06.2020 в 20:06
Нужно было отформатировать microSD на 64Гб под FAT32 для авторегистратора — всё получилось в момент.












