Как освободить, разгрузить оперативную память компьютера Windows 7: пошаговая инструкция
Если ваш компьютер «тормозит» во время работы, очистите оперативную память. Как это сделать, читайте в статье.
Оперативную память на компьютере нужно очищать, иначе ПК начинает работать слишком медленно — «тормозить» и «глючить». На каждом компьютере есть кэш RAM. В нем хранится много ненужной информации по использованию приложений, которая при запуске и не дает ОС нормально функционировать. В этой статье вы прочитаете, как очистить оперативную память в Windows 7 при помощи встроенных функций ОС или специальных программ.
Закрытие лишних программ
Чтобы ваше устройство начало работать эффективнее, необходимо закрыть неиспользуемые приложения. К примеру, на вашем компьютере может быть одновременно открыто несколько браузеров, проигрывателей, игр и т.д. Все эти процессы отнимают достаточно много памяти, поэтому рекомендуется их деактивировать.

Итак, сперва мы попытаемся закрыть задачи, которые показаны в Диспетчере задач. Для этого нажимаем сочетание клавиш CTRL+Shift+ Escape и переходим в пункт «Приложение». Перед вами появятся все запущенные программы, если большинство из них работают по ненадобности, то рекомендуется их закрыть. Отмечаем, что этот метод завершения процессов является агрессивным, то есть данные той или иной программы могут не сохраниться.
Часть приложений, которая не видна в Диспетчере задач, может отображаться на панели задач в правой части (трее). Если вы заметили активность ненужного приложения, закройте его.
С помощью специальных утилит
Если нет желания или страшно производить очистку самостоятельно, можно воспользоваться специальными утилитами.
KCleaner
KCleaner – один из мощнейших уборщиков оперативной памяти. Программа эффективно очищает ОЗУ, при этом не отключая важные для системы службы и процессы.
Для запуска оптимизации нужно:

Также в программе доступны дополнительные функции. Например, очистить и перезагрузить.
Mz RAM Booster

Более именитый представитель, который также хорошо справляется со своими обязанностями. Более того, приложение позволяет оптимизировать функционирование ПК и ускорить работу процессора (посредством разгона). Программа имеет интуитивно понятный интерфейс и запустить «ускорялку» не составит труда: нужно лишь скачать софт, запустить и нажать на соответствующую кнопку.
Как очистить оперативную память компьютера с Windows 10?

Ранее мы писали о способе, как очистить виртуальную память в Windows 7. На этот раз предлагаем вашему вниманию тему, как очистить оперативную память компьютера с Виндовс 10. При этом будет рассмотрено несколько способов безопасного освобождения ОЗУ и увеличения быстродействия системы.
Когда на компьютере мало оперативной памяти, то он начинает тормозить и запущенные приложения медленно реагируют на действия пользователя. В данном случае работать за ПК становится крайне некомфортно. Конечно, можно приобрести еще одну планку ОЗУ (если на материнке есть свободный слот) и немного ускорить работу системы. Однако что делать в том случае, если такой возможности нет? Как освободить оперативную память компьютера с Windows 10?
Способ №1. Использование специального скрипта
Чтобы выполнить освобождение оперативной памяти на компьютере с Windows 10 стоит использовать следующий скрипт:
- Нажимаем правой кнопкой мыши на рабочем столе и выбираем «Создать».
- Далее выбираем «Текстовый документ» и задаем ему любое имя. Открываем документ через Блокнот и вставляем следующие строки: FreeMem = Space(3200000), где 3200000 – это 32 Мб (безопасно без вреда для системы можно удалить 32 МБ).
- Далее сохраняем документ и выбираем переименовать. Меняем расширение с .txt на .vbs.
- Запускам файл на своем ПК и ожидаем результата. Проверяем быстродействие системы. Этот файл можно использовать многократно, как только система начала тормозить.
Способ №2. Закрытие ненужных программ
Память на компьютере потребляется различными приложениями. Некоторые из них при установке добавляются в автозагрузку системы и работают без ведома пользователя. Если вы не используете какие-то программы, то стоит их отключить заранее. Для этого стоит выполнить следующее:
- Жмём правой кнопкой мыши на значке «Пуск» и выбираем «Диспетчер задач».
- Откроется новое окно. Переходим во вкладку «Процессы» и завершаем все, которые касаются неиспользуемых программ (используем правую кнопку мыши).
Проверяем, дала ли результаты данная «очистка».
ВАЖНО! Если у вас неиспользуемые программы отображаются в разделе «Фоновые процессы», то снимаем их там.
Способ №3. Чистка автозагрузки
Еще один способ, как почистить оперативную память – это удаление из автозагрузки программ, которыми вы пользуетесь редко. Для этого можно перейти в папку автозагрузки C:ProgramDataMicrosoftWindowsStartMenuProgramsStartup и удалить ярлыки неиспользуемых приложений. Или же нажать «Win+R» и ввести «msconfig».
Далее переходим во вкладку «Автозагрузка» и снимаем отметки с ненужных программ. Жмём «Применить» и перезагружаем систему.
После исключения программ из автозагрузки, Windows 10 будет стартовать быстрее.
Способ №4. Перезапуск Windows Explorer
Чтобы система быстрее работала, можно попробовать перезапустить Windows Explorer. Для этого выполняем следующее:
- Запускаем «Диспетчер задач» и переходим во вкладку «Подробности». Здесь находим «explorer».
- После того, как задача будет завершена, нужно перейти вновь в «Диспетчер задач» и нажать «Файл», «Запустить новую задачу».
- Появится окно команды «Выполнить». Вводим «exe».
- После перезагрузки Проводника объем оперативной памяти увеличится. Однако не стоит ожидать «космического» прироста.
Перезапустить Проводник можно ещё одним способом. Создаем на рабочем столе текстовый документ, открываем его через Блокнот и вводим «taskkill /f /im explorer.exe, start explorer.exe». После, сохранив файл с расширением .bat, можно перезапустить explorer.
Способ №5. Настройка графической темы Aero
Данная тема имеет несколько режимов отображения. Можно выключить наилучшую производительность или вовсе отключить любые эффекты. Для этого рекомендуем ознакомиться с темой, как повысить производительность рабочего стола для Windows Aero. Только отключив эффекты, которые потребляют оперативную память, можно ускорить ПК.
Способ №6. Программный способ
Программа для очистки оперативной памяти также может помочь решить проблему. Среди множества софта рекомендуем использовать Wise Memory Optimizer.
В программе нужно отметить объекты для очистки, выставить размер ОЗУ и нажать «Оптимизировать».
Важно отметить, что нужно как очистить кэш программ, так и запустить очистку системы от мусора. Достаточное количество памяти на жестком диске, а также оптимальный объем ОЗУ обеспечат максимальное быстродействие системы.
Удаление неиспользуемых программ
Часто оперативная память бывает загружена из-за большого количества установленных программ и файлов, которые они производят при своей работе. Начнем с простого удаления всего неиспользуемого софта:
- заходим в «Пуск», «Панель управления» и затем «Удаление программ»;
- пролистываем список и выбираем те из них, которые не используются или вовсе не нужны;
- удаляем их в ручном режиме, что поможет освободить часть памяти.
Как оперативно очистить оперативную память компьютера в Windows 7, 8 и 8.1

Оперативной памяти не хватает никогда — чем больше мы её устанавливаем в свой компьютер, тем больше хочется добавить ещё. Но финансовая сторона этого вопроса, как правило, перебивает все желания. Особенно сейчас, когда планки ОЗУ подскочили в цене. Тогда пользователи начинают прибегать к другой хитрости — пытаться высвободить как можно больше мегабайт RAM. Для этой цели в Интернете можно нарыть десятки программ. Но как показывает практика, большинство из них либо сами работают кое-как, либо вообще приводят Виндовс и синему экрану смерти BSOD. Но мало кто знает, что освободить оперативную память компьютера можно простым скриптом без необходимости установки дополнительных программ.
Для примера создадим скрипт прямо на рабочем столе. В любом свободном месте стола кликаем правой кнопкой мыши и выбираем пункт Создать >>> Текстовый файл:
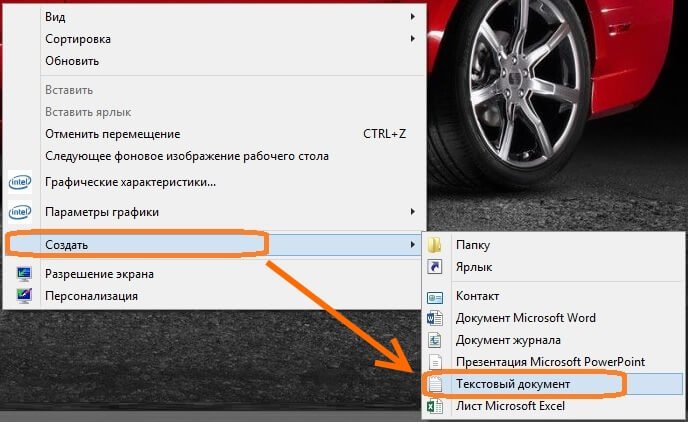
Называть его можно как угодно. Например — «free-memory»:
Главное чтобы расширение изменить с текстового «txt» на Visual Basic Script — «.vbs«. Windows спросит уверены ли мы в своих действиях:
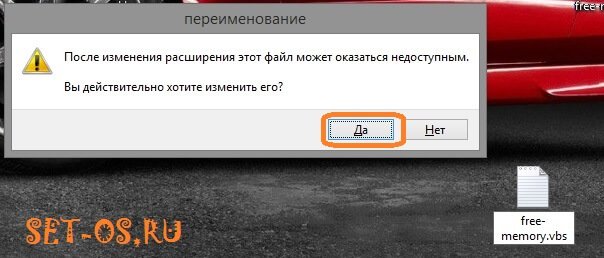
Соглашаемся и нажимаем на «Да». Отлично, теперь на файлике кликаем правой кнопкой мыши и в меню выбираем пункт «Изменить». Откроется текстовых редактор. В нём пишем строчку:
FreeMem = Space(64000000)
В скобках указывается размер оперативной памяти в байтах. В нашем примере 64000000 — это 64 мегабайта. Размер можно ставить разный, главное не перестараться. Рекомендованные значения такие:
FreeMem=Space(160000000) — Для 1ГБ RAM
FreeMem=Space(200000000) — Для 2ГБ RAM
FreeMem=Space(450000000) — Для 4ГБ RAM
FreeMem=Space(700000000) — Для 6ГБ RAM
FreeMem=Space(1000000000) — Для 6ГБ RAM
После этого сохраняем и закрываем файл. Теперь чтобы при необходимости быстро и оперативно освободить и очистить оперативную память компьютера достаточно просто запустить скрипт.
P.S. Если вдруг скрипт не будет работать — проверьте чтобы кодировка файла была ANSI.











