Как почистить компьютер от ненужных программ и файлов
Иногда случается так, что компьютер перестаёт нормально функционировать, начинает зависать или очень медленно работать. Тогда перед пользователем возникает задача по очистке компьютера от мусора. Что считается мусором? Прежде всего:
- Автоматически загружаемые компоненты и программы
- Скрытые папки
- Файлы в корзине. Файлы, помещённые в корзину, не удаляются окончательно, а находятся там на временном хранении и занимают пространство на диске, особенно объёмные файлы
- Неиспользуемые утилиты и программы
- Системный кэш
- Временные файлы в браузерах
- Скрытые файлы, папки, кэш
- Ненужные службы, о которых речь пойдёт отдельно
Практически каждый пользователь имеет такой мусор в своей операционной системе Windows, даже не подозревая об этом. Этот груз захламляет память и жёсткий диск, значительно замедляет работу и ухудшает работу компьютера. В Windows отсутствует возможность самоочистки компьютера от разнообразного хлама, поэтому периодически придётся это делать вручную. Эта инструкция будет полезна тем, кто не знает, как чистить компьютер от ненужных программ и файлов. Итак, приступим.
Как очистить диск C от ненужных файлов в Windows 7
Кто использует Windows 7/XP, то такой утилиты для освобождения места нет. По этому мы пойдем другим путем, чтобы почистить диск C от ненужных файлов.
- Нажмите сочетание кнопок Win + R и введите cleanmgr, далее выберите диск, который хотите почистить и освободить пространство.

- В новом окне нажмите на Очистить системные файлы, и в появившимся новом окне отметьте все места галочками и нажмите OK.

Смотрите еще:
- Как удалить содержимое временных файлов папки Temp в Windows 10
- 9 Причин Почему Компьютер с Windows Зависает
- Диск загружен на 100% в диспетчере задач Windows 10
- Как ускорить Microsoft Edge с секретными настройками
- Как ускорить работу компьютера с Windows 10

Канал Чат
Как открыть утилиту «Очистка диска»
Данная утилита присутствует во всех существующих версиях Windows, включая актуальную Виндовс 10. Существует несколько способов открытия «Очистка диска» в Windows.
-
Можно воспользоваться системным поиском – нажав на соответствую кнопку в панели задач, что выводит поисковую строку, вам останется ввести туда название искомой программы, а именно «Очистка диска» (без кавычек) и кликнуть по идущему первым по списку результату.

В результате откроется окно со свойствами диска, причём с активной вкладкой под именем Общие, в которой имеется кнопка Очистка диска – это именно то, что нам нужно.
Место заканчивается вот по каким причинам:
- Устанавливаются много программ, а иногда и игр на диск С, про которые потом забывают
- Когда удаляются программы или игры, то после них остаются какие-то не удалившиеся файлы, которые со временем накапливаются и, тем самым, занимают много места на диске С
- Если у Вас установлены, программы для обработки фотографий или видео, такие как например фотошоп, автокад, то они записывают проделанную Вами работу в них на диск С, при этом места занимают очень много
- Также очень часто пользователи персональных компьютеров просто забывают почистить корзину, в которой может накопится по нескольку гигабайт ненужных файлов, которые и занимают драгоценное место на диске С
- Вот появилось и сообщение «Недостаточно места на диске С». Что же нам делать? А всё очень даже просто нужно взять и самим освободить место путём удаления ненужных программ и временных скрытых файлов. Вот и приступим
Итак, мы будем освобождать свободное место на диске С вот в таком порядке:
- Очистить корзину
- Запустим встроенную утилиту в windows для очистки диска
- Очистим папку временных файлов Temp
- Установим программу Revo Uninstaller, для полного удаления программ почти без остатка
- Также очень советуем установить программу Ccleaner, для очистки операционной системы от ненужных файлов, тем самым освободим место на диске С, как описано в статье как ускорить компьютер
Для начала самоё несложное, что можно сделать это почистить корзину. Да-да нажимаете правой кнопкой на корзине и выбираете «Очистить корзину»:

Следующий простой и не требующий никаких сторонних программ способ освободить немного места на диске С, это запустить встроенную в windows утилиту очистки диска.
Запустить её можно так — нажимаем «Пуск» в поле «Найти» вписываем «Очистка диска» и нажимаем «Enter», вверху Вы увидите нужную нам утилиту:

Теперь запускаете её, появится окно, в котором если не выбран диск С, то нужно его выбрать и нажать «Ok»:
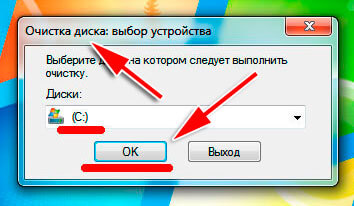
Начнётся поиск ненужных файлов, которые можно удалить. По окончании поиска ненужных файлов появится окно с общим размером ненужных файлов, которые можно удалить:
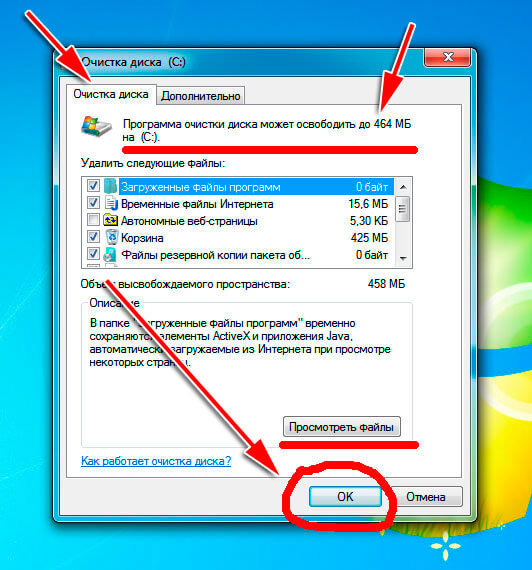
Теперь просто нажимаем «Ok», тем самым удаляем эти файлы. Также хочется отметить, что программа эта очень поверхностна в поиске ненужных файлов, которые можно удалить.
Есть сторонние утилиты, которые во много раз лучше находят ненужные файлы, тем самым очень хорошо освобождают место, как на диске С, так и на всём винчестере. Об одной из них смотрите чуть ниже.
Форматируем разделы/тома жесткого диска
Все тома диска (локальные диски D, F, E и т.д.), кроме системного (как правило, «Локальный диск C:»), не участвуют в работе операционной системы. Для быстрой очистки содержимого томов рекомендуем не удалять папки и файлы вручную, а выполнить форматирование:
- Убедитесь, что диск не является системным. В корне системных томов есть такие папки, как «Windows» и «Program Files». Если видите их, переходите к другому разделу. Если же других разделов нет, переходите к следующей части статьи.

- Кликните правой кнопкой мыши по форматируемому диску и выберите из выпадающего меню пункт «Форматировать…».

- В новом окне нажмите кнопку «Начать». Запустите форматирование диска, по завершению которого он будет очищен от хранящихся на нем данных.

Проделайте то же самое со всеми остальными несистемными разделами диска.
Comments
А я пользуюсь пакетом программ IOBIT (русский поддерживается), также предназначенных для очистки и ремонта компьютера, уже несколько лет, и ни разу ничего не испортил в системе, запускаю практически ежедневно. Для ознакомления можно загрузить бесплатный (free) вариант, и если понравится, можно в Интернете найти ключи для варианта Pro. В первую очередь — Advanced System Care — поиск и исправление ошибок в системе (в варианте Pro делает всё автоматически, есть опция выключения компа после ремонта), и может работать в фоновом режиме, практически не занимая ресурсов. Рекомендую попробовать.
Этот сайт использует Akismet для борьбы со спамом. Узнайте как обрабатываются ваши данные комментариев.











