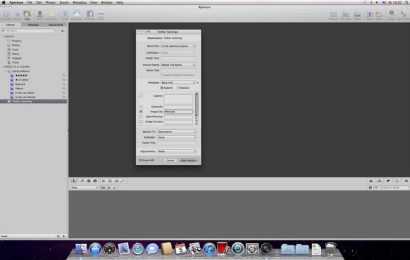Работа с фотошопом предполагает хорошее знание основных принципов редактирования изображения. Большинство утилит, представленных на рынке, ориентированы на профессионалов, и только фотошоп с эффектами на русском языке является удобным и понятным для начинающих пользователей.
Из этой пошаговой инструкции вы узнаете, как осветлить фото, просто придерживайтесь приведенного алгоритма действий, и вы за несколько минут овладеете одной из основных функций по редактированию изображений.

Шаг 1.
Скачать утилиту «Русский фотошоп». Ранее дистрибутивы фотошопов распространялись исключительно на компакт-дисках, которые приходилось заказывать и ждать в течение долгого времени. Теперь, чтобы начать пользоваться фотошопом, вам потребуется не более нескольких минут. Нажмите на кнопку «Скачать», и, после загрузки, следуйте указаниям инсталлятора, чтобы программа корректно установилась на ПК.
Шаг 2.
Добавить фото в программу. Утилита предлагает вам добавить изображение сразу после запуска. Нажмите на верхнюю иконку «Открыть файл для редактирования». Загрузка осуществляется мгновенно. Стоит отметить, что высокая скорость работы программы никак не сказывается на быстродействии системы. Также предлагаем вам воспользоваться функцией пакетной обработки данных.
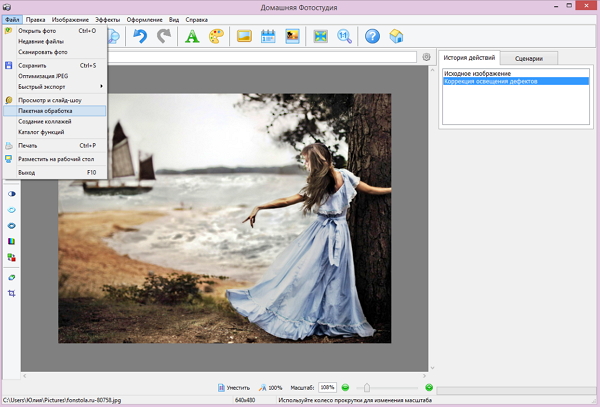
Шаг 3.
Кадрировать изображение. Перед тем, как в фотошопе осветлить часть фото, его надо кадрировать. Нажмите вкладку «Изображение» и выберите пункт «Кадрирование». На изображении появится пунктирная рамка. Кадрирование осуществляется через изменение ее границ. Нажмите «Ок». Если на изображении присутствует лишнее, то прочитайте статью: «Как в фотошопе убрать лишний предмет с фотографии».
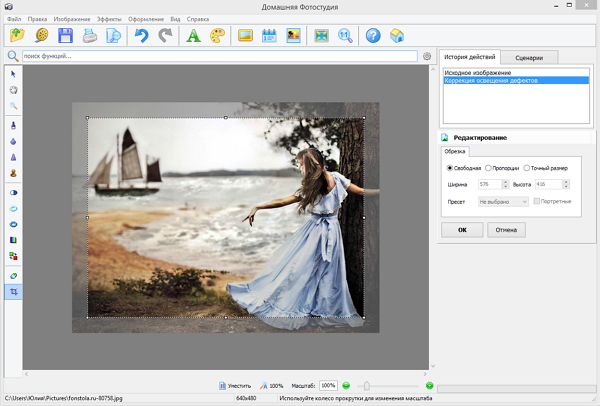
Шаг 4.
Осветлить фото в «Фотошопе на русском» можно двумя способами: с применением комплексной обработки или специального эффекта. Выберите вкладку «Изображение» и далее нажмите пункт «Устранение дефектов». В выпадающем справа меню выберите «Слишком темное». Произойдет комплексное осветление фотографии. Отменить действие можно нажатием синей стрелки. Или выбрав вкладку «Правка», далее – «Отменить коррекция освещения дефектов».
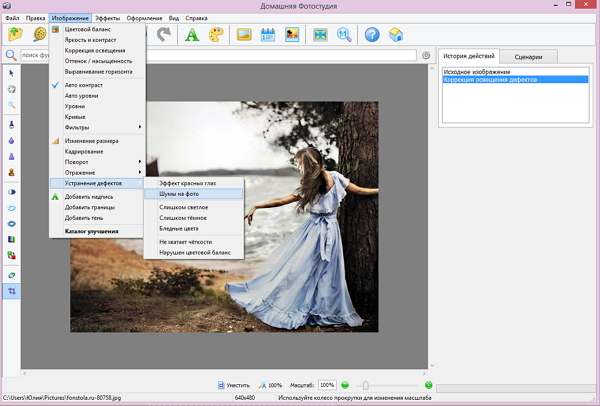
Второй способ предполагает использование каталога эффектов программы «Русский фотошоп». Нажмите на изображение акварели художника в правой верхней части главного меню. Далее на вкладку «Световые» и «Обычное освещение». Чтобы сделать, как в фотошопе осветлить часть фото, настройте в верхней части «Каталога эффектов» такие параметры обработки, как: «Обрабатывать» (полностью, верхнюю или нижнюю часть, центр, овал по центру, границы, границы с контуром) и «Прозрачность».
Шаг 5.
Как осветлить края фото в фотошопе. Чтобы сделать края фотографии более светлыми, вы можете или воспользоваться каталогом эффектов, или применить функцию обработки краев при помощи маски. Перейдите на вкладку «Оформление» и выберите пункт «Маски». Далее установите тип фона «Полупрозрачный». Выберите форму маски.
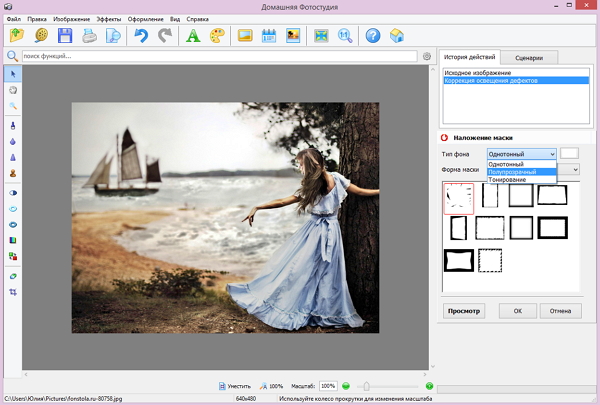
Шаг 6.
Сохранить фотографию. Быстрое сохранение фото осуществляется при помощи комбинации клавиш Ctrl+S. В открывшемся окне введите имя файла, выберите папку для хранения, и формат (рекомендуется сохранять в самом распространенном – JPEG).
Работа с «Русским фотошопом» только началась, эта утилита, которая отлично подходит для ежедневного использования. Она способна помочь вам выполнить самый широкий спектр творческих задач – сделать фотографию красивой, создать тематический коллаж, подготовить поздравительную открытку на основе готовых шаблонов.
Осветление или затемнение изображения в Фотошопе
Слишком темные или, наоборот, яркие фотографии – явление достаточно распространенное. Когда снимок не так важен, можно оставить его без изменений. Но, чтобы получить именно тот результат, который хочется, очень часто фотографию нужно осветлить или, наоборот, затемнить. Давайте посмотрим, каким образом этот процесс выполняется в Фотошопе.
В качестве примера будем работать с изображением ниже.
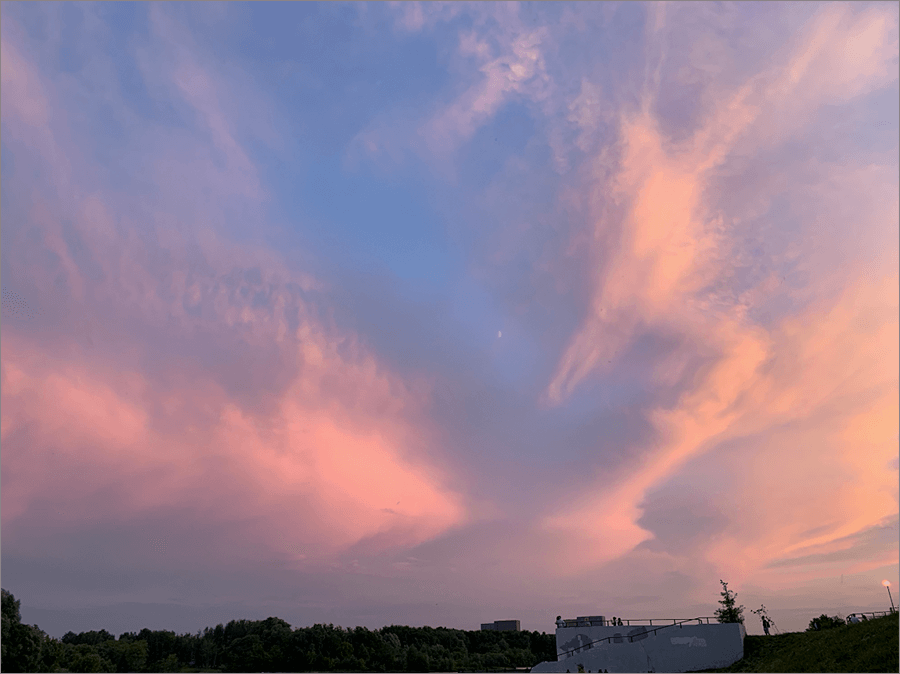
- Способ 1: применение специальных инструментов для осветления и затемнения
- Способ 2: добавление нового слоя с перекрытием
- Заключение
Способ 1: применение специальных инструментов для осветления и затемнения
В программе Photoshop предусмотрены специальные одноименные инструменты, с помощью которых можно выполнить осветление или затемнение. Вот, как с ними работать:
- Выбираем нужный инструмент на боковой панели (например, “Осветлить”).
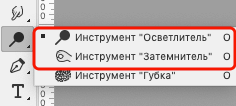
- Раскрываем в верхней строке параметров настройки, где выбираем размер, форму и жесткость (как для обычной кисти). Остальные настройки редко корректируются.
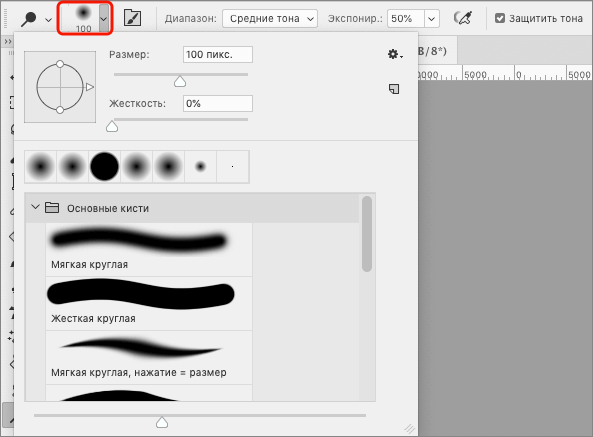
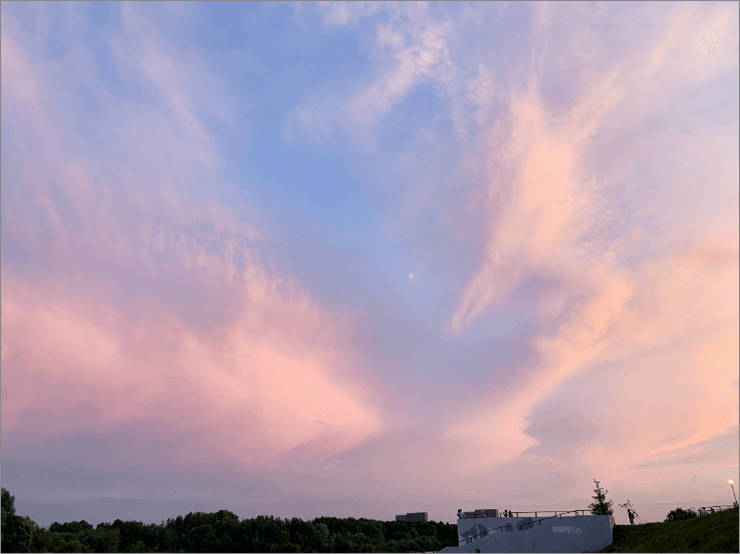
Зажав левую кнопку мыши проводим на холсте по тем участкам фото, которые требуется осветлить или затемнить. Затем отпускаем кнопку и, если требуется получить более явный эффект, повторяем это действие (столько раз, сколько нужно).
Если результат получился не тем, который ожидался, последнее действие можно отменить с помощью комбинации Ctrl+Z или через окно “История” (меню “Окно”), которое позволяет вернуться к более ранним состояниям изображения (их количество ограничено).В нашем случае мы осветлили всю фотографию целиком.
Примечание: Рассмотренные инструменты позволяют без особых усилий добиться вполне хорошего результата, однако, в некоторых случаях их применение приводит ухудшению качества картинки. Поэтому давайте посмотрим, как еще можно выполнить поставленную задачу.
Способ 2: добавление нового слоя с перекрытием
Для реализации данного способа выполняем следующие шаги:
- Зажав клавишу Alt щелкаем по значку создания нового слоя в Палитре.
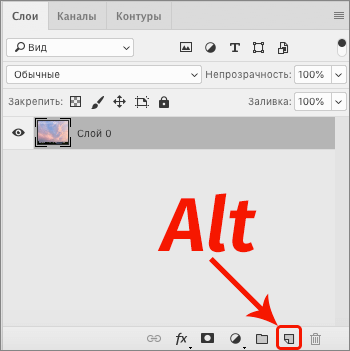
- Появится небольшое окошко, в котором:
- задаем имя;
- выбираем режим “Перекрытие” (для портретов можно – “Мягкий свет”);
- отмечаем галочкой пункт “Выполнить заливку…”.
- жмем OK.
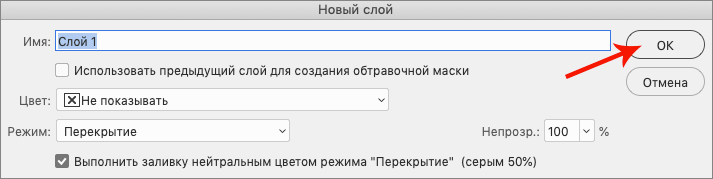
- В итоге, в Палитре добавится новый слой, миниатюра которого залита серым цветом.
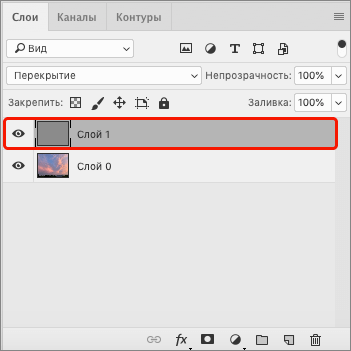
- На боковой панели инструментов выбираем “Кисть”.
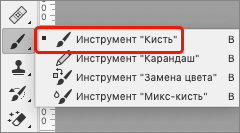
- В качестве основного цвета задаем белый (для осветления) или черный (для затемнения) цвета.
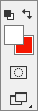
- В настройках кисти для “Непрозрачности” выставляем значение не более 10%. Остальные параметры меняются по желанию и необходимости.
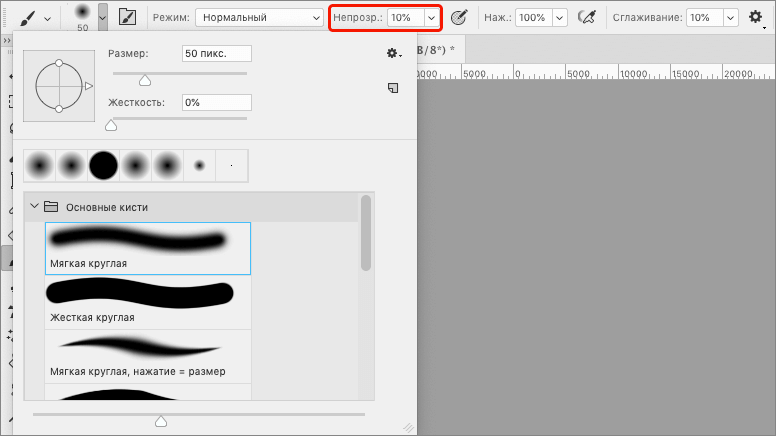
- Также, как и при работе с инструментами “Осветлить” или “Затемнить”, проходимся по тем участкам фото, которые требуется обработать.
При необходимости вернуть измененные области к первоначальному виду можно, закрасив их 50-процентным серым цветом (“128” для каналов R, G и B).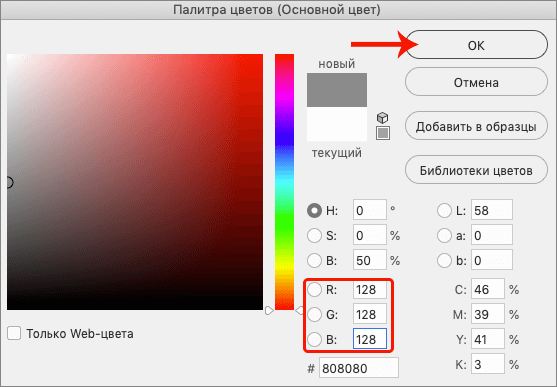
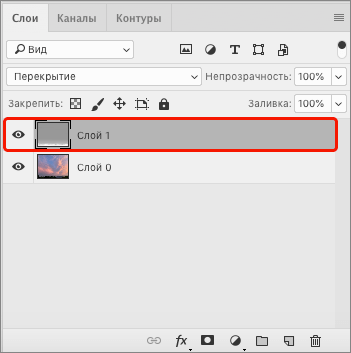
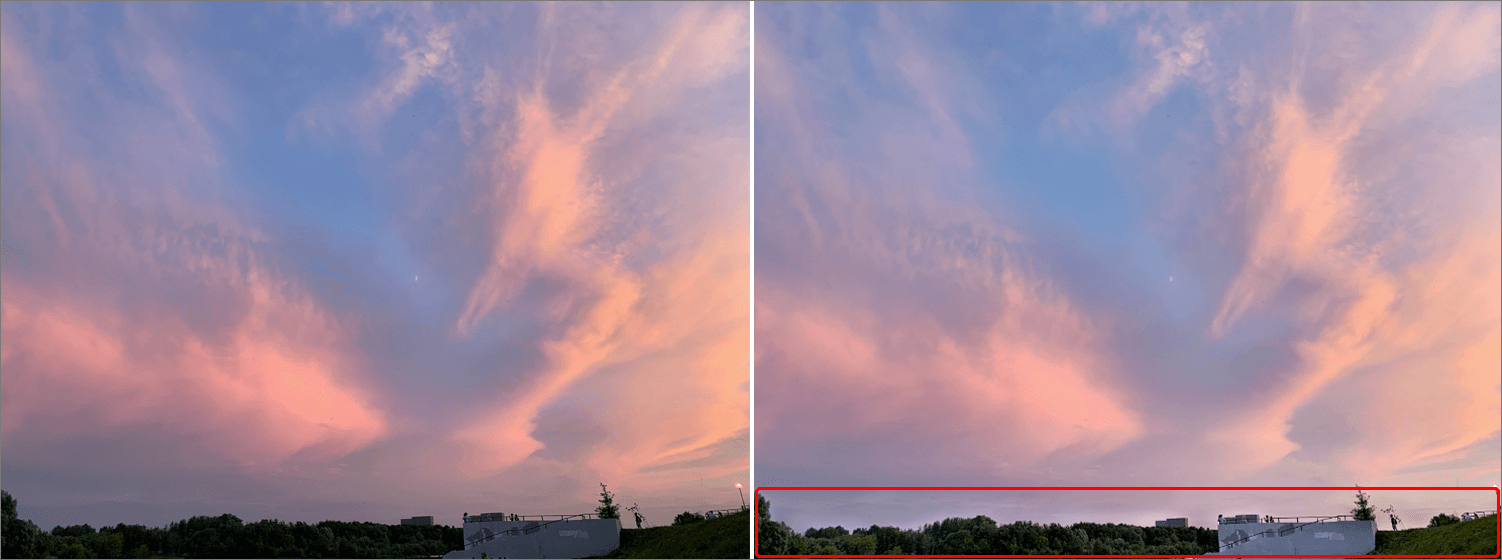
Заключение
Таким образом, осветлить или затемнить изображение в программе Photoshop можно как с помощью специальных одноименных инструментов, которые доступны на боковой панели программы, так и путем добавления нового слоя с режимом наложения “Перекрытие”.
Как осветлить фото в «Фотошопе»: порядок работ, советы
Программа растровой обработки, графический редактор «Фотошоп» — излюбленный инструмент дизайнеров, фотографов, коллажистов и всех тех, чья профессиональная или творческая деятельность связана с работой с изображением. В том большом арсенале возможностей, что предлагает данное приложение, порой очень сложно разобраться новичку, который пока что хочет освоить самые простейшие приемы обработки. Например, очень многих интересует, как осветлить фото в «Фотошопе». Мы подскажем вам несколько различных удобных способов решения задачи.
Как работают инструменты?
Инструменты, осветляющие или затемняющие цифровую фотографию в «Фотошопе», основываются на принципе темной комнаты. Другими словами, чтобы как бы приблизить изображение к окну, источнику света, используется осветляющая функция, чтобы отдалить — затемняющая.
Как это применяется на деле, разберем далее, попутно разобрав на практике, как происходит гамма-коррекция в «Фотошопе».
«Яркость/контрастность»
Самый простейший инструмент любого графического редактора. Профессионалы не любят его за грубость — некоторые участки фотографии могут стать засвеченными. Однако для коррекции фото, которое было затемнено при съемке, его вполне можно использовать.

Найти инструмент просто:
- В верхнем меню-баре найдите «Изображение» (Image).
- В выпадающем списке кликните на «Редактирование», «Коррекцию»(Adjustment).
- Нажмите на «Яркость/контрастность» (Brightness/Contrast).
- Теперь, двигая ползунки в появившемся окошке, осветлите фото до той степени, что вам нужна.
Если вы хотите получить более мягкий результат, то стоит сделать копию исходного слоя и работать «Яркостью/контрастностью» уже с дубликатом. Затем, по окончании манипуляций, выставите подходящие значения прозрачности для последнего, чтобы фотография была освещена более гармонично и естественно.
«Уровни»
Как осветлить фото в «Фотошопе» еще? Используйте инструмент «Уровни», который более «нежно» работает с изображением:
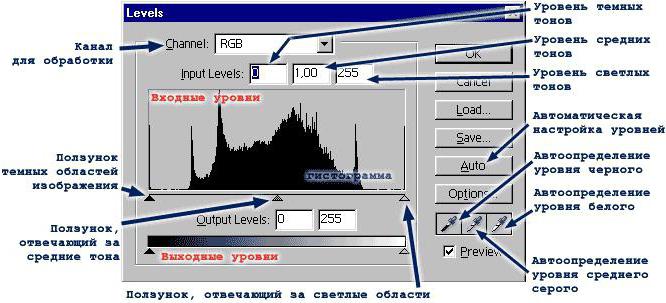
- Зайдите в «Изображение», из выпадающего списка выберите «Коррекцию».
- Найдите пункт «Уровни» (Levels).
- В появившимся окошке нам для осветления фотографии достаточно передвигать средний серый ползунок в левую сторону. Если вам хочется придать картинке немного больше контрастности, то туда же стоит немного переместить и белый слайдер.
- Если какие-то участки оказались пересвеченными, то «поколдуйте» над ползунками на нижней градиентной полосе в окошке «Выходные уровни» (Output Levels).
«Света/тени»
Еще один способ осветления цифровой фотографии в графическом редакторе «Фотошоп» — применение инструмента «Света/тени». Действовать будем по такому несложному алгоритму:
- «Зайдите в «Изображения», далее — «Коррекция».
- Найдите и выберите инструмент «Света/тени» (Shadows/Highlights).
- Здесь, как и в предыдущих случаях, мы будем двигать ползунки в окошке, чтобы добиться нужного эффекта. Инструмент хорош тем, что помогает откорректировать темные участки, не задевая при этом светлых.
Советуем вам не задвигать ползунок за значения выше 50 — при них вокруг объектов могут появиться некрасивые пиксельные ореолы.
Наложение слоя «Осветление»
Как осветлить фото в «Фотошопе», если оно уж очень затемненное? Профессионалы советуют обратиться в этом случае к наложению слоев:
- Три-четыре раза откопируйте исходный слой — вашу фотографию.
- Для всех дубликатов поставьте режим наложение «Экран» (Screen).
- Останавливаясь на каждом из них (те, которые вы пока не затрагиваете в работе, можно сделать невидимыми, нажав на «глазик» напротив каждого), ползунками в «Непрозрачности» добейтесь наилучшего эффекта.
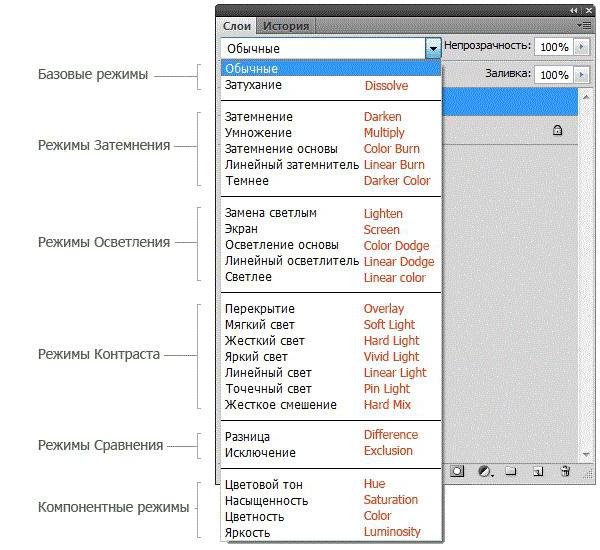
Если вы уже достаточно уверенный пользователь, то можно выставить для некоторых слов «Перекрытие» и «Мягкий свет». Для более гармоничного осветления на каждом из них можно поработать мягкой кистью белого, серого, черного цвета, корректируя ее прозрачность.
Таким образом, светлый оттенок инструмента будет дополнительно осветлять, темный — затемнять, а серый — обеспечивать мягкость перехода света к тени. Не забудьте также расположить слои в наилучшем для данной фотографии порядке.
«Кривые»
Многие профессионалы осуществляют осветление фотографии в Photoshop с помощью этого инструмента. Делается это очень легко:
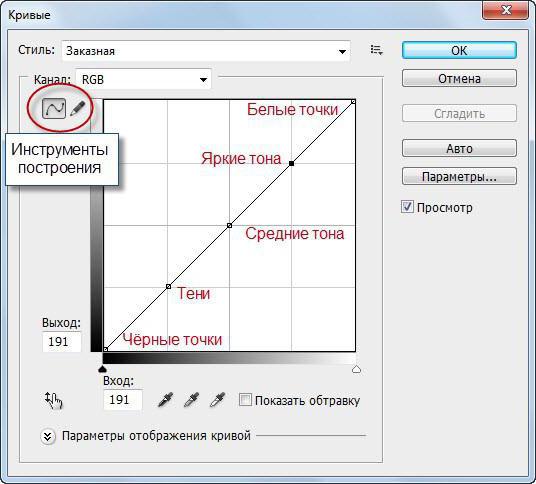
- Зайдите в «Изображения», а затем в «Коррекцию».
- Выберите инструмент «Кривые».
- Перед вами будет своеобразная парабола на графике. Чтобы осветлить изображение, нужно поднимать/опускать ее ветви, дабы добиться наилучшего эффекта.
- Немного откорректировать полученный результат можно инструментом «Тени/света», который мы с вами уже рассмотрели.
Использование «Осветлителя»
Очень интересна коррекция фото с помощью инструмента «Осветлитель» — фотография осветляется не полностью, а только в определенных областях, точках, которые непосредственно вы обработаете. Корректировка изображения происходит по такому несложному плану:
- Откройте фотографию в программе.
- Найдите на панели инструментов (стандартно расположена слева) «Осветлитель» — схематическое изображение лупы.
- В верхнем меню-баре настройте толщину кисти, интенсивность, силу осветления.
- Обратите внимание на вкладку «Диапазон» — выберите, что вам конкретно нужно обработать:
- «Светлые области» — вы корректируете экспозицию на самых светлых зонах изображения.
- «Средние тона» — изменяется средний диапазон серых оттенков.
- «Тени» — осветление самых темных участков изображения.
- Теперь время задать значение экспозиции для инструмента.
- Вы можете сделать кисть аэрографом, кликнув на значок карандаша, рисующего распыленную линию.
- Чтобы в процессе вашей работы не исказился исходный цвет, поставьте галочку на «Сохранять тона». Именно это ведет и к минимуму отсечения теней и света.
- Как осветлить фото в «Фотошопе»? Работайте курсором мыши, как карандашом или кисточкой, обрабатывая необходимые участки.
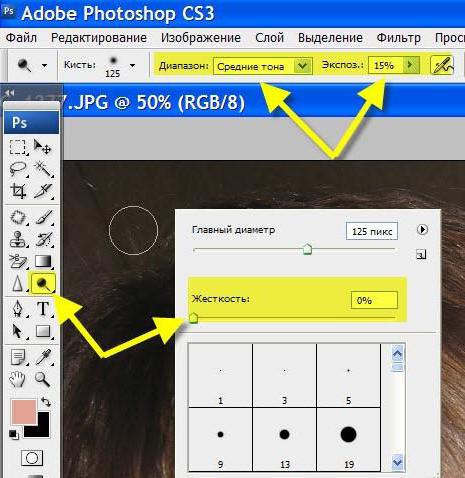
Какие параметры выставлять конкретно для вашей фотографии — дело сугубо индивидуальное. Добиться наилучшего результата поможет здесь только метод проб и ошибок, благо в «Истории» вы всегда можете откатить неудачные действия назад.
Таким образом, осветлить фотографию в редакторе «Фотошоп» можно массой простых методов. Для достижения более мягкого и естественного эффекта нужно побольше терпения и опыта — никакая инструкция не пропишет, что нужно делать конкретно с вашим изображением, чтобы оно стало эстетически идеальным. Выход — перепробовать несколько методов и остановиться на том, что удобнее всего для вас в достижении лучшего эффекта.
Осветляем фото в Adobe Photoshop

Локальная работа со светом в Фотошопе
Может возникнуть логичный вопрос: зачем это надо, если в программе присутствуют такие инструменты как Dodge (Осветлитель) и Burn (Затемнитель)?

Вся загвоздка заключается в том, что присутствующие в программе инструменты могут работать не очень качественно, поэтому в тех случаях, где требуется очень высокое качество, их использование ограничено, так как в итоге можно получить ретушированные фотографии ужасного качества. Желательно использовать иные методы регулирования светотеней. С одним из доступных мы и познакомимся.
Этап 1: Анализ
Открываем фотографию. Пара молодоженов на свадебной фотографии должна выглядеть самым лучшим образом и притягивать к себе внимание.

Подвергнем фотографию тщательному рассмотрению. На лицах молодой пары заметны резкие тени и очень светлый окружающий фон. Данный эффект получается во время съемки под ярким светом, более опытные фотографы пользуются вспышкой, что позволяет смягчить линии. В конкретном стечении обстоятельств эту манипуляцию сделаем мы сами.
Этап 2: Подготовка рабочего слоя
Первое, с чего следует начать, это добавление особого слоя изображения. Зажимая кнопку ALT, кликаем по иконке создающей новый слой, расположенной внизу палитры слоев. В окне, которое откроется, необходимо ввести название слоя. Режим наложения должен быть Overlay (Перекрытие). Можно использовать и Soft Light (Мягкий свет), это требуется во время ретуширования портретов где присутствует крупный план. Ставим галку на «Выполнить заливку» 50% серого. Нажимаем ОК.

Получаем слой, который видим только в палитре. Это эффект воздействия режима «Перекрытия» на 50% серый цвет.

Все подготовлено к последующим действиям.
Этап 3: Обработка
- Сбрасываем все цвета нажатием кнопки D. Выбираем Brush (Кисть).

Непрозрачность устанавливается не больше 10%.

Выбираем белый цвет.

При работе над затемнением или осветлением следует выполнять действия последовательно. Смягчаем существующие тени у молодоженов, проходя по ним кистью.

В том случае если переусердствовали, необходимо выбрать для кисти 50% серый цвет и закрасить недочет. Настраивается такой цвет значением 128 для синего, красного и зеленого цветов.

Устанавливаем черный цвет для кисти и проходим ею по фону. Непрозрачность устанавливаем невысокую. В данном варианте рекомендовано выбрать крупную кисть. Слой, на котором происходят манипуляции, имеет приблизительно такой вид:

Вот, что у нас получилось в итоге:

Достоинства метода заключается в то, что мы имеем полный контроль над процессом. Если требуется небольшое смягчение эффекта, вполне возможно применить слабое размытие или же изменить степень непрозрачности рабочего слоя. Также в этом случае присутствует возможность полного удаления изменений на требуемых участках, с помощью закрашивания кистью с 50% серым цветом.
 Мы рады, что смогли помочь Вам в решении проблемы.
Мы рады, что смогли помочь Вам в решении проблемы.
Добавьте сайт Lumpics.ru в закладки и мы еще пригодимся вам.
Отблагодарите автора, поделитесь статьей в социальных сетях.
 Опишите, что у вас не получилось. Наши специалисты постараются ответить максимально быстро.
Опишите, что у вас не получилось. Наши специалисты постараются ответить максимально быстро.
Мы принимаем к оплате:
«Подарочный сертификат» от нашего Учебного Центра – это лучший подарок для тех, кто Вам дорог! Оплате обучение и подарите Вашим родным и близким обучение по любому из курсов.
«Сертификат на повторное обучение» дает возможность повторно пройти обучение в нашем Учебном Центре со скидкой 1000 рублей!
Как в фотошопе осветлить фотографию
На примере покажу,как по-быстрому осветлить изначально тёмную фотографию.

В качестве примера использую не представляющую никакой ценности фотографию.

Открываем фото,делаем копию слоя Ctrl+J.
Жмём Ctrl+M и начинаем экспериментировать с кривой.Для каждой фотографии всё сугубо индивидуально,у меня кривая выглядит так:
В принципе,обычно (если фотка не совсем “убитая” как у меня) коррекции Кривыми бывает достаточно.
Если нет,идём в меню Изображение-Коррекция-Тени/Света и там уже вытягиваем:
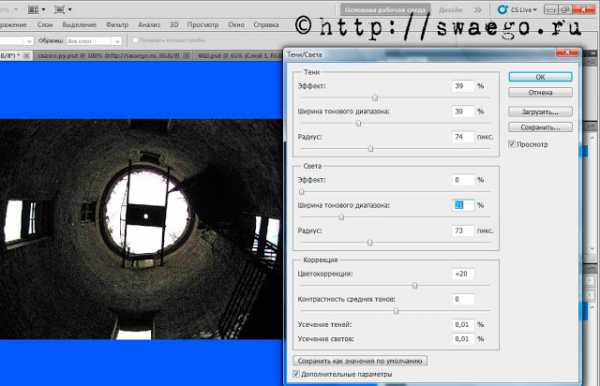
Вот такая короткая подсказка по осветлению фотографии.

Ещё посмотреть
Подписаться
Как легко осветлить фотографию в фотошопе несколькими классными способами?
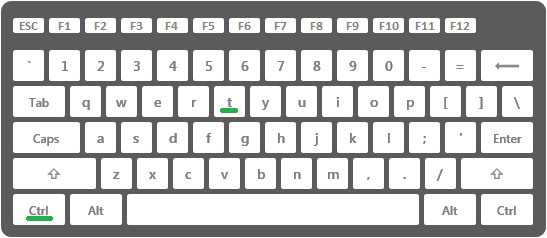
Хорошего всем времени дней, мои дорогие приятели и гости моего блога. Сообщите прошу вас, бывало ли у вас так, что фотографии, каковые вы либо кто-то из ваших привычных снимали, получались достаточно чёрными и не весьма смотрибельными? Да, такие случаи бывают сплошь и рядом.
Но слава Всевышнему, что все это возможно исправить.
А окажет помощь нам с вами в этом отечественный превосходный узнаваемый графический редактор по кличке фотошоп). И кстати, что самое занимательное, способов, как в фотошопе осветлить фотографию, легко очень много, исходя из этого мы разглядим пара самых оптимальных из них.
Ну а вы до тех пор пока расчехляйте ваш фотошоп и открывайте затемненное изображение. Я решил забрать фотографию этого чёрного переулка.
контрастность и яркость
Конечно, первое, что пришло мне на ум — это сделать фотку ярче посредством контрастности и яркости. Но в данной статье, если вы не возражаете, я не буду говорить об этом методе, так о нем я детально говорил в статье посвященной данной теме.
тень и Свет
Вторым методом мы разглядим так называемый эффект тени и света. Правильнее это кроме того не эффект)
- В общем идите в основное меню программы и в том месте выберите «Изображение» — «Коррекция» — «Тени/Света».
- В показавшемся окне начинаем дергать соответствующие ползунки. В большинстве случаев достаточно переместить ползунок «Тени» чуточку правее, как уже случится осветление. А имеете возможность и по большому счету не сдвигать, поскольку при активации уже стоит некое значение, которое вам в полной мере может подойти.
Режим наложения
Еще один весьма занимательный способ — это применение режима наложения. Давайте разглядим подробнее.
- Дублируйте слой с изображением. Для этого имеете возможность воспользоваться комбинацией клавиш CTRL+J.
- И сейчас, поднявшись на копию слоя, поставьте режим наложения «Экран». В случае если этого не хватает, то дублируйте эту копию слоя, дабы у вас оказалось двойное наложение. А уж в случае если это будет перебором, то непрозрачность верхнего слоя. Уверен, что вы отыщете нужную точку. Основное — не трогайте самый нижний слой, т.е. фон.
Как видите, для данной фотографии мне пригодилось дублировать слои аж четыре раза))). Ну ничего, но стало светло, как днем.
Уровни
Весьма популярный вид коррекции изображения, благодаря которому возможно придать фотографии весьма занимательный вид. B так как благодаря ему возможно сдвигать уровни яркости изображения, то данный инструмент делается легко незаменимым в нашем случае.
В то время, когда вы войдете, то заметите маленькую гистограмму входных значений. Всего существует три точки: Тёмная (слева), белая (справа) и серая (полутона по середине). Сдвигая ту либо иную точку, мы с вами меняем уровни входных значений, соответственно и меняем яркость картины.
Ну хорошо. Достаточно сухой теории.
- Войдите в меню «Изображение» — «Коррекция» — «Уровни». Или имеете возможность воспользоваться комбинацией клавиш CTRL+L (Levels).
- И в том месте, где у нас гистограмма входных значений, начинайте дергать самый конечный справа (белый) ползунок левее. И вы заметите, что ваша картина делается значительно ярче. Так же вы имеете возможность подергать и средний ползунок, но также левее, и взглянуть, как изменится ваш итог.
- А сейчас спуститесь ниже к «Выходным значениям» и переместите самый левый ползунок чуть правее. И вы заметите, что картина стала еще ярче.
Кривые
Данный инструмент коррекции кроме этого весьма роскошен и я его весьма обожаю. Посредством него возможно совершить замечательную цветокоррекцию. Ну а осветлить картину ей по большому счету будет очень просто. По большому счету может кроме того стоит сделать отдельную статью про это.
Взгляну по настроению. А до тех пор пока давайте сделаем картину ярче.
- Зайдите опять в привычное нам меню «Изображение» — «Коррекция» — «Кривые». У вас обязан открыться маленький график.
- Всё, что вам тут сейчас понадобиться сделать — это зажать левой кнопкой мыши в центре линии и отвести ее чуть выше. Вы заметите, что ваше изображение будет ярче.
Но само собой разумеется, что «Кривые», что «Уровни» смогут делать намного более крутые вещи, нежели простое осветление.
Ну вот сейчас вы понимаете, как в фотошопе осветлить фотографию, причем весьма легко и скоро. Так что сейчас вам будет очень просто сделать вашу фотографию значительно приятнее для взгляда.
А уж если вы желаете подробнее изучить работу с этими функциями, и изучить фотошоп с нуля от А до Я, то я вам настоятельно советую изучить данный замечательный видеокурс. Никакой воды, всё лишь по делу и поведано людской языком. А тем более для моих читателей у меня имеется особый бонус.
Ну а вдруг вам понравилась моя статья, то вы имеете возможность подписаться на обновления моего блога, дабы постоянно быть в курсе всего нового на страницах моего блога. А вас я буду опять рад видеть на страницах моего блога. Удачи вам.
С уважением, Дмитрий Костин.
Осветление фотографии в Photoshop
Интересно почитать:
Самые интересный результаты подобранные по Вашим интересам:
Как легко сделать эффект дождя в фотошопе различными способами?
Я всех приветствую, мои дорогие приятели. Тут что всю последнюю семь дней у нас дожди лили с различной периодичностью. Так что было неясно, что одевать,…
Как легко сделать календарь с фотографией в фотошопе?
Хорошего всем времени дней, мои читатели и дорогие друзья. Вы понимаете? Вот так ходишь мимо различных палаток либо книжных магазинов, и видишь кучу…
Как можно легко улучшить качество фотографии в фотошопе?
Хорошего всем времени дней, мои читатели и дорогие друзья моего блога. Конечно же любой желает, дабы его фотографии смотрелись прекрасно и красиво, но к…
Как можно легко сделать на фото водяной знак несколькими классными способами?
Хорошего всем времени дней, мои дорогие приятели и гости моего блога. У вас имеется настроение пофотошопить? Легко довольно часто сталкиваюсь с этими…
Как легко сделать размытый фон в фотошопе с помощью трех классных способов?
Привет всем тем, кто зашел на мой блог. Сейчас такая классная погода. Наконец чувствуется весна. И с таким вот весенним настроением я желал бы поведать…
Как легко поменять цвет глаз в фотошопе двумя классными способами?
Хорошего всем времени дней, дорогие приятели. Вот наконец настала пятница, по окончании которой последует четыре выходных дня. Ура, товарищи! Ну а вдруг…
Как осветлить фотографию в Adobe Photoshop? | Фотошкола Genesis | Фотошкола Genesis
Темная фотография – результат одной из самых частых ошибок при фотосъемке – неправильного определения экспозиции. В ряде случаев такая ошибка происходит по вине камеры, которая снимает в автоматическом режиме. Иногда она возникает потому, что ошибается сам фотограф, который только начал осваивать ручные режимы.
Если результат получился темным, ничего не остается, кроме как исправить неудачный кадр в компьютерной программе. Как осветлить фотографию и где это сделать? Для манипуляций над снимком мы воспользуемся популярным графическим редактором Adobe Photoshop.
Самый простой способ – автоматическая коррекция тона с помощью команды Автоконтраст (Auto Contrast). Она находится в меню Image (Изображение) -> Adjustments (Коррекция) -> Auto Contrast (Автоконтраст). Если выбрать эту команду, программа автоматически исправит яркость изображения.
Однако автоматическая коррекция не всегда дает желаемый результат, поэтому специально для предпочитающих гибкость в коррекции фотографий ниже опубликован небольшой видеоролик, в котором рассказывается, как осветлить фотографию с помощью несложных действий в одном из инструментов программы.
Как осветлить фото в фотошопе
Осветлить фото в фотошопе довольно просто даже начинающему пользователю графического редактора Adobe Photoshop. Но для этого необходимо чтобы кто-то показал как это сделать. Этим я сегодня и займусь мои уважаемые посетители,итак приступим к осветлению вашей фотографии. При написании статей для сайта или блога мы используем изображения и фото различного качества. И чтобы у вас не возникал вопрос как осветлить фото в фотошопе,предлагаю к «усвоению» полезную информацию по решению данной проблемы. Вероятно вы знаете как это сделать при помощи другого графического редактора,тогда эта статья будет специально для ценителей программы Adobe Photoshop.
Итак приступая к осветлению фото или картинки открываем Photosop, и делаем дубликат фонового слоя. Для этого можно воспользоваться клавишами CTRL+J,или наводим курсор на картинку в окне СЛОИ и нажав ЛКМ перетягиваем её вниз на значок Создать новый слой и отпустить. Значок Создать новый слой если вы не забыли находится внизу,слева от Корзины.(скриншот)
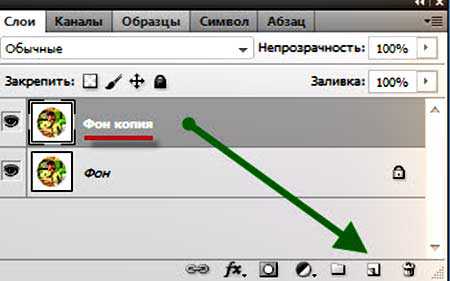
После этого переходим в инструмент Фильтр и нажимаем Преобразовать для смарт-фильтров. Далее выбираем инструмент Изображение и открываем раздел Коррекция,а в нём подраздел Тени/Света,и попадаем вот в такую табличку для коррекции.
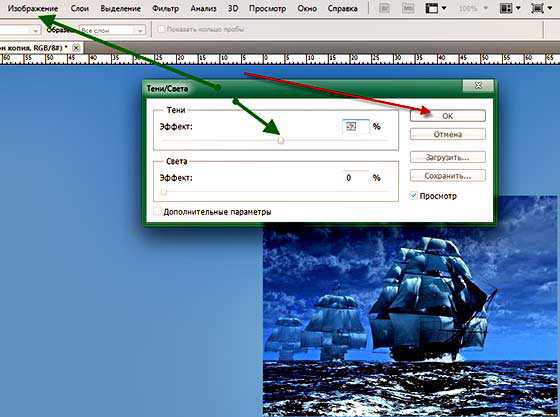
Фотошоп как всегда предоставляет настройки осветления по умолчанию,но вы можете путём перемещения ползунков подстроить качество осветления фото,или изображения на свой вкус. Как вы видите на скриншоте,внизу таблички присутствует ещё один пункт Дополнительные параметры осветления. Установив галочку мы попадаем в таблицу коррекции ещё нескольких параметров.(скриншот)
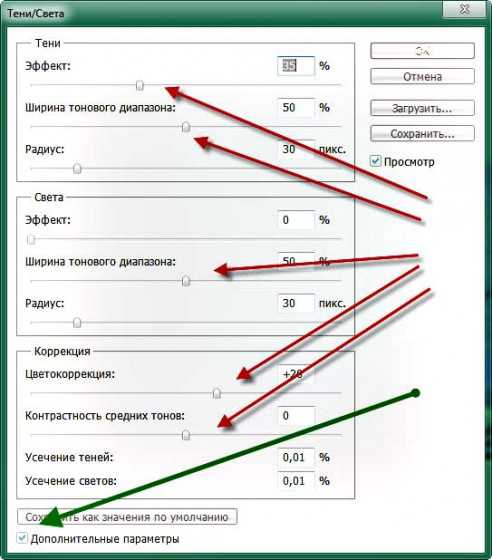 Тут уже вы имеете возможность подкорректировать цветовую и контрастную гамму вашей фотографии или изображения.
Тут уже вы имеете возможность подкорректировать цветовую и контрастную гамму вашей фотографии или изображения.
В заключение только остаётся подтвердить серьёзность вашего намерения нажав кнопку ОК,и перейти в раздел :Файл—>Сохранить для Web и устройств….
Таким образом уважаемые друзья мы с вами ознакомились с одним из самых простых вариантов осветления фото в программе фотошоп.
Если вас также интересует тема создания водяного знак для картинок вашего сайта,то это можно сделать перейдя по внутренней ссылке.
Всем пока…пока,подписывайтесь на обновление сайта,и на рассылку новых и старых видео уроков по созданию сайта от ведущего блогера рунета- Александра Борисова.
ПОХОЖИЕ ЗАПИСИ :
Убрать надписи на фотографии
Как сделать рамку в фотошопе
Онлайн фотошоп для сайта
Улучшить резкость фотографии
Водяной знак за пять минут с программой фотошоп