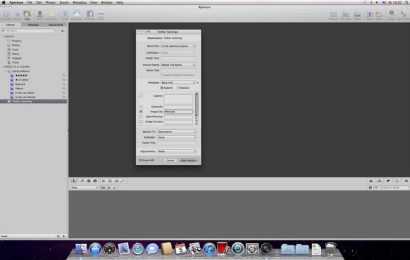- Как осветлить фон в Фотошопе
- Как сделать фотку яркой?
- Как осветлить фотографию в фотошопе
- — фотография с затемненным фоном
- — компьютер с установленной программой Adobe Photoshop
- Как осветлить фотографию в Photoshop
- Как осветлить фон
- Как затемнить фон в фотошопе
- Как сделать цвет прозрачным в Фотошопе

- Как в фотошопе сделать прозрачный фон вместо белого

- Как отбелить фон в фотошопе

- Как изменить фон на фотографии в Photoshop

- Как обесцветить слой

- Как обесцветить фото

- Как изменить цвет фона в фотошопе

- Как в Фотошопе убрать засвет

- Как изменить фон в Adobe Photoshop (Способ 2)

- Как в Фотошопе сделать прозрачный фон для картинки

- Как в фотошопе замазать фон

- Как изменить цвет в фотошопе

- Как сделать слой прозрачным в photoshop

- Как поменять цвет фона в фотошопе

- Как осветлить зубы в фотошопе

- Как закрасить ненужное в Фотошопе

- Как сделать прозрачный фон в фотошопе

- Как изменить фон фотографии в фотошопе

- Как осветлить лицо в фотошопе

- Как сделать лицо белым в Photoshop

- Как сменить фон в фотошопе

Как осветлить фотографию в фотошопе

- Как осветлить фотографию в фотошопе
- Как осветлить лицо в фотошопе
- Как обесцветить фото
- Как осветлить фон в Фотошопе
- Как осветлить темную фотографию
- Как осветлить фотографию в Photoshop
- Как осветлить фон

- Как отбелить глаза в Фотошопе
- Как в Фотошопе убрать желтизну

- Как сделать светлее лицо в фотошопе

- Как обесцветить слой

- Как отбелить фон в фотошопе

- Как обрабатывать фотографии в Photoshop

- Как сделать фото глянцевым в Фотошопе

- Как убрать тень в фотошопе в 2017 году

- Как убрать тень с лица в фотошопе

- Как осветлить глаза в фотошопе

- Как сделать лицо белым в Photoshop

- Как осветлить зубы в фотошопе

- Как ретушировать фото в Photoshop

- Как в Фотошопе убрать засвет

- Как отбелить зубы в фотошопе

- Как выровнять лицо в фотошопе

- Как сделать изображение черно-белым в фотошопе

- Как сделать блики

- Как улучшить старую фотографию

- Как выровнять цвет в фотошопе

- Как исправить смазанную фотографию

- Как в Фотошопе сделать сепию

- Как сделать цвет прозрачным в Фотошопе

Как осветлить фон

- Как осветлить фон
- Как осветлить фотографию в фотошопе
- Как сделать фон светлее в Photoshop
- — программа Photoshop;
- — изображение.
- Исправление затемненной фотографии
- Как осветлить фон в Фотошопе
- Как осветлить темную фотографию
- Как затемнить фон в фотошопе
- Как отбелить фон в фотошопе

- Как обесцветить слой

- Как изменить фон на фотографии в Photoshop

- Как в Фотошопе убрать желтизну

- Как обесцветить фото

- Как поменять цвет фона в фотошопе

- Как отбелить глаза в Фотошопе
- Как в Фотошопе убрать засвет

- Как осветлить лицо в фотошопе

- Как осветлить глаза в фотошопе

- Как изменить цвет фона в фотошопе

- Как изменить фон рисунка

- Как сделать лицо белым в Photoshop

- Как сменить фон в фотошопе

- Как убрать тень с лица в фотошопе

- Как сделать мутный фон

- Как на черно-белой фотографии оставить цветную деталь

- Как убрать белый фон

- Как убрать фон у картинки

- Как ретушировать фото в Photoshop

- Как осветлить зубы в фотошопе

- Как закрасить ненужное в Фотошопе

- Как видео сделать светлее

Мы принимаем к оплате:
«Подарочный сертификат» от нашего Учебного Центра – это лучший подарок для тех, кто Вам дорог! Оплате обучение и подарите Вашим родным и близким обучение по любому из курсов.
«Сертификат на повторное обучение» дает возможность повторно пройти обучение в нашем Учебном Центре со скидкой 1000 рублей!
Как в фотошопе осветлить фотографию
На примере покажу,как по-быстрому осветлить изначально тёмную фотографию.

В качестве примера использую не представляющую никакой ценности фотографию.

Открываем фото,делаем копию слоя Ctrl+J.
Жмём Ctrl+M и начинаем экспериментировать с кривой.Для каждой фотографии всё сугубо индивидуально,у меня кривая выглядит так:
В принципе,обычно (если фотка не совсем “убитая” как у меня) коррекции Кривыми бывает достаточно.
Если нет,идём в меню Изображение-Коррекция-Тени/Света и там уже вытягиваем:
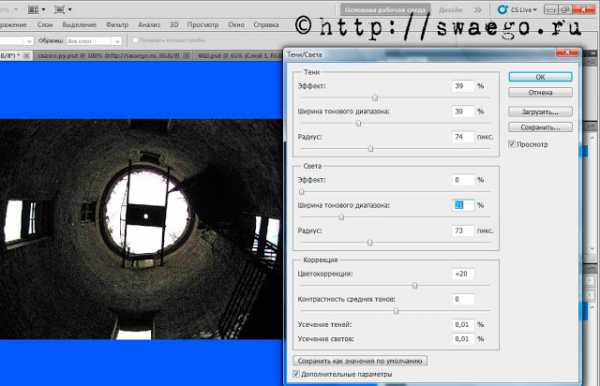
Вот такая короткая подсказка по осветлению фотографии.

Ещё посмотреть
Подписаться
Как легко осветлить фотографию в фотошопе несколькими классными способами?
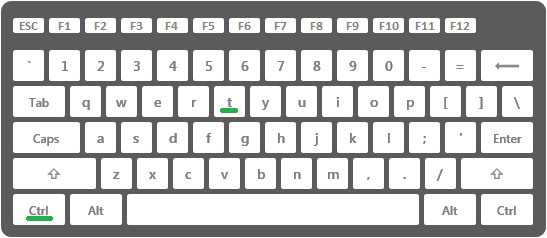
Хорошего всем времени дней, мои дорогие приятели и гости моего блога. Сообщите прошу вас, бывало ли у вас так, что фотографии, каковые вы либо кто-то из ваших привычных снимали, получались достаточно чёрными и не весьма смотрибельными? Да, такие случаи бывают сплошь и рядом.
Но слава Всевышнему, что все это возможно исправить.
А окажет помощь нам с вами в этом отечественный превосходный узнаваемый графический редактор по кличке фотошоп). И кстати, что самое занимательное, способов, как в фотошопе осветлить фотографию, легко очень много, исходя из этого мы разглядим пара самых оптимальных из них.
Ну а вы до тех пор пока расчехляйте ваш фотошоп и открывайте затемненное изображение. Я решил забрать фотографию этого чёрного переулка.
контрастность и яркость
Конечно, первое, что пришло мне на ум — это сделать фотку ярче посредством контрастности и яркости. Но в данной статье, если вы не возражаете, я не буду говорить об этом методе, так о нем я детально говорил в статье посвященной данной теме.
тень и Свет
Вторым методом мы разглядим так называемый эффект тени и света. Правильнее это кроме того не эффект)
- В общем идите в основное меню программы и в том месте выберите «Изображение» — «Коррекция» — «Тени/Света».
- В показавшемся окне начинаем дергать соответствующие ползунки. В большинстве случаев достаточно переместить ползунок «Тени» чуточку правее, как уже случится осветление. А имеете возможность и по большому счету не сдвигать, поскольку при активации уже стоит некое значение, которое вам в полной мере может подойти.
Режим наложения
Еще один весьма занимательный способ — это применение режима наложения. Давайте разглядим подробнее.
- Дублируйте слой с изображением. Для этого имеете возможность воспользоваться комбинацией клавиш CTRL+J.
- И сейчас, поднявшись на копию слоя, поставьте режим наложения «Экран». В случае если этого не хватает, то дублируйте эту копию слоя, дабы у вас оказалось двойное наложение. А уж в случае если это будет перебором, то непрозрачность верхнего слоя. Уверен, что вы отыщете нужную точку. Основное — не трогайте самый нижний слой, т.е. фон.
Как видите, для данной фотографии мне пригодилось дублировать слои аж четыре раза))). Ну ничего, но стало светло, как днем.
Уровни
Весьма популярный вид коррекции изображения, благодаря которому возможно придать фотографии весьма занимательный вид. B так как благодаря ему возможно сдвигать уровни яркости изображения, то данный инструмент делается легко незаменимым в нашем случае.
В то время, когда вы войдете, то заметите маленькую гистограмму входных значений. Всего существует три точки: Тёмная (слева), белая (справа) и серая (полутона по середине). Сдвигая ту либо иную точку, мы с вами меняем уровни входных значений, соответственно и меняем яркость картины.
Ну хорошо. Достаточно сухой теории.
- Войдите в меню «Изображение» — «Коррекция» — «Уровни». Или имеете возможность воспользоваться комбинацией клавиш CTRL+L (Levels).
- И в том месте, где у нас гистограмма входных значений, начинайте дергать самый конечный справа (белый) ползунок левее. И вы заметите, что ваша картина делается значительно ярче. Так же вы имеете возможность подергать и средний ползунок, но также левее, и взглянуть, как изменится ваш итог.
- А сейчас спуститесь ниже к «Выходным значениям» и переместите самый левый ползунок чуть правее. И вы заметите, что картина стала еще ярче.
Кривые
Данный инструмент коррекции кроме этого весьма роскошен и я его весьма обожаю. Посредством него возможно совершить замечательную цветокоррекцию. Ну а осветлить картину ей по большому счету будет очень просто. По большому счету может кроме того стоит сделать отдельную статью про это.
Взгляну по настроению. А до тех пор пока давайте сделаем картину ярче.
- Зайдите опять в привычное нам меню «Изображение» — «Коррекция» — «Кривые». У вас обязан открыться маленький график.
- Всё, что вам тут сейчас понадобиться сделать — это зажать левой кнопкой мыши в центре линии и отвести ее чуть выше. Вы заметите, что ваше изображение будет ярче.
Но само собой разумеется, что «Кривые», что «Уровни» смогут делать намного более крутые вещи, нежели простое осветление.
Ну вот сейчас вы понимаете, как в фотошопе осветлить фотографию, причем весьма легко и скоро. Так что сейчас вам будет очень просто сделать вашу фотографию значительно приятнее для взгляда.
А уж если вы желаете подробнее изучить работу с этими функциями, и изучить фотошоп с нуля от А до Я, то я вам настоятельно советую изучить данный замечательный видеокурс. Никакой воды, всё лишь по делу и поведано людской языком. А тем более для моих читателей у меня имеется особый бонус.
Ну а вдруг вам понравилась моя статья, то вы имеете возможность подписаться на обновления моего блога, дабы постоянно быть в курсе всего нового на страницах моего блога. А вас я буду опять рад видеть на страницах моего блога. Удачи вам.
С уважением, Дмитрий Костин.
Осветление фотографии в Photoshop
Интересно почитать:
Самые интересный результаты подобранные по Вашим интересам:
Как легко сделать эффект дождя в фотошопе различными способами?
Я всех приветствую, мои дорогие приятели. Тут что всю последнюю семь дней у нас дожди лили с различной периодичностью. Так что было неясно, что одевать,…
Как легко сделать календарь с фотографией в фотошопе?
Хорошего всем времени дней, мои читатели и дорогие друзья. Вы понимаете? Вот так ходишь мимо различных палаток либо книжных магазинов, и видишь кучу…
Как можно легко улучшить качество фотографии в фотошопе?
Хорошего всем времени дней, мои читатели и дорогие друзья моего блога. Конечно же любой желает, дабы его фотографии смотрелись прекрасно и красиво, но к…
Как можно легко сделать на фото водяной знак несколькими классными способами?
Хорошего всем времени дней, мои дорогие приятели и гости моего блога. У вас имеется настроение пофотошопить? Легко довольно часто сталкиваюсь с этими…
Как легко сделать размытый фон в фотошопе с помощью трех классных способов?
Привет всем тем, кто зашел на мой блог. Сейчас такая классная погода. Наконец чувствуется весна. И с таким вот весенним настроением я желал бы поведать…
Как легко поменять цвет глаз в фотошопе двумя классными способами?
Хорошего всем времени дней, дорогие приятели. Вот наконец настала пятница, по окончании которой последует четыре выходных дня. Ура, товарищи! Ну а вдруг…
Как осветлить фотографию в Adobe Photoshop? | Фотошкола Genesis | Фотошкола Genesis
Темная фотография – результат одной из самых частых ошибок при фотосъемке – неправильного определения экспозиции. В ряде случаев такая ошибка происходит по вине камеры, которая снимает в автоматическом режиме. Иногда она возникает потому, что ошибается сам фотограф, который только начал осваивать ручные режимы.
Если результат получился темным, ничего не остается, кроме как исправить неудачный кадр в компьютерной программе. Как осветлить фотографию и где это сделать? Для манипуляций над снимком мы воспользуемся популярным графическим редактором Adobe Photoshop.
Самый простой способ – автоматическая коррекция тона с помощью команды Автоконтраст (Auto Contrast). Она находится в меню Image (Изображение) -> Adjustments (Коррекция) -> Auto Contrast (Автоконтраст). Если выбрать эту команду, программа автоматически исправит яркость изображения.
Однако автоматическая коррекция не всегда дает желаемый результат, поэтому специально для предпочитающих гибкость в коррекции фотографий ниже опубликован небольшой видеоролик, в котором рассказывается, как осветлить фотографию с помощью несложных действий в одном из инструментов программы.
Как осветлить фото в фотошопе
Осветлить фото в фотошопе довольно просто даже начинающему пользователю графического редактора Adobe Photoshop. Но для этого необходимо чтобы кто-то показал как это сделать. Этим я сегодня и займусь мои уважаемые посетители,итак приступим к осветлению вашей фотографии. При написании статей для сайта или блога мы используем изображения и фото различного качества. И чтобы у вас не возникал вопрос как осветлить фото в фотошопе,предлагаю к «усвоению» полезную информацию по решению данной проблемы. Вероятно вы знаете как это сделать при помощи другого графического редактора,тогда эта статья будет специально для ценителей программы Adobe Photoshop.
Итак приступая к осветлению фото или картинки открываем Photosop, и делаем дубликат фонового слоя. Для этого можно воспользоваться клавишами CTRL+J,или наводим курсор на картинку в окне СЛОИ и нажав ЛКМ перетягиваем её вниз на значок Создать новый слой и отпустить. Значок Создать новый слой если вы не забыли находится внизу,слева от Корзины.(скриншот)
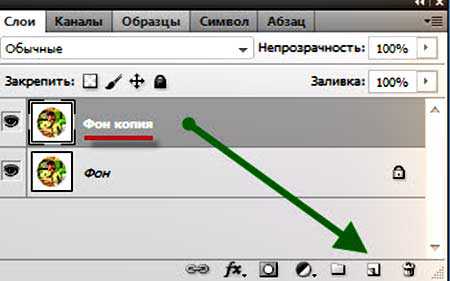
После этого переходим в инструмент Фильтр и нажимаем Преобразовать для смарт-фильтров. Далее выбираем инструмент Изображение и открываем раздел Коррекция,а в нём подраздел Тени/Света,и попадаем вот в такую табличку для коррекции.
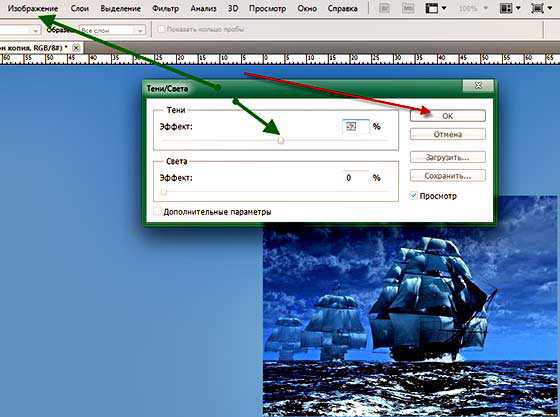
Фотошоп как всегда предоставляет настройки осветления по умолчанию,но вы можете путём перемещения ползунков подстроить качество осветления фото,или изображения на свой вкус. Как вы видите на скриншоте,внизу таблички присутствует ещё один пункт Дополнительные параметры осветления. Установив галочку мы попадаем в таблицу коррекции ещё нескольких параметров.(скриншот)
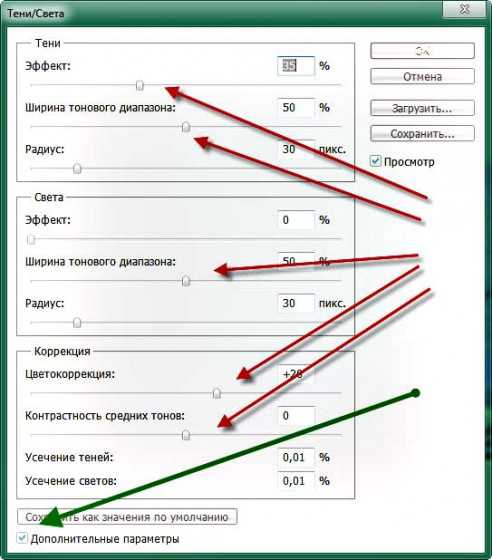 Тут уже вы имеете возможность подкорректировать цветовую и контрастную гамму вашей фотографии или изображения.
Тут уже вы имеете возможность подкорректировать цветовую и контрастную гамму вашей фотографии или изображения.
В заключение только остаётся подтвердить серьёзность вашего намерения нажав кнопку ОК,и перейти в раздел :Файл—>Сохранить для Web и устройств….
Таким образом уважаемые друзья мы с вами ознакомились с одним из самых простых вариантов осветления фото в программе фотошоп.
Если вас также интересует тема создания водяного знак для картинок вашего сайта,то это можно сделать перейдя по внутренней ссылке.
Всем пока…пока,подписывайтесь на обновление сайта,и на рассылку новых и старых видео уроков по созданию сайта от ведущего блогера рунета- Александра Борисова.
ПОХОЖИЕ ЗАПИСИ :
Убрать надписи на фотографии
Как сделать рамку в фотошопе
Онлайн фотошоп для сайта
Улучшить резкость фотографии
Водяной знак за пять минут с программой фотошоп
Как сделать фотографию темнее в Фотошопе

- Как сделать фотографию темнее в Фотошопе
- Как сделать картинку ярче
- Как затемнить края в фотошопе
- Как затемнить фон в фотошопе
- Как затемнить края фотографии
- Как сделать минимальную коррекцию в Photoshop
- Как осветлить темную фотографию

- Как сделать затемнение по краям

- Как сделать чёрный фон в фотошопе

- Как в Фотошопе сделать фото ярче

- Как сделать черный фон на фотографии в «Фотошопе»

- Как в Фотошопе затемнить углы

- Как затемнить фон

- Как осветлить фотографию в Photoshop

- Как осветлить фон в Фотошопе

- Как изменить цвет кожи в фотошопе

- Как обработать фото в фотошопе

- Как сделать кожу в фотошопе загорелой

- Как сделать в фотошопе негатив

- Как сделать фон светлее в Photoshop

- Как в фотошопе поменять цвет кожи

- Как изменить цвет фона в фотошопе

- Как убрать тень с лица в фотошопе

- Как сделать в фотошопе цвет лица

- Как сделать фотографию более четкой

- Как поменять цвет фона в фотошопе

- Как сделать мутные фотографии четкими

- Как закрасить ненужное в Фотошопе

- Как в Фотошопе сделать цветную фотку

- Как сделать свечение в фотошопе