Как перекинуть фото с телефона на компьютер
Современные смартфоны обладают более-менее сносными встроенными камерами, позволяющими делать довольно качественные снимки. Конечно, профессиональные фотографы найдут множество недостатков у этих камер. А вот большинство обычных пользователей удовлетворяются качеством снимков на встроенную камеру, потому часто используют свои смартфоны для фотографирования, когда под рукой нет качественного фотоаппарата. Тем более современные двойные камеры в смартфонах значительно повысили уровень качества таких фотографий.
После проведения съёмок на телефон, пользователю может понадобиться перекинуть отснятые фото с телефона на компьютер для выполнения различных задач: создания на ПК архива с фотографиями, редактирования материала в графических редакторах (функционал редакторов для смартфонов ограничен и зачастую неудобен), создания презентаций и др. Передать фото с телефона на компьютер можно различными способами, некоторые из них рассматриваются ниже в данной статье.
Анна Зорина
Автор информационных и коммерческих текстов с 2015 года. Соавтор публикаций в местные СМИ с 2009 года. Автор нескольких рубрик для блога эко-товаров в Инстаграме.
Анна Зорина
Видео – не фото, работать с ним сложнее. На заре эры Инстаграма* много сторонних сервисов предоставляли возможность загружать видео в соцсеть. 2020 год «подчистил» ряды добровольцев.
Рассмотрим варианты того, как добавить видео в Инстаграм* с компьютера, а также повторим для новичков процесс загрузки роликов в приложении с телефона.
Куда вставлять код SS
Предположим, вы сидите на YouTube и просматриваете видео. Находите ролик, который очень хотите скачать. Пусть это будет видео «Деинсталляция программ тремя способами» с моего канала.
Все что нужно, — это в адресной строке между «https://www.» и «youtube.com/бла-бла-бла» вставить две буквы: SS.
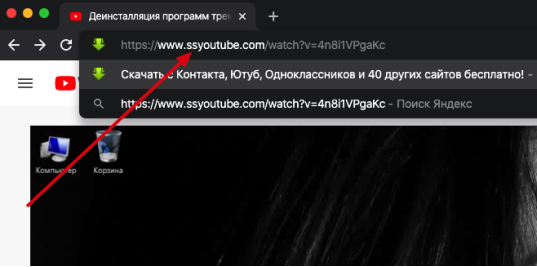
Получается вот так, нажимаете Enter.
Вас перенесет на страницу загрузки. На правую красную кнопку можете не обращать внимания, это реклама. Нам нужна зеленая, где есть слово «Скачать».
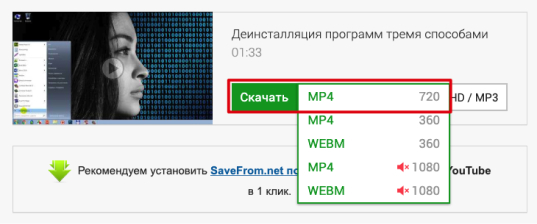
Выбираем нужный формат и скачиваем
Нажимаете на галочку рядом с 720 и выпадает дополнительное окно. В моем примере для скачивания доступны пять вариантов. Два нижних — видео без звука.
Если говорить о форматах, рекомендую MP4. Это лучшее сочетание качества и веса файла.
Выбираю качество для скачивание 720р (HD). Кликаю Скачать.
Можете смотреть ролик со своего устройства. Готово.
Как конвертировать видео и загрузить его на YouTube с компьютера
Если YouTube не поддерживает формат роликов, которые вы хотите туда загрузить, воспользуйтесь Movavi Конвертером Видео. Добавьте файлы в программу, и она быстро сделает все необходимое: сконвертирует ваши клипы в подходящий для YouTube формат и установит для них оптимальные настройки аудио и видео. После конвертации вы сможете разместить готовые ролики на «Ютубе» без особых проблем.
Эта пошаговая инструкция поможет вам разобраться с тем, как конвертировать файлы в подходящий для YouTube формат и как загрузить видео на «Ютуб» без потери качества.
Шаг 1. Установите Movavi Конвертер Видео
Скачайте и запустите дистрибутив программы для Windows или Mac – русский язык будет выбран по умолчанию. Когда процесс установки завершится, откройте видеоконвертер Movavi.
Шаг 2. Добавьте видео в программу
Нажмите кнопку Добавить файлы, выберите пункт Добавить видео и в открывшемся окне выберите видеофайлы, которые вы хотите залить на YouTube. Вы можете одновременно загрузить столько файлов с компьютера, сколько вам необходимо.
Шаг 3. Выберите профиль для конвертации
Откройте вкладку Видео и выберите категорию Онлайн-видео. Вы увидите несколько вариантов профилей для YouTube, различающихся разрешением изображения (разрешения указаны в названиях профилей). Чтобы качество загружаемого ролика не пострадало, лучше выбрать профиль со значением, наиболее близким к разрешению исходного видео. Например, если вы хотите загрузить 4К-видео, то выберите профиль YouTube 4K. Чтобы посмотреть разрешение вашего видео, кликните по нему правой кнопкой мыши в списке исходных файлов и выберите пункт Свойства файла из контекстного меню. В открывшемся окне вы увидите нужные цифры.
Шаг 4. Приступите к конвертации
Кликните по кнопке Сохранить в и укажите место, в которое программа должна записать получившиеся файлы. Теперь все готово к конвертации. Нажмите кнопку Конвертировать, и процесс будет запущен.
Шаг 5. Загрузите видео на YouTube
Настало время рассказать, как добавить видео на «Ютуб».
Когда конвертация закончится, откройте главную страницу YouTube и войдите в свою учетную запись. Если у вас еще нет канала на YouTube, создайте его. Нажмите на иконку Создать на верхней панели и выберите Добавить видео. В появившемся окне нажмите Выбрать файлы и найдите видео, которые хотите загрузить, или просто перетащите их в область добавления файлов.
Во время обработки видео вы можете изменить его название, описание, превью, субтитры и подсказки. Также необходимо указать, предназначено ли ваше видео для детей.
После того как пройдет проверка видео, настройте Параметры доступа и выберите один из следующих пунктов:
- Открытый доступ – видео будет доступно для просмотра любым посетителям сайта.
- Доступ по ссылке – видео будет доступно для просмотра только при переходе по определенной ссылке, сгенерированной YouTube. Подходит, если вы хотите показать видео ограниченному кругу людей.
- Ограниченный доступ – видео будет доступно только пользователям, которым вы выслали приглашение по email. Подходит, если вы боитесь, что ссылка на ваше видео попадет не в те руки.
- Отложенная публикация – видео станет доступно вашей аудитории только в указанное время. До этого видеть его будут только избранные пользователи, как в случае с ограниченным доступом. Подходит, если вы хотите загрузить видео заранее.
Когда все будет готово, нажмите Сохранить.
Обратите внимание, что для неподтвержденных аккаунтов существует ограничение на длину загружаемых роликов (до 15 минут). Чтобы отключить его на компьютере, следуйте этой инструкции:
- Зайдите на страницу своего канала и слева выберите Настройки.
- Во вкладке Аккаунт найдите раздел Мой канал и нажмите Статус канала и доступные функции.
- Разверните раздел Функции, для доступа к которым нужно подтвердить номер телефона и нажмите Подтвердить номер телефона. После того как вам придет код и вы его введете, вы сможете загружать ролики длиннее 15 минут.
Готово! Вы можете скинуть ссылку друзьям, поделиться записью в социальных сетях или вставить видео на свой сайт.
Теперь вы знаете, как правильно закачать видео на YouTube. Movavi Конвертер Видео также позволяет сжимать видео без потери качества и сохранять его в популярных форматах для любых целей: готовые клипы можно смотреть на компьютере, закинуть на телефон или даже отправить по электронной почте.
Через iOS
Если Вы являетесь владельцем iPhone, то вам также доступна возможность отправки видео, нажатием значка плюса рядом с полем для ввода текста, выбрав в раскрывающемся меню кнопку «фото/видео».
В новом окне нужно будет определиться с видеороликом. Добавив нужное диалоговое окно, останется только нажать кнопку отправки.
Если необходимо отправить ролик полностью, без сжатия, то оказавшись в диалоговом окне, нужно выбрать строку «документ». Дальнейшие действия будут схожими с описанными для Андроида.
На Айфоне вы также можете делиться видео или ссылками на ролики, как и владельцы Android, нажатием кнопки «поделиться».
Как скидывать файлы на Xiaomi через Mi PC Suite?
Преимуществом программы является возможность передачи на компьютер значительных объемов данных, не используя при этом USB-кабель. Установка файлового менеджера осуществляется на ПК, а скачать его можно в Гугл Плей Маркет.

Затем надо кликнуть по файлу «.exe» дважды, после чего следовать инструкции программы. Остается лишь дождаться завершения установки и нажать на логотип, после чего синхронизация со смартфоном Ксиаоми осуществится в автоматическом режиме.
Теперь вы знаете, как перекинуть музыку с Xiaomi и другие файлы быстро и с удобством. Действия по переброске информации на смартфон с ПК аналогичны, главное – подключиться к компьютеру.











