4 способа, как добавлять посты в Инстаграм с компьютера
Если вы фотографируете на профессиональную камеру, а не на телефон, легче добавлять посты в Инстаграм с компьютера. Версия для ПК у этой социальной сети не поддерживает все функции, поэтому просто отправить фото с подписью и обработать его не выйдет. Обработка снимка и отправка его на мобильное устройство не всегда удобна.
Публикация в Instagram* с компьютера или ноутбука через браузер
Раньше, войдя под своей учетной записью Instagram* на официальном сайте https://www.instagram.com/* вы не могли публиковать фото и видео, но можно было смотреть чужие фото, были доступны функции комментирования, подписок, лайков и другие.
Начиная с мая 2017 года при входе на сайт с мобильного устройства — планшета или телефона, вы можете добавить фото в Instagram*, даже без установки соответствующего приложения. Эту возможность можно использовать и для публикации из браузера.

- Зайдите в вашем браузере (подойдут Google Chrome, Яндекс Браузер, Edge, Opera) на сайт Instagram.com* и войдите под своей учетной записью. Далее действия описываются для Google Chrome.
- Нажмите клавиши Ctrl+Shift+I — откроется консоль разработчика (ее же можно открыть, нажав в любом месте страницы правой кнопкой мыши и выбрав пункт «Просмотр кода элемента», аналогичный пункт присутствует в большинстве браузеров).
- В консоли разработчика нажмите по иконке эмуляции мобильных устройств (изображение планшета и телефона), а затем в верхней строке задайте удобное вам устройство, разрешение и масштаб (так, чтобы было удобно просматривать ленту Инстаграм*).
- Обновите страницу с помощью кнопки обновления браузера.
- Сразу после того, как будет включена эмуляция планшета или телефона, а страница обновлена, в открытом Instagram* появится кнопка добавления фото (если не появилась, обновите страницу). При ее нажатии вам будет доступен выбор файлов на компьютере — просто выбираем фото и публикуем как обычно.
Вот такой новый способ, сильно упрощающий задачу.
Как выложить пост в Инстаграм с компьютера?
Можно выбрать как одно, так и несколько для карусели.
Выберите размер, в котором хотите выложить публикацию.
На этом этапе пользователи могут выбрать один из двенадцати фильтров или обработать изображение вручную. Вам будут доступны такие параметры, как яркость, контраст, насыщенность, температура, выгорание и виньетка.
На последнем этапе добавьте подпись, длиной до 2200 символов. Вы также можете отметить геолокацию, ввести альтернативный текст или выключить комментарии к публикации.

BlueStacks
BlueStacks — это удобная программа, которую можно загрузить с главной страницы официального сайта. Это эмулятор, который может полностью воссоздать функциональность Android на персональном компьютере. Весит много, может замедлиться. Бесплатно и содержит рекламу. Сначала придется привыкнуть делать посты в Instagram в BlueStacks с компьютера.
После установки зайдите в приложение и щелкните на передаче. Вам будет предложено зарегистрировать аккаунт Google или открыть уже существующий. Зарегистрируйтесь и начните искать Instagram. Запустите его, нажав соответствующую кнопку, подобно мобильной загрузке программы. Теперь соцсеть будет доступна в мобильной версии на экране монитора. Вы можете создать ярлык на рабочем столе.
Чтобы загрузить фотографию, достаточно просто перетащить ее в окно эмулятора, в котором появится список приложений для отправки. Выберите Instagram. Вам доступны все функции обработки: фильтры, обрезка. Добавьте текст, хэштег, теги людей и отправьте первую запись с вашего компьютера. Все действия аналогичны мобильному приложению.
Как опубликовать фото в инстаграм через компьютер
С помощью эмулятора браузера
Instagram — изначально мобильное приложение. Браузерная версия этого сервиса обладает усеченным функционалом. Чтобы получить возможность публиковать фотографии, необходимо перейти на мобильную версию официального сайта Instagram . Разберем необходимые действия на примере браузера Google Chrome:
- Открываем официальный сайт Instagram и проходим авторизацию. Нужно зайти в свой аккаунт;
- Клавиатурной комбинацией Ctrl + Shift + I или клавишей F12 активируем режим разработчика;
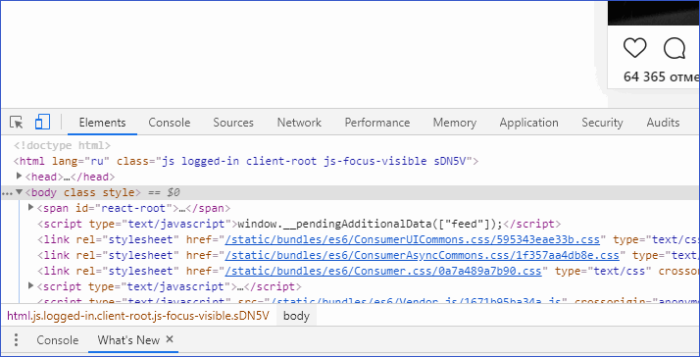

Так вы переходите в мобильную версию официального сайта Instagram, актуальную для выбранного устройства. Подойдет любая модель смартфона из представленного списка. После этого можно загружать фотографию стандартными способами: кликаем по плюсу в центре экрана и создаем новый пост.
Другие способы
Если работать через браузер нет возможности, можно воспользоваться двумя другими способами.
Эмулятор Android
Эмулятор Android— специализированное приложение, которое позволяет создать оболочку мобильного устройства на персональном компьютере. С его помощью можно скачивать приложения, запускать их и совершать все действия, доступные на реальном смартфоне.
Наиболее популярный эмулятор Android — BlueStack. Функционал предельно простой: данное приложение устанавливается на ПК, и все необходимые действия выполняются в интерфейсе этой программы. Чтобы опубликовать фотографию, необходимо скачать приложение Instagram (в эмуляторе), авторизоваться и создавать посты точно так же, как и с помощью смартфона.
Важно! Для работы современных эмуляторов Android нужен достаточно мощный ПК. Если железо устарело, то интерфейс программы будет лагать.
Сервисы для отложенного постинга
Сервисы для отложенной публикации записей — важнейший инструмент блогеров и SMM-специалистов. Они позволяют публиковать посты в любых социальных сетях и задавать время публикации. Можно работать с одной социальной сетью или несколькими сразу.
Три наиболее популярных сервиса отложенного постинга в Instagram:
С их помощью можно задать: время публикации, текст, хэштеги. Сервисы для автоматизированного постинга — удобный инструмент для SMM и работы с любыми социальными сетями.
Официальное приложение для Windows 10
Владельцам устройств с операционкой Windows 10 легче публиковать фото- и видеофайлы с ПК, чем остальным. Специально для этой ОС разработчики инсты выпустили приложение для доступа к фотохостингу.
Над названием долго думать не стали, поэтому программа называется Instagram. Скачать ее можно из магазина Windows Store. Чтобы разобраться с принципом работы утилиты, и с тем, как сделать публикацию в Instagram с компьютера, выполняем такие действия:
- Открываем скачанную программу, авторизуемся.
- В левой верхней части экрана находим клавишу с иконкой фотоаппарата.
- Разрешаем системе доступ на использование компьютера.
- Сворачиваем окно с софтом, открываем раздел «Альбом камеры», который расположен в «Изображениях». С помощью мышки перетягиваем сюда изображения, которые хотим опубликовать на своей странице.
- Снова заходим в приложение, выбираем файлы для загрузки, нажимаем «Далее».
- При необходимости редактируем файлы с помощью встроенных фильтров, пишем подпись и публикуем.
Если фотография была выбрана ошибочно, для ее замены придется удалить весь пост и выполнить все действия повторно. Сбои в процессе загрузки также возможны из-за временных неполадок в работе самого фотохостинга.
Итак, мы разобрались с тем, как добавить публикацию в Инстаграм с компьютера. Сделать это можно с помощью любой программы, о которой мы сегодня рассказали. Категорически не рекомендуем скачивать непроверенные сервисы, поскольку такой опрометчивый шаг может привести к взлому страницы.









