Добавляем фотографию в инстаграм с компьютера
Так как соц. сеть “Инстаграм” первоначально создавалась исключительно как мобильное приложение, многие пользователи стали задаваться вопросом, каким образом можно добавлять в профиль фото с компьютера. К счастью, на сегодняшний день пользоваться Инстаграмом стало возможным и на компьютере! Это здорово пригодиться если на вашем смартфоне Инстаграм не установлен или не работает. Чтобы добавить фото, существует два проверенных способа: при помощи специальных программ и через браузер.
Чтобы добавить фото в Инстаграм, используя компьютерный браузер, достаточно выполнить несколько действий:
- Необходимо войти в свой аккаунт и воспользоваться несложной комбинацией клавиш: Ctrl+Shift+I. После этого на экране появится консоль разработчика. Или же можно кликнуть правой кнопкой мыши на любой странице интернета и в появившемся меню выбрать “Просмотр кода элемента”, « Просмотреть код «
- В верхней правой части экрана следует кликнуть по иконке мобильного устройства, после чего появится кнопка, используемая для добавления фото.
- Чтобы экран не был такой же маленький как на телефоне, выберите в верхней части страницы планшет «iPad»
- Добавьте желаемые снимки.
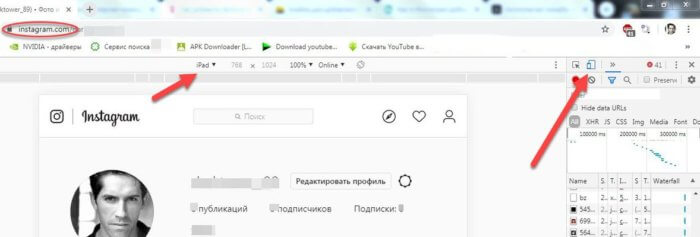
Единственный недостаток данного способа заключается в том, что вы не сможете использовать фильтры, а также отмечать на снимках друзей!
Публикация в Instagram* с компьютера или ноутбука через браузер
Раньше, войдя под своей учетной записью Instagram* на официальном сайте https://www.instagram.com/* вы не могли публиковать фото и видео, но можно было смотреть чужие фото, были доступны функции комментирования, подписок, лайков и другие.
Начиная с мая 2017 года при входе на сайт с мобильного устройства — планшета или телефона, вы можете добавить фото в Instagram*, даже без установки соответствующего приложения. Эту возможность можно использовать и для публикации из браузера.

- Зайдите в вашем браузере (подойдут Google Chrome, Яндекс Браузер, Edge, Opera) на сайт Instagram.com* и войдите под своей учетной записью. Далее действия описываются для Google Chrome.
- Нажмите клавиши Ctrl+Shift+I — откроется консоль разработчика (ее же можно открыть, нажав в любом месте страницы правой кнопкой мыши и выбрав пункт «Просмотр кода элемента», аналогичный пункт присутствует в большинстве браузеров).
- В консоли разработчика нажмите по иконке эмуляции мобильных устройств (изображение планшета и телефона), а затем в верхней строке задайте удобное вам устройство, разрешение и масштаб (так, чтобы было удобно просматривать ленту Инстаграм*).
- Обновите страницу с помощью кнопки обновления браузера.
- Сразу после того, как будет включена эмуляция планшета или телефона, а страница обновлена, в открытом Instagram* появится кнопка добавления фото (если не появилась, обновите страницу). При ее нажатии вам будет доступен выбор файлов на компьютере — просто выбираем фото и публикуем как обычно.
Вот такой новый способ, сильно упрощающий задачу.
Приложение в магазине Windows 10
Пользователям Windows 10 легче остальных загрузить фото с ноутбука в Инстаграм, для этого в официальном магазине есть приложение для доступа к социальной сети.
- Откройте приложение, пройдите авторизацию.
- В левом верхнем углу найдите кнопку с изображением фотоаппарата.
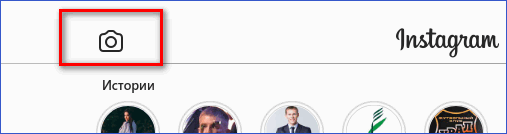
- Предоставьте разрешение на использование устройств.

- Сверните окно с приложением, откройте папку «Альбом камеры», найти ее можно в «Изображения». Перенесите туда фотографии для загрузки в Инстаграм.
- Разверните приложение, выберите материал для загрузки. Нажмите «Далее».
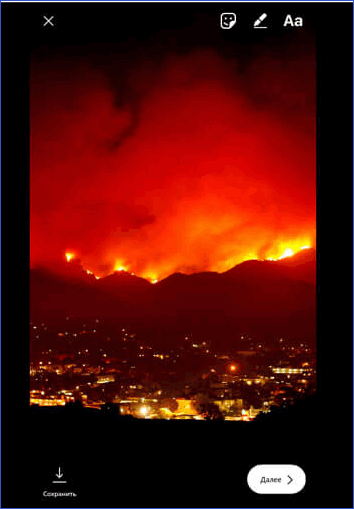
- Добавьте фильтры и подпись, кликните по кнопке «Опубликовать».
Так через приложение добавляются истории, загрузить материалы в профиль не получится.
Чтобы выложить видеоролики или фотографии в Инстаграм через компьютер не обязательно использовать сторонние программы или онлайн-сервисы.
Как опубликовать фото в инстаграм через компьютер
С помощью эмулятора браузера
Instagram — изначально мобильное приложение. Браузерная версия этого сервиса обладает усеченным функционалом. Чтобы получить возможность публиковать фотографии, необходимо перейти на мобильную версию официального сайта Instagram . Разберем необходимые действия на примере браузера Google Chrome:
- Открываем официальный сайт Instagram и проходим авторизацию. Нужно зайти в свой аккаунт;
- Клавиатурной комбинацией Ctrl + Shift + I или клавишей F12 активируем режим разработчика;
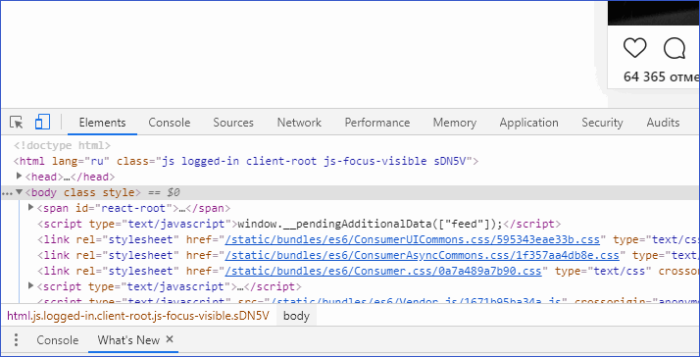

Так вы переходите в мобильную версию официального сайта Instagram, актуальную для выбранного устройства. Подойдет любая модель смартфона из представленного списка. После этого можно загружать фотографию стандартными способами: кликаем по плюсу в центре экрана и создаем новый пост.
Другие способы
Если работать через браузер нет возможности, можно воспользоваться двумя другими способами.
Эмулятор Android
Эмулятор Android— специализированное приложение, которое позволяет создать оболочку мобильного устройства на персональном компьютере. С его помощью можно скачивать приложения, запускать их и совершать все действия, доступные на реальном смартфоне.
Наиболее популярный эмулятор Android — BlueStack. Функционал предельно простой: данное приложение устанавливается на ПК, и все необходимые действия выполняются в интерфейсе этой программы. Чтобы опубликовать фотографию, необходимо скачать приложение Instagram (в эмуляторе), авторизоваться и создавать посты точно так же, как и с помощью смартфона.
Важно! Для работы современных эмуляторов Android нужен достаточно мощный ПК. Если железо устарело, то интерфейс программы будет лагать.
Сервисы для отложенного постинга
Сервисы для отложенной публикации записей — важнейший инструмент блогеров и SMM-специалистов. Они позволяют публиковать посты в любых социальных сетях и задавать время публикации. Можно работать с одной социальной сетью или несколькими сразу.
Три наиболее популярных сервиса отложенного постинга в Instagram:
С их помощью можно задать: время публикации, текст, хэштеги. Сервисы для автоматизированного постинга — удобный инструмент для SMM и работы с любыми социальными сетями.
Добавление фото через браузер на ПК
Через браузерную версию можно опубликовать только фотографии, без добавления описания. Также, доступен ярлык для быстрого входа в социальную сеть.
Чтобы опубликовать снимки через компьютерную версию:

- Зайти на официальный сайт Инстаграма instagram.com.
- Авторизоваться – перейти в Ленту.
- Нажать по пустому полю на странице правой кнопкой мыши.
- В выпадающем меню выбрать: «Посмотреть код».
- Появится мобильный формат приложения и снизу кнопка «Добавить публикацию».
- Нажать – выбрать фотографии для размещения.
В таком редакторе отсутствует возможность изменять снимки через фильтры или другие инструменты. Чтобы процедура размещения фотографий была проще, можно скачать быстрый ярлык от Инстаграма.
Но даже с такой версией социальной сети, функция размещения фотографий подключается через «Просмотр кода». Ярлык выполняется функцию Instagram Lite, но для компьютеров. Через него можно просматривать Ленту, редактировать профиль и сохранять фото.
Планируя загрузить фото в Инстаграм с компьютера, владелец аккаунта должен внимательно относиться к сервисам и программам, которые скачивает. Если количество подключенных сервисов превысит пять за день – социальная сеть может временно ограничить доступ к странице.
Все дальнейшие попытки работы через приложения и программы будут заблокированы. Важно проверять надежность сайтов, где был указан пароль и логин от профиля в Инстаграм.
Вариант 5. Добавить фото через эмулятор bluestacks
Специальная программа, позволяющая запустить ПО Андроид на компьютере. Превращает ПК в большой смартфон. В основном, ею пользуются геймеры, чтобы наслаждаться широкоформатным экраном и другими возможностями ПК.









