Как загрузить фото в Инстаграм с компьютера
Некоторые пользователи делают фото с телефона, а затем обрабатывают их на компьютере, соответственно, им удобнее загрузить фотографию в инстаграм через ПК. Для этого существует сразу несколько способов, рассмотрим их.
Браузерная версия социальной сети Инстаграм https://www.instagram.com не предназначена для загрузки фотографий. Через нее можно искать людей и следить за их публикациями, а также управлять своим профилем. Однако существует способ, как добавить фото в инстаграм с компьютера через браузер.
Эти веб-обозреватели похожи, так как работают на одном движке, у них схожий интерфейс и функционал. Рассмотрим, подробную инструкцию для каждого из них.
Для Яндекс.Браузер:
Для Google Chrome:
- Перейдите на https://www.instagram.com и авторизуйтесь .
- Кликните на пустом месте правой кнопкой мыши и выберите «Посмотреть код» .
- Кликните по значку мобильных устройств слева сверху.
- Выставьте настройки , как на скрине.
- Обновите страницу через кнопку F5, не закрывая консоль.
- Кликните по кнопке загрузки изображения , и выберите фото на компьютере для публикации.
Видео
Браузер Opera
Этот браузер немного отличается от предыдущих по интерфейсу и функционалу. Для того, чтобы публиковать фотографии в инсте через него, следуйте инструкции:
- Перейдите на https://www.instagram.com.
- Войдите в аккаунт.
- Кликните правой кнопкой мыши на любом месте страницы и выберите «Просмотреть код элемента» , либо нажмите сочетание клавиш Ctrl+Shift+C .
- Кликните по значку мобильных устройств , он расположен в левом верхнем углу консоли.
- Задайте параметры , как на скрине.
- Произведите обновление страницы клавишей F5 .
- Кликните по кнопке публикации фото и выберите изображение на компьютере.
Публикация в Instagram* с компьютера или ноутбука через браузер
Раньше, войдя под своей учетной записью Instagram* на официальном сайте https://www.instagram.com/* вы не могли публиковать фото и видео, но можно было смотреть чужие фото, были доступны функции комментирования, подписок, лайков и другие.
Начиная с мая 2017 года при входе на сайт с мобильного устройства — планшета или телефона, вы можете добавить фото в Instagram*, даже без установки соответствующего приложения. Эту возможность можно использовать и для публикации из браузера.

- Зайдите в вашем браузере (подойдут Google Chrome, Яндекс Браузер, Edge, Opera) на сайт Instagram.com* и войдите под своей учетной записью. Далее действия описываются для Google Chrome.
- Нажмите клавиши Ctrl+Shift+I — откроется консоль разработчика (ее же можно открыть, нажав в любом месте страницы правой кнопкой мыши и выбрав пункт «Просмотр кода элемента», аналогичный пункт присутствует в большинстве браузеров).
- В консоли разработчика нажмите по иконке эмуляции мобильных устройств (изображение планшета и телефона), а затем в верхней строке задайте удобное вам устройство, разрешение и масштаб (так, чтобы было удобно просматривать ленту Инстаграм*).
- Обновите страницу с помощью кнопки обновления браузера.
- Сразу после того, как будет включена эмуляция планшета или телефона, а страница обновлена, в открытом Instagram* появится кнопка добавления фото (если не появилась, обновите страницу). При ее нажатии вам будет доступен выбор файлов на компьютере — просто выбираем фото и публикуем как обычно.
Вот такой новый способ, сильно упрощающий задачу.
Приложение Planoly для постинга в Инстаграм
Planoly больше подходит под категорию сервисов, так как основная работа происходит через браузерный формат. В приложении доступен автоматический постинг, подключение нескольких аккаунтов и работа с текстовой частью. Недостаток – отсутствие русского интерфейса . При этом, пользователь может бесплатно устанавливать дату на публикацию и в автоматическом режиме публиковать фото и видео.
Planoly также доступен и на мобильные устройства, в виде стандартного приложения. Кроме планирования публикаций, сервис открывает доступ к Stories, просмотру Ленты и комментариев.
Как загружать фото с компьютера, используя Planoly:
При работе могут возникнуть неполадки с публикацией. Обычно, нужно зайти в мобильное приложение и проверить подготовленные файлы. Если они отсутствуют – заново загрузить через компьютерную версию.
Чтобы добавить карусель: нажать по кнопке «Multi» и добавить снимки с любого источника. Приложение работает только с фото, без загрузки видео или других форматов для публикаций.
Как опубликовать фото в инстаграм через компьютер
С помощью эмулятора браузера
Instagram — изначально мобильное приложение. Браузерная версия этого сервиса обладает усеченным функционалом. Чтобы получить возможность публиковать фотографии, необходимо перейти на мобильную версию официального сайта Instagram . Разберем необходимые действия на примере браузера Google Chrome:
- Открываем официальный сайт Instagram и проходим авторизацию. Нужно зайти в свой аккаунт;
- Клавиатурной комбинацией Ctrl + Shift + I или клавишей F12 активируем режим разработчика;
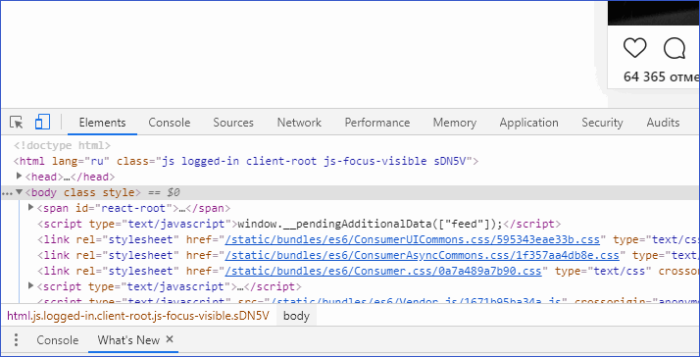

Так вы переходите в мобильную версию официального сайта Instagram, актуальную для выбранного устройства. Подойдет любая модель смартфона из представленного списка. После этого можно загружать фотографию стандартными способами: кликаем по плюсу в центре экрана и создаем новый пост.
Другие способы
Если работать через браузер нет возможности, можно воспользоваться двумя другими способами.
Эмулятор Android
Эмулятор Android— специализированное приложение, которое позволяет создать оболочку мобильного устройства на персональном компьютере. С его помощью можно скачивать приложения, запускать их и совершать все действия, доступные на реальном смартфоне.
Наиболее популярный эмулятор Android — BlueStack. Функционал предельно простой: данное приложение устанавливается на ПК, и все необходимые действия выполняются в интерфейсе этой программы. Чтобы опубликовать фотографию, необходимо скачать приложение Instagram (в эмуляторе), авторизоваться и создавать посты точно так же, как и с помощью смартфона.
Важно! Для работы современных эмуляторов Android нужен достаточно мощный ПК. Если железо устарело, то интерфейс программы будет лагать.
Сервисы для отложенного постинга
Сервисы для отложенной публикации записей — важнейший инструмент блогеров и SMM-специалистов. Они позволяют публиковать посты в любых социальных сетях и задавать время публикации. Можно работать с одной социальной сетью или несколькими сразу.
Три наиболее популярных сервиса отложенного постинга в Instagram:
С их помощью можно задать: время публикации, текст, хэштеги. Сервисы для автоматизированного постинга — удобный инструмент для SMM и работы с любыми социальными сетями.
Использование онлайн-сервисов
Функционал таких сервисов направлен не только на загрузку фотографий, но и на раскрутку аккаунта. Сайт будет самостоятельно загружать материал через определенный промежуток времени.
Но, чтобы запостить фотку через подобные ресурсы, придется купить подписку или довольствоваться ограниченным набором возможностей.
Также требуется указать логин и пароль от аккаунта социальной сети, чтобы бот смог выкладывать материалы без участия владельца страницы.
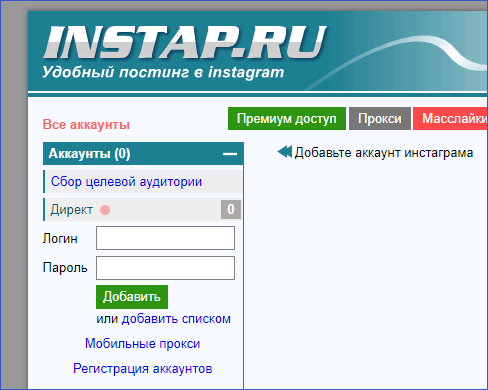
Это не самый безопасный способ загрузки материалов с компьютера, поэтому подробно рассматривать его не стоит.
Заключение
Есть пять способов, как выложить в Инстаграм фото с компьютера:
-
. Самый быстрый из всех, но не очень удобный. . То же самое, что и режим разработчика, только удобнее. Требует установки. . Самый трудоемкий вариант. Зато через него доступны все функции соцсети – это точная копия приложения на телефоне. . Удобно, но есть нюансы. . Публиковать фото и видео с компьютера умеет только Gramblr. Программа удобная, но ее нужно сначала скачать, потом распаковать и зарегистрироваться.
Самый быстрый способ добавить фото в Инстаграм с компьютера – это загрузить его через режим разработчика. Но он не очень удобный – расширение в этом плане лучше. Но и режим разработчика и расширение подходит только для публикации постов. Другие функции социальной сети в них не работают (например, Директ). Единственный способ, где всё доступно и всё работает – эмулятор Android. Но он самый трудоемкий.
P.S. А еще можно закинуть фото напрямую: подключить телефон к компу через USB провод, залить нужные фотки в папку DCIM и разместить их в Инстаграме через приложение телефона (как обычно).









