Как оптимизировать и ускорить Windows 7? Надоела долгая загрузка системы и её медленная работа
Вопрос пользователя
Здравствуйте.
Подскажите, почему моя Windows 7 после установки нормально работает, все быстро открывается и загружается. Через 2-3 недельки — её будто подменяют: компьютер начинает долго грузиться, проводник неохотно реагирует, вся работа как-то медленно идет.
Можно ли оптимизировать и ускорить систему, без ее систематической переустановки, чтобы она быстро работала, как после переустановки системы?
Довольно типичное поведение Windows, причем, сама по себе семерка здесь не виновата, такое же было бы, например, и с десяткой.
Дело в том, что со временем в Windows накапливается большое количество «мусора» (временные файлы, кэш и пр.), новые программы прописывают себя в автозагрузку, появляются всякие гаджеты и пр. — всё это начинает «есть» оперативную память, загружать процессор, дисковую подсистему, что в конечном итоге сказывается на производительности.
В этой статье приведу несколько самых важных рекомендаций, позволяющих оптимизировать и ускорить систему (кстати, варианты с апгрейдом, например, в виде покупки дополнительных планок ОЗУ или SSD-диска, в статье не рассматриваю).
Важно!
14 января 2020г. Microsoft прекращает тех. поддержку Windows 7. Собственно, всем рекомендую начать переходить на Windows 10 (или 11-ю) .
В помощь!
Также рекомендую ознакомиться с лучшими программами для оптимизации Windows

2. Сократите список автозагрузки
Многие программы автоматически запускаются при включении компьютера, из-за чего система загружается дольше. На этом вред от них не заканчивается — ненужные процессы занимают лишнюю оперативную память, снижая производительность. Почти все программы, автоматически запускаемые при входе в Windows, продолжают работать в фоновом режиме, хотя они не нужны.
Например, навороченная программа для печати от производителя вашего принтера — просто распечатать текст из Ворда вы прекрасно сможете и без неё. Программы фотокамер, телефонов и планшетов — то же самое. Вряд ли вы каждый день синхронизируете эти устройства с компьютером. Едва ли нужен вам при каждом запуске системы и Скайп, не говоря уже разном хламе вроде Защитника Яндекс или Спутника Mail, которые так любят засовывать в придачу к действительно нужным программам.
Чтобы сократить список автоматически запускаемых программ, нажмите кнопку Пуск и в строке поиска наберите команду msconfig. Появится окно с несколькими вкладками. Во вкладке Автозагрузка галочками отмечены все программы, которые запускаются при включении компьютера. Снимите их с ненужных программ.
Главное не переусердствовать — отключать автозагрузку служебных программ или антивирус не стоит. Помимо программ система при включении компьютера автоматически загружает более 200 разнообразных шрифтов. Большинством из них вы никогда в жизни не воспользуетесь. Отключить лишние можно через Пуск. Выбираем Панель управления — Оформление и персонализация — Шрифты. Нажимаем на ненужный шрифт правой кнопкой и в выпавшем меню нажимаем Скрыть.
Закройте программы в системном трее

Многие приложения работают в фоновом режиме, а их иконки отображаются при этом в системном трее или, что то же самое, в области уведомления панели задач. Эти программы как правило запускаются при старте системы и продолжают работать в фоновом режиме, а их значки могут быть скрыты в дополнительном окошке, вызываемом при нажатии на стрелочку в нижнем правом углу экрана. Нажмите на стрелку рядом с системным треем, нажмите правой кнопки мыши по неиспользуемым в данный момент приложениям и выберите пункт “Закрыть” для освобождения ресурсов.
Способ № 3 — Освободите место на системном диске
Видите ярлык на «Корзину» на рабочем столе вашего ПК? Так вот, зачастую пользователи забывают удалять оттуда файлы. Когда на HDD с установленной ОС заканчивается свободное пространство — начинаются тормоза. Немедленно удалите файлы из корзины.
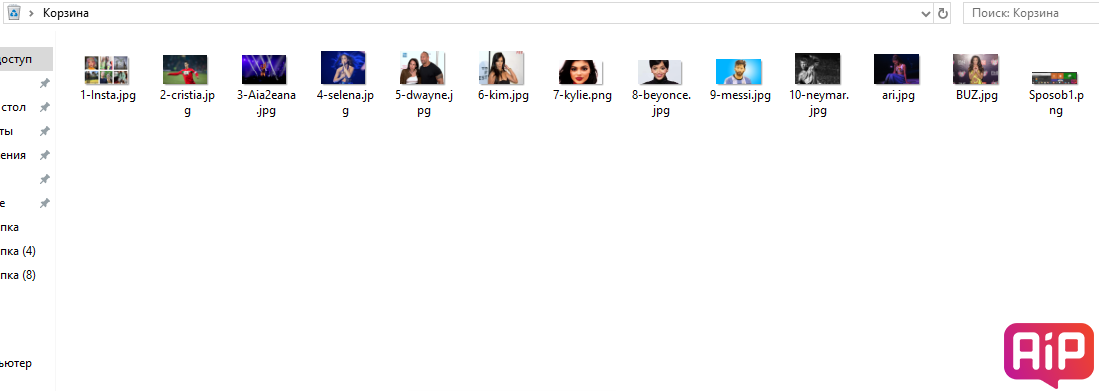
Кроме того, можно также стереть старые игры или программы. Для этого перейдите в «Параметры Windows», после в «Приложения», затем вы увидите список установленного софта, а также объем каждой позиции в МБ или ГБ. Удаляйте ненужное.
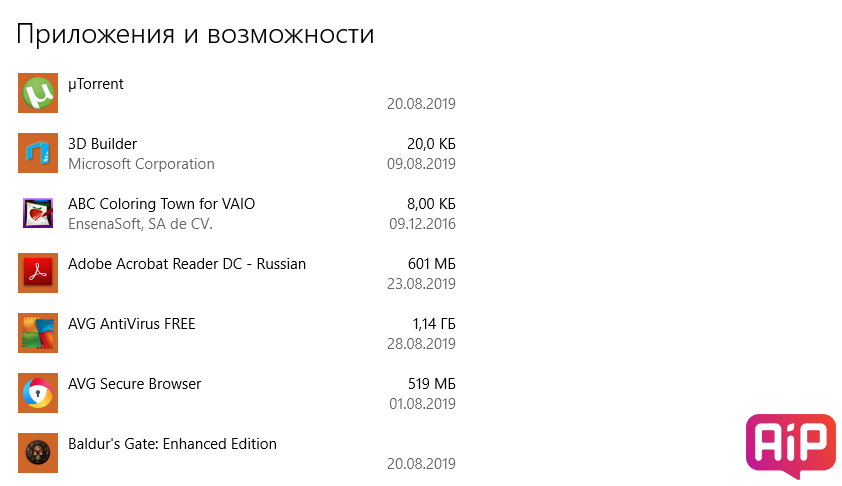
Еще один совет — перенесите большие файлы на съемный носитель.
Оптимизация компьютера для чайников. 10 способов ускорить работу ПК
Со временем даже самые мощные компьютеры начинают тормозить. Не стоит с этим мириться или бежать в магазин — вместо покупки нового «железного коня» можно как следует разогнать старого.
Представляем 10 простых советов о том, как продлить жизнь своему ПК. Для тех, кто предпочитает смотреть, мы подготовили видеоверсию этой статьи:
На самом деле, тема оптимизации компьютера практически неисчерпаема. Предлагаем вам поделиться собственным опытом оптимизации в форме гайда, обзора полезного ПО или просто комментария.
Р. S. Присылайте статьи и предлагайте новые темы на e-mail: email protected
1. Удалите лишние программы
Как правило, новые компьютеры поставляются с большим количеством предустановленных программ, которые на практике никогда не используются. Часто неопытные пользователи буквально не догадываются об их существовании. Некоторые программы загружаются автоматически при включении компьютера и незаметно работают среди обычных фоновых процессов. Пользы от них никакой.
Для удаления всех ненужных программ следует открыть меню «Пуск» — Панель управления — Программы — Удаление программы. В этом списке можно удалить все лишние программы. Однако следует соблюдать осторожность и случайно не удалить обеспечивающее корректную работу системы ПО. Издателем такой программы обычно является производитель компьютера или компания Microsoft.
Если определить ненужные программы самостоятельно не получается, можно воспользоваться специальной программой для оптимизации, например, PC Decrapifier, которая находит лишний софт.
2. Очистить список автозагрузки

Многие программы автоматически запускаются при включении компьютера, из-за чего система загружается дольше. Кроме того, эти программы занимают лишнюю оперативную память и при том далеко не всегда вам нужны.
Чтобы отредактировать список программ для автозагрузки, необходимо нажать кнопку «Пуск» и в строке поиска набрать команду msconfig. Во вкладке «Автозагрузка» галочками отмечены программы, которые запускаются при включении компьютера. Осталось снять галки с ненужных программ.
Будьте осторожны и не отключайте автозагрузку служебных программ и антивирусных продуктов.
3. Отключение автозагрузки ненужных шрифтов
При включении компьютера Windows загружает набор из более 200 разнообразных шрифтов. Отключить лишние можно так: «Пуск» — Панель управления — Оформление и персонализация — Шрифты. Открываем контекстное меню правой клавишей и на ненужном шрифте и выбираем «Скрыть».
Только Comic Sans , только хардкор!

4. Удаление временных файлов
В процессе работы на жестком диске ежедневно создается множество временных файлов, которые как-то незаметно становятся постоянными. Они также сильно снижают общую скорость работы компьютера.
Регулярная очистка компьютера позволит ускорить загрузку операционной системы и программ, а также освободит место на жестком диске.
Для этого достаточно открыть Мой компьютер — раздел с операционной системой (обычно Диск С:) — папка Windows — папка Temp, а затем удалить все файлы и очистить Корзину.

5. Очистка диска
Для оптимизации Windows разработчики Microsoft предусмотрели встроенную утилиту для очистки диска. Она ищет и удаляет «мусорные» файлы, такие как временные файлы Интернета, дистрибутивы установленных программ, различные отчеты об ошибках и другие.
Зайдите в меню Пуск — Все программы — Стандартные — Служебные — Очистка диска.

6. Дефрагментация диска
Удалив ненужные программы и файлы, займитесь дефрагментацией диска, т.е. перегруппировкой файлов на жестком диске для максимальной оптимизации ПК.
Дефрагментацию можно выполнить средствами Windows, а можно воспользоваться специальными программами — это тема для отдельной статьи.
Стандартная процедура будет выглядеть так — в Проводнике выберите раздел для дефрагментации (например, диск D:) и нажмите на него правой клавишей мыши, в появившемся меню откройте Свойства и во вкладке Сервис нажмите «Выполнить дефрагментацию».

7. Установить SSD
Ускорить загрузку операционной системы и программ поможет твердотельный накопитель, самостоятельную установку которого в ноутбук мы рассматривали в отдельной статье. Если не хватает средств на 500 Гб SSD, имеет смысл приобрести диск хотя бы для установки операционной системы — на новом SSD она будет просто летать.
8. Установить HDD
На YouTube множество видеогайдов по установке HDD. Вот один из них
Если бюджет не позволяет потратиться на дорогостоящие SSD-накопители, не стоит отказываться от более традиционных комплектующих. Установка дополнительного HDD позволит значительно повысить производительность ПК.
Так, если жесткий диск занят более чем на 85%, компьютер будет работать в разы медленнее. Кроме того, самостоятельно установить дополнительный жесткий диск на стационарный ПК еще проще, чем SSD.

9. Установка дополнительной оперативной памяти
Оперативная память используется для обработки запущенных программ. Чем больше информации требуется обработать — тем больший объем оперативной памяти потребуется.
Если памяти не хватает, система начинает использовать ресурсы жесткого диска, что приводит к критическому замедлению работы компьютера и подвисанию Windows.
Добавить или заменить планки оперативной памяти не составит никакого труда. Для обычного компьютера с набором стандартных офисных программ хватит 4 Гб оперативной памяти, а для игрового ПК можно подумать о 16 Гб и выше.

10. Уборка
Пыль — враг компьютера №2 (всем известно, что враг №1 — это вирусы). Она препятствует нормальной вентиляции, в результате чего элементы ПК могут перегреваться, замедляя работу системы. Экстремальный перегрев комплектующих может привести к их полному выходу из строя.
Выключите компьютер минимум за полчаса до начала уборки. Не проводите уборку в синтетической одежде — в результате трения может возникнуть статический заряд, который способен повредить комплектующие. Чтобы снять статику, дотроньтесь до неокрашенной части батареи центрального отопления.
Включите пылесос на небольшую мощность и аккуратно уберите пыль со всех частей ПК. Особенное внимание стоит уделить блоку питания, кулеру процессора и видеокарты, где скапливается бОльшая часть пыли.
Как ускорить работу компьютера при помощи флешки?
Да, да читатель не удивляйся, можно даже так. Флешка стоит дешевле, чем планка оперативной памяти. Флешка есть теперь в каждом доме:). Лишь бы была модель поновее. И с помощью нее можно попробовать расширить оперативную память вашего устройства.
Современные операционные системы (в том числе и Windows 7) позволяют использовать флешку в качестве дополнительной оперативной памяти. Было бы свободное гнездо.. Флешка должна быть чистой, достаточно быстрой. Вставляем флешку в свободное гнездо, переходим в свойства ее:
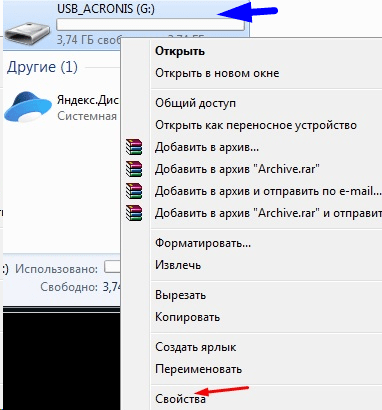
Открываем вкладку Ready Boost(это название технологии):
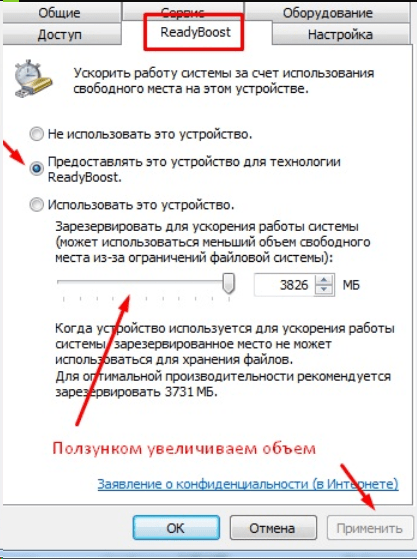
И делаем как на рисунке настройки. Нажимаем «Применить». Если мы перейдем опять в «Мой компьютер» то увидим, что флешка полностью занята:
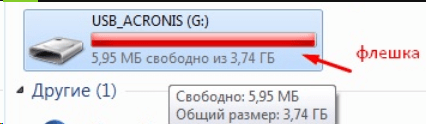
Объем оперативной памяти компьютера увеличился аж на 3 Гб. Вот так просто и быстро..
Вот мы и и ускорили работу компьютера просто — без покупки дополнительного или нового «железа». Ели ваш компьютер не заражен вирусами, исправен жесткий диск, результаты должны немедленно сказаться. Компьютер будет загружаться и работать быстрее.
Для страховки нужно еще дополнительно запустить полную проверку компьютера на вирусы. Практика показывает, что часто замедляют работу именно вирусы, а не железо. Дополнительно информация об очистке от ненужных программ есть здесь . До встречи на блоге!









