
- Как определить разрядность процессора в операционной системе Windows?
- Разрядность процессора – что это такое?
- Как определить разрядность процессора
- Командная строка
- По названию
- Свойства компьютера
- BIOS
- Интернет
- Сторонние программы
- Как выбрать разрядность
- Как установить 64-разрядную операционную систему
- Почему не устанавливается
- Как узнать разрядность операционной системы
- Свойства компьютера
- Сведения о системе
Как определить разрядность процессора в операционной системе Windows?
Тема статьи: Как определить разрядность процессора – 32 или 64 бита в Windows?
Многие пользователи хотели бы узнать больше об архитектуре своего компьютера, так как эти данные характеризуют производительность. Чаще всего этой информацией интересуются при покупке ПК.
В этой статье мы узнаем, как определить разрядность процессора в операционной системы, а также преимущества х32 и х64.
Разрядность процессора – что это такое?
Это число бит, которое содержится в электронном устройстве (процессоре).
Это влияет на объем информации, которая может быть обработана за определенное количество времени.
Различают два типа: х32 и х64. Еще есть х86. Ее можно отнести к х32, так как эта старая архитектура, которая сегодня редко используется.
Чаще можно встретить х64 разрядность, которая имеет большую скорость и увеличенный объем ОЗУ. Такой процессор устанавливается на все современные компьютеры.
Как определить разрядность процессора
Существует несколько способов, которые помогут узнать 32 битный или 64 битный процессор. Все они достаточно простые. Получить нужную информацию сможет даже не продвинутый пользователь компьютера.
Командная строка
Сначала необходимо открыть «Пуск» внизу экрана. (Или на клавиатуре вести комбинацию Win+R)
Введите в поисковой строке «cmd», чтобы открыть инструмент.
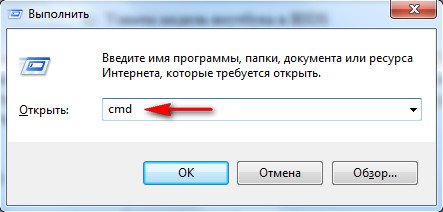
Появится черное окно, где нужно вписать «systeminfo» и нажать Enter.
Выполнится команда, которая покажет все сведения о компьютере.
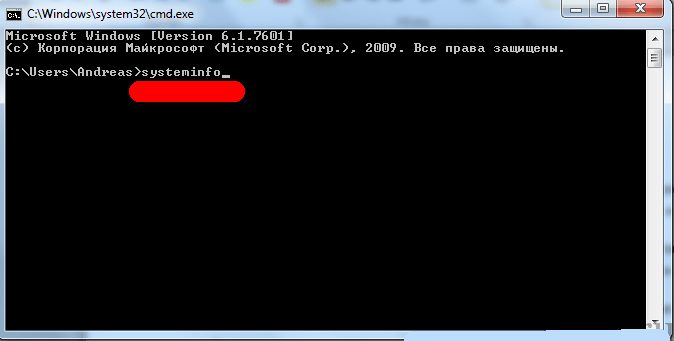
Вам нужна строка Processor, где будет указано х32 или х64.
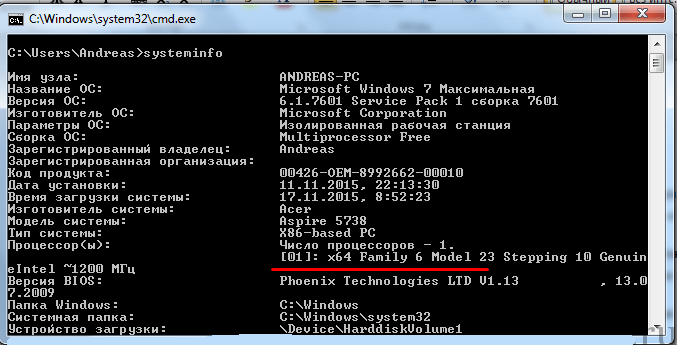
По названию
Определить разрядность процессора можно по его полному названию.
Перейдите в свойства, чтобы посмотреть эту информацию.
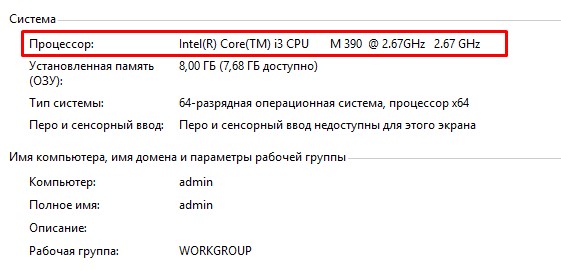
После этого в интернете следует найти эту модель и выяснить количество бит в строке «Архитектура».
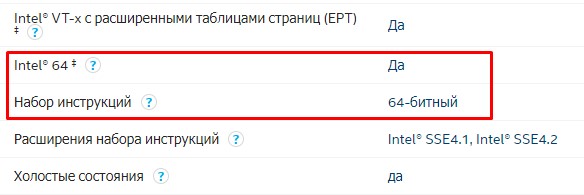
Свойства компьютера
Найдите ярлык «Мой компьютер» через проводник или рабочий стол.
Нажмите на него правой кнопкой мыши.
Откроется меню, где нужно выбрать «Свойства».
Появится окно со всеми данными о ПК.
Нам нужна строка «Тип системы», где прописана разрядность ОС и процессора.
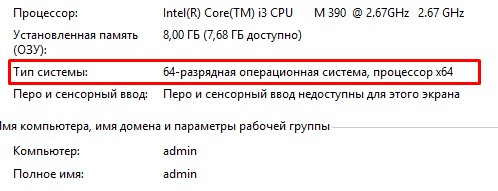
Самый простой метод, который поможет определить 64 или 32 бит процессор. Для этого даже не требуется операционная система и программное обеспечение.
Начните загрузку ПК.
Несколько раз нажмите F2 или Delete, не дожидаясь полного включения.
Выберите раздел Системные настройки.
В соответствующей строке посмотрите тип процессора. Там же будет указана модель, производитель и частота.
Интернет
Введите в поисковой строке браузера «узнать разрядность процессора онлайн».
Откройте любой сайт. Система автоматически определит характеристики вашего компьютера.
Перед этим необходимо отключить все расширения, которые могут заблокировать активный контент.

Сторонние программы
Можно воспользоваться дополнительным софтом, чтобы определить разрядность процессора 32 или 64.
Для этого требуется скачать и установить программу CPU-Z. Она бесплатная. Найти ее можно на множестве специализированных сайтов.
Запустите утилиту, чтобы увидеть все данные, которые характеризуют ваш процессор.
В строке Instructions (или набор инструкций) найдите цифру 32 или 64. Она указывает на разрядность. Скачать CPU-Z
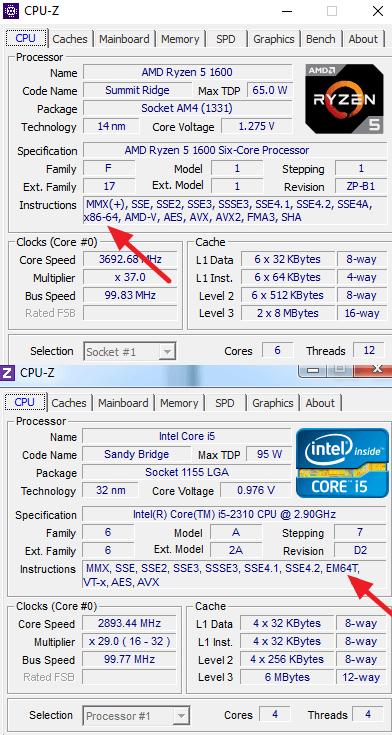
Как выбрать разрядность
Процессоры можно разделить на два вида: одноядерные (32 бита) и двухъядерные(64 бита).
Скорость работы и производительность выше у двух ядер, поэтому такие процессоры используют на современных компьютерах.
Также в таких системах появляется возможность использовать больший объем оперативной памяти для быстрой обработки информации.
Лучше выбирать 64-разрядные процессоры, чтобы была поддержка большинства игр и приложений, в том числе для 32-битных.
Как установить 64-разрядную операционную систему
Когда не хватает производительности и оперативной памяти, может помочь установка 64-битной операционной системы.
После этого появятся новые возможности, увеличится количество поддерживаемых приложений. Для этого необходима полная переустановка Windows. Важно помнить, что все данные будут стерты, поэтому необходимо сохранить нужное на съемном носителе.
Начните установку ОС стандартным способом, записав загрузочный диск. Вам будет предложено несколько вариантов.
Выберите нужный язык и разрядность (х64), а также распределите локальные диски. Подтвердите начало операции. Через несколько минут новая операционная система будет установлена.
Почему не устанавливается
Неудача может произойти в том случае, если процессор не поддерживает выбранную разрядность. Необходимо приобрести соответствующие комплектующие, которые будут отвечать требованиям, и повторить установку 64-разрядной ОС.
Как узнать разрядность операционной системы
Чтобы узнать эту информацию, придется воспользоваться одним из двух методов. Необходимо найти значения х32 или х64.
Эти цифры и будут означать разрядность операционной системы. Они являются основным показателем, которые зависят от количества ядер системы.
Свойства компьютера
На рабочем столе найдите ярлык «Мой компьютер». Если такого там нет, то необходимо зайти через проводник.
Нажмите правой кнопкой мыши и выберите пункт «Свойства». После этого откроется окно со всеми основными сведениями о данном компьютере.
Найдите строку «Тип системы». С помощью указанной информации можно узнать х32 или х64.
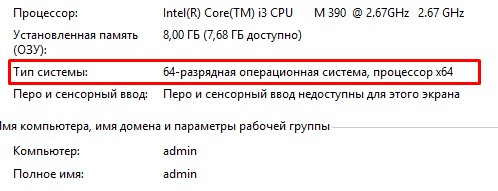
Сведения о системе
Этот метод сложнее, но позволяет получить больше данных.
Откройте поисковую строку внизу экрана слева.
Введите «Сведения о системе». Откроется список, в котором нужно найти строку «Тип», где прописано количество бит ОС.
Также в этом окне можно получить много другой информации о компьютере.
В статье вы узнали: как узнать разрядность процессора 32 или 64 бита в windows 7, 8,8.1,10.
Разница между 32-х и 64-х разрядными ОС
Опубликовано Михаил Непомнящий в 10.02.2017

Выбирая версию операционной системы Windows, пользователи обычно задумываются о домашнем или профессиональном релизе. Однако есть другой важный фактор отличия – это разрядность операционной системы в 32 или 64 бита.
Вероятно, вы что-то слышали о том, что бывают разные разрядности систем, что у них есть свои отличия. Но как разобраться в них? Давайте посмотрим откуда берутся данные обозначения и о чем они говорят.
Что обозначает количество бит?
Разрядность архитектуры компьютера зависит от центрального процессора. В настоящее время большинство процессоров для ПК делятся именно на эти два варианта – 32 и 64 бита. 64-разрядный процессор более производительный, чем его 32-битная версия, за единицу времени он способен обрабатывать значительно большее количество информации.
Чтобы понять разницу, необходимо вспомнить, что для компьютера любая информация – это последовательность нулей и единичек, т.е. бинарный код. В одном бите может храниться один из двух возможных вариантов – 0 или 1, в двух битах – четыре варианта сочетаний нулей и единичек.
Аналогичным образом 32-разрядная система означает наличие 2-х в 32-й степени бит адресов или 4.294.967.296. В то же время 64 разрядная система – это двойка в 64-й степени, то есть 18.446.744.073.709.551.616 ячеек для записи. Иными словами, примерно 4 миллиона байт (около 4-х гигабайтов) против примерно 18 квинтильонов байт (около 18-ти миллиардов гигабайтов).
Как выбрать версию Windows
Если вы уверены, что ваш компьютер использует 64-разрядный процессор, вам также необходимо установить 64-разрядную операционную систему. 32-битная версия Windows будет работать на 64-разрядном процессоре, но вы не сможете использовать всех возможностей своего устройства. При этом нельзя установить 64-битную операционную систему на 32-разрядный процессор. Однако Windows в 64 бита спокойно работает с программами, написанными под 32-разрядные ОС.
Для рядового пользователя существует две основные разницы между версиями Windows. Основная заключается в том, что 32-битная ОС может использовать лишь до 4-х гигабайтов оперативной памяти. Так что даже если на вашем ПК установлено 16 гигабайтов ОЗУ, но при этом установлена 32-разрядная версия Windows, то использоваться будет только 4 Гб. Для 64-битных ОС такого ограничения нет. Разве что есть минимальный порог – минимум 1 Гб оперативной памяти.

Другой особенностью является разница между папкой Program Files. В 32-битной ОС все программы устанавливаются в эту директорию. В 64-рязрядных системах дополнительно существует папка с названием Program Files (x86). Это связано с тем, что программы для 32-битных архитектур пишутся иначе, нежели для 64-битных.
При этом в 64-разрядной версии Windows в папку Program Files попадают программы именно 64-битные, тогда как в странно обозначенную как x86 директорию отправляются 32-разрядные приложения. К слову, 64-битные системы обозначаются как x64.
Ранее существовали также 16-битные операционные системы, например, версия Windows 3.1. При этом программы аналогичного порядка еще можно запустить на 32-битных операционных системах, а вот на 64-разрядных уже не получится. Разве что при использовании специального эмулятора 32-битной системы.
Битность программного обеспечения
При установке новых программ обращайте внимание на их разрядность. Некоторые производители предлагают на выбор 32 и 64 бита, другие разрабатывают только 32-разрядные версии, а кто-то автоматически определяет версию вашей ОС и устанавливает подходящую по разрядности версию. В любом случае, если у вас установлена 64-битная версия Windows, выбирайте программы аналогичного порядка, когда есть такая возможность.
Зачастую наличие 64-битной программы не будет означать лучшую ее производительность в сравнении с младшей версией, однако как минимум отразится на ее стабильности. Поэтому обращайте внимание на обозначения производителей ПО, вроде слов Version или Edition, прежде скачивать дистрибутив с официального сайта.
Так как 32-битная версия программы работает у всех, разработчики зачастую используют ее как решение по умолчанию. Но мы с вами выяснили, что для 64-битной ОС лучше использовать более современное программное решение.
Как узнать версию ОС?
Разобравшись с некоторыми особенностями 32-х и 64-х битных операционных систем, давайте выясним, где прописано данное обозначение в установленной у нас Windows. Для этого достаточно зайти в свойства системы одним из доступных способов. Например, по сочетанию клавиш Win + Break. Для Windows 8 и 10 можно кликнуть правой клавишей мыши на меню Пуск и выбирать пункт меню «Система».
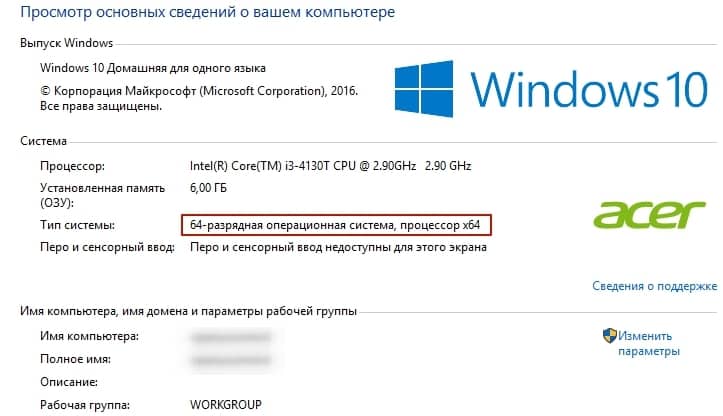
Здесь отображается основная информация о вашем компьютере: тип процессора, количество оперативной памяти (установленной, либо просто используемой, как в случае с 32-битными ОС) и версия Windows. В области «Система» в графе «Тип системы» есть информация о разрядности как операционной системы, так и используемого процессора.
Битность процессора и операционной системы должна совпадать. В противном случае, вам рекомендуется обновить операционную систему до 64-разрядной версии. При этом обновить компьютер с 32-битным процессором до 64-битной ОС не получится.
64-бита как стандарт
Медленно, но верно 64-разрядные компьютеры становятся современным стандартом. Если во времена Windows XP все эти истории с битами путали даже опытных пользователей и вызывали проблемы для разработчиков, то начиная с Windows 7 ситуация начала меняться.
4 гигабайта оперативной памяти долгое время было достаточно для большинства целей. Отчасти потому, что развитие процессоров не успевало предлагать широкой публике доступные 64-разрядные решения. На начало 2017 года четырех гигабайтов ОЗУ по-прежнему достаточно для работы в ряде областей. Однако 64-битные процессоры становятся всё доступнее и 32-разрядные системы постепенно устаревают.
Это вынуждает разработчиков программного обеспечения активнее переходить на 64-битную архитектуру, которая постепенно становится стандартом. А так как потолок в ограничениях 64-разрядных системах в обозримом будущем вряд ли будет пробит, то данный стандарт приходит надолго.
32-разрядная операционная система процессор x64 почему не могу установить видео драйвер.
32-разрядная операционная система процессор x64 почему не могу установить видео драйвер
После установки виндовс x64 не могу установить видео драйвер Nvidia GeForce GT 630 x64 с официально сайта горитна против желтый значек что некорректно установлен драйвер, что я делаю не так как это исправить?
Сведения о вопросе
- Windows 10
- /
- Устройства и драйверы
Ответы (11)
* Попробуйте выбрать меньший номер страницы.
* Введите только числа.
* Попробуйте выбрать меньший номер страницы.
* Введите только числа.
- Независимый консультант
Этот ответ помог 2 польз.
Это помогло устранить вашу проблему?
К сожалению, это не помогло.
Великолепно! Спасибо, что пометили это как ответ.
Насколько Вы удовлетворены этим ответом?
Благодарим за отзыв, он поможет улучшить наш сайт.
Насколько Вы удовлетворены этим ответом?
Благодарим за отзыв.
- MVP
Это помогло устранить вашу проблему?
К сожалению, это не помогло.
Великолепно! Спасибо, что пометили это как ответ.
Насколько Вы удовлетворены этим ответом?
Благодарим за отзыв, он поможет улучшить наш сайт.
Насколько Вы удовлетворены этим ответом?
Благодарим за отзыв.
Согласно присланному скриншоту у вас стоит система 32 бита.
Процессор прописан тот, который имеется. Т.е. по идее на процессор 64 бита по факту можно установить систему 64 или 32. В вашем случае стоит 32.
Вам необзодимо либо установить драйвера для 32 битной системы, либо переустановить начистно систему на 64 бита.
Это помогло устранить вашу проблему?
К сожалению, это не помогло.
Великолепно! Спасибо, что пометили это как ответ.
Насколько Вы удовлетворены этим ответом?
Благодарим за отзыв, он поможет улучшить наш сайт.
Насколько Вы удовлетворены этим ответом?
Благодарим за отзыв.
да сейчас стоит 32, но я когда ставлю 64 вот тогда не ставятся дрова, это скрин я сделал что бы мне сказали, может у меня вообще не поддерживает 64, но тогда бы оно не устанавливалось, а так устанавливаю 64 но вот на видео с оф сайта качаю на 64 и оно не ставится, я хочу сейчас установить но не ставлю 64 бо нету смысла из-за дров, поетому стоит 32
вот на фото дрова есть но чего они не ставятся?
Это помогло устранить вашу проблему?
К сожалению, это не помогло.
Великолепно! Спасибо, что пометили это как ответ.
Насколько Вы удовлетворены этим ответом?
Благодарим за отзыв, он поможет улучшить наш сайт.
Насколько Вы удовлетворены этим ответом?
Благодарим за отзыв.
да сейчас стоит 32, но я когда ставлю 64 вот тогда не ставятся дрова, это скрин я сделал что бы мне сказали, может у меня вообще не поддерживает 64, но тогда бы оно не устанавливалось, а так устанавливаю 64 но вот на видео с оф сайта качаю на 64 и оно не ставится, я хочу сейчас установить но не ставлю 64 бо нету смысла из-за дров, поетому стоит 32
вот на фото дрова есть но чего они не ставятся?
Это помогло устранить вашу проблему?
К сожалению, это не помогло.
Великолепно! Спасибо, что пометили это как ответ.
Насколько Вы удовлетворены этим ответом?
Благодарим за отзыв, он поможет улучшить наш сайт.
Насколько Вы удовлетворены этим ответом?
Благодарим за отзыв.
- Независимый консультант
Это помогло устранить вашу проблему?
К сожалению, это не помогло.
Великолепно! Спасибо, что пометили это как ответ.
Насколько Вы удовлетворены этим ответом?
Благодарим за отзыв, он поможет улучшить наш сайт.
Насколько Вы удовлетворены этим ответом?
Благодарим за отзыв.
Все верно. Давайте ещё раз.
Драйвера надо ставить только той разрядности, какой стоит система. Именно стоит (!), а не может работать и т.п.
На вашем устройстве в данный момент стоит Windows 32, поэтому и драйвера надо ставить для системы 32.
Если бы система стояла 64, то драйвера надо ставить для 64.
Это помогло устранить вашу проблему?
К сожалению, это не помогло.
Великолепно! Спасибо, что пометили это как ответ.
Насколько Вы удовлетворены этим ответом?
Благодарим за отзыв, он поможет улучшить наш сайт.
Насколько Вы удовлетворены этим ответом?
Благодарим за отзыв.
| Компьютер: | ||||
| Тип компьютера | ACPI x86-based PC | |||
| Операционная система | Microsoft Windows 10 Pro | |||
| Пакет обновления ОС | [ TRIAL VERSION ] | |||
| Internet Explorer | 11.472.17134.0 | |||
| Edge | 42.17134.1.0 | |||
| DirectX | DirectX 12.0 | |||
| Имя компьютера | DESKTOP-D2CKKDR | |||
| Имя пользователя | fox58 | |||
| Вход в домен | [ TRIAL VERSION ] | |||
| Дата / Время | 2019-01-01 / 19:07 | |||
| Системная плата: | ||||
| Тип ЦП | DualCore AMD Athlon 64 X2, 2600 MHz (13 x 200) 5200+ | |||
| Системная плата | Gigabyte GA-MA69VM-S2 (2 PCI, 1 PCI-E x4, 1 PCI-E x16, 4 DDR2 DIMM, Audio, Video, Gigabit LAN) | |||
| Чипсет системной платы | AMD 690V, AMD Hammer | |||
| Системная память | [ TRIAL VERSION ] | |||
| DIMM1: Apacer | 1 ГБ DDR2-667 DDR2 SDRAM (5-5-5-15 @ 333 МГц) (4-4-4-12 @ 266 МГц) (3-3-3-9 @ 200 МГц) | |||
| DIMM2: Apacer | [ TRIAL VERSION ] | |||
| DIMM3: ProMos/Mosel Vitelic V916765K24QCFW-F5 | [ TRIAL VERSION ] | |||
| DIMM4: ProMos/Mosel Vitelic V916765K24QCFW-F5 | [ TRIAL VERSION ] | |||
| Тип BIOS | Award Modular (08/03/07) | |||
| Коммуникационный порт | Последовательный порт (COM1) | |||
| Коммуникационный порт | Последовательный порт (COM2) | |||
| Коммуникационный порт | Порт принтера (LPT1) | |||
| Отображение: | ||||
| Видеоадаптер | GeForce GT 630 (1 ГБ) | |||
| Видеоадаптер | GeForce GT 630 (1 ГБ) | |||
| 3D-акселератор | nVIDIA GeForce GT 630 | |||
| Монитор | LG L1753S [17″ LCD] (1707334804) | |||
| Мультимедиа: | ||||
| Звуковой адаптер | nVIDIA HDMI/DP @ nVIDIA GF108 — High Definition Audio Controller | |||
| Звуковой адаптер | nVIDIA HDMI/DP @ nVIDIA GF108 — High Definition Audio Controller | |||
| Звуковой адаптер | nVIDIA HDMI/DP @ nVIDIA GF108 — High Definition Audio Controller | |||
| Звуковой адаптер | nVIDIA HDMI/DP @ nVIDIA GF108 — High Definition Audio Controller | |||
| Звуковой адаптер | Realtek ALC888 @ ATI SB600 — High Definition Audio Controller | |||
| Хранение данных: | ||||
| IDE-контроллер | Стандартный двухканальный контроллер PCI IDE | |||
| IDE-контроллер | Стандартный двухканальный контроллер PCI IDE | |||
| Контроллер хранения данных | Контроллер дискового пространства (Майкрософт) | |||
| Флоппи-накопитель | Дисковод | |||
| Дисковый накопитель | Generic USB SD Reader USB Device | |||
| Дисковый накопитель | Generic USB SM Reader USB Device | |||
| Дисковый накопитель | MAXTOR STM3250310AS ATA Device (250 ГБ, 7200 RPM, SATA-II) | |||
| Дисковый накопитель | Generic USB CF Reader USB Device | |||
| Дисковый накопитель | Generic USB MS Reader USB Device | |||
| Оптический накопитель | PHILIPS SPD2412T ATA Device | |||
| SMART-статус жёстких дисков | OK | |||
Это помогло устранить вашу проблему?
К сожалению, это не помогло.
Великолепно! Спасибо, что пометили это как ответ.
Насколько Вы удовлетворены этим ответом?
Благодарим за отзыв, он поможет улучшить наш сайт.
Насколько Вы удовлетворены этим ответом?
Благодарим за отзыв.
- Агент Microsoft
Давайте попробуем разобраться.
Как уже писал ранее tourist777, цитата: « Скорее всего, это связано не с видеокартой, а с мат платой и процессором-процессопу все равно, а вот мат плата максимум вин 8 поддерживает.»
Есть подозрения, что для Вашей материнской платы отсутствуют актуальные драйверы под Windows 10. Вы можете это проверить самостоятельно на официальном сайте изготовителя. Чтобы окончательно в этом убедиться, пожалуйста, обратитесь в тех. поддержку Gigabyte и уточните у них наличие актуальных драйверов под Windows 10 для Вашей материнской платы.
Пожалуйста, сообщите нам результат общения со службой поддержки Gigabyte.
Если данная информация была полезна, пожалуйста, отметьте её как ответ.
Это помогло устранить вашу проблему?
К сожалению, это не помогло.
Великолепно! Спасибо, что пометили это как ответ.
Насколько Вы удовлетворены этим ответом?
Благодарим за отзыв, он поможет улучшить наш сайт.
Чем отличаются 32-х битные и 64-х битные системы?
Покупая компьютер, Вы сталкиваетесь с тем, что Вам всегда необходимо делать выбор что купить, ноутбук, компьютер или нетбук, какую фирму-производитель выбрать и т.д. После всех принятых решений, Вам еще предстоит определиться, какую версию операционной системы поставить: 32 бит или 64 бит.
Сначала мы приведем описания 32-х и 64-х битных процессоров, чтобы разобраться, что это за зверь такой, х-битный процессор. Дело в том, что количество бит указывает на ширину регистра процессора и обозначает способ обработки информации процессором компьютера. Такой регистр представляет собой небольшое хранилище, которое используется процессором для хранения данных, к которым для оптимальной производительности компьютера ему необходимо иметь быстрый доступ. Число бит указывает на ширину данного регистра. В связи с этим 64-х битный регистр может хранить в себе больше данных, чем 32-х битный, который, в свою очередь, хранит больше данных, чем 16-ти битный или 8-ми битные регистры.
32-х битная архитектура Windows не позволяет выделять приложению более 2GB памяти. Однако, для современных игр, приложений фото- и видеоредакторов, а также виртуальных машин и т.д. требуется больший объем памяти. 64-х битные системы позволяют напрямую адресовать более 4 GB оперативной памяти, а это более чем достаточно для продуктивной работы даже самых «больших» приложений.
Интересно, что еще за 5 лет до появления компьютерных 64-х битных процессоров, консоли «Nintendo 64» и «Playstation 2» имели 64-х битные процессоры пользовательского уровня.
Основная разница между 32 и 64 битами заключается в увеличенной памяти.
Другое преимущество 64-бит Windows 7 это дополнительная защита «DEP» на уровне жесткого диска, а не программного обеспечения, как у пользователей 32 бит.
Несмотря на все преимущества 64-бит Windows7, у данного типа процессоров есть свои недостатки. В основном это обуславливается совместимостью. Для того чтобы установить Windows 7 64 бит , вам потребуется процессор, способный поддерживать эту операционную систему. Windows 7 32-бит можно установить на процессоры, способные поддерживать как 64 бит, так и 32 бит.
Кроме того, существует проблема совместимости драйверов. Этот недостаток является очень серьезным. К счастью, производители оборудования продолжают увеличивать поддержку 64-х битных операционных систем (если Ваше оборудование выпущено в последние год-два, то проблем у Вас будет не много). Но поиск драйверов для старых устройств может оказаться неразрешимой задачей, например для старого сканнера или принтера. В таком случае придется покупать новые устройства.Некоторые программы плохо «переживают» переход на 64 бита. В отличие от предыдущих версий Windows, Windows 7 х64 не поддерживает 16-ти битные приложения.
Кроме того, следует понимать, что если даже приложение является 64х битным, плагины и расширения для него могут таковыми не являться. Такие проблемы часто возникают с «Photoshop» и «Firefox». Основное приложение доступно в 64-х битном варианте, но важные плагины – нет.
Материнские платы, поддерживающие ранние 64-х битные процессоры и не поддерживающие более 4GB оперативной памяти являются редкостью. Однако, если это Ваш случай, то с переходом на 64-х битную операционную систему Вы не получите самого главного – доступа к большей памяти.
Выводы:
1) Windows7 64-разрядная система может обрабатывать больше объемы оперативной памяти (RAM) и эффективнее, чем 32-разрядная система.
2) Windows7 64-бит имеет дополнительную защиту «DEP» на уровне жесткого диска, которой нет на Windows7 32-бит.
3) Windows7 32-бит можно установить на процессоры 32-бит и 64-бит, но для установки Windows7 64-бит требуется процессор 64-бит.
4) Windows7 32-разрядная система может поддерживать 16-битные программы, в то время как Windows7 64-разрядная система не может.
Дополнительная информация:
Как определить, какая система установлена на вашем компьютере?
Вы можете посмотреть на версию установленной у Вас Windows – возможно, Вы уже используете 64-х битную операционную систему. Для этого в Windows Vista и Windows 7 кликните по Компьютеру (Computer) из меню Пуск (Start) правой кнопкой мыши и в контекстном меню выберите пункт Свойства (Properties). Вы попадете в меню системных свойств, где в разделе Система (System) Вы увидите, какая у Вас операционная система – 32-х битная или же 64-х битная.
Под Windows XP Вы можете протестировать свой процессор и узнать, можете ли Вы проапгредиться на 64-х битную Windows с помощью бесплатной программы SecurAble от Стива Гибсона (Steve Gibson). Данная утилита проверяет процессор по трем различным параметрам.
Во-первых, она проверяет, является ли процессор 64-х битным. Во-вторых, она проверяет поддержку им «DEP» (технологии безопасности, разработанной для защиты машин от атак переполнения буфера). И, наконец, в-третьих, программа проверяет наличие поддержки виртуальной машины XP под Windows 7.
Как узнать сколько бит 32 или 64 моя Windows, какую выбрать для установки [их различие]. Разрядность Windows 7, 8, 10

Подскажите, как можно узнать сколько бит 32 или 64 в моей версии Windows 7. Когда устанавливали мне ОС — сказали 64 бита, а сейчас не могу установить антивирус (скачал как раз 64 битную версию).
Пробовал посмотреть в свойствах компьютера, но там вообще нет данных: просто ZverDVD — Windows. Есть ли еще работающие способы?
Судя по всему у вас стоит какая-то сборка Windows от различных «умельцев» (вообще, я ярый противник всех этих сборок, всегда лучше работать с лицензией ). Подозреваю, что проблема с отображением свойств — это еще не самая большая, с которой вы можете столкнуться.
В этой статье приведу несколько способов, которые помогут определить разрядность вашей Windows (т.е. сколько бит 32 или 64).
Примечание : обычно 32 битные системы помечаются — как x86, а 64 битные системы — как x64.
Определение разрядности ОС Windows (32 или 64 бит)
Способ №1: свойства системы
Самый простой способ определения — это посмотреть свойства системы. Для этого зайдите в панель управления Windows по адресу:
Панель управленияСистема и безопасностьСистема
В строке «Тип системы» — увидите тип вашей ОС (в данном случае, на скрине ниже , система 64 битная, помечается, как x64) .

64 битная версия Windows
Я так понимаю, что пользователь, задававший вопрос таким способом не смог узнать разрядность ОС, поэтому сразу перехожу еще к нескольким.
Способ №2: через командную строка
Сначала необходимо открыть командную строчку. Привожу универсальный способ для всех ОС:
- нажать Win+R ;
- в появившемся окне ввести CMD и нажать кнопку Enter.

cmd — запуск командной строки
В командной строке введите команду systeminfo и нажмите Enter.
Через некоторое мгновение увидите достаточно много информации о вашем ПК и Windows, в том числе будет указан и тип системы (см. скрин ниже, 64 бита) .

Просмотр разрядности системы в командной строке
Способ №3: через спец. утилиты
Сейчас довольно много разнообразных утилит для мониторинга состояния ПК, ОС, ее чистки, обслуживания и пр. В них часто можно узнать всю подноготную о вашей Windows.
У меня на блоге, кстати, есть такая статья, ссылка ниже (рекомендую).
Утилиты для просмотра характеристик ПК — см. мою подборку
Одна из бесплатных и довольно популярный утилит просмотра характеристик компьютера — это Speccy . Именно ее и рекомендую использовать — в ней есть большинство информации о Windows, температуре основных компонентов ПК, информация о процессоре, видеокарте и т.д. (все, что только может пригодится обычному пользователю) .
В частности, чтобы узнать сколько битная ваша ОС — достаточно ее запустить, когда программа загрузится — первая строчка ответит вам на этот вопрос.

Speccy / 64 битная система
Особенности x64, x32 систем, стоит ли переходит с 32-битной системы на 64?
Многие ошибочно полагают, что если на коробке написано (или в описании) «64» — значит система по определению лучше ( ностальгия: вспомнились картриджи к Dendy, когда писали «999 игр в одном картридже», а по факту 5. ).
Рассмотрим ниже основные особенности (я оформлю их в виде пунктов, а уж каждый для себя решит сам, стоит ли ему переходить на другую ОС Windows).
- Самое главное отличие (для рядового пользователя, если не лезть в «глубь») — это то, что x64 система видит более 3 ГБ оперативной памяти (32-битные— максимум 3 ГБ) ! Т.е. логично вытекает: если у вас ОЗУ 4 ГБ или более, есть смысл перейти на x64 систему — чтобы были задействованы все мощности ПК и повысить быстродействие системы в целом;
- Если вы работаете с редким софтом (например, который писался конкретно под вас, вашу компанию) — перед переходом на новую ОС, проверьте будут ли эти программы работать. То же самое относится к антивирусам (благо, все производители выпускают свои программы под разные системы) , виртуальным дисководам, архиваторам и еще целому ряду программ;
- Есть смысл перейти на 64-битную систему, если вы работаете с графическими редакторами, такими как Adobe Photoshop, Adobe Illustrator и пр. Разнообразные фильтры, загрузка картинок и пр. задачи — происходят быстрее и эффективнее (к тому же программа может задействовать весь объем ОЗУ, в 32-битной версии Windows, почему-то, действует какое-то «искусственное» ограничение) ;
- Если часто что-то сжимаете архиваторами (особенно, большие архивы в несколько гигабайт) — x64 система позволит архиватору быстрее сжимать/разжимать файлы;
- Также есть смысл перейти на x64 ОС — если пользуетесь большими офисными пакетами для редактирования большого числа документов (сейчас не беру в расчет обычные текстовые файлы);
- Для бухгалтеров при работе с 1С — также имеет смысл перейти на x64 Windows, т.к. 1С будет более эффективнее расходовать память, меньше тормозить.
Обновление 2020 г.
Вообще, сейчас почти все современные ноутбуки и ПК идут как минимум с 8 ГБ ОЗУ. Поэтому, на сегодняшний день для большинства пользователей выбор-то очевиден.
А всё-таки, как быстро бежит время. Еще несколько лет назад 3-4 ГБ ОЗУ считалось самым топом, а теперь и 16-32 ГБ никого не удивляет.
В остальных случаях, гнаться за цифрой «64» (если у вас нет 4+ГБ ОЗУ) — нет вообще никакого смысла. Существенного плюса в производительности не получите (как бы не было обратного эффекта ☝).
Кстати, первые x64 Windows не отличались большой стабильностью, программы часто вылетали с ошибками, ОС уходила в «синие экраны». Сейчас, в общем-то, об этом можно забыть и не говорить.












