Как проверить работоспособность компьютера — обзор 13 проверенных инструментов
Независимо от того, кто вы, новичок или профессионал, ваша Windows в конечном итоге столкнется с проблемами, которые не так легко диагностировать. Можно нанять кого-нибудь для устранения проблемы, но это должно быть крайней мерой. Сначала мы рекомендуем сначала дать шанс рассмотренным в этой статье инструментам для проверки работоспособности компьютера .
Аппаратные проблемы чаще всего возникают, когда вы используете устаревшую версию операционной системы ( Vista , 7 или 8 ) или самую современную версию.
Но иногда просто хочется знать, какое оборудование используется. Вот инструменты, которые, помогут в этом:
Проверка компьютера на ошибки с помощью CPU-Z
Небольшая программа, которая сканирует конфигурацию аппаратной части ПК. Это необходимо, если вы захотите обновить комплектующие вашего компьютера и избежать проблем с совместимостью:

Проверка работоспособности компьютера — «Системный монитор» (Performance Monitor)
Как и в более ранних версиях операционной системы, в Windows 10 есть « Системный монитор », только теперь он доступен в виде приложения. После запуска посмотрите на боковую панель. В разделе « Средства наблюдения » вы должны увидеть « Системный монитор »:

По умолчанию монитор отображает только параметр « % загруженности процессора ». Он показывает, насколько процессор используется сейчас. Но можно добавить больше счетчиков, таких как использование диска, питание, размер файла подкачки, размер индекса поиска и другие показатели, важные для проверки компьютера на работоспособность.
Как провести диагностику компьютера самостоятельно с помощью монитора стабильности (Reliability Monitor)
Монитор стабильности – это скрытый инструмент, который существует еще со времен Windows Vista , но многие даже не слышали о нем. Он находится на панели управления в разделе « Система и безопасность » — « Центр поддержки »- « Обслуживание » — « Показать журнал стабильности работы »:

Здесь вы увидите хронологию событий и ошибок, которые произошли в течение заданного периода времени. Синяя линия – это оценка ( по шкале от 1 до 10 ) того, насколько стабильна операционная система с течением времени.
Если что-то часто выходит из строя, стоит посмотреть монитор стабильности: выбрать ошибку и нажать « Поиск решения » ( Check for a solution ).
Сведения о системе (msinfo32)
Как это ни тривиально звучит, но сведения об аппаратной конфигурации компьютера можно собрать, не устанавливая сторонние программы. В состав ОС Windows входит утилита Сведения о системе, которая обладает возможностью экспорта собранных данных в текстовый файл. Запустить программу можно из меню Пуск — Программы — Стандартные — Служебные или из окна Пуск — Выполнить (или поля Поиск в Vista), введя msinfo32 и нажав ОК.
Спустя несколько секунд, программа соберет сведения о системе и ее аппаратной конфигурации. Для экспорта отчета выберите из меню Файл пункт Экспорт, а затем укажите имя файла и папку для сохранения. Отчет готов! Поскольку в него входит различных сведений, файл получается относительно большого размера. Для публикации на форуме его лучше запаковать в архив.
В Windows XP и Vista того же результата можно достичь из командной строки, выполнив команду
Файл с отчетом будет создан в папке, путь к которой вы укажете в приведенной выше команде.
SISOFTWARE SANDRA
SiSoftware Sandra представляет собой комплексную программу, при помощи которой можно не только узнать характеристики компьютера, но и провести тестирование, а также диагностику аппаратного обеспечения. Имеется интуитивно понятный интерфейс на русском языке.

Общие средства анализа позволяют проверить состояние компонентов ПК, а именно: уровень напряжения, температуру, загруженность. По каждому устройству, как встроенному, так и внешнему, доступна подробная информация и данные о текущем состоянии.
На фоне других программ SiSoftware Sandra выделяется инструментами для диагностики программного обеспечения, а также проведения тестов с основными аппаратными средствами: процессором, видеокартой, накопителями, сетевым оборудованием, контроллером памяти и др.

Скачать SiSoftware Sandra на ПК (поддержка ОС Windows с 7 по 10) можно и бесплатно, но стоит помнить о том, что в такой версии функционал имеет определенные ограничения. Впрочем, для получения информации о характеристиках компьютера ее будет достаточно.
AIDA64
AIDA64 – известная программа для определения железа компьютера. Программа платная, функциональная. Отображает детализированные характеристики внутренних и периферийных устройств компьютера. Примечательна функциями отображения износа батареи ноутбуков и максимального объёма памяти, поддерживаемого компьютером. О последней возможности AIDA64 смотрите в статье «Как узнать, сколько оперативной памяти поддерживает компьютер или ноутбук». А как в программе посмотреть степень износа батареи, можете узнать из статьи «Как подготовить ноутбук к продаже». Отображает температуру и данные прочих сенсоров, отображает программные характеристики Windows и ПО.
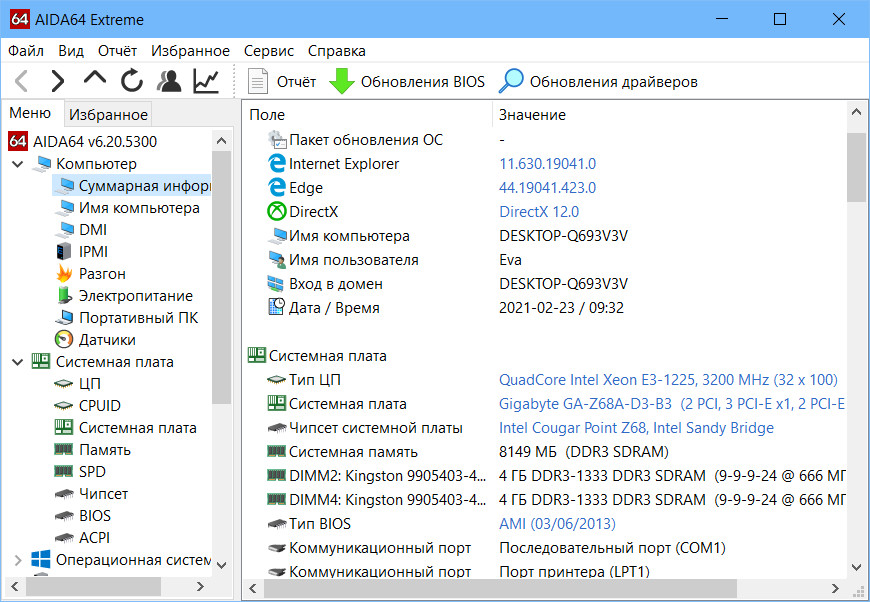
Предусматривает проведение стресс-тестов на предмет стабильности работы аппаратных компонентов компьютера. О стресс-тестировании программой AIDA64 можете почитать в статье сайта «Стресс-тест компьютера».
PassMark Performance Test
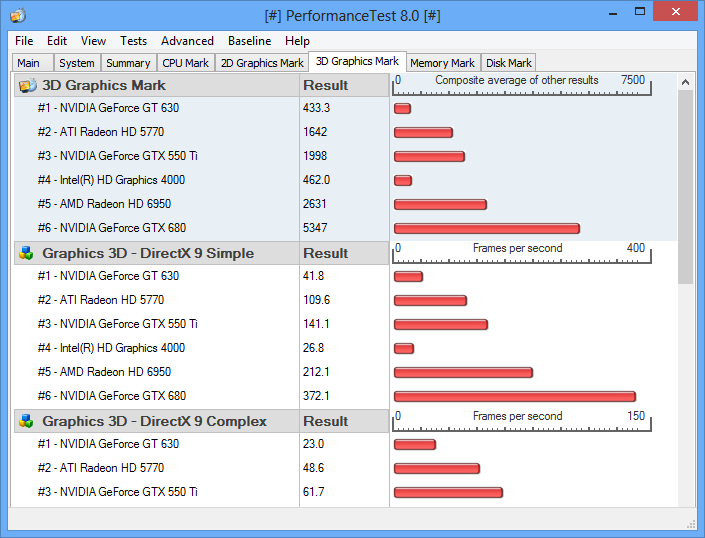
Если предыдущие программы могли предложить пользователю схожий функционал, то утилита PassMark Performance Test – это несколько иной инструмент. Задача этой программы заключается в оценке производительности компьютера с помощью набора разнообразных специализированных тестов, после чего пользователь может сравнить полученные результаты с результатами других компьютеров.
С помощью утилиты PassMark Performance Test вы сможете выполнять различные тесты для:
- центрального процессора;
- графического ускорителя;
- жесткого диска;
- оптических приводов;
- оперативной памяти.
Стоит заметить, что у пользователя есть возможность сохранить результаты тестирований своего компьютера во многие форматы, например, HTML или документ Word, которыми можно поделиться с другими людьми, ресурсами и прочее.
С помощью PassMark Performance Test запросто можно понять, предоставляет ли ваш компьютер соответствующую производительность или нет. А если нет, то через множественные тесты вы поймете, в чем заключается проблема. К сожалению, данная утилита не бесплатна: чтобы получить доступ к определенному функционалу, вам потребуется ее купить.
S&M 1.9.1
Разработчик Serj
Размер 215 КБ
Мощная тестово-диагностическая утилита, на равных соперничающая с популярной ОССТ. Несмотря на неказистый и немного запутанный интерфейс, S&M отлично справляется со стресс-тестированием процессора, оперативной памяти и жесткого диска. Удобный мастер позволяет самостоятельно выбрать нужный тест и условия его проведения, а качественная и функциональная система мониторинга состояния ПК заблаговременно предупредит о нестабильности работы комплектующих во время проверки. Особенно стоит отметить умение программы «разогревать» и CPU, и RAM до максимальных показателей, которые не под силу ни 3DMark, ни PCMark. К сожалению, с «загрузкой» процессоров Core 2 Duo S&M справляется не так эффективно, как OCCT, поэтому владельцам мощных современных ПК лучше обратить свое внимание на последнюю утилиту.
CrystalDiskMark
Небольшая по размеру и поэтому быстро скачиваемая из сети программа создана для того, чтобы проводить тесты с жёсткими дисками любого типа (HDD или SSD) и со всеми видами интерфейса.
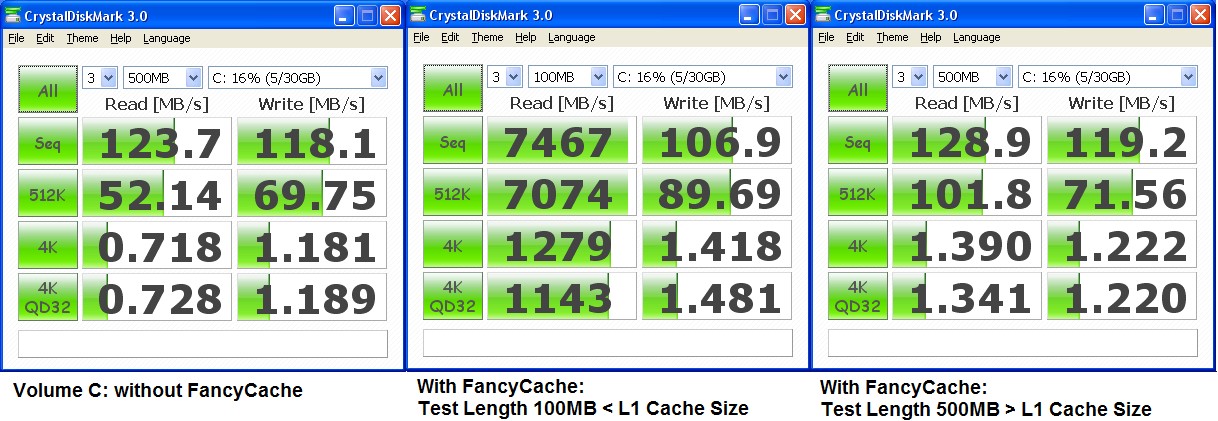
Проверка жёсткого диска с помощью CrystalDiskMark
Основными параметрами, которые определяются утилитой, являются скорость записи и чтения.
В результате получается расширенный отсчёт, который вряд ли будете полезен неспециалисту, однако для опытного пользователя и человека, определяющего, какая проблема существует у вашего накопителя, она является практически идеальной.
При этом тестирование можно проводить несколько раз подряд, автоматически усредняя результаты.
Проверяем оперативную память
ОЗУ задействуется во многих системных процессах, но выходит из строя крайне редко. Не зря гарантия производителя на многие модели составляет 10 лет. Тем не менее, в работе памяти иногда возникают ошибки. Чтобы их проверить, можно воспользоваться как встроенной в Windows утилитой, так и софтом от стороннего разработчика.
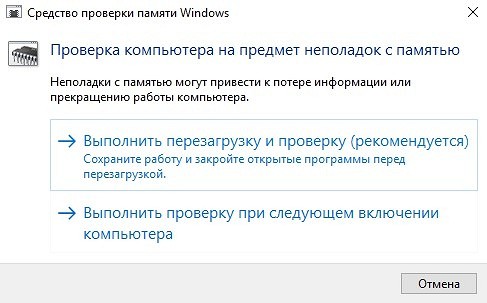
Мы рекомендуем начать с интегрированной в ОС программы. Для этого нажмите комбинацию клавиш Win + R и введите команду mdsched. Согласитесь на перезагрузку, после чего в режиме DOS будет выполнено сканирование. По завершении процесса произойдет запуск операционной системы с результатами диагностики.
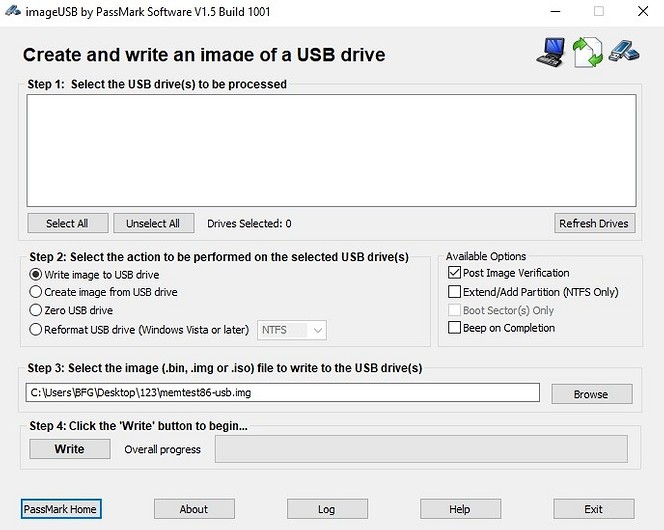
Для более качественного анализа работы ОЗУ можно воспользоваться инструментом Memtest86. Вам потребуется создать загрузочную флешку и никак иначе. Загружаемся с нее с помощью BIOS и также выполняем сканирование в режиме DOS. После того, как проверка памяти завершится, вы сможете увидеть, какие ошибки памяти RAM были найдены. При необходимости, запишите их, чтобы потом найти в Интернете, что это такое и что с этим делать.

Выводы
Количество программ для проверки оборудования и операционной системы достаточно большое.
Практически постоянно создаются новые приложения, помогающие контролировать параметры компьютера и неисправности железа.
Но представленные в списке программы позволяют сделать это максимально эффективно, установив всего лишь 2–3 приложения, а не целый десяток – сэкономив время и не скачивая лишних файлов из сети, рискуя случайно занести на компьютер вирус.
Кроме того, если доступа к сети нет, в ОС Windows есть ряд утилит, которые тоже позволят узнать некоторые параметры.












