Как принудительно закрыть закрытую программу в Windows
В этом руководстве рассмотрим, как принудительно закрыть программу, даже если программа не будет закрыта с помощью диспетчера задач. Чтобы закрыть нерешенные задачи или программы, вы можете использовать инструмент taskkill.exe или попробовать завершить дерево процессов. Если вы откроете «Диспетчер задач«, щелкните правой кнопкой мыши на процесс и выберите Завершить задачу, то процесс должен закрыться. Если этого не произойдет, перейдите на вкладку «Сведения», щелкните правой кнопкой мыши на процесс и выберите «Завершить дерево процессов». Может быть, это поможет. Если нет, тогда углубимся и разберем, как закрыть закрытые программы принудительно и убить процесс.
Первое, что Вам нужно попробовать — это нажатием выбрать приложение, которое хотите закрыть, а затем нажать сочетание кнопок Alt + F4. Если не помогло, то используем taskkill.
1. Откройте командную строку от имени администратора и введите команду Tasklist . Сделать это можно набрав в «поиске» меню пуск слово «командная строка», нажать на соответствии правой кнопкой мыши и выбрать запуск от имени админа.
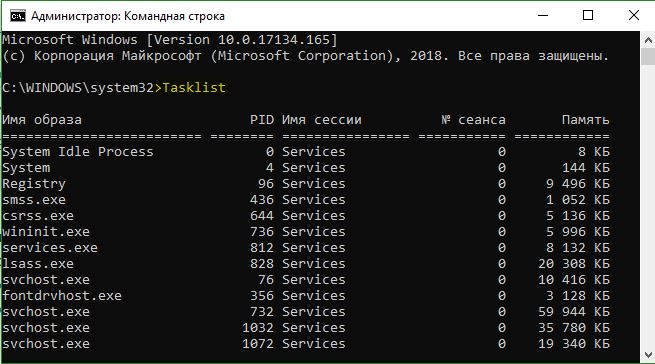
2. Чтобы убить любой конкретный процесс, введите следующую команду Taskkill /IM browser.exe /F . Где /F используется, чтобы принудительно убить процесс, а browser.exe это процесс запущенного мною Яндекс браузера.
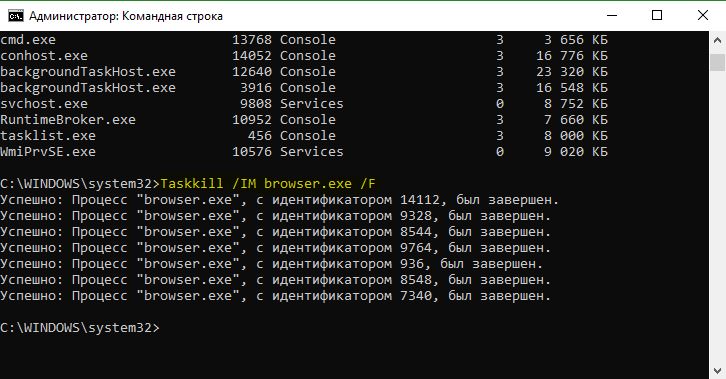
3. Вы также можете убить любой конкретный процесс, используя свой идентификатор, команда tasklist также отображает идентификаторы процесса. Вы можете увидеть столбец PID на скриншоте 1. Чтобы убить любой процесс, используя его идентификатор, выполните команду Taskkill /PID 2704 /F
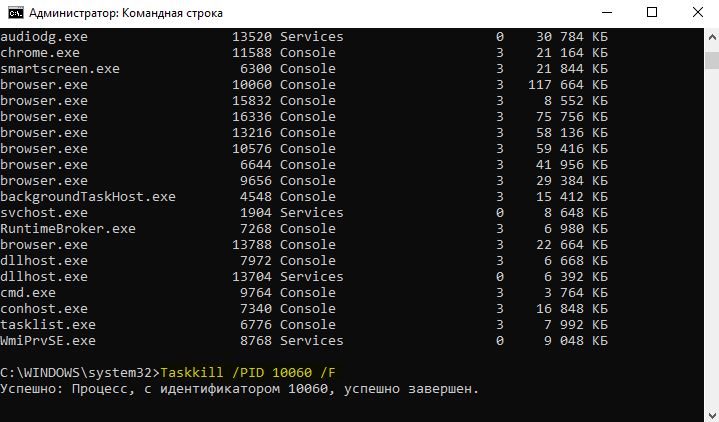
4. Чтобы убить несколько процессов по PID задайте следующую команду Taskkill /PID 15580 7352 14580 12488 /F .
Как закрыть все программы в Windows 10
“Диспетчер задач” , к сожалению, может закрывать программы и завершать процессы по очереди, но не все сразу. Для того, чтобы завершить несколько процессов одновременно вам понадобится установить стороннее приложение и, честно говоря, выбор огромен.
Ultimate Process Killer — бесплатный сторонний диспетчер задач для Windows, дает возможность принудительно завершать много процессов за раз. Выберите задачи, которые желаете завершить и нажмите кнопку « Завершить выбранные процессы » .
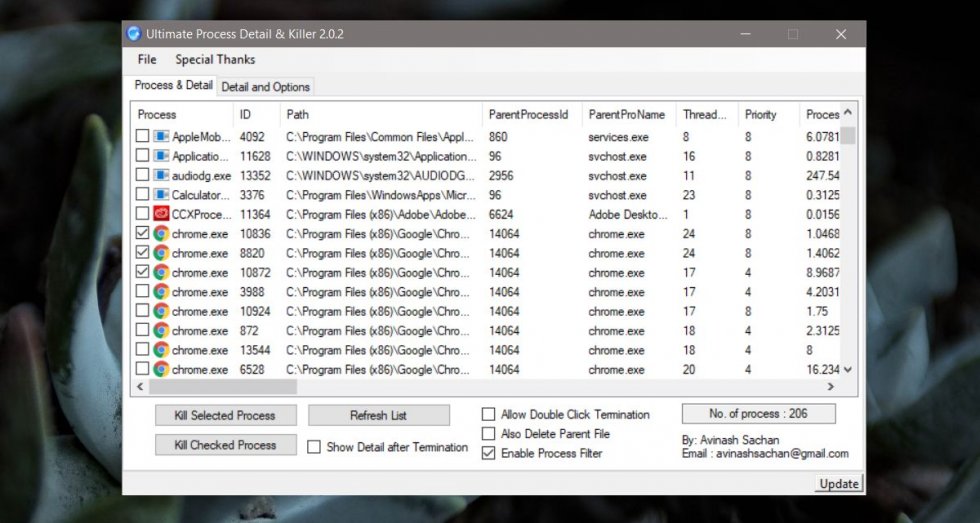
Будьте внимательны, чтобы не завершить жизненно важные процессы для компьютера, поскольку в окне приложения отображаются абсолютно все задачи системы. Если вы не уверены в том, что осуществляет тот или иной процесс, лучше не закрывать его, иначе можно серьезно навредить системе. Нанесенный ущерб подлежит восстановлению, но вы рискуете потерять несохраненные данные. Убедитесь, что принудительно завершаете лишь работу конкретных приложений.
Способ 2. Принудительное завершение программы с помощью Taskkill
Еще один способ помочь вам принудительно закрыть программу без диспетчера задач — использовать команду Taskkill.
Шаг 1. Откройте командную строку Windows 10. Вы можете нажать Windows + R , тип cmd и нажмите Ctrl + Shift + Enter , чтобы открыть и запустить командную строку от имени администратора.
Шаг 2. Следующий тип список заданий в окне командной строки, и в нем будут перечислены все запущенные процессы на вашем компьютере с Windows.
Шаг 3. Используйте приведенные ниже команды Taskkill, чтобы принудительно закрыть любую программу. Вы можете убить любую программу по ее имени или идентификатору процесса (PID). В качестве примера возьмем закрытие браузера Chrome.
Taskkill / IM chrome.exe / F
Taskkill / PID 1212 / F
Вы также можете принудительно закрыть несколько процессов одновременно с помощью команды Taskkill. Вы можете добавить номера PID всех процессов, которые хотите закрыть, в командной строке и разделить их пробелами.
Taskkill / PID 1212 1280 1308 / F


Создайте диск восстановления Windows 10 / диск восстановления / образ системы для восстановления Win 10
Решения для восстановления, восстановления, перезагрузки, переустановки, восстановления Windows 10. Узнайте, как создать диск восстановления Windows 10, диск восстановления / USB-накопитель / образ системы для устранения проблем с ОС Windows 10.
Диспетчер задач
Для того чтобы остановить выполнение любой программы (кроме вредоносного программного обеспечения), можно зайти в Диспетчер задач. Существует несколько способов активации этого средства. Например, пользователь может нажать комбинацию клавиш Ctrl+Shift+Del и поверх всех окон откроется новое, в котором нужно выбрать «Открыть Диспетчер задач». Эта же комбинация клавиш помогает решить множество проблем, связанных с зависанием компьютера. Можно поступить иначе. Надо нажать на стрелке, которая находится в правом нижнем углу экрана, правой кнопкой мыши. Появится контекстное меню, в котором необходимо выбрать пункт «Запустить диспетчер задач». С помощью этой системной программы, пользователь может отслеживать сетевую активность, просматривать нагрузку на процессор (даже каждого ядра по отдельности), просматривать активные приложения, процессы и в случае необходимости отключать их.
В том случае, если у пользователя возникла необходимость в остановке выполнения той или иной программы, то можно воспользоваться этим системным продуктом. В зависимости от того, активное это приложение или нет, нужно выбрать определенную вкладку. На вкладке «Приложения» отображаются исключительно те программы, которые не выполняются в фоновом режиме, то есть их видно. На вкладке «Процессы» пользователь персонального компьютера может увидеть абсолютно все процессы, которые запущены на ПК. Остановить выполнение программы на вкладке «Приложения» можно с помощью нажатия кнопки «Снять задачу», но сперва необходимо выбрать ее. После этого появится предупреждение. Если вы действительно желаете остановить выполнение программы, то подтверждайте свой выбор. Во вкладке «Процессы» сперва нужно тоже выбрать необходимый процесс и после этого нажать кнопку «Остановить процесс». В данном случае тоже появится предупреждение. Стоит отметить, что лучше не убирать из процессов те программы, о которых вы не знаете, так как тут отображаются и системные задачи.
Как закрыть программу которая зависла
Как закрыть программу если она зависла и перестала отвечать. Почему происходит зависание программ? Кто виноват и что делать? В этой статье мы попытаемся разобрать основные причины и способы устранения данной проблемы.
Открытая программа перестала отвечать на ваши действия, курсор завис или превратился в песочные часы, окно самой программы выдает надпись «Не отвечает», вы жмете на все подряд, нервничаете и не знаете что делать?
Прежде всего успокоиться и дочитать статью. В этой ситуации оказывался абсолютно каждый, все программы написаны людьми, поэтому они не идеальны. Главное что нам нужно понять — это как правильно действовать в подобных случаях и почему это происходит.
Во-первых нужно разобраться, действительно ли программа зависла и наблюдаются все вышеописанные симптомы или же вы просто запустили ресурсоемкое приложение или программу от которого ваша система не виснет, а просто подтормаживает.
Что нельзя делать если программа зависла
Давайте разберем наиболее частые ошибки, которые совершают многие начинающие пользователи, тем самым теряя свое время.
— Кричать, бить по клавиатуре (она то точно не виновата). — Не нужно пытаться запустить эту же программу еще раз, или тем более другие программы — это только усугубит ситуацию.
— Выдергивать питание, выключать, перезагружать (это крайний метод).
Что делать если зависла программа
1. Перед тем как перейти к более радикальным методам, попробуйте закрыть ее в панели задач, нажав правой клавишей мыши по зависшей программе и выбрав соответствующий пункт. 2. Если не помогает, переходим к проверенному методу, для этого нам понадобится запустить диспетчер задач. Вызвать диспетчер задач можно комбинацией клавиш Ctrl + Shift + Esc (Windows 7) Ctrl + Alt + Del (Windows XP).
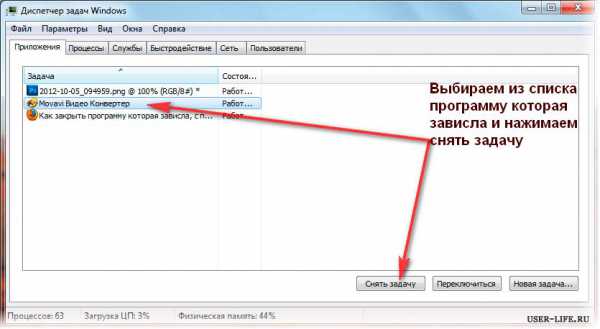
Нас интересует вкладка «приложения» здесь отображаются все приложения запущенные на компьютере в данный момент. Ищем приложение которое зависло (в моем примере это программа Movavi Видео Конвертер) и нажимаем → Снять задачу. Как правило, этого бывает достаточно!! Не помогло → пункт 3. 3. Что делать если программа продолжает виснуть? Переходим на следующую вкладку → «Процессы». Дело в том, что с любой программой которую вы запускаете на компьютере, связан некоторый процесс или процессы. И та программа, которая на данный момент зависла, так же имеет свой процесс, узнать который вы можете щелкнув правой клавишей по ярлыку программы и выбрать → «Свойства». На моем примере это процесс → VideoConverter.exe
Выбрав вкладку процессы → ищем свой процесс (в моем случае это «VideoConverter.exe») и нажимаем → «завершить процесс» или, чтоб наверняка → правой клавишей по процессу → «Завершить дерево процессов»
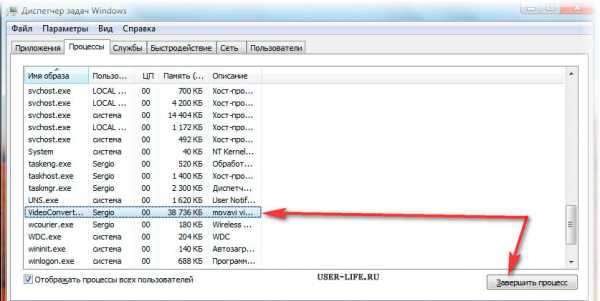
Вот так, с помощью стандартных средств Windows, можно решить проблему с зависшей программой. Закрыть зависшую программу можно и с помощью сторонних программ, как пример программа Process Explorer — бесплатная утилита не требующая установки. Запускаем утилиту → ищем процесс зависшей программы → правая кл мыши «Kill Process». Кроме этого, существует еще один отличный способ — это перезагрузка проводника, как это сделать описано здесь.
Надеюсь эта статья была вам полезна! Не забывайте подписываться на новые и еще более интересные материалы блога User-Life.ru. Удачи!!
Parallels Toolbox
Parallels Toolbox для Mac и Windows — это более 30 инструментов в понятном, эффективном и многофункциональном приложении. Все инструменты доступны в едином простом интерфейсе.
Но нас в этом случае интересует только закрытие приложений. Запустите утилиту и выберите пункт Закрыть приложения.

По умолчанию закроются все запущенные приложения, но в настройках можно поменять поведение на сворачивание или принудительное завершение.











