Как безопасно стереть жёсткий диск перед его продажей на вторичном рынке
Одним из этапов подготовки жёсткого диска к продаже на вторичном рынке, не важно, продаём ли мы диск отдельно, либо же в комплекте со старым ПК, является этап уничтожения нашей личной информации. Уничтожения с целью невозможности в дальнейшем восстановления информации специальным софтом. Даже если мы продаём диск или старый компьютер самому хорошему человеку в окрестностях, процесс уничтожения наших данных должен быть.
Ниже рассмотрим, как выполнить этот процесс, и рассмотрим его для разных ситуаций.
Итак, уничтожение наших личных данных перед сбытом жёсткого диска на рынке б/у вещей. Принцип работы носителей информации наверняка знаком многим: после удаления файлов и очистки корзины эти файлы исчезают только с поля нашего зрения, из обзора в файловых менеджерах. На поверхности же жёсткого диска данные, записанные в блоки или ячейки памяти, никуда не исчезают, лишь со временем блоки или ячейки перезаписываются новой информацией. И вот пока блоки или ячейки не перезаписаны, данные можно восстановить специальным программным обеспечением для восстановления данных.
Сделки на вторичном рынке – дело рискованное, в процессе спора, если таковой возникнет, даже хорошо знакомый нам человек может открыться с неприглядной стороны. Что уже и говорить о людях незнакомых. И вот чтобы наши интимные фото, компрометирующие переписки, прочий контент не для сторонних глаз не были разглашены или как-то использованы покупателем диска или компьютера, эту ситуацию необходимо упредить. Упреждать ситуацию нужно путём проведения операции стирания данных на диске.
Эта операция являет собой целенаправленную перезапись блоков или ячеек диска нулями или другими комбинациями символов. Стирание может выполняться с использованием разных алгоритмов уничтожения информации, которые, соответственно, гарантируют ту или иную степень безопасности. Чем безопаснее алгоритм, тем сложнее последовательность его операций и число проходов перезаписи, и тем, соответственно, дольше по времени длится сама операция стирания диска. Ну и вот время – главный нюанс этой операции. Перед её запуском нужно рассчитывать на то, что она продлится долго, возможно, несколько часов с использованием оптимально и максимально безопасных алгоритмом перезаписи. И чем больше объём диска, тем дольше будет проходить эта операция.
Ну а теперь о самой операции стирания данных.
Как очистить жесткий диск полностью
Обычным удалением всех файлов, находящихся на винчестере, с промежуточным их помещением в корзину и дальнейшим стиранием диск не очистить: скрытые или системные папки и файлы все равно останутся. Для того чтобы очистить жесткий диск полностью, нужно действовать иначе.

- Как очистить жесткий диск полностью
- Как очистить диск из BIOS
- Как почистить системный диск
Самый простой способ очистить жесткий диск полностью — произвести его форматирование. Сделать это можно прямо из-под Windows, зайдя в Мой компьютер и выбрав нужный диск правой кнопкой мыши. В выпадающем списке укажите команду «Форматирование». Выбрав размеры кластеров и скорость и глубину форматирования, нажмите ОК. Через некоторое время операция будет завершена, а диск очищен. Однако если жесткий диск, с которого нужно удалить информацию, системный, а также при необходимости полностью очистить жесткий диск без возможности восстановления данных, описанный вариант не годится.
Для работы с дисками на более глубоком уровне вам понадобятся программы-менеджеры разделов. Например, Partition Logic, Partition Manager, BootIt Next Generation, Acronis Disk Director. Лучше всего воспользоваться специальными загрузочными дисками с такими программами. Загрузившись с него (предварительно выставив в BIOS первичную загрузку с CD-ROM), вы сможете отформатировать и системный и любой другой установленный винчестер. Тем самым данные с них будут удалены.
В случае если вам нужно полностью очистить жесткий диск без возможности восстановления информации, запустите программу Acronis Disk Director. В окне, где представлен перечень установленных винчестеров и разделов на них, выберите нужный диск правой кнопкой мыши. В выпадающем меню укажите пункт «Удалить данные». В появившемся окне введите настройки операции удаления и нажмите ОК.
SSD (твердотельный накопитель), USB-флешки
Принцип работы SSD накопителя существенно отличается от жесткого диска (а потому, все вышесказанное в отношении него не совсем корректно).
В чем суть : внутри HDD располагаются магнитные диски, на которые информация записывается с помощью головки (см. фото ниже) и при необходимости этот участок легко можно перезаписать сотни раз.

HDD и SSD (что внутри дисков)
В SSD же информация хранится на спец. микросхемах (ячейки памяти) у которых есть определенное число циклов записи/перезаписи (после которых они изнашиваются, и диск приходит в негодность) .
И по этой причине в SSD используются различные «штуки» (авто-сборка мусора, TRIM и пр.), предназначенные для равномерного износа накопителя — т.е. чтобы использовались всегда разные ячейки памяти (чтобы диск дольше проработал и его производительность была выше) . А из-за этого ОС Windows не может «напрямую» получить доступ к нужному «участку» памяти.
? Какой здесь выход:
- воспользоваться утилитой от производителя диска (если она у него есть), которая может все ячейки памяти перезаписать нулями. Например, такая штука есть у Intel (Intel Solid State Toolbox), CORSAIR (CORSAIR SSD TOOLBOX) и др.
- воспользоваться специальным дистрибутивом ?Parted Magic. Этот комплекс необходимо записать на USB флешку, загрузиться с нее и нажать на инструмент «Служебные -> Стереть диск» (слева, внизу) — выбрать «Внутреннее: безопасное стирание» (Важно! Все данные на SSD будут удалены!) .

Скрин работы Parted Magic
Кстати, все вышесказанное насчет SSD относится и к обычным USB-флешкам. Честно говоря, флешки, карты памяти и пр. (на которых у вас сохранены документы, пароли и пр.) я бы вообще не рекомендовал ни продавать, ни кому бы то ни было дарить.
Удаление ненужных программ и компонентов через «Панель управления»
В некоторых ситуациях вышеописанная очистка диска не сможет освободить достаточное количество места и в таком случае следует воспользоваться функционалом «Удаление программ» для быстрого удаления неиспользуемых утилит, игр и т.д.
Большинство приложений по умолчанию ставится на диск С, поэтому при установке следует внимательно следить где будет располагаться установленное программное обеспечение. Опытные пользователи Windows не рекомендуют устанавливать игры и объемные программы на диск С, оставляя его только для операционной системы и её встроенных утилит.
Если пользователь следовал способу, описанному выше, то ему достаточно нажать по кнопке «Очистить».
Если предыдущий шаг был пропущен, рекомендуем перейти к меню удаления программ следующим образом:
Шаг 1. Нажимаем левой кнопкой мыши по иконке «Поиск» (изображение лупы возле кнопки «Пуск») и вводим в строку фразу «Панель управления», после чего переходим в непосредственно сам пункт «Панель управления».
Шаг 2. В открывшемся окне выбираем режим отображения «Категория» и выбираем пункт «Удаление программы».
Шаг 3. В меню «Удаление программ» можно удобно отсортировать установленные приложения по дате установки, размеру и другим параметрам. Помимо этого, здесь доступен примерный общий размер установленного ПО. Для удаления компонента достаточно нажать по нему правой кнопкой мыши и выбрать пункт «Удалить».
Как очистить жесткий диск компьютера?
Этот процесс может занять от нескольких минут до нескольких часов в зависимости от размера накопителя и выбранного вами метода.
Создайте резервную копию всего, что вы хотите сохранить, например фотографий, ключей программного продукта и т.д. Когда очистка жесткого диска будет завершена, не будет никакого способа вернуть что-либо обратно.
Загрузите бесплатную программу уничтожения данных. Любая из первых шести программ, которые рекомендуются в этом списке, будет отлично работать, потому что их можно использовать для очистки жесткого диска из-за пределов Windows — необходимая функция, если вы хотите очистить жесткий диск, на котором установлена Windows.
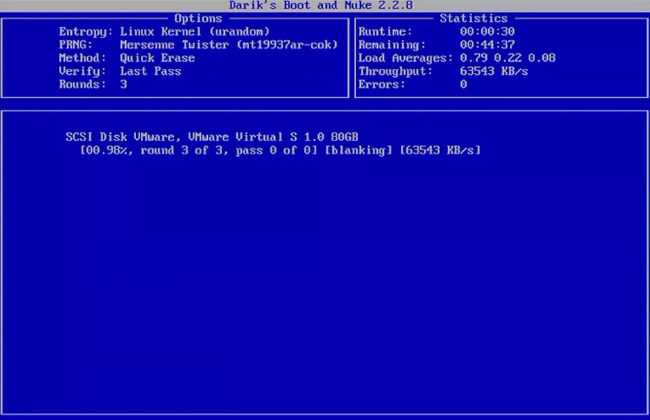
Отличная программа DBAN. Это, вероятно, наиболее широко используемый инструмент для очистки жесткого диска.
Затем выполните все необходимые шаги для установки программного обеспечения или, в случае загрузочной программы, такой как DBAN, получите ISO-образ на CD или DVD-диске или устройстве USB, например, на флэш-накопителе:
Если вы используете CD или DVD, этот процесс обычно включает запись образа ISO на диск, а затем загрузку с диска для запуска программы.
Если вы используете флэш-накопитель или другой USB-накопитель, этот процесс обычно включает в себя запись ISO-образа на USB-устройство и затем загрузку с этого USB-накопителя для начала работы.
Стерите жесткий диск в соответствии с инструкциями программы.
После правильной очистки вы можете быть уверены, что вся информация на диске теперь исчезла навсегда.
Теперь вы можете установить Windows на диск, создать новый раздел, продать или отдать жесткий диск или компьютер, переработать или утилизировать его, восстановить резервные копии файлов, и все что можно сделать с пк.
Утилиты для удаления данных с дисков
В интернете можно найти много как бесплатных, так и коммерческих программ, для безопасного, безвозратного удаления данных. Эти приложения предназначены, в основном, для домашних пользователей и небольших компаний, где нет строгих правил защиты данных.
Способны ли они обеспечить высокий уровень безопасности? Можно предположить, что трехкратная перезаписать удаленных данных делает восстановление слишком сложным для обычного пользователя.
Если речь идёт о типичном пользователе или компании, где используют не слишком чувствительные данные, этого решения достаточно. Однако, необходимо знать, что специализированные компании могут восстановить удаленные файлы даже с физически поврежденных дисков. Но, никто не будут вкладывать значительные средства, чтобы воспользоваться их услугами для восстановления наших старых фотографий из отпуска или документов из небольшого офиса, не зная, что в них и удастся ли их восстановить.
Давайте перейдём к лучшим программам в этой категории. Одной из самых популярных и доступных абсолютно бесплатно программ (также есть версия для коммерческого использования) является Eraser.
Ниже представляем вашему вниманию другие инструменты, на которые стоит обратить внимание.
Hardwipe
Hardwipe позволяет эффективно удалить данные, сохраненные на жестких дисках, приводах устройств USB и флешках. Пользователь имеет в своем распоряжении целых 10 способов перезаписи данных, в частности, стирание, перезапись случайными данными и алгоритмами Шнайера, Гуттмана, по ГОСТ R 50739-95, DOD 5220.22-M или Razer.
Программа может работать в нескольких режимах. Первым из них является «Стирание файлов» – то есть, измельчитель выбранных коллекций и каталогов. Достаточно указать на элемент. Второй режим «Очистка дисков» позволяет очистить хранилище устройства, например, HDD или флэш-память. Ещё один вариант – это «Стирание тома», которые, как показывает само название, позволяет очищать выбранные разделы, оставив остальные тома нетронутыми.
Если на диске есть остатки ранее удаленных данных, можно использовать функцию «Очистка свободного места», которая заменит все свободные участки, не удаляя никаких файлов из выбранных разделов. Интересным вариантом является также возможность удалять содержимое системного файла подкачки, из которого также можно восстановить данные.
File Shredder
Эта простая программа, в основном, используется для безопасного удаления с диска файлов и папок. Это очень простая в использовании утилита. Работа с приложением заключается в добавлении в список объектов, которые нужно удалить путем перетаскивания их в окно программы или с помощью соответствующей опции. Что важно, возможно удаление целых директорий вместе с подпапками.
Когда список готов, мы можем удалить из него все элементы, или только выбранные. Шредер уничтожает данные с помощью пяти методов: однократной или двукратной простой перезаписи, с помощью алгоритма DOD 5220.22-M, Гуттмана и, так называемым, безопасным методом семи проходов.
Последняя версия программы оснащена дополнительно функцией очистки свободного места на выбранных разделах. К преимуществам этого приложения необходимо отнести также возможность интеграции в контекстное меню операционной системы, что ускоряет удаление данных.
Prevent Restore
Благодаря этому простому инструменту быстро и безвозвратно мы удалим все остатки удаленных файлах и каталоги на выбранных разделах. После запуска программы достаточно лишь выбрать разделы, а затем определить режим удаления. Здесь мы можем выбрать один из нескольких методов перезаписи (сложные алгоритмы доступны только в платной версии программы), очистить все записи в таблице файлов, содержащие информацию об удаленных коллекциях и перезаписать свободное пространство случайными данными. Но, это не конец.
На следующем шаге мы можем удалить содержимое файла подкачки (только платная версия) и очистить «Корзину», активировать функцию, повышающую стабильность работы программы путем снижения скорости перезаписи.
Во время работы программы Prevent Restore можно можно продолжать использовать компьютер. Однако, если очистка производится на системном разделе, производитель не рекомендует использовать компьютер в это время.
Eraser – не пощадит ни одного бита
Eraser – это очень популярный, бесплатный инструмент для полного удаления данных с жестких дисков и других носителей. Поддерживает диски, работающие в стандартах IDE, SATA, SCSI, USB и в режиме RAID. Поддерживаемые файловые системы включают FAT16/32 и NTFS. Без труда удалит данные на сетевых дисках, и даже на перезаписываемых CD/DVD.
Во время установки программы Eraser может возникнуть необходимость добавления среды .NET Framework 4, если её ещё нет в системе. Установщик сделает это автоматически. Затем нужно выбрать установку в режиме Custom или Complete вместо Typical. Благодаря этому мы сможем насладиться локализованной версией интерфейса приложения.
Прежде чем вы начнёте работу с Eraser, стоит настроить метод удаления файлов (file erasure method), где по умолчанию установлен очень мощный алгоритм Guttman с 35 проходами. Если вам не нужен настолько высокий уровень безопасности, вы можете выбрать один из десятка других, с меньшим количество проходов, что приводит к сокращению времени работы программы и снизит нагрузку на диск.
Ещё одним важным параметром является метод уничтожения целых дисков (driver erasure method). Здесь у нас в распоряжении те же алгоритмы, что и ранее, однако следует иметь в виду, что очистка емкого диска методом с большим количество проходов будет длиться очень долго. В домашних условиях не следует так перестраховываться.
Если вам нужно быстро удалить один объект, вы можете использовать контекстное меню системы, где вы найдёте команду для Eraser. Просто щелкните на файле или папке и выберите соответствующий пункт контекстного меню.









