Для чего нужна папка «Недавние места» и как ее удалить
Недавние места «Recent Places» в windows это функция, которая дает возможность пользователю не искать долго документы в папках, а открыть и сохранить их в том же месте, где их недавно сохраняли. То есть, можно открыть недавние места и увидеть там папку, с которой работал пользователь недавно.
Иногда у пользователей возникает вопрос, как удалить папку «Недавние места» с рабочего стола, которую они не создавали. Такая папка не удаляется обычным, стандартным способом.
При вызове на папке контекстного меню пользователь не найдет там пункта «удалить». Перетащить в корзину тоже не получится, удалится только ярлык.
Способ 1
Последние файлы, которые отображаются в меню пуск, находятся в: %appdata%MicrosoftWindowsRecent
Удалить их вы можете либо нажав правой кнопкой на файлы в меню Последние в Пуске и выбрать Удалить из этого списка, либо удалить их непосредственно из папки через проводник.
Последние файлы, которые отображаются в списке перехода, находятся в: %appdata%microsoftwindowsrecentautomaticdestinations
Чтобы их удалить, очистите папку через проводник, или через командную строку с помощью команды
Способ просмотра документов и файлов, которые недавно использовались на Виндовс 10
Чтобы получить возможность открыть и изучить недавние документы в Windows 10, следует воспользоваться системным меню. От владельца ПК потребуется:
- Кликнуть на меню «Пуск» правой кнопкой мышки. Затем потребуется тапнуть в области Свойств.
- После перехода на вкладку, можно зайти в меню со всеми необходимыми настройками.
- Обнаруженную в перечне строку «Недавние документы», следует отметить галкой. Нажать на Ок.
- Теперь остается кликнуть на команду перезагрузки устройства.
Если вопрос. как посмотреть недавно открытые файлы Windows 7, очень актуален, можно воспользоваться предложенным выше способом.
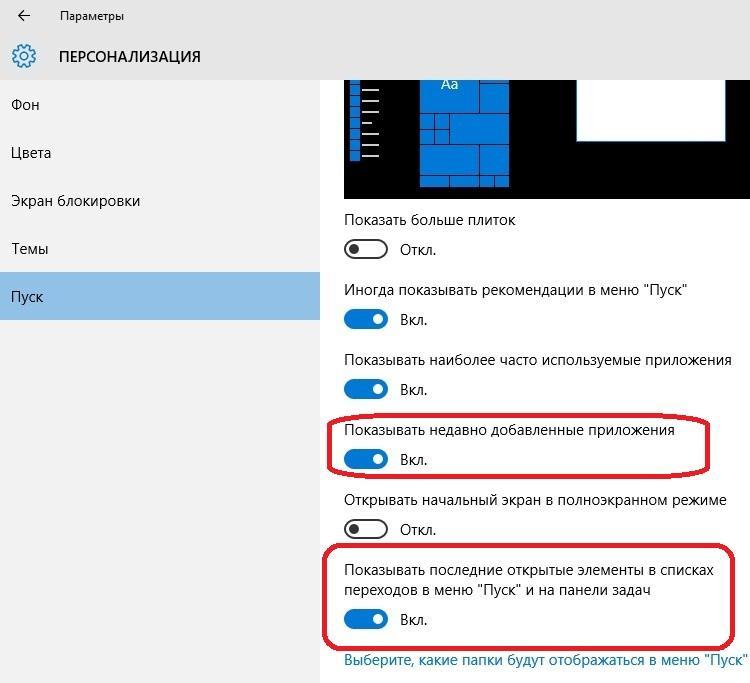
Отключение хранения списка последних приложений относится к простейшим процессам
Через проводник
Штатный системный инструмент Проводник позволяет получить доступ к любым файлам и папкам, имеющимся на диске компьютера, в том числе, когда объект требуется быстро найти. Интерфейс и функциональные возможности встроенного инструмента зависят от версии системы, но принцип использования остаётся всё тем же.
Чтобы открыть этот раздел:
Откроется папка с файлами и другими папками. Вы можете открыть файлы и папки сразу из этого окна.
В этот раздел также можно попасть набрав команду: «shell:recent»

В результате откроется папка с последними изменёнными файлами на компьютере, в хронологической последовательности, начиная с последнего изменённого.

Функция может понадобиться тем, у кого на ПК имеются сотни файлов. Если вы потеряли файл или папку, то можете найти их через историю своих действий.
Аналогичным образом можно открыть и почистить папки:
где хранятся пути к файловым объектам и используемым приложениями Windows.
Перечень, встроенный в Word
Однако вам совершенно необязательно реализовывать эту функцию с помощью стандартных средств Windows. Аналогичный инструментарий есть и в Microsoft Word.
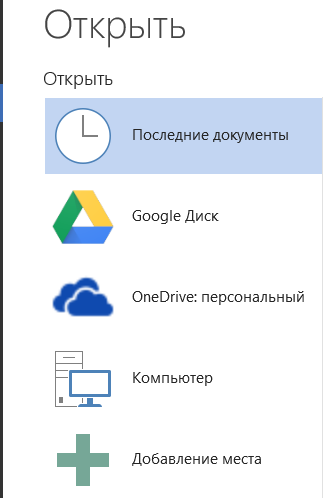
Во-первых, если у вас есть значок Ворд в перечне часто используемых программ, вы можете навести на него курсор, чтобы увидеть список последних текстовых файлов, с которыми вы работали.
В нижней части окна настройки меню «Пуск» есть два инструмента, которые позволяют вам определить количество программ, которые будут отображаться в меню «Пуск» и в джамплее. Значение по умолчанию 10 в обоих случаях, но может быть свободно изменено. На этом этапе вы можете запустить программу с панели задач, щелкнув ее левой кнопкой мыши. Нажав кнопку «Добавить группу», вы можете добавлять новые группы, одновременно нажимая один раз на имя существующей группы, вы можете переименовать ее в соответствии с вашими потребностями.
Автоматически сравнивать два документа
Таким образом, программа сможет правильно заполнить поля «Имя» и «Файл». Точное сравнение контента документов иногда называют юридическим сопоставлением, которое отражает его сущность, необходимо сравнить два текста и найти возможные изменения. Первым способом сравнения документов является использование специальной функции на вкладке «Редакция», которая позволяет автоматически находить изменения с помощью меню «Сравнить». Кроме того, вы можете использовать настройки расширения, чтобы определить, какие изменения вас интересуют, поэтому сосредоточьтесь только на тех, которые имеют значение.
Во-вторых, вы можете запустить приложение Майкрософт Ворд и просмотреть нужную информацию «изнутри» программы. Для этого кликните по кнопке «Файл» и нажмите «Открыть». Приложение предложит вам указать месторасположение нужных объектов или выбрать их из списка тех, с которыми вы работали в последние разы.
Где находится клавиша «Win»

Конечно, на самой клавише слово Win не написано. На ней изображен логотип компании Microsoft в виде четырех флажков — .
В зависимости от модификации клавиатуры, таких клавиш может быть одна или две. Функции обеих клавиш абсолютно одинаковые. Дублирование клавиши «Win» сделано исключительно для удобства работы пользователей.
И еще. В текстовых редакторах нет символа из «четырех флажков», поэтому и нет возможности напечатать с клавиатуры + . В связи с этим компьютерным сообществом было принято решение клавише дать название «Win».
Часто задаваемые вопросы
Чтобы просмотреть историю браузера Google Chrome, достаточно его открыть и нажать комбинацию клавиш Ctrl+H, либо ввести в поисковую строку путь «chrome://history/» или нажать по иконке трех точек в правом верхнем углу и в открывшемся меню выбрать пункт «История».
Да. Могут. Дело в том, что «Корзина» для хранения удаленных файлов использует пространство жесткого диска, а не какой-то изолированный участок памяти. Соответственно, файлы, находящиеся в «Корзине», могут взаимодействовать с другими компонентами операционной системы без особых проблем. Поэтому настоятельно рекомендуется использовать антивирус.
Воспользуйтесь программой RS Partition Recovery. Она позволяет вернуть утерянный файл практически в несколько кликов мышки.
Чтобы проверить какие приложения запускались последними откройте окно «Этот Компьютер» и справа вверху в поле поиска введите .exe Перед вами откроются все исполняемые файлы приложений. Затем отсортируйте результаты по дате доступа. Более подробно вы можете прочесть на нашем сайте
Чтобы проверить какие приложения были установлены последними откройте «Панель Управления», затем раздел «Установка и удаление программ». Перед вами откроется список всех установленных приложений. Отсортируйте их по дате, начиная от самой новой. Таким образом вы сможете узнать, какие программы были установлены последними. Более детально вы можете прочесть на нашем сайте.













