Папки temp в Windows, где находятся, как почистить, как перенести на другой диск
Папка TEMP содержится в себе временные файлы системы Windows, поэтому название ее звучит как TEMPorary от английского слова временный. (А само слово Tempys происходит от латинского — время) Как правило, содержимое папки Temp можно удалить совершенно безопасно, в данной инструкции я подскажу, какие папки Temp существуют в Windows и как их безопасность очистить, а также что еще с ними можно сделать.
Оглавление:
Этап первый: поиск папок Temp
Подобных файловых хранилищ в ПК может быть несколько, но чаще папок Temp у нас всего две. Одна расположена в папке Windows, а именно: в системном разделе ПК, вторую же можно без труда отыскать в профиле пользователя, включив для этого скрытые отображения папок. Так, в системе Windows 7 необходимо проследовать путем: Диск С: Папка Users — Имя пользователя — AppData — Local
Если по какой-то причине вы не нашли здесь папку Temp, обратитесь за помощью с верному другу «Поиску» и команде «Выполнить». В появившемся окне просто введите команду %TEMP%, и она автоматически откроется перед вашими глазами.
Где находится папка Temp?
Данная папочка, начиная с ОС Виста и до Windows 10 содержится по следующему адресу:
Что интересно, в ОС Виндовс есть те только системная папочка Temp, но также присутствует папка пользователя. Она также называется Temp. Данная папочка принадлежит к учётной записи определённого пользователя ПК, и содержится внутри другой папки, называющейся также, как названа ваша учетная запись. От имени этой учетной записи вы на данный момент вошли в систему.
В данную папочку ОС сбрасывает информацию, относящуюся непосредственной к вашей работе на ПК в это время.
Когда вы включаете ПК и происходит запуск основного софта, данный софт отсылает некоторые свои элементы и различные вычисления в данную папочку. Позже, когда потребуется, система забирает из этой папки необходимую информацию, чтобы выполнять различные функции.
Зачем это нужно? Для экономии места на оперативной плате ПК, которая и так всегда загружена. Обычно, созданную временную информацию за день система при завершении работы – удаляет. Если же ваш компьютер иногда виснет, то информация из папки Temp становится лишним хламом.
Если на вашем компьютере несколько учётных записей, то и число папочек Temp тоже несколько. Для каждой учетки существует собственная папочка Темп. Так как хозяин компьютера по умолчанию получает полный доступ к собственным папочкам с файлами, создатели Windows решили, чтобы уйти от многих проблем, которые могут появиться у новичков , скрыть эту папочку. Другими словами, вы её в каталоге папок не увидите.
Если же вы очень хотите посмотреть на эту папочку и убрать из неё ненужный хлам, есть возможность на время создать из этой папки видимую. Также, если вы уверены в своих компьютерных знаниях, можете таковой её и оставить.
Как почистить папку Temp в Windows 10
Очистка диска
Контроль памяти
CCleaner
После очистки с использованием встроенные средств операционной системы можно дополнительно воспользоваться сторонним проверенным программным обеспечением. Постоянно использую и всем рекомендую программу CCleaner. Кратко рассмотрим, к ак почистить компьютер с помощью CCleaner, но всё же рекомендуем ознакомиться с инструкцией: Как пользоваться CCleaner в Windows 10.
Достаточно пользователю перейти в раздел Очистка, и нажать кнопку Анализ. После завершения операции нажмите кнопку Очистить и подтвердите действие. В принципе указываются все расположения временных файлов, которые будут удалены.

Рекомендуем изредка заходить и выполнять очистку диска от временных файлов и файлов обновлений без фанатизма. Не советуем выполнять полное удаление папки Temp различными методами. Всё равно папка Temp необходима для нормальной работы системы и различных программ. Можно удалить только её содержимое способами предложенными выше.
Выводы
Современные процессоры поставляются с цифровым термодатчиком (DTS). Эти датчики сообщают информацию о температуре относительно TJMax — максимального безопасного уровня температуры процессора. Используя такие инструменты, как Real Temp, вы можете легко контролировать температуру ядер вашего процессора.
Если значение TJMax доступно, мы могли бы рассчитать внутреннюю температуру, вычитая TJmax из DTS (TJMax — DTS). Для расчета температуры, близкой к реальной, Real Temp поставляется с такими опциями, как Sensor Test и XS Bench.
Достижение температуры термического дросселирования может вызвать повреждение или автоматическое отключение, если оставаться работать на высокой температуре. Снова нанесите термопасту, проверьте радиатор (возможно, обновите его) и обратите внимание на поток воздуха в корпусе.
Если вы майните на видеокартах, то рекомендуется использовать PhoenixMiner
Дата изменения: 04.02.2022
Latest version is 5.5c
File: * , SHA256: 599393e258d8ba7b8f8633e20c651868258827d3a43a4d0712125bc487eabf92
(Download for Linux)
Установка Core Temp
Программа абсолютно бесплатная и вы можете загрузить установщик на её официальном сайте.
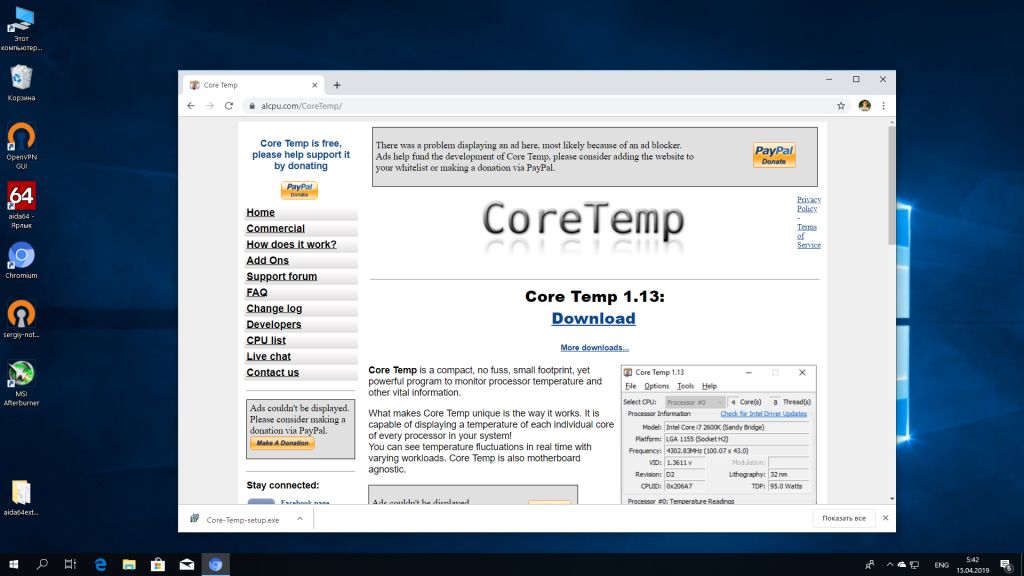
Когда установщик будет загружен запустите его. На всех шагах мастера достаточно нажимать кнопку Далее. Нас будет интересовать только это окно:
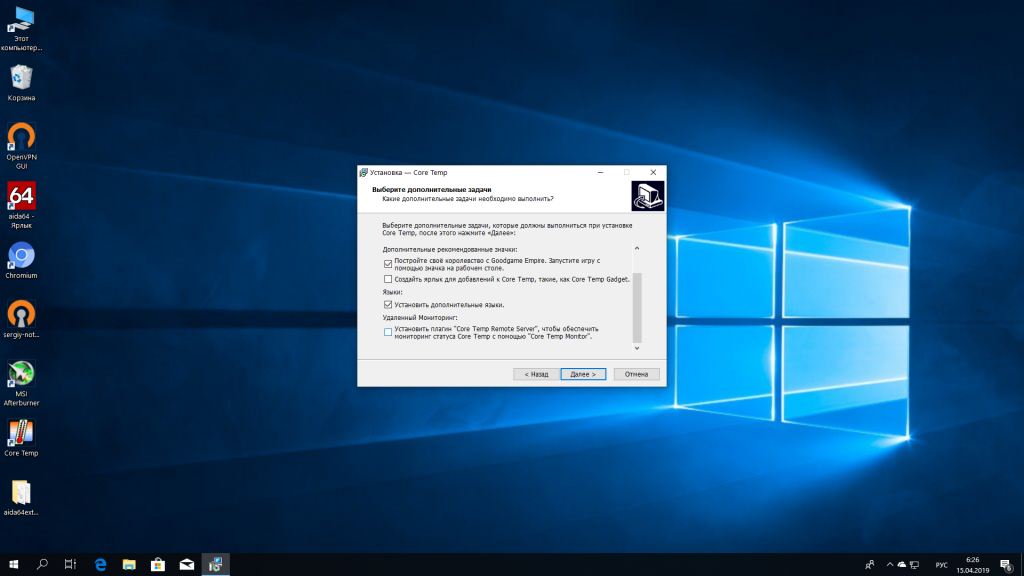
Если вы хотите включить поддержку удаленного мониторинга температуры с помощью смартфона, то надо установить галочку напротив пункта Установить плагин Core Temp Remote Server. Затем снова нажимайте Далее пока программа полностью не установится.
Инструмента Core Temp
Как видим, программа предоставляет нам характеристики процессора и показатели температуры, но есть еще несколько полезных функций. Если перейти во вкладку «Инструменты», то там мы увидим следующее:
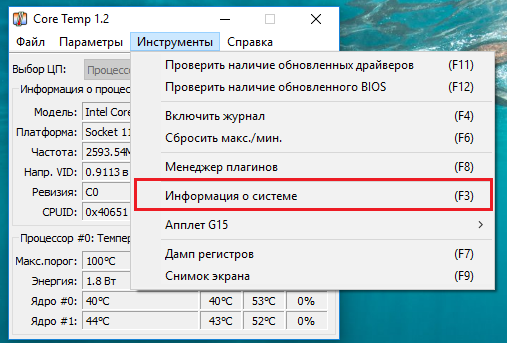
Мы можем посмотреть информацию о системе, что для узкопрофильной программы очень даже не плохо.
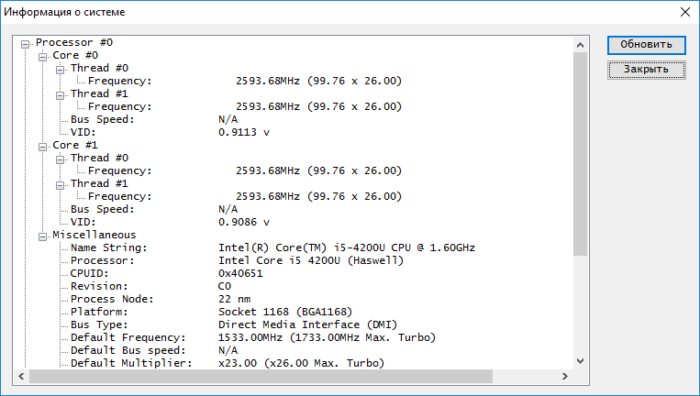
Есть еще опция «Снимок экрана», которая делает скриншот окна программы. Думаю, вы найдете ей применение. А ее есть функция «Сбросить макс./мин.», что позволяет сбросить показатели температуры, чтобы были показаны новые значения.
Что такое Core Temp?

Core Temp — это программа, которая выделяется своим небольшим размером и практически нулевым потреблением ресурсов, которая дает нам информацию в режиме реального времени о температуре процессора, и для этого они используют систему телеметрии, включенную в процессоры, которая называется DTS o Цифровой термодатчик , который непрерывно передает показания температуры различным ядрам процессора и записывает их по адресу в переменную, хранящуюся в Оперативная память Память.
Что Core Temp делает с этими данными, так это показывает нам в режиме реального времени, чтобы мы знали, какое тепловое состояние нашего Intel Основной, AMD Ryzen есть, но дело не только в том, что он поддерживает новейшие процессоры, но он также может измерять температуру серий, таких же старых, как первые Intel Pentiums, в случае AMD с процессорами с архитектурой K8 и если у нас есть ЦП марки VIA. из серий Nano или C7 мы также можем его использовать.
Как установить его
Во-первых, убедитесь, что мы используем правильную операционную систему, поскольку у этого инструмента есть версии для Windows XP, Vista, 7, 8, 10, сервер 2003, сервер 2008, сервер 2012, сервер 2016 . Так что у него нет версии для GNU / Linux и ни для macOS.
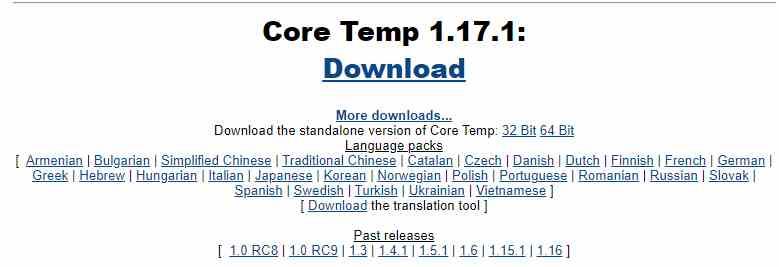
Поскольку это совершенно бесплатная программа, нам просто нужно перейти на свой веб-сайт и щелкните огромную гиперссылку с надписью Download, чтобы загрузить последнюю версию Core Temp. Если вы очень плохо владеете языком Шекспира, у вас есть языковые пакеты и инструменты для перевода, если вы нажмете «Дополнительные загрузки», а также предыдущие версии программы.
Загружаемый файл называется Core-Temp-Setup.exe, он очень легкий и будет загружен в мгновение ока. Поскольку это исполняемый файл, вам нужно только открыть его, чтобы начать процесс установки. Первое, что он сделает, это спросит нас, дадим ли мы ему разрешение на его установку, а затем он позволит нам выбрать язык, мы выберем английский, так как все остальное непонятно для среднестатистического говорящего по-испански.
Ниже приводится классическая установка, при которой нам нужно только принять условия лицензии и выбрать, в какую папку мы будем устанавливать программу. Рекомендуем оставить отмеченной только галочку, которая создает ярлык на рабочем столе, вторая скачивает и устанавливает игру, которая нам не нужна. Мы также можем установить дополнительные языковые пакеты и надстройку Core Temp Remote Server, которая позволяет нам контролировать температуру ПК, когда нас нет рядом.
Безопасное удаление временных файлов в Windows 10
Временные файлы Windows 10 представляют собой хранилища промежуточных результатов вычислений при работе самой операционной системы и сторонних приложений. Во время инсталляции игр и программ создается значительная часть этих файлов, а удаляются по завершении инсталляции они далеко не все и не всегда. Таким образом в процессе функционирования Windows 10 на компьютере скапливается масса ненужных документов, отчасти хранимых в специальных каталогах: Temp в папке Windows и Temp в папке с именем текущего пользователя. Но это не все хранилища temp-файлов, ведь логи программ, например, хранятся в папках с настройками этих приложений.
Сегодня рассмотрим, где хранятся временные файлы, и как от них можно избавиться средствами операционной системы и при помощи посторонних утилит. В двух первых случаях ОС позволит стереть только те документы и каталоги, которые она сама считает ненужными. В их число входит далеко не весь присутствующий на компьютере мусор, но эти способы избавления от временных файлов самые безопасные для операционной системы. Хотя совершенные алгоритмы CCleaner не удаляют ничего лишнего из системы.
«Хранилище» Windows 10
Новая ОС оснащена и новым инструментом для сканирования дисков и анализа их содержимого с целью очистить системный том от мусорных файлов и логов. Запускается новая утилита через «Параметры» (Win→I), где жмём «Система», затем переходим во вкладку «Хранилище».
В открывшемся окне отображаются все подключенные к компьютеру накопители, используемые в системе жесткие диски и их разделы. Здесь же возможно изменить переменные среды, задать место хранения новых приложений, документов, изображений, видео и т. д.
Выбираем системный том для визуализации подробных данных о нем.
Пролистаем перечень всех обнаруженных элементов в самый конец и находим пункт «Временные файлы», где под названием раздела содержится информация о занимаемом этими документами месте. Нажимаем по этой области окна.
Появится возможность очистить каталог с загруженными файлами, избавиться от мусора, который находится в Корзине, и стереть временные файлы. Как видим, в только установленной операционной системе было обнаружено более 600 мегабайт мусора. Нажимаем «Удаление временных файлов» и дожидаемся завершения операции, прогресс которой никоим образом не визуализируется. После щелчка по кнопке окошко можно закрывать, на процесс, выполняемый в фоне, это никоим образом не повлияет.
Утилита для чистки разделов от временных файлов
С предыдущих редакций Windows в «десятку» была перенесена программа для поддерживания файловой системы в чистоте, что касается наличия на дисках файлов промежуточных вычислений. По принципу работы инструменты практически не отличаются, вторая программа дополнительно может отыскать некоторые файлы.
Запустить ее можно несколькими путями:
- вводим «Очистка диска» в поисковой строке»;
- выполняем команду «cleanmgr» в Пуске или командном интерпретаторе (запускается по Win+R);
- вызываем «Свойства» системного тома и жмём «Очистка диска» в главном окне под данными о размере диска, количестве свободного и занятого пространства на нем.
Нажимаем по иконке раздела, который необходимо освободить от временных файлов, затем ставим флажки напротив ненужных элементов.
Здесь без опаски стереть что-либо лишнее можно отмечать абсолютно все компоненты.
Для запуска процесса щелкаем «OK». Спустя несколько секунд системный или выбранный том будет очищен от найденных временных файлов.












