—> —> Нужно ли чистить оперативную память на Android-смартфоне / Все новости / Главная
Каждый пользователь Android рано или поздно сталкивается с заполнением оперативной памяти смартфона или планшета. Многие решают проблему установкой специальных приложений, так называемых таск-киллеров, принудительно вычищающих фоновые процессы. Давайте разберемся, насколько оправданы такие действия, и нужно ли вообще чистить оперативную память.
Для начала — немного технических деталей. В смартфоне, как в любом компьютере, есть несколько типов памяти. Они имеют разную скорость работы и используются для разных целей. К примеру, внутренняя память, где вы храните файлы и куда устанавливаете приложения, работает не очень быстро, но сохраняет информацию, если смартфон выключен или разряжен.
RAM (Random Access Memory), она же оперативная память, работает быстро, но “забывает” все, если телефон выключен. Ее можно назвать эдаким “рабочим столом”, на котором хранится информация, пока смартфон работает.
Как освободить оперативную память
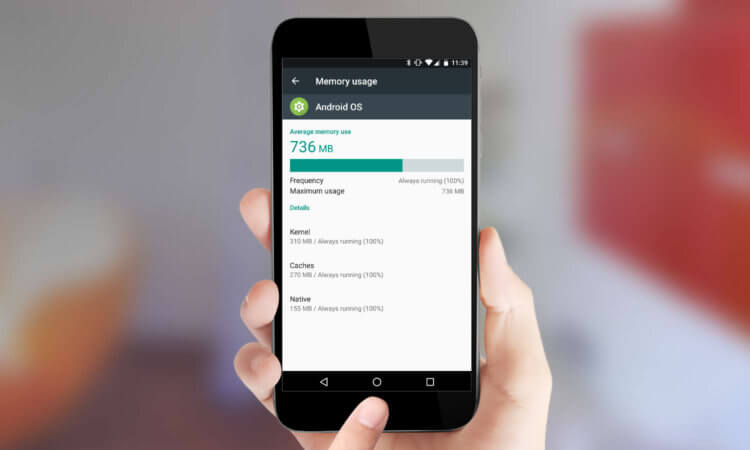
Чистка ОЗУ в смартфоне производится путём перезагрузки
Оперативная память – это энергозависимый сегмент памяти устройства (в нашем случае смартфона), который, говоря простым языком, отвечает за поддержание работы процессов в реальном времени. Оперативка отвечает за обеспечение работы операционной системы, приложений, запущенных в фоновом режиме, облачных сервисов и т.д.
Если вы не знаете, что такое энергозависимость оперативной памяти, то знайте: этот термин означает, что оперативка хранит данные только до тех пор, пока на неё подаётся питание. Проще говоря, пока смартфон работает. Как только вы его отключаете, из оперативной памяти удаляется вообще всё: и приложения, и работа пуш-уведомлений, и облачные сервисы, и сама система тоже перестаёт работать.
То есть получается, что самый лучший способ очистить оперативную память – это обычная перезагрузка. Включаете-выключаете свой смартфон, и оперативка освобождается. Не нужно никаких дополнительных приложений. Несмотря на то что такие есть, их функциональная нагрузка – минимальна. Так что держать у себя на смартфоне специальное приложение для чистки ОЗУ – та ещё глупость.
Другое дело – стоит ли вообще чистить оперативку. По большому счёту нет. Я её, например, не чищу никогда. Причём не чистил ни тогда, когда у меня был смартфон с 3 ГБ ОЗУ, ни сейчас, когда у меня аппарат с 8 ГБ. Просто в этом нет никакого практического смысла. Более того, иногда чистка оперативки может быть даже вредна.
Очистка оперативной памяти на iPhone и iPad
Операционная система этих устройств обычно самостоятельно эффективно распределяет системную память и не предусматривает процесс сбора ненужных файлов. Фоновые и основные задачи хранятся на отдельных участках. Но часть приложений могут не освободить пространство по запросу операционной системы, тем самым снижая производительность смартфона или планшета. Очистить память iPhone можно, просто перезагрузив устройство. Но есть способ, не требующий перезагрузки для освобождения пространства (подходит для устройств, у которых есть кнопка «Домой»).
Очистить память iPhone можно так:
- Разблокировать устройство
- Найти и нажать кнопку «Питание»
- Удерживать ее несколько секунд, до появления слайдера «Выключить».
- Выключать телефон не нужно
- Надо зажать на несколько секунд кнопку «Домой»
- Вернуться на главный экран
Процедура перезапускает SpringBoard – приложение, которое отвечает за домашний экран. Оно освобождает пространство, занятое работой программ в фоновом режиме. Процедура не удаляет файлы из диспетчера задач операционной системы. Объясняется это тем, что здесь размещаются задачи, которые недавно использовались и находятся в ожидающем режиме.
Выполнять перезагрузку смартфонов и планшетов рекомендуется не реже одного раза в 7 дней. Простая процедура позволит освободить пространство и удалить мусор. Прирост производительности гарантирован. Мусорные файлы сохраняются в секции «Другое», они могут занимать несколько гигабайт.
При принудительной перезагрузке память в телефоне очищается от временных файлов. Особенно актуально провести процедуру тем, кто никогда этого не делал. Для осуществления перезагрузки аппарата потребуется одновременно нажать на клавиши «Домой» и «Питание». Их нужно удерживать до тех пор, пока на экране не появится логотип компании-производителя.
Увеличение свободной памяти компьютера с Windows
Возможности утилиты
Если ваш компьютер работает медленно, то программа Wise Care 365 отличный вариант для поднятия производительности. С помощью ее функционала можно без особого труда произвести сжатие, очистку и дефрагментацию реестра, надежно защитить конфиденциальные данные, удалить ненужные файлы и восстановить случайно удаленные данные, отслеживать активные процессы расхода оперативной памяти и т.д. Также стоит отметить простой интерфейс. После установки и запуска утилиты переходим во вкладку «Оптимизация».
Оптимизация системы
Тут вы имеете возможность ознакомиться с каждым пунктом и при желании снять отметку, либо же наоборот поставить. В любом случае после этого нажимаем клавишу «Оптимизация», в правом верхнем углу. Обратите внимание, что по завершению данного процесса, занимающего не более 3-х минут, необходимо перезагрузить компьютер.
Ручное завершение процессов
Чтобы максимально освободить оперативную память на Windows необходимо зайти во вкладку «Система» и ручным методом закрыть ненужные системные процессы, которые без особой нужды и пользы потребляют ресурс и замедляют работоспособность ПК в целом. Для этого необходимо выполнить следующие действия: кликнуть по пункту, в самом конце строки вызвать контекстное меню и кликнуть «Завершить». Теперь ваша система работает ощутимо быстрее, а это очередное доказательство, что вышеописанный метод эффективен.
С помощью сторонних приложений решить вопрос с очисткой озу достаточно просто, ведь все процессы автоматизированы и не требуют особых навыков или знаний. Следовательно, если следовать нашему подробному и наглядному пособию, то провести эти операции сможет даже новичок. Но также не стоит забывать еще о том, что системой предусмотрены и стандартные способы очистки операционной памяти! Например, вы можете использовать утилиту msgbox, закрывающую ненужные процессы или загрузить стороннее решение MZ Ram Booster, которое также неплохо себя зарекомендовало. Но если ничего не помогает, а увеличить количество оперативной памяти не представояется возможным, у нас есть еще несколько дельных советов.
Очистка автозапуска
Многие программы в процессе установки добавляют себя в автозагрузку, что в свою очередь нагружает ОЗУ при старте системы. Но целесообразно ли это? Ведь некоторое ПО в процессе сеанса может быть так и не использовано, потому рекомендуем почистить данный перечень и сократить до минимума. Для этого откройте конфигурацию системы сочетанием (комбинацией) клавиш Win+R и наберите команду «msconfig». После чего нажмите кнопку «Ок». Откройте меню «Автозагрузка» и уберите все лишние ее составляющие по собственно усмотрению.
*В последних модификациях Виндовс данная операция проделывается через соответствующую вкладку в «Диспетчере задач». Провести аналогичные действия можно и с помощью вышеупомянутых специальных утилит, тем более это будет намного быстрее и безопаснее!
Настройка файла подкачки
Операционная система Windows по умолчанию автоматически устанавливает файл подкачки, используемый в дальнейшем для расширения имеющейся оперативной памяти. В дальнейшем ОС самостоятельно его корректирует, но в некоторых случаях ручная настройка поможет повысить быстродействие.
Для внесения изменений в настройки файла-подкачки необходимо пройти по следующему пути: Панель управления — Система и безопасность – Система — Дополнительные параметры системы. Теперь открываем пункт «Дополнительно» и заходим в «Параметры» пункта «Быстродействие». Опять же открываем меню «Дополнительно», ставим галочку «Оптимизировать работу программ» и нажимаем «Изменить».
Как правильно настроить файл подкачки:
- По умолчанию системы файл подкачки скрыт настройками. Потому в первую очередь необходимо включить отображение скрытых файлов в проводнике. Будьте предельно аккуратны — не удалите случайно его. Файл подкачки именуется: pagefile.sys;
- В том случае, если на вашем ПК установлено два жестких диска, то настоятельно рекомендуется задавать файл подкачки на не системном диске;
- Чем больше установленный объем ОЗУ, тем меньше размер файла. Помните: чрезмерно большой размер файла совершенно не ускорит ваш компьютер! Самый оптимальный размер принято считать тот, что не превышает 150% от объема установленной оперативной памяти;
- Многие специалисты рекомендуют дефрагментировать файл подкачки.
Дополнительно рекомендуется отключить визуальные эффекты.
Проделав все предлагаемые манипуляции, вы однозначно ускорите работу своей машины! А это и была основная задача данного обзора! Но если ваш компьютер даже после таких процессов работает медленно, тормозит… задумайтесь над его апгрейдом комплектующих или возможно будет целесообразней приобрести современную модель.
Удаление контрольных точек восстановления
В функции операционной системы компьютера по умолчанию создаются контрольные точки для восстановления предыдущих состояний. Они бывают жизненно необходимы, когда случайно происходит сбой, или по ошибке удаляется нужная программа с драйвером, или при скачивании какой-нибудь бесплатной утилиты компьютер подхватывает вирус.
Благодаря контрольным точкам можно восстановить предыдущее состояние компьютера со служебных данных, записанных операционной системой на жёсткий диск (С:), без потери важных документов.
В зависимости от настроек контрольные точки могут создаваться с завидной регулярностью: от одного — до нескольких раз в сутки. Со временем это приводит к тому, что диск засоряется уже неактуальной информацией. То есть, если вашему ПК уже 5 лет, нет смысла хранить ненужные файлы о состоянии компьютера пятилетней давности. Операционной системе достаточно тех точек, которые она сделала за последние 1-2 месяца или 1-2 дня, по желанию. Остальное смело удаляйте, так как информация иногда занимает более 14 ГБ.
Чтобы выполнить операцию и освободить ПК от мусора, кроме самых последних точек, нужно сделать следующее:
1. Пуск
2. Мой компьютер
3. Свойства
4. Защита системы
5. Настроить
6. Удалить
7. Да

Очистка оперативной памяти с помощью специальных программ
Одна из самых простеньких утилит, позволяющих чистить оперативную память в один клик без перезагрузки компьютера. Программа поддерживает Русский язык и распространяется бесплатно.
При первом же запуске программа автоматически проанализирует и предложит почистить оперативную память.
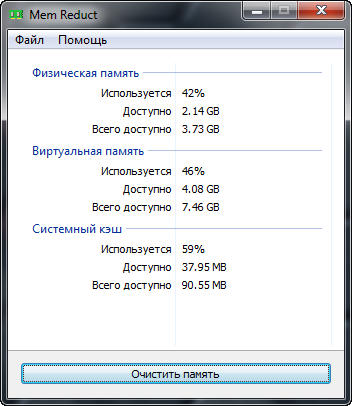
Если после запуска программы у вас будет нерусифицированный интерфейс, то это легко исправимо. Заходим во вкладку «File», где выбираем пункт «Settings». Далее в графе «Select language» выбираем Русский язык.
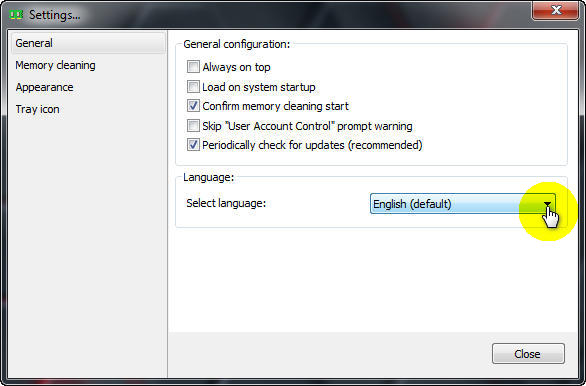
Кроме того, процесс очищения настраиваемый. Для этого необходимо снова перейти в раздел выбора настроек. Далее во вкладке «Очистка памяти» произвести нужные корректировки.
Обратите внимание: Утилита позволяет настраивать чистку памяти по определенному времени, а так же поддерживает запуск процесса очищения комбинацией горячих клавиш, которую можно назначить самостоятельно.
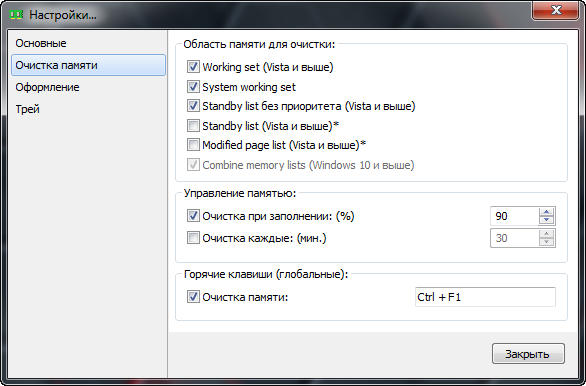
Программа также имеет русифицированный интерфейс и бесплатна для скачивания. В отличие от предыдущей утилиты, KCleaner имеет значительно больший арсенал настроек.
Процесс чистки памяти можно запускать как в ручном, так и в автоматическом режиме. При желании, для наглядности процесса, можно включить экспертный режим. Делается это во вкладке «Настройки».

Wise Memory Optimizer
Еще одна из многочисленных клининговых программ не требующих от пользователя каких-либо серьезных действий по настройке процесса чистки ОЗУ. Программа так же на Русском языке и бесплатна для скачивания.
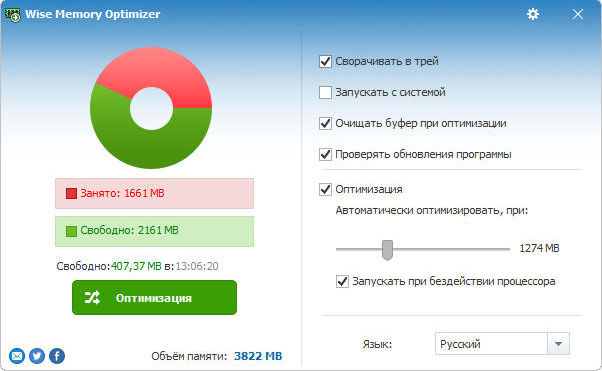
Дополнительные меры для разгрузки памяти компьютера
Увеличение объема виртуальной памяти
Виртуальная память ПК это совокупность оперативной памяти и виртуальной, в качестве которой выступает файл подкачки. Как правило, увеличение объема этого типа памяти требуется для игр. Принцип работы прост, если для данных запущенных ресурсоемких приложений в ОЗУ не хватает места для их временного хранения, то файл подкачки предоставляет его, тем самым увеличивая быстродействие ПК. Подробно о том, как его включить и настроить мы писали в этой статье.
Оптимизация системного диска «С»
Под этим процессом понимается процедура его дефрагментации. Данный процесс так же призван ускорить работу компьютера путем упорядочивания системных данных. Во-первых, высвобождается свободное место на диске «С». Во-вторых, снижается нагрузка на оперативную память, потому как возрастает скорость поиска нужных данных, скомпонованных процессом дефрагментации. О том, как запустить данную процедуру читайте в статье «Как производится дефрагментация диска на Windows 7»
Настройка параметров автозагрузки
Инструмент автозагрузки приложений позволяет многим действительно важным программам, к примеру антивирусам, загружаться автоматически при старте системы. К сожалению, данным инструментом пользуются и другие, менее важные, а порой и вредоносные приложения, о наличии которых пользователь может и не подозревать. Таким образом, все запущенные в фоновом режиме программы сидят в памяти ПК, расходуя ее ресурсы со всеми вытекающими последствиями. Поэтому, чтобы оперативная память расходовалась только по назначению необходимо своевременно проверить и настроить автозапуск приложений. Как это делается, мы писали здесь.
Возможно вам так же будет интересна информация по общему ускорению работы компьютера, которая детально разобрана в статье «Как ускорить работу компьютера под управлением Windows 7»











