Битва за «оперативку» – как почистить ОЗУ?
Оперативная память позволяет хранить используемую в данный момент информацию для быстрого доступа. Она является энергозависимой, поэтому очищается всякий раз, как перезагружается или выключается компьютер. Объем ОЗУ ограничен, а при ее заполнении система производит выгрузку данных в файл подкачки. Постоянная нехватка «оперативки» приводит к снижению производительности ПК, появляются тормоза и лаги. В статье ниже назовем основных потребителей оперативной памяти, а также рассмотрим способы ее очистки.
Первым потребителем ОЗУ конечно же является сама операционная система. Объем, который она по умолчанию забирает, зависит от версии Windows и количества активных служб. Впрочем, последние оказывают лишь небольшое влияние на показатель. В Windows 10 достаточно большое количество «оперативки» расходуется на сбор и передачу телеметрии (статистики) – подробная информация, а также метод отключения функции представлен ниже.

Вторая категория потребителей – пользовательские программы. Они устанавливаются в качестве дополнения к стандартным средствам системы. Это тот же MS Office, видеоплеер, аудиоплеер, редактор фотографий, браузер и т.д. Если часть программ добавлена в автозагрузку, то они будут потреблять ОЗУ сразу после запуска Windows, независимо от использования в текущем сеансе.
Остальная память расходуется по причине различного рода программных сбоев и действий вирусов. Последние могут загрузить «оперативку» на 100%, при этом в диспетчере задач не получится увидеть процесс, потребляющий все ресурсы компьютера.
Программы для чистки памяти в 2 клика
Advanced SystemCare
Отличная программа для оптимизации и ускорения Windows. Позволяет за несколько кликов мышкой удалить весь мусор с ПК, дефрагментировать диски, защитить от вирусов и угроз.
Что касается нашей темы статьи — то в программе есть монитор производительности (чтобы его открыть просто щелкните правой кнопкой мышки по значку Advanced SystemCare — он появляется в трее рядом с часами после установки программы).

Открыть монитор производительности
После того, как монитор производительности будет открыт — посмотрите на правый верхний угол, там появится небольшое окно, информирующее вас о загрузке ЦП и ОЗУ.
Собственно, вам нужно нажать на кнопку очистки памяти (см. на скрин ниже ), и через мгновение — память будет освобождена от всего лишнего. По-моему, очистка прошла, как раз в 2 клика!

Очистка RAM по щелчку мышки
Wise Memory Optimizer
Очень простая и в тоже время эффективная утилита для освобождения и оптимизации памяти. После установки и запуска программы — вам достаточно нажать одну кнопку «Оптимизация» (ваша память будет очищена за пару сек.!). Программа поддерживает русский язык, бесплатная, работает в Windows 7, 8, 10.
Кстати, есть возможность настройки автоматической оптимизации при достижении загрузки памяти, скажем, до 85%. Удобно — ничего не нужно будет запускать вручную (т.е. один раз настроив — программа будет автоматически оптимизировать вашу память).
Работа утилиты Wise Memory Optimizer
Диагностика
Перед тем как почистить оперативную память компьютера рекомендуется сделать диагностику, которая поможет выяснить истинную причину плохой работоспособности ПК. Запускается она так:
- нажмите клавиши «Win + R» для открытия программы тестирования mdsched;
- в открывшемся окне нажмите «Окей»;
- вам будет предложен способ тестирования, можно оставить значение по умолчанию или нажать «F1» для самостоятельного выбора;
- воспользуйтесь клавишей «Tab» для уточнения способа, для запуска нажмите «F10»;
- перед тем как начнётся диагностика, компьютер перезагрузится;
- после включения начнётся автоматическое тестирование, за результатами которого вы можете наблюдать в течение всего процесса;
- после завершения перезагрузите ПК, если этого не сделает система;
- при включении устройства на экран выйдет таблица, отображающая итоги диагностирования.
Если проблем с повреждением ячеек памяти не обнаружено, значит, неполадки вызваны перегруженностью оперативки. Для её очистки достаточно освободить место, занятое информацией сторонних приложений.
Проверка оперативной памяти
Перед тем, как приступать к очистке памяти на Windows 7/8/10, необходимо выполнить ее проверку. Она необходима для того, чтобы понять, дело в загрузке ОЗУ или в ее физическом повреждении. Для проверки будем использовать стандартные средства операционной системы.
- нажимаем на клавиатуре сочетание клавиш «Win+R», чтобы вызвать окно «Выполнить»;
- вводим в пустую строку «mdsched»;
- выбираем, каким способом можно протестировать ОЗУ. Рекомендованный — перезагрузка с проверкой;
- после того, как был выбран предпочтительный способ проверки компьютер будет перезагружен и пользователь может наблюдать за ходом тестирования;
- по завершению компьютер будет включен и пользователю будет доступна возможность посмотреть результат.
Разгрузка через Диспетчер задач и автозагрузку
- Вызовите окно диспетчера задач, нажав одновременно Ctrl+Shift+Delete;
- Пройдите на вкладку «Процессы».
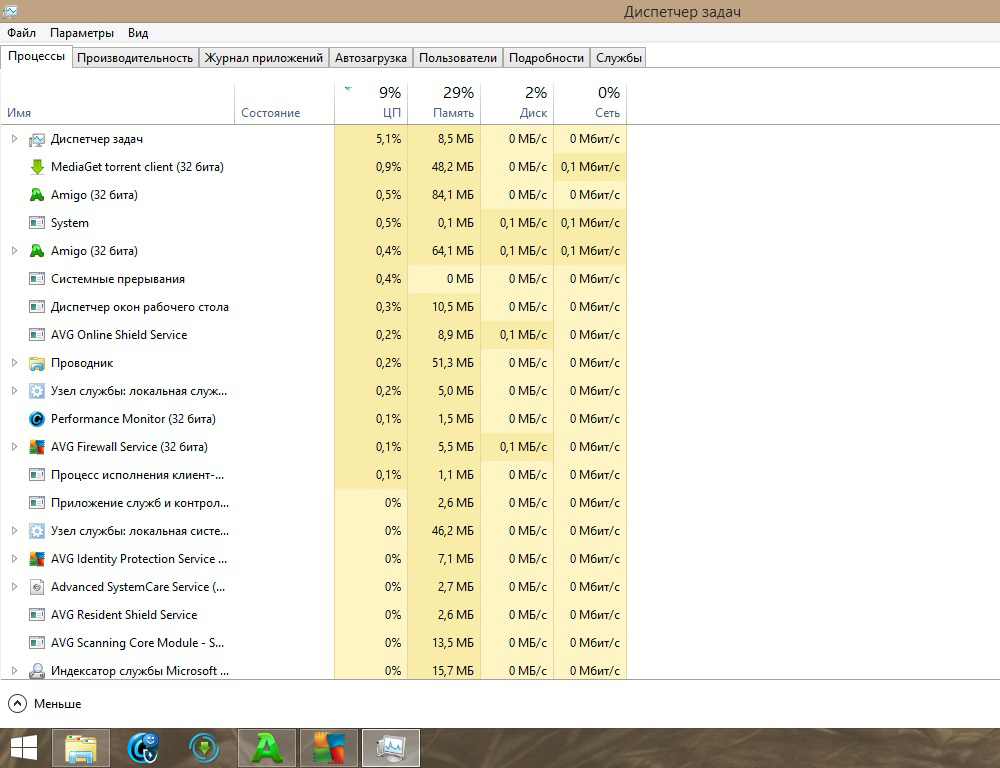
Процессы в Диспетчере задач
- Посмотрите, какие из них наиболее потребляют ресурсы RAM, определить это можно по столбику с данными ЦП (центральный процессор);
- Выберите ненужный процесс (также подозрительные — некоторые вирусы сильно потребляют системные ресурсы), клацнув по нему ПКМ;
- Нажмите кнопку, расположенную внизу, «Завершить процесс»;
- Запустите снова окно «Выполнить», нажав Win+R;
- В строке наберите msconfig, нажмите «ОК»;
- В открывшемся окне «Конфигурация системы» пройдите на вкладку «Автозагрузка», посмотрите, какая программа редко используется, уберите галочку с неё (при необходимости запустите их вручную);
- Примените изменения. Перезагрузите компьютер/ноутбук.
5 способов высвободить ОЗУ на компьютере с Mac
Для пользователей Mac существует множество удобных инструментов для мониторинга и высвобождения оперативной памяти на компьютере.

1. Настройте Finder
При открытии нового окна в finder все данные, отображаемые в каждом окне, сохраняются в оперативной памяти. Настройка параметров finder позволяет вам открывать папки не в новых окнах, а на вкладках.
Чтобы открыть настройки вашего Finder:
1. Нажмите «Finder» в левом верхнем углу экрана.
2. Нажмите правой кнопкой мыши и в выпадающем меню выберите «Preferences».
3. Нажмите на опции «Open folders in tabs instead of new windows», чтобы открывать папки на вкладках, а не в новых окнах.
Существует еще один способ очистить оперативную память, объединив окна в вашем Finder. Вместо этого в левом верхнем меню выберите «Window», а не «Finder». Далее выберите «Merge All Windows», чтобы все ваши окна Finder открывались в одном окне. Это позволит вам сэкономить на использовании оперативной памяти, а также убрать лишнее с вашего рабочего стола.
2. Проверьте монитор активности Activity Monitor
Чтобы отслеживать использование оперативной памяти на Mac, вы можете проверить монитор активности, который показывает вам, сколько памяти используется и какие процессы ее используют. Используйте Монитор активности, чтобы определить, какие приложения больше всего потребляют оперативной памяти. Удалите те приложения, которые вы больше не используете.
Чтобы проверить монитор активности:
1. Найдите «Activity Monitor» в вашей панели поиска spotlight (Ctrl + Пробел).
2. Нажмите на закладке «Memory».
3. Удалите нежелательные приложения.
3. Проверьте использование процессора (CPU)
Вы также можете использовать приложение Activity Monitor для проверки работоспособности и уровня использования вашего процессора. CPU – это ваш центральный процессор, и он выполняет от компьютерных программ инструкции, которые хранятся в оперативной памяти.
Чтобы контролировать свой процессор, просто выберите вкладку «CPU». Именно здесь вы можете увидеть, какие приложения больше всего потребляют ресурсы процессора.
4. Почистите программы и приложения
Если вы хотите, чтобы ваша оперативная память использовалась эффективно, то вам нужно будет поддерживать свой компьютер в порядке. Загроможденный рабочий стол будет использовать оперативную память намного интенсивнее, потому что macOS рассматривает каждый значок рабочего стола как активное окно. Даже если вы не думаете, что можете организовать свои файлы, просто помещая все в одну общую папку, вы сможете высвободить много оперативной памяти.
5. Очистите дисковое пространство
Если вы обнаружите, что ваша оперативная память полностью заполнена, но вам нужно еще больше оперативной памяти, то вы можете использовать свободное пространство на диске вашего Mac, называемой виртуальной памятью. Это дополнительное хранилище находится на жестких дисках компьютера Mac, так что вы можете продолжать запускать приложения. Эта функция всегда включена, однако для использования виртуальной памяти вам нужно будет убедиться, что у вас есть достаточно свободного места для ее работы.
Как не допустить перегрузки ОП
Чтобы не допустить в будущем повторного появления проблем с ОП, придерживайтесь следующих правил:
- как только надобность в программе пропадает, закрывайте её. Чем меньше запущено приложений, тем меньше нагрузка на ОП;
- не устанавливайте лишние программы. В выключенном состоянии приложения не занимают ОП, но они могут запускать фоновые процессы, о которых вы не будете знать, но на объёме ОП это скажется;
- проверяйте хотя бы раз в месяц компьютер на вирусы;
- используйте функцию автоматической очистки ОП, предоставляемую многими сторонними программами.
Оперативная память отвечает за хранение задач и часто используемых файлов. Если она слишком загружена, компьютер начинает зависать. Освободить её можно, закрыв лишние программы, очистив автозагрузку, удалив вирусы, перезапустив проводник и прибегнув к помощи сторонних приложений.












