Время от времени случается, что принтер либо операционная система начинают сбоить и процесс печати останавливается, вследствие чего документ застревает в очереди на печать. В таких случаях для продолжения печати текста очередь необходимо очистить.
Первый способ
Самый элементарный способ очистить очередь печати — нажатие соответствующей кнопки (команды) в меню «Отмена» на вашем принтере. Чаще всего данная команда приписывается одной с внешних кнопок принтера (красный, черный крестик). Для активации команды «очистка очереди печати» необходимо удерживать данную кнопку нажатой около 5-10 секунд.
Второй способ
Некоторые модели принтеров автоматически очищают очередь после отключения от компьютера. Потому отключите принтер, выждите некоторое время (20-30 секунд), снова подключите устройство к компьютеру. Аналогичный эффект достигается перезагрузкой принтера (отключением питания).
Третий способ
- Справа внизу рабочего стола ищем иконку принтера. Найдя ее открываем контекстное меню управления принтером нажатием правой кнопкой мышки по иконке. Выбираем «Открыть все активные принтеры и факсы».

- Дожидаемся появления нового окошка где слева вверху необходимо нажать на «Принтер» и выбрать среди предложенных вариантов «Очистить очередь печати».

Четвертый способ
- Нажмите «Пуск».
- Откройте «Панель управления».

- Откройте раздел «Принтера и факсы».

- Нажимаем правой кнопкой мышки по иконке интересующего принтера, выбираем в появившемся контекстном меню «Очистить очередь печати».

Пятый способ
- Нажимаем «Пуск».
- В строке поиска вводим команду cmd .
- Среди результатов ищем одноименную программу, нажимаем по ней правой кнопкой мышки.
- Среди списка выбираем «Запуск от имени администратора».

- В открывшемся окошке вводим net stop spooler . Нажимаем Enter.
- Открываем папку PRINTERS расположенную на системном диске по адресу C:WindowsSystem32Spool
- Удаляем содержание папки.

Шестой способ
Если во время очистки очереди печати, процесс «Удаления» зависает после попытки удалить файлы со списка ожидания «На печать». Пользователю компьютера необходимо:
- Открыть «Панель управления» посредством кнопки «Пуск».

- Открыть «Администрирование».

- Открыть «Службы».

- Отыщите среди всех служб «Диспетчер печати», нажмите ее иконке правой кнопкой мыши. В открывшемся контекстном меню выберете «Остановить».

- Откройте папку «PRINTERS» по адресу С:Windowssystem32spool .

- Удалите содержимое папки «PRINTERS».

- Восстановите работу «Диспетчера очереди печати».

Последний способ
Данный метод очистки очереди печати используйте только в крайнем случае, если вышеперечисленные способы не помогли. Но сначала убедитесь, что у вас есть драйвера (диск) к вашему принтеру либо у вас должен быть доступ к интернету. Для переустановки драйверов принтера.
- Откройте посредством кнопки «Пуск» папку «Панель управления».
- Отыщите в списке приложений «Принтеры и факсы».
- Нажмите правой кнопкой мышки по иконке принтера, выберете «Удалить устройство».

- После обязательно открываем «Службы», как уже описывалось ране (Пуск Панель управления Система и безопасность Администрирование).
- Идем «Диспетчер печати», прожимаем по этой иконке правой кнопкой мышки. Нажимаем «Перезапустить»

- Далее удаляем драйвера. Для чего открываем меню «ПускВсе программы Стандартные». Выбираем «Выполнить».

- Вводим «printui /s /t2» (без кавычек). Нажимаем «Ок»

- После откроется окошко где необходимо выбрать принтер, подлежащий удалению и нажать соответствующую кнопку.

- Откроется еще одно окошко где выбираем «Удалить драйвер и пакет драйвера». Нажмите «Ок».

- Перезапускаем компьютер и устанавливаем драйвера к принтеру заново.
Скрипт для автоматической очистки очереди печати
Если есть необходимость автоматизировать процесс очистки очереди печати, то это можно сделать посредством специально скрипта (командной программы). Она создаться таким образом:
- Создайте текстовой файл с расширением «.bat». Это можно сделать, нажав правой кнопкой мышки на пустом (вне иконок) пространстве рабочего стола. Что откроет контекстное меню где нужно выбрать «СоздатьТекстовый документ».

- Называем файл и открываем его. Далее в места для текста вводим: net stop spooler
del %systemroot%system32spoolprinters*.shd
del %systemroot%system32spoolprinters*.spl
net start spooler





Таким образом создается небольшая программка, посредством которой можно быстро очистить очередь печати, при необходимости.
Как отменить печать документа на принтере: очистка очереди печати

Подскажите, как можно настроить принтер: я на него отправила 3 документа на распечатку. В результате один он распечатал, а другие два нет. Сейчас сколько не отправляю документов — он ничего не печатает.
Всплывает окошко с очередью печати документов — один из них похоже завис. Никак не получается очистить эту очередь печати или удалить. Как это можно сделать?
Да, есть подобная проблема: при отправке нескольких файлов на распечатку (особенно, если они большие и весят несколько десятков мегабайт, содержат графику, чертежи и пр.) , нередко, когда очередь печати подвисает. И, разумеется, пока она не будет очищена — принтер может никак не реагировать на отправку новых документов на распечатку.
Собственно, сегодняшняя статья будет на эту проблематику.
Все возможные причины, по которым принтер не печатает документы и ставит их в очередь, подробно описаны тут: https://poprinteram.ru/stavit-v-ochered-no-ne-pechataet.html

3 способа отменить печать документов на принтере
Способ №1: через свойства принтера
1) Сначала необходимо открыть панель управления Windows по адресу:
Панель управленияОборудование и звукУстройства и принтеры
2) Далее щелкнуть правой кнопкой мышки по принтеру, на который вы отправляете документы на распечатку. Во всплывшем окне выбрать «Просмотр очереди печати» (как на скрине ниже).

Просмотр очереди печати
3) После чего, выбрав любой из документов, присутствующих в очереди, можете отменить (для удаления его из очереди — просто выделите мышкой и нажмите клавишу Del). См. пример ниже.
Также посоветую попробовать перезапустить печать документа, перед его удалением из очереди.

Щелкаем правой кнопкой мышки по документу и отменяем его распечатку.
Данный способ в половине случаев поможет решить проблему. Однако, иногда, сколько бы вы раз кнопку Del не нажимали — из очереди печати ни один документ может не удаляться. В таких тяжелых случаях, используйте нижеприведенные варианты.
Способ №2: остановка службы и чистка папки PRINTERS
В Windows есть специальная служба, отвечающая за печать документов (называется «Диспетчер печати» или «Spooler»).
Так вот, если ее работу остановить — то можно будет «вручную» удалить все файлы, которые были отправлены на печать. Собственно, ниже будет показано, как это сделать.
1) Сначала необходимо открыть список служб. Чтобы это сделать, нажмите сочетание кнопок Win+R , и введите команду services.msc . Пример ниже (работает во всех версиях Windows).

services.msc — открываем список служб в Windows
2) Далее найдите в списке службу с именем «Диспетчер печати» или «Spooler» — необходимо остановить ее. См. на скрин ниже.

Остановка диспетчера печати
3) После остановки службы, зайдите в папку: C:WindowsSystem32SpoolPRINTERS
4) В этой папке необходимо удалить все файлы с расширениями .SPL и .SHD (у меня на компьютерах эта папка вообще пустая. ) .
Если вдруг файлы не будут удаляться, воспользуйтесь рекомендациями из этой статьи .

Эта папка пустая
5) Включите службу «Диспетчер печати» (которую до этого отключили) и проверьте работу принтера. Проблема должна быть решена.
Способ №3: с помощью командной строки
В некоторых случаях предыдущие способы могут не сработать, например, при зависании проводника. В этом случае, все можно сделать в командной строке за несколько шагов.
1) Первое, что необходимо сделать — это открыть командную строку от имени администратора. Для этого, откройте диспетчер задач (сочетание Ctrl+Alt+Del или Ctrl+Shift+Esc) и нажмите «Файл/новая задача» , впишите команду CMD и поставьте галочку, что задача должна быть от имени администратора . Пример ниже.

Запуск командной строки от имени администратора
2) Далее введите команду net stop spooler и нажмите Enter. Служба печати должна быть остановлена (см. пример ниже).

Служба печати остановлена
3) После введите последовательно две команды:
- del %systemroot%system32spoolprinters*.shd
- del %systemroot%system32spoolprinters*.spl
После ввода каждой — нажимайте Enter. Благодаря этим командам, из системной папки PRINTERS будут удалены временные файлы для распечатки (именно они и присутствуют в очереди печати).

Временные файлы, отправленные на печать, были удалены
Обратите внимание, что после ввода каждой команды ничего не должно писаться в ответ (это означает, что команда выполнена успешно).
4) Далее запустите службу печати, введя команду net start spooler .

Служба печати снова запущена
PS
Если после очистки очереди печати принтер так и не стал печатать вновь отравленные документы (извиняюсь за тавтологию) , рекомендую ознакомиться вот с этой статьей: https://ocomp.info/ne-pechataet-printer-chto-delat.html
Надеюсь, ваша проблема будет решена.
Принудительная очистка очереди печати | 2 способа
Здравствуйте друзья, сегодня я решил написать статью о довольно распространенной проблеме. Проблема связана с тем, когда зависает очередь печати в операционных системах Windows. Данная проблема мешает отправить на печати новые документы, поэтому, здесь я распишу несколько способов, как можно очистить очередь печати.
Способ первый
Итак, очистка очереди печати выполняется обычно через окно «Устройства и принтеры». Чтобы туда попасть нужно зайти в Панель управления, потом в «Оборудование и звук», а дальше в «Устройства и принтеры».

Нужно щелкнуть правой кнопкой мыши по проблемному принтеру и выбрать пункт «Посмотреть очереди печати». В открывшемся окне мы нажимаем на меню «Принтер» и в выпавшем контекстном меню выбираем «Очистить очередь печати». Все ошибочные очереди, а также завершенные должны очиститься.

Бывает так, что документы не удаляются из очереди печати. Это значит, что, скорее всего, они заблокированы, либо системой, либо драйвером принтера. Такие документы могут очиститься только при перезагрузке, как компьютера, так и принтера. Если это сделать вы не можете, то можно принудительно удалить их из очереди.
| Важно! Если вы будете использовать принудительное завершение, то это очистит все очереди на всех принтерах, имейте это ввиду, особенно, если такое проводится в какой-то компании. |
Хочу сказать, что когда документ отправляется на печать, то в определенном месте системы создаются два файла: один имеет расширение .SHD – там находятся настройки печати, и второй файл с расширением .SPL – в котором присутствуют данные для печати. Эти данные находятся на системном диске по пути System32spoolprinters.

Теперь нам нужно удалить все содержимое папки PRINTERS, что удалит и очереди в печати. Это мы рассмотрим в следующем способе.
Способ второй. Очистка очереди печати через командную строку
Для выполнения этого задания нам нужно запустить от имени администратора командную строку, а потом по порядку выполнить вот эти команды:
- net stop spooler
- del %systemroot%system32spoolprinters*.shd /F /S /Q
- del %systemroot%system32spoolprinters*.spl /F /S /Q
- net start spooler

данный набор команд сначала останавливает службу печати, потом удаляет все файлы с расширением .spl и .shd и папки PRINTERS, а потом снова запускаем службу печати.
Если у вас не получилось ввести данные команды, то можно попробовать скачать вот этот файл и выполнить его от имени администратора. Это тот же набор команд, только в bat-файле.
Важно! Бывает так, что скрипт может не сработать, в этом случае нужно проверить, действительно ли в настройках принтера стоит каталог C:windowssystem32spoolPrinters. Для этого переходим в «Устройства и принтеры», потом нажимаем по принтеру и вверху окна выбираем пункт «Свойства сервера печати», в открывшемся окне переходим в «Дополнительные параметры» и там видим путь.

Обычно там стоит тот путь, который мы с вами рассматриваем, но, если это не так, придется подправить его в скрипте.
Данная методика, которую мы рассмотрели, работает на всех версиях Windows. Начиная с семерки и заканчивая десяткой. При возникновении вопросов пишем в комментарии, также, вы можете писать нам через группу Вконтакте.
Как убрать документы из очереди на печать
Удалить очередь через свойства принтера

Для обнуления всего списка печатающихся материалов, нажмите на пункт «Принтер» — «Очистить очередь печати».

Если в очередь отправлено много документов и нужно отменить печать конкретного, то выберите его и через контекстное меню сделайте отмену.
В Windows 10 функцию можно использовать в окне параметров.



Значок в системном трее
Открыть окно очереди позволяет и значок принтера на панели задач.

Принудительная очистка
Если отменить очередь через меню аппарата не получается, сбросить задачи необходимо принудительно. При этом очищается список на всех устройствах, подключённых к сети. Такая методика применяется к отдельным моделям HP, Canon.
Перезапуск службы печати
- Нажмите «Пуск».
- Выберите пункт «Панель управления». На Windows 10 начните вводить название в поиске, который находится возле меню Пуск.
- Переходите в раздел «Система и безопасность» — «Администрирование».
- Выберите «Управление компьютером».
- В открывшемся перечне найдите пункт «Службы и приложения».
- Кликните на «Диспетчер печати».
- Нажмите «Перезапустить».
Для Windows 7, 8 и 10 быстрый доступ «Службам» возможен через окно «Выполнить», которое запускается комбинацией кнопок Win+R.

Введите команду services.msc. Очистка диспетчера произойдёт после нажатия клавиши «Перезапуск».


Очистка временной папки Printers
Документы для дальнейшей обработки создают два временных архива.
- Первый с расширением .SHD хранит настройки.
- Расширение второго файла .SPL. В нём хранится рабочая информация.
Автоматическая чистка стэка с непостоянными данными происходит при выключении или перезагрузке оборудования. Если очередь не очищается, архивы нужно почистить вручную в системной папке C:WindowsSystem32SpoolPrinters.

При попытке удаления может появиться уведомление, что файл уже используется.

Тогда остановите диспетчер печати. Удалите файлы и запустите службу.
После удаления данных из папки восстановить их обратно нельзя. Информация появится в очереди только при повторной передаче на принтер.
Снятие очереди через командную строку
Метод используется, если список в диспетчере не удаляется предыдущими методами. Для входа в строку Windows 7 необходимо через «Пуск» раскрыть «Стандартные». В выпадающем меню выбирается «Командная строка». Для 8 и 10 версии ОС в поиске введите команду cmd.

Управление делается от имени админа:
- net stop spooler – остановить распечатывание;
- del %systemroot%system32spoolprinters*.shd/F/S/Q – удаление архива с настройками;
- del %systemroot%system32spoolprinters*.spl/F/S/Q – удаление файлов с отображаемой информацией;
- net start spooler – запуск диспетчера.


Если команды не сработали, проверьте настройки оборудования. Узнайте адрес сохранения текущих данных и отредактируйте код под себя.
Создание и запуск .bat файла
Метод применяется при системных сбоях и позволяет мгновенно снять существующую очередь.
- Открываем новый файл Блокнота.
- Сохраняем пустую заготовку в формате «имя_файла.bat».
- Прописываем текст удаления .shd, .spl архивов (написаны в предыдущем пункте).
- Сохраняем файл.
Как только надо убрать документы из очереди, дважды кликаем по созданному файлу.
Запускать только от имени администратора.
Инструкция как отменить печать или убрать документы в очереди
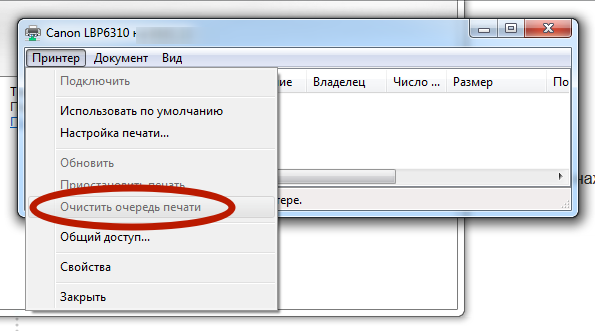
Проблем с печатающими устройствами бывает много и разных. Исправить их порой достаточно просто. Но иногда неопытному пользователю приходится изрядно напрячься, чтобы аппарат снова стал работать. Многие ищут в сети «как очистить очередь печати принтера» — это правильное первое действие, когда печать попросту остановилась без причин и ошибок.
Как правило, проблема с невозможностью убрать документы из списка задач возникает на моделях фирмы HP, Canon. В статье Вы сможете найти сразу несколько способов, как удалить очередь на печать на принтере принудительно, когда стандартными действиями она не очищается. Инструкции актуальны для семейства всех версий операционных систем Windows 7,8,10.
Возможные причины проблем
Перед тем как начать устранять какую-либо проблему или ошибку необходимо точно знать о ее наличии. Зависание документов в очереди возможно по нескольким причинам и не всегда требуется именно очистка или сброс всех заданий. Причинами могут быть:
- Ошибки программного обеспечения печатающего устройства.
- Проблемы с операционной системой Windows.
- Наличие вирусов на компьютере или неполное устранение последствий их действий.
При печати документов и картинок большого размера, бывают ситуации, когда документ может долго загружаться на печать или подвиснуть. Это не является проблемой и никаких действий со стороны пользователя не требуется. Нужно просто немного подождать. Бить тревогу стоит, только когда размеры, указанные на рисунке ниже, сравнялись и печать не началась.

Диспетчер задач принтера
Самый простой и стандартный способ почистить очередь документов на печать на компьютере или ноутбуке сделать все через диспетчер задач принтера. Но сначала необходимо добраться до него. Сделать это можно так:
- Откройте панель управления через кнопку «Пуск» или нажав комбинацию WINDOWS+R, а потом введите «Control».
- Найдите раздел «Устройства и принтеры».
- Выберите свою модель из открывшегося списка.
Когда в списке много устройств, то найти будет сложновато. Следует искать по названию модели, которое должно быть обозначено на самом корпусе аппарата. Нужный нам вариант будет обозначен зеленой галочкой. Еще одним признаком правильного выбора является наличие заданий в очереди.
- Выделите мышкой и нажмите правую кнопку.
- В контекстном меню выберите пункт «Просмотр очереди». Вы увидите все незавершенные задания.
- В окошке, которое сейчас видите, будет список зависших документов.
- Чтобы убрать все сразу нужно нажать на «Файл» вверху и выбрать «Очистить очередь печати».
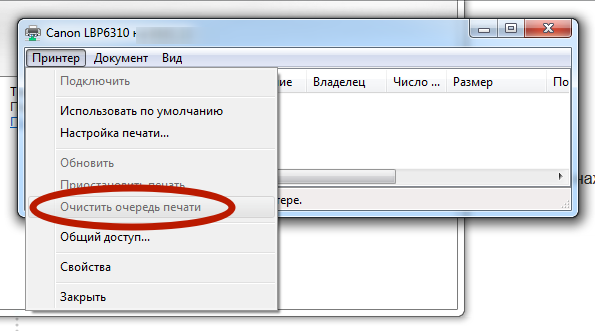
- Чтобы удалить какой-то определенный документ из очереди печати, выделите и нажмите правой кнопкой мыши и в меню нажмите «Отменить».
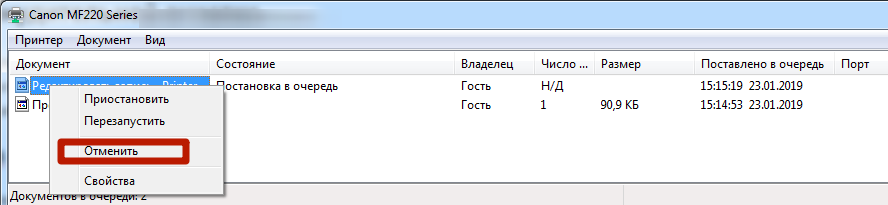
Способы принудительной очистки
Не всегда мероприятия по удалению документов из очереди проходят так гладко и просто. Зачастую приходится прибегать к самым разным и изощренным вариантам, чтобы удалить очередь печати на принтере. В этом разделе речь пойдет о принудительных способах добиться успеха. Используйте их, если стандартный через диспетчер не помог.
Службы Windows
В операционных системах Windows есть разные службы, которые выполняют большое количество задач. Есть среди них и служба диспетчера очереди печати. Роль этой оснастки предельно проста и достаточно важна — контролировать печать на Вашем компьютере. Проблемы зависания печати могут быть связаны именно с ней. Точно проверить такой факт неопытный пользователь не сможет.
Все что можно сделать в нашем случае — это попробовать перезапустить данную службу. Чтобы это сделать, следуйте такой инструкции:
- Через пуск попадаем в панель управления.
- Среди большого списка находим раздел «Администрирование».
- Из перечня ярлыков нажимаем на «Службы».
- В списке ищем оснастку «Диспетчер печати».
- Перезапускаем ее.
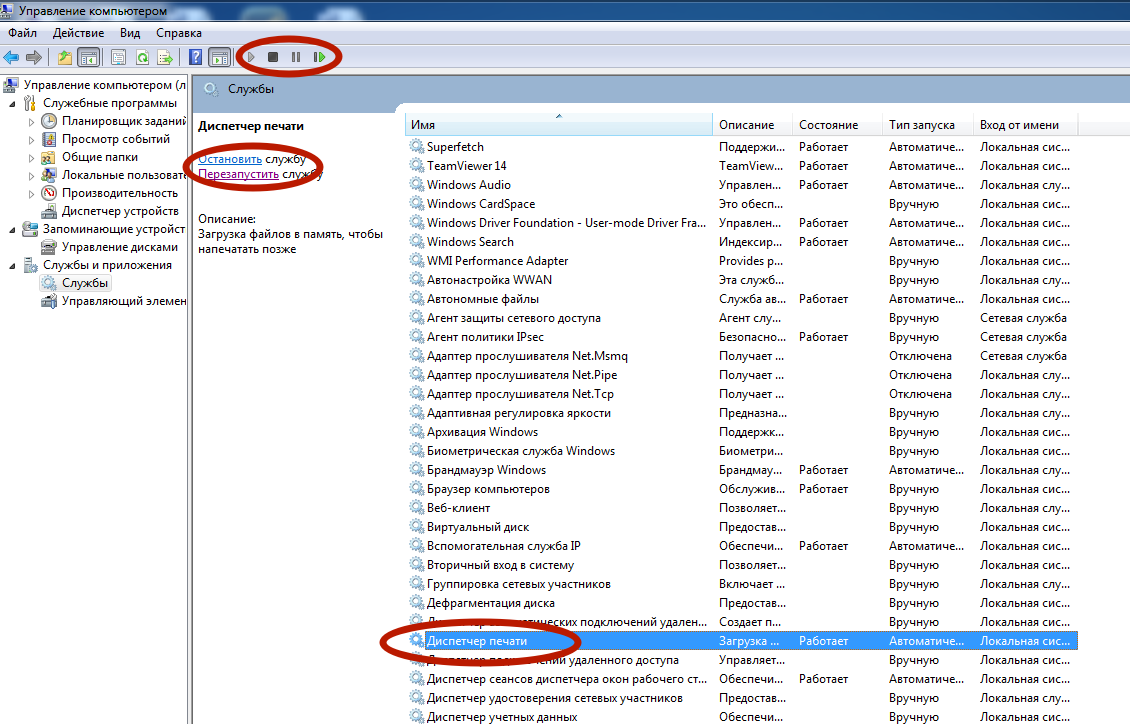
Очистка временной папки
Мало кто знает, что при постановке на печать система создает временные файлы, в которые записывает всю нужную для выполнения операции информацию. В случае отсутствия таких файлов и информации соответственно список файлов на печать будет пустой, что и требуется нам.
Найти нужную папку можно по адресу C:/Windows/System32/spool/Printers. Если система Виндовс установлена не на диск C, то в пути имя диска нужно изменить на актуальную букву. Удалять нужно только файлы в папке, а не саму директорию Printers. После удаления следует перезагрузить компьютер или ноутбук.
Специалисты рекомендуют перед удалением файлов из папки останавливать службу печати, а после перезагрузки снова ее включать. Как это сделать описано в предыдущем разделе.
Командная строка
Если Вы имеете опыт работы с командами системы DOS и хоть немного что-то в этом понимаете, то можно воспользоваться способом вода команд для очистки очереди.
Запускать режим командной строки нужно от имени администратора.
Дальнейшими действиями будут вод и выполнение таких команд:
- net stop spooler.
- del %systemroot%system32spoolprinters*.shd /F /S /Q.
- del %systemroot%system32spoolprinters*.spl /F /S /Q.
- net start spooler.
Bat файл
Если проблема с очисткой очереди принтера носит системных характер, то способы выше могут помочь только на некоторое время и неприятности вернуться обратно. В таком случаи попробуйте переустановить драйвера к Вашей модели печатающего устройства. В некоторых случаях нужно переустанавливать и всю операционную систему.
Как временный вариант можно воспользоваться специальным bat файлом. Для этого создайте текстовый файл с расширением .bat. В сам файл вставьте текст.
del %systemroot%system32spoolprinters*.shd /F /S /Q
del %systemroot%system32spoolprinters*.spl /F /S /Q
И сохраните. Сделайте ярлык на данный файл на панели быстрого запуска для удобства использования. При запуске такого файла будут автоматически выполняться команды, описанные в разделе «Командная строка» этой статьи.
Специальные утилиты
Можно скачать специальные программы, которые автоматически могут решить проблему с очисткой очереди. Но в этом нет надобности и целесообразности. Любая из таких утилит использует в своей основе один из перечисленных принудительных методов, выполнить который намного быстрее и безопасней вручную.











