Как посмотреть недавно открытые файлы Windows 10
Вопрос от пользователя
Здравствуйте.
Помогите с одной проблемой. Я вчера работал с текстовым документом допоздна, сохранил, пошел спать.
Наутро никак не могу найти этот файл, как будто и не было его, хотя 100% помню нажал кнопку сохранить. Можно ли в Windows 10 посмотреть все недавно открытые файлы?
Александр.
Некоторые пользователи, кстати, сталкиваются с подобной ситуацией сразу же после сохранения файла («Опа, а куда же я его отправил-то…?») .
Windows 10 не была бы такой популярной, если бы не позволяла быстро решить подобный вопрос. Ниже приведу несколько советов по этой теме…
Очистить недавние документы Windows 7
На самом деле всё очень просто. Настолько просто, что я даже думал о том, стоит ли писать об этом статью. Но всё таки решил написать.
Во время следующих действий, возможно, будут выскакивать сообщения системы безопасности UAC. Со всеми нужно соглашаться. А вообще, я бы порекомендовал отключить UAC в Windows 7.
Итак, сначала разберёмся, где недавние документы Window 7 хранит. Для этого следует включить отображение скрытых папок. Затем пройти по следующему адресу: C:UsersUserAppDataRoamingMicrosoftWindowsRecent (или С:ПользователиUserAppDataRoamingMicrosoftWindowsНедавние документы).
Если операционная система у вас лежит на другом диске, а не на С, то искать надо на том диске, где она есть.
Из этой папки «Недавние документы» можно удалить все или выборочные последние открытые файлы Windows 7. Причём удалить нужно потом и из корзины тоже.
Очистить недавние документы Windows 7 можно и другим способом. Нажмите «Пуск». Выберите там пункт «Недавние документы», нажмите на эту папку правой кнопкой мышки и выберите пункт «Очистить список недавних документов». После этого так же удалите файлы из корзины.

Второй метод, чтобы очистить недавние документы Windows 7, проще первого, но первый дан для того, если второй не получается.
Очищаем перечень просмотренных файлов
Папочка, где находятся недавно просмотренные элементы, как и прочие, со временем наполняется и может занять приличную ёмкость на ЖД. Поэтому, из неё желательно удалить большую часть данных. По крайней мере самые тяжёлые, а лучше все. Кроме этого, многие очищают папочку, чтобы редактировать находящиеся в ней файлы.
Провести очистку можно следующим методом:
- Входим по ярлыку «Компьютер» в «Проводник»;
- Затем, нужно кликнуть по кнопочке «Файл», которая находится в углу слева;
- После этого, нужно перейти в ниспадающем меню по вкладке «Параметры»;
- У нас открывается новое окошко, где нам нужно выбрать меню «Общие», затем нужно нажать на кнопочку «Очистить». После этого нажимаем ОК.
Теперь вся информация с данной папочке будет очищена
Как добавить список недавно открывавшихся документов на стартовый экран.
Для этого нажмите одновременно две клавиши Windows + R. Откроется окно Выполнить. Наберите в поле для ввода
C:UsersИмя ПользователяAppDataRoamingMicrosoftWindows
Вместо Имя Пользователя поставьте имя пользователя в Вашей системе и нажмите ОК.
Как отключить
Чтобы отключить функцию сохранения данных о недавно открытых файлах на вашем компьютере, перейдите в раздел «Персонализация» через главное меню. Далее вам нужно перейти в «Параметры». Далее в новом окне нужно отключить эту функцию.
Это также можно сделать с помощью групповой политики. Чтобы отключить функцию автоматического сохранения этой информации, используйте комбинацию «Win» и «R» для вызова окна «Выполнить» и введите «gpedit.msc».

После этого откроется окно, в котором нужно перейти в «Административные шаблоны». В новом разделе вы можете отключить эту опцию.

Кроме того, Windows позволяет изменять порядок сохранения информации о недавно запущенных файлах. Для этого перейдите в раздел «Обновление и безопасность» в настройках системы и откройте «Службу резервного копирования».

Здесь вы можете установить:
- частота сохранения файлов (каждые 10, 20 минут и т д);
- временной интервал, в течение которого будут храниться такие данные;
- объем места на жестком диске, которое могут занимать временные файлы.
В этом разделе вы можете указать имя диска («C», «D» и другие), на котором будут сохраняться временные файлы.
Источник изображения: it-tehnik.ru
Специалист и эксперт zhivye-oboi-windows.ru — профессиональный консультант, системный администратор.
Опыт работы в этой сфере 7 лет.
Как отключить учет недавно открытых документов и файлов на Windows 10
Чтобы не увеличивать объем учета недавно открытых файлов, стоит позаботиться об отключении данной опции одним из предложенных ниже способов.
Через Пуск
Кликнув на меню Пуск, необходимо зайти в раздел Параметры и выбрать режим Персонализации. После того как пользователь зашел в эту папку, следует отключить опции «Показа последних открытых объектов в списке переходов через меню Пуск» и «Показа недавно добавленных программ».
Групповая политика
В строке поиска потребуется ввести ссылку gpedit.msc. После этого потребуется кликнуть на ОК и открыть Конфигурацию пользователя для перехода в Административные шаблоны. Возле опции «Не использовать хранение сведений о недавно открывавшихся документах» поставить галочку Включено. Кликнув на клавишу Enter, можно завершить учет недавно открытых файлов.
Параметры папок
После открытия Проводника, важно осуществить переход в раздел Вид и кликнуть на Параметры. В открывшейся папке Общие, следует убрать галочки с «Показа часто используемых папок на панели быстрого доступа». Кликнув на кнопку ОК, необходимо открыть раздел «Истории файлов».
Для того чтобы начать вносить изменения, потребуется провести подключение внешнего жесткого диска с наличием большого количества свободного места, предназначенного для выполнения резервного копирования. Далее осуществляется переход на раздел Параметры. В окне, которое появится на экране, необходимо выбрать режим Обновления и безопасности, кликнув затем на пункт Службы архивации.
Благодаря плодотворной работе разработчиков, были произведены различные изменения набора параметров, которые повышают удобство для управления сенсорным устройством. Меню Службы архивации содержит возможность включения и отключения Истории документов. Если предварительно к ПК было подключено внешнее устройство, позволяющее хранить данные, начнется автоматическое создание резервной копии каждой из библиотек, даже тех, которые были созданы пользователями.
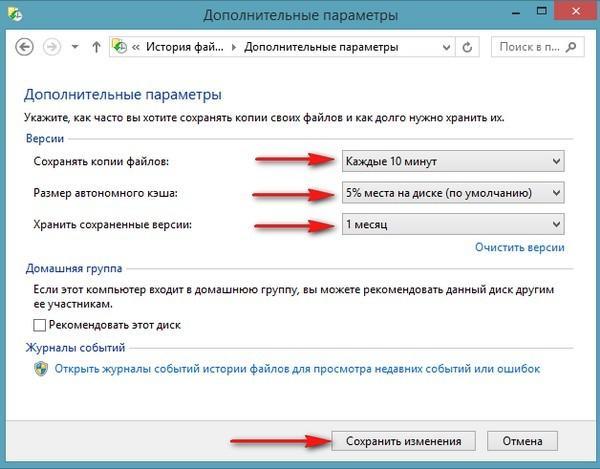
История файлов в Windows 10 делает резервные копии для всех файлов в пользовательских папках
Обратите внимание! Благодаря усилиям разработчиков, приложение Параметры использовать стало гораздо удобнее. Специалисты смогли адаптировать Виндовс под сенсорное управление на гибридном устройстве либо планшете. Также добавлена полезная функция Восстановления системы, позволяющая восстановить резервную копию.
Для открытия Параметров, следует спуститься ниже кнопки, позволяющей включить/отключить историю документов и кликнуть по ссылке Других параметров. После нажатия по ссылке перед пользователем откроется дополнительное меню, в котором можно будет внести изменения настроек истории папок.
Пользователи имеют возможность благодаря параметрам архивации, исключать некоторые папки и файлы из резервного копирования. С этой целью потребуется кликнуть по кнопке «Добавления папки», которую можно найти в пункте «Исключения папок». Выбрав элементы для удаления, необходимо нажать на кнопку «Выбора папки». Для изменения диска, используемого для резервного копирования, потребуется выбрать режим «Прекращения использования диска», который можно найти в параметрах архивации. После этого пользователь должен вернуться в область главного меню «Службы архивации» и кликнуть по кнопке «Добавления диска». В выпавшем меню, которое появится на мониторе, следует выбрать подходящий диск и щелкнуть по его названию.
Предложенная в статье информация, дает возможность каждому пользователю ПК разобраться: недавние документы в Windows 10 где находится. А после этого найти любой из пропавших документов, который был не так давно использован. Воспользовавшись простым способом, можно также легко очистить историю быстрого доступа.
Как посмотреть недавние документы в Windows 10 (Quick Access)
Как посмотреть недавние документы в Windows 10, не запуская инструмент “Выполнить”? Для этого нужно закрепить соответствующую папку в Quick Access.
Как в Windows посмотреть недавние документы через панель быстрого доступа:
- Нажмите Win+R для вызова инструмента “Выполнить”
- Пропишите в нём shell:recent
- Нажмите клавишу Enter или выберите “ОК” в окошке
- В панели инструментов проводника нажмите на кнопку “Закрепить на панели быстрого доступа”
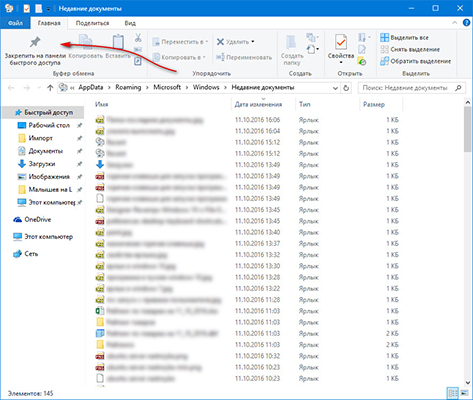
После, куда бы вы ни перешли в проводнике, папка “Недавние документы” всегда будет доступна.
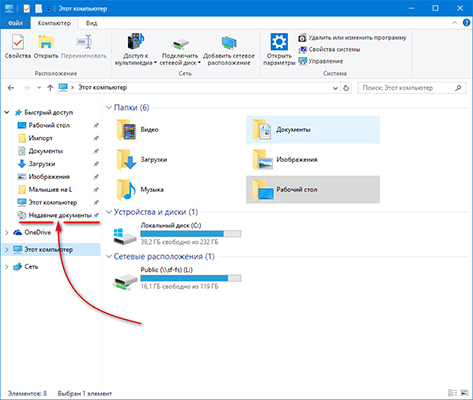
Теперь вы знаете, как посмотреть недавние документы на компьютере. Если что-то не получается, пиши в комментариях, разберём проблему вместе.
Очищаем «фолдер» «Недавние документы» и делаем папку доступной
В целом, этот вопрос такой же актуальный и часто задаваемый, как и вопрос о местонахождении «фолдера». Существует два самых распространенных способа.
1 способ
Первый метод довольно простой и осуществляется буквально в несколько кликов. Как только Вы добавите папку в перечень «Пуска», нажмите на значок главного меню системы и найдите одноименную ссылку, после чего кликните правой кнопкой мышки для вызова контекстного меню. В опциях активируйте строку «Очистить список недавних документов». После окончания процедуры удалите все содержимое из «Корзины».
2 способ
Второй метод более сложный, но если первый не сработал, то деваться некуда. Итак, следует определить, где в системе находится папка. Для ее отображения перейдите в «Пуск», нажмите «Панель управления» и в появившемся диалоговом окне выберите опцию «Параметры папок».

В новом окошке перейдите на вкладку «Вид» и выберите опцию «Показывать скрытые файлы и папки», после чего кликните на кнопку ОК для активации настроек.
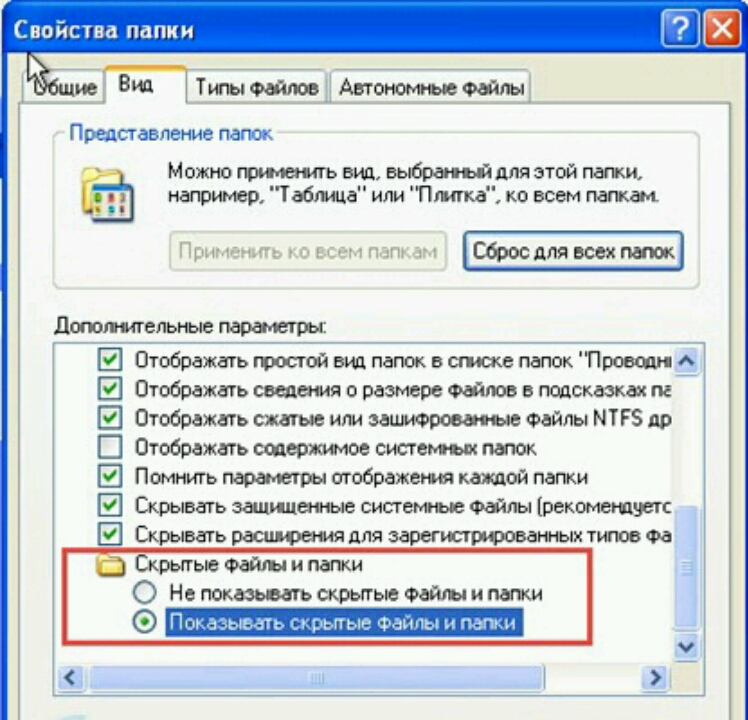
Таким образом, папка перестанет быть скрытой и Вы в любой момент сможете в нее зайти.
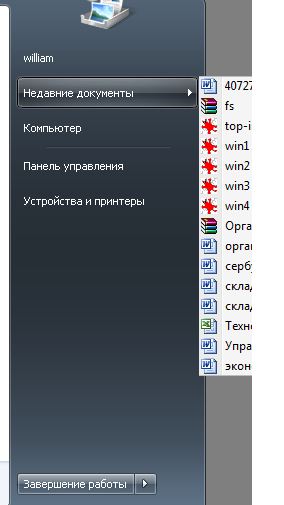
Итак, после проделанных действий пройдите по следующему пути: C:ПользователиUserAppDataRoamingMicrosoftWindowsНедавние документы.
В определенных случаях данный адрес может выглядеть несколько иначе, а именно: C:UserUsersAppDataRoamingMicrosoftWindowsНедавние документы.
Добравшись до нужной папки, Вы можете очистить ее полностью или удалить конкрентные файлы, не забыв в последующем очистить содержание «Корзины».
В целом, чтобы найти папку «Недавние документы», Вам не придется потратить много времени, тем более изменив определенные настройки можно получить доступ к папке буквально в два клика, используя главное меню системы. Таким образом, Вы сможете частенько использовать папку в своих целях, а сохраненные файлы и документы больше не будут теряться и пользователю не придется пересматривать содержимое всех имеющихся папок.
Если у Вас остались вопросы по теме «Где находится папка «Недавние документы» в Windows 7?», то можете задать их в комментариях












