
Google Chrome
Гугл Хром, основной системный браузер на большинстве устройств с Андроид, предоставляет возможность удаления куки. Делается это следующим образом:
-
Запустите приложение, затем тапните по элементам вызова меню.

Выберите «Личные данные».


Появится список элементов – отметьте позицию «Файлы cookie и данные сайтов», затем нажмите «Удалить данные».

Готово – теперь данные Хрома удалены.
Mozilla Firefox
Недавно Mozilla Foundation, разработчики Firefox, провели ребрендинг Android-версии своего браузера. После столь глобального обновления рекомендуется удалить cookies для более стабильной работы сайтов.
- Откройте Фаерфокс и тапните по кнопке вызова меню, в котором выберите пункт «Настройки».

В настройках воспользуйтесь опцией «Удаление данных веб-сёрфинга».

Уберите отметки со всех позиций кроме «Куки», затем нажмите на кнопку удаления.

Ненужные больше данные будут стёрты.
Opera
Современный вариант мобильного браузера Opera создан на базе движка Chromium, поэтому процедура очистки куки напоминает таковую для аналогичных веб-обозревателей.
- После запуска программы тапните по кнопке с её логотипом на панели инструментов, затем выберите пункт «Настройки».

Прокрутите перечень до блока «Конфиденциальность», в котором воспользуйтесь опцией «Очистить историю посещений».

Отметьте запись «Файлы cookie и данные сайтов», затем нажмите «Очистить данные».

Куки Оперы будут очищены.
Яндекс.Браузер
Приложение для просмотра интернет-страниц от российского IT-гиганта известно удобством использования и предоставляет возможность без проблем удалить cookie-файлы в случае необходимости.
-
Откройте меню приложения тапом по трём точкам, затем нажмите на кнопку «Настройки».

Воспользуйтесь пунктом «Очистить данные».


Теперь куки Яндекс.Браузера будут стёрты из памяти устройства.
 Мы рады, что смогли помочь Вам в решении проблемы.
Мы рады, что смогли помочь Вам в решении проблемы.
Добавьте сайт Lumpics.ru в закладки и мы еще пригодимся вам.
Отблагодарите автора, поделитесь статьей в социальных сетях.
 Опишите, что у вас не получилось. Наши специалисты постараются ответить максимально быстро.
Опишите, что у вас не получилось. Наши специалисты постараются ответить максимально быстро.
Как очистить кэш на Android быстро
Научим как очистить кэш на телефоне всего за одну минуту, простая инструкция! Для начала стоит знать, что кэш на Android – это данные, которые создают приложения в процессе своего исполнения. Они необходимы для более быстрой работы этих программ.
Например, просмотрщики картинок создают эскизы изображений, чтобы в будущем сразу их выводить, а не нагружать процессор каждый раз в целях создания миниатюрных копий. В случае с браузерами, кэш нужен, чтобы для отображения уже когда-то ранее открываемого в приложении сайта не загружать данные, которые обычно не меняются (например, изображения).

Зачем нужно очищать кэш в Андроид
Несмотря на то, что в кэше хранятся полезные данные, которые позволяют приложениям, которые создали их, быстрее работать и потреблять меньше энергии, иногда они могут доставлять одно значительно неудобство пользователю – приводить к нехватке места на накопителе. Это и понятно, ведь соответствующих файлов со временем может появиться очень много, и некоторые из них будут иметь внушительный размер.
Для примера: если на устройстве установлены, предположим, 25 приложений, которыми регулярно пользуются, то спустя месяц кэш, скорее всего, разрастется до 7 гигабайт, а, возможно, и больше. Если у устройства накопитель всего на 32 гигабайта, то наличие столь большого объема соответствующих данных станет проблемой. В итоге понадобится очистить кэш Андроид.
Чем опасна очистка кэша

В общем и целом — чистка кеша в андроиде полностью безопасна, за одним лишь исключением — можно потерять не сохраненную информацию в запущенных приложениях. По-этому, перед очисткой кэша нужно сохранить всю важную для вас информацию в уже запущенных приложениях.
Виды кэша
Кэш в операционной системе Android делится на три вида:
- Dalvik-Cache;
- системный кэш;
- кэш приложений.
Dalvik-Cache – это данные, созданные виртуальной машиной Dalvik. Он хранит в себе оптимизированные файлы приложений, которые нужны для более быстрого исполнения программ. Те, в свою очередь, находятся на специальном разделе, который невидим пользователю, который не использует специальные приложения.
В системном кэше хранятся данные программ, которые встроены в Android. В процессе работы система создает файлы, в которые записывает информацию, которая может быть использована повторно.
Кэш приложений – это хранилище данных, которые были созданы сторонними приложениями (например, загруженными из Play Market). В нем могут находиться: эскизы картинок, изображения, загруженные в браузере, файлы игр и т.д.
Основные способы очистки кэша в Андроид
Кэш системы и приложений можно очистить двумя способами: посредствам встроенной утилиты и при помощи одной из специальных программ, которые доступны в Play Market.
Удаление кэша при помощи встроенной утилиты является более безопасным способом избавиться от соответствующих данных. Система гарантированно не навредит файлам, которые нужны для работы программ и системы, а также пользовательской информации. При работе со сторонними приложениями, в свою очередь, следует быть более внимательным.
Как очистить кэш на Андроиде вручную
Теперь перейдем непосредственно к вопросу, как очистить кэш на телефоне Андроид.
Для удаления соответствующих данных без использования стороннего ПО понадобится:
- зайти в «Настройки» (через меню или шторку);
- найти категорию «Устройство» и выбрать пункт «Память»;
- нажать на пункт «Данные кэша»;
- во всплывшем диалоговом окне нажать на «Ок».
Спустя несколько секунд (точное время зависит от объема накопившихся файлов) упомянутое окошко исчезнет, а значение «Доступно» увеличится на число, равное количеству мегабайт/гигабайт, которое ранее указывалось в «Данные кэша».
Как очистить кэш только одного приложения
Теперь о том, как очистить кэш на Андроиде только для одного конкретного приложения. Чтобы это сделать понадобится выполнить следующий ряд действий:
- зайти в «Настройки»;
- выбрать «Память»;
- тапнуть по «Данные приложений…»;
- перейти на вкладку «Все»;
- найти и выбрать приложение, кэш которого нужно очистить;
- на отобразившемся экране нажать на «Стереть данные»;
- подтвердить действие посредствам нажатия на «Ок».
Спустя несколько секунд данные кэша этого приложения будут удалены.
После удаления данных приложения, может потребоваться вновь пройти авторизацию (например, в случае с клиентами социальных сетей). Поэтому перед очисткой убедитесь, что у вас имеются реквизиты доступа к учетной записи, к которой вы ходите подключиться через приложение.
Андроид приложения для очистки кэша
Одним из самых популярных приложений, позволяющих выполнять очистку кэша на Android, является Clean Master. Эту программу можно бесплатно загрузить с Play Market. Пользоваться ею просто:
- для начала ее нужно скачать и установить;
- запустив, потребуется нажать на кнопку «JUNK FILES» («Файлы в корзине»);
- на отобразившемся экране необходимо выбрать приложения, кэш которых требуется очистить;
- нажать на «CLEAN JUNK» («Очистить корзину»).
Это приложение можно настроить таким образом, чтобы оно производило чистку кэша в заданное время.
Также есть и другие программы для очистки кэша, например, App Cache Cleaner, Power Clean, CCleaner и другие.
App Cache Cleaner – приложение, которое помимо очистки кэша в ручном и автоматическом режиме (с заданным интервалом) умеет еще и переносить определенные данные приложений на карту памяти. Подойдет тем, у кого мало места на внутреннем накопителе, но установлена MicroSD.
Power Clean – это приложение, которое обладает множеством функций. При помощи него не только можно очистить кэш, но и удалить старые файлы, которые давно не использовались, ускорить систему, охладить процессор и т.д.
CCleaner – мобильная версия известного приложения для персональных компьютеров на Windows. Имеет схожий с Power Cleaner функционал. Однако, в отличие, от Power Cleaner, его интерфейс более качественно переведен на русский язык.
Еще 3 полезных статьи:
Менеджер приложений – позволяет удалять скаченные или системные приложения. В его обязанности также включено: поиск,…
Это мощнейшее средство оптимизации работы Windows. Основная функция программы – очистка. Предполагается удаление временных файлов,…
Total Commander – файловый менеджер для Andorid. Посредством этой программы можно выполнять разнообразные действия с…

- Безопасный режим xiaomi
- Как сбросить настройки на телефоне Android — 3 простых способа
6 комментариев
Данные кеша 2,48 МБ. Пытаюсь очистить через настройки-память-данные кеша…подтверждаю очистку кеша (нажимаю ок) и ничего не происходит, как было 2,48 так и осталось. Через мtтелку тоже не очищается. Почему?
Елена, скорее всего, 2,48мб — это кэш системных приложений (минимально возможный), он очищается только при выключении устройства.
Здравствуйте, делаю так как нужно для очистки, всё остаётся как и было сейчас показывает 97.3 что делать?, спасибо
Здравствуйте Надежда!
Кэш — это та информация, которая нужна для работы выполняемых приложений. Попробуйте, сначала отключить приложения, которыми вы не пользуетесь, а затем очистить кэш андроид.
Кстати, 97,3 мб кэша в андроиде — это не так уж и много по современным меркам.
У меня не получалось очистить кэш на телефоне при помощи вашей инструкции, хотя я делала все как написано, но кэш после очистки сразу же возвращался. В общем, мне простая перезагрузка помогла!
CCleaner просто пушка для чистки кэша, установила и забыла, он постоянно в памяти, работает, подчищает все без моего участия.
Удаление cookie в браузерах ПК и Андроид
Как удалить куки (cookies) в браузерах ПК и Андроид?
Все, что мы ищем в просторах Интернета, может сыграть против нас злую шутку, если вовремя не обезопасить свой браузер. Часто случается так, что, посещая сайты различных магазинов или просматривая услуги, которые предоставляет та или иная компания, объявления продолжают высвечиваться еще длительное время. Не исключено, что Вы уже и забыли о том, что интересовались какой-то информацией, но только не интернет-сервисы, которые запоминают Вашу активность, предпочтения и заинтересовавшие материалы.

Речь идет о файлах куки, ведь они сохраняют всю информацию, в том числе и секретные данные, такие как логин и пароль, которые попав в ненадежные руки, могут доставить немало хлопот и неприятностей. Поэтому необходимо иногда почистить куки, об этом и поговорим на сайте undelete-file.ru!
Cookies – это файлы, хранящие в себе все материалы, которые были получены веб-сервером в виде НТТР-запроса. Чаще всего их используют рекламные сайты, чтобы сохранить информацию о пользователе, который однажды проявил интерес к их продукции. Иначе говоря, после открытия файла некоторые данные о Вас сохраняются автоматически на компьютер. Это дает возможность компаниям использовать куки с сайтов для того, чтобы отследить посещаемые страницы, а потом предложить Вам товар или услугу, отправляя ежедневно объявления на почту. Также возможен вариант, когда от Вашего имени рассылается спам из-за того, что после завершения работы с электронной почтой, Вы не закончили операцию, нажав кнопку «Выход».

За небольшой промежуток времени может накопиться огромное количество информации, а поэтому, если вовремя не почистить кук с браузера, интернет-сервисы начинают преследовать Вас на всех страницах.
Существует также кэш браузера, который представляет собой копии раннее загруженного контента: изображения, видео, аудио. Вся эта информация длительное время храниться на компьютере. Иногда необходимо почистить кэш, чтобы больше не отображался материал раннее посещаемых сайтов.
Как почистить куки в браузерах ПК и Андроид?
Куки чаще всего используют такие поисковые системы, как Google, Explorer, Mozilla, Yandex. Они определяют по cookies темы, которыми пользователь интересовался ранее, чтобы рекламировать свою продукцию или услуги на других источниках. Например, если посещалась автомобильная страничка, а затем был открыт сайт с техническими характеристиками мобильного телефона, то системы поиска формируют рекламное предложение так, чтобы напомнить о ранних запросах.
Чтобы очистить куки в Гугл Хром, необходимо:
- Открыть «Меню».
- Выбрать кнопку «Инструменты», а затем «Удалить данные о просмотренных страницах».
- Отметить период времени, за который нужно удалить информацию.

Гугл рекомендует несколько видов управления cookies. Это:
- сохранять все данные при повторном открытии вкладок;
- автоматически удалять информацию при закрытии браузера;
- блокировать данные и файлы посторонних сайтов;
- не разрешать интернет-ресурсам сохранять информацию.
Эти действия позволят скрыть весь материал, который не может быть использованным против Вас.
Чтобы очистить данные на Андроиде, следует выполнить такие же действия: «Меню» – «Настройки» – «Конфиденциальность» – «Дополнительные параметры» – «Очистить данные просмотров». Либо в самом браузере Google Chrome: «Меню ⇒ Настройки ⇒ Личные данные ⇒ Очистить историю»


Почистить cookie яндекс не составит особого труда. Для этого необходимо:
- Зайти в раздел «Меню».
- Открыть пункт «Настойки».
- Выбрать раздел «Удалить личные данные».
- Отметить пункты, которые не нужно сохранять.

В том случае, если хотите удалить файл только одного источника, необходимо открыть раздел «Управление cookies», где можно выбрать интернет-ресурс, от данных которого следует избавиться.
Чистка браузера Яндекс
Чтобы почистить Яндекс, необходимо выполнить такие же действия, как и с предыдущими браузерами:
- Открыть «Меню».
- Выбрать раздел «Инструменты», а затем «Удаление данных о просмотренных страницах» (Очистить истроию просмотров)
- Отметить элементы, которые нужно стереть.
Также можно нажать на комбинацию из клавиш Ctrl+Shift+Delete. Это действие позволит сэкономить время, мгновенно удалив всю историю.
Куки в Мозилла или Firefox
Чтобы очистить cookie файл в Мозиле, следует:
- Открыть «Меню».
- Выбрать раздел «Инструменты».
- Открыть вкладку «Приватность» и «Очистить Вашу недавнюю историю».
- После открыть окно «Подробности».
- Отметить сайты, которые нужно скрыть.
- Выбрать операцию «Очистить сейчас».

Наш «любимый» Internet Explorer
Для удаления куки в Эксплорере необходимо совершить следующие действия , которые позволят скрыть файлы не для общего обозрения:
- Нажать кнопку «Свойства».
- Выбрать «Удалить журнал обозревателя».
- Открыть «Удаление истории обзора».

В этом браузере можно выбрать информацию, которую хотите удалить в первую очередь, а также избавиться от всех материалов при помощи одного клика «Удалить все».
Вот и всё, как видите — почистить куки не составляет особого труда. Совершив эту операцию, можно быть уверенным в том, что приватную информацию никто не узнает. Всем бобра, добра и счастья! ?
Как очистить системную память на Android
Недостаток свободного места в системной памяти – типичная проблема для устройств на базе Android. Данная проблема особенно актуальна для пользователей бюджетных устройств. Ведь на таких устройствах доступно всего несколько гигабайт памяти.
Если вы также столкнулись с подобной проблемой, то данная статья должна вам помочь. Сейчас мы расскажем о том, ка очистить системную память на Андроиде.
Шаг № 1. Удаление ненужных приложений.
Если перед вами встала необходимость очистить системную память на Андроиде, то первое, что нужно сделать, это удалить ненужные приложения. Сделать это достаточно просто. Для начала откройте настройки Андроида и перейдите в раздел «Приложения» или «Диспетчер приложений».
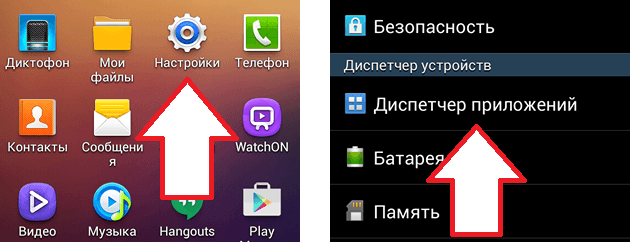
В данном разделе настроек будет отображен список всех приложений, установленных на вашем Андроид устройстве. Если вы внимательно изучите данный список, то наверняка найдете не мало приложений, которыми вы никогда не пользуетесь. Кликнув на ненужное приложение, вы откроете окно под названием «Сведения о приложении». Для того чтобы удалить приложение просто нажмите на кнопку «Удалить».
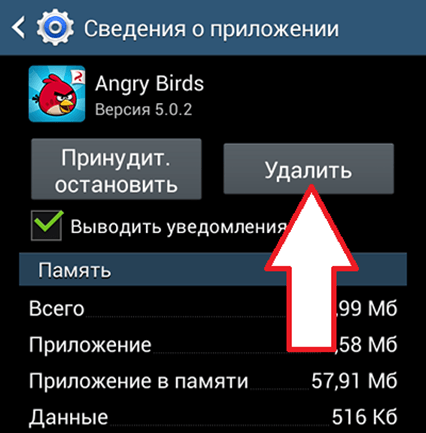
Шаг № 2. Перенос приложений на карту памяти.
Если ваше Андроид устройство оснащается картой памяти, то вы можете перенести на нее приложения и таким образом очистить системную память. Перенос приложений на карту памяти выполняется почти также, как и их удаление. Откройте Настройки и перейдите к списку установленных приложений. После этого откройте приложение, которое отите перенести на карту памяти, и нажмите на кнопку «На карту памяти SD»
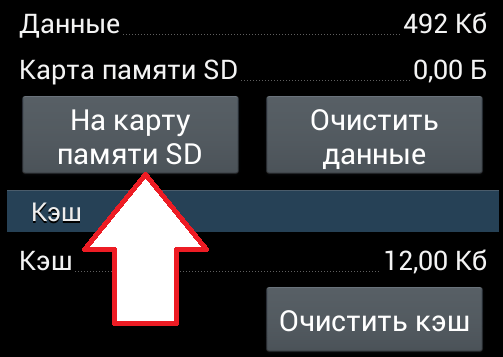
После нажатия на данную кнопку Android автоматически перенесет все файлы приложения из системной памяти на карту памяти SD.
Единственное ограничение данного способа, это то, что далеко не все приложения можно перенести на карту памяти. Если приложение не переносится, то кнопка «На карту памяти SD» будет не активна и вы не сможете воспользоваться данной функцией.
Шаг № 3. Удаление не нужных файлов.
Для того чтобы очистить системную память по максимуму, вы должны изучить файлы, которые хранятся на вашем устройстве. Очень часто, в таких папках как Bluetooth, Documents, Movies, Music, Download, Pictures и Sounds накапливается большое количество не нужных файлов. Особенно много мусора бывает в папке Download, в которую скачиваются файлы из интернета. Если вы часто пользуетесь Bluetooth для передачи файлов, то соответствующая папка также будет заполнена большим количеством старых файлов.
Скачайте приложение файловый менеджер и с его помощью проинспектируйте файлы в системной памяти. Например, вы можете использовать приложение File Manager (Explorer).
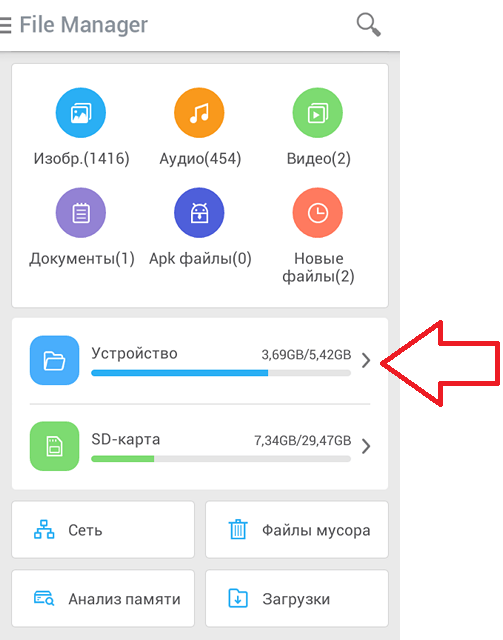
Шаг № 4. Воспользуйтесь приложением SD maid.
Приложение SD maid разработано специально для удаления мусорных файлов с Android устройства. Не смотря на свое название, SD maid умеет очищать не только карту памяти SD, но и системную память. Для того чтобы очистить системную память с помощью данного приложения, запустите его и перейдите в раздел «Система».
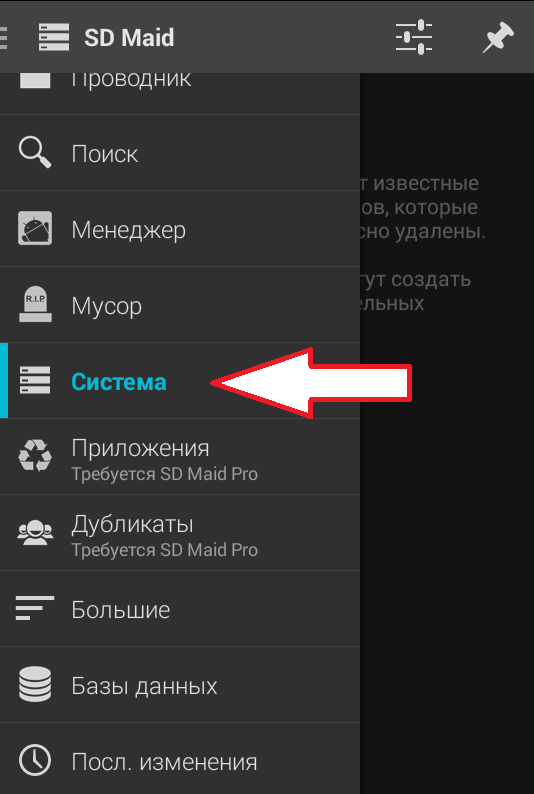
В разделе «Система» нажмите на кнопку «Обновить».
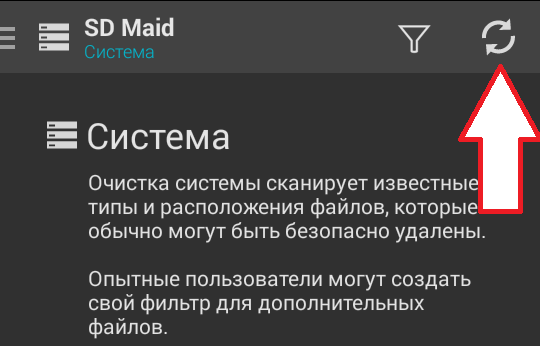
После того как система проанализирует системную память вашего Андроид устройства, нажмите на кнопку «Удалить».
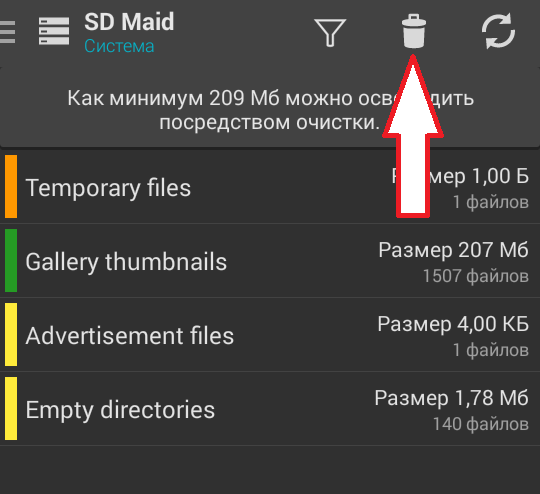
После этого программа SD maid потребует подтверждения и в случае его получения начнет очистку системной памяти на вашем устройстве.
Просто о сложном: как очистить кэш на андроиде Cамсунг А10, А50, J3, J7 и в других моделях?

Советы
Кэш – это скрытый раздел памяти на телефоне, в котором хранятся файлы для дальнейшего выполнения функций операционной системой. Каждое приложение при установке определяет минимальный кэш, который увеличивается по мере пользования гаджетом. Когда объем кэшированной памяти занимает много места, его необходимо очистить.
- Как часто нужно производить очистку?
- Пошаговая инструкция как очистить системный кэш в телефоне Samsung
- Через настройки
- При помощи приложений
- Через Recovery
- Удаление папки с кэшом вручную
- Используя инженерное меню
- Пошаговая инструкция как почистить кэш браузера в телефоне Samsung
- Когда очистка кэша – необходимость?
- Есть ли разница в очистке у разных моделей?
Как часто нужно производить очистку?
Кэш постоянно обновляется и засоряет оперативную память устройства. Если на вашем смартфоне много свободного места для пользования, то рекомендуется проводить глубокую чистку кэша при поступлении нового обновления системы. Таким образом, не только появляется новое место для скачивания приложений, но и оптимизируется работа ПО.
Если вы активный пользователь социальных сетей, то рекомендуется чистить кэш раз в месяц или чаще. Особенно это касается приложения Instagram, где кэш накапливается при просмотре историй, ленты и прямых эфиров.
Пошаговая инструкция как очистить системный кэш в телефоне Samsung
Для того, чтобы очистить кэш на устройствах Samsung, используйте специальные утилиты и приложения или воспользуйтесь базовыми настройками телефона.
Через настройки
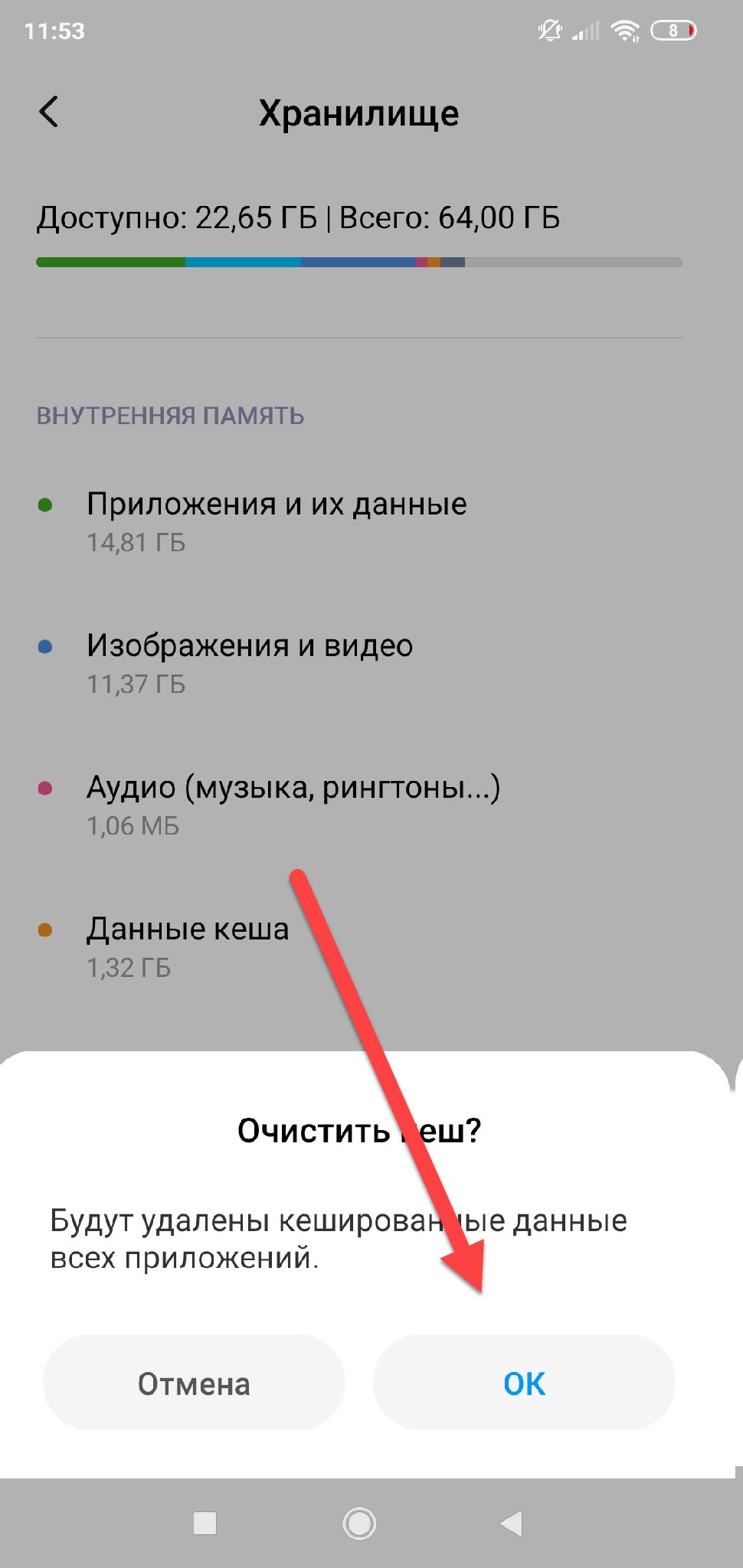
Очистить кэш через настройки просто: перейдите в соответствующий пункт меню и найдите “Хранилище”. Выберете пункт “Кэш” и нажмите “Очистить”. Перед очисткой можете снять галочки напротив программ, кэш которых вы не хотите очищать.
При помощи приложений
В Google Play можно найти множество приложений для очистки мусора, устранений неполадок в работе устройства Samsung и расширения диапазона памяти. Рекомендуется обратиться к ним для поддержания стабильной работы устройства. Обратите внимание на Cache Cleaner и CCleaner. На сегодняшний день они хорошо зарекомендовали себя, как приложения для эффективной оптимизации оперативной памяти устройства.
Рассмотрим процесс очистки кэша на примере утилиты Clean Master:
- Запустите приложение и нажмите на кнопку “Старт” для начала проверки смартфона.
- Поставьте галочки напротив всех пунктов меню, в особенности “Ненужный кэш” и “Остаточные файлы”. Система определит и выделит файлы, которые можно удалить без вреда для работы приложений и устройства в целом.
- После окончания сканирования, система выдаст результат с количеством занятых кэшем мегабайт. Нажмите “Очистить мусор”.
- Можно воспользоваться дополнительной вкладкой: внизу на этого же странице найдите пункт “Очистить еще” и выберете “Эскизы”.
- Отобразится дополнительный кэш с приложений, после чего необходимо удалить его, повторно кликнув на “Очистить мусор”.
Через Recovery

Очистка кэша через Recovery эффективна при нестабильной работе устройства или вследствие определенных сбоев в системе. Выполнять чистку кэша таким способ необходимо, когда все прочие методы оказались бесполезными. Recovery чистит не только кэш браузера и приложений, но и затрагивает участки заводских ПО и обновлений. Как проходит процедура очистки:
- Выключите устройство и перейдите в меню Recovery. Для этого одновременно зажмите комбинацию клавиш, которые отобразят дополнительное меню на устройствах Samsung: клавиша “Домой”, кнопка громкости и выключения.
- После появления меню найдите пункт “Wipe cache partition” за счет нажатия на клавишу уменьшения громкости. Кликнете по кнопке включения, чтобы началась автоматическая очистка кэша и прочего мусора.
- Дождитесь окончания процедуры и нажмите «Reboot system now», чтобы безопасно перезагрузить телефон.
Удаление папки с кэшом вручную
Основная часть кэша накапливается в приложениях социальных сетей (VK, Instagram, Facebook. Twiter), мессенджерах (Viber, Telegram) и видеохостингах (YouTube, TikTok).
Для того чтобы удалить папку с кэшем одной программы вручную выполните следующий алгоритм:
- Зайдите в “Настройки” и откройте “Диспетчер приложений”.
- Откроется список скаченных приложений с объемом занимаемой памяти. Выберете нужное вам дополнение и нажмите на него.
- В появившемся окне выберете пункт “Память” и нажмите на пункт “Очистить кэш”.
Для того чтобы удалить папку с кэшем сразу всех программ:
- Выберите в меню “Настройки” пункт “Оптимизация” или “Память”.
- В нижней части открывшегося окна будут выведены данные хранилища и пункт “Настройки памяти”, в который нужно перейти.
- Нажмите на ссылку “Кэширование данных” и повторно подтвердите действие кликом на “ОК”.
- Дождитесь окончания очистки, и по желанию перезагрузите устройство.
Используя инженерное меню

Инженерное меню – это дополнительная функция на устройствах Samsung, которая позволяет пользователю перейти в меню разработчиков. С помощью данного метода можно очистить “не удаляемое”.
Для того чтобы открыть необходимое меню:
- Зайдите в “Настройки” и опуститесь до пункта “Об устройстве”.
- Двойным тапом нажмите на клавишу “Сборки”.
- Появится инженерное меню с дополнительными функциями. Выберете пункт “Удаление кэша из внутренней памяти устройства”.
- После окончания очистки, вернитесь в обычное меню повторным тапом по сборке.
Пошаговая инструкция как почистить кэш браузера в телефоне Samsung
Браузер является одним из самых крупных накопителей кэша, так как пользователь открывает много страниц и переходит по ссылкам, принимает куки сайтов и сохраняет файлы через загрузку контента. Кэш браузера нуждается в регулярной очистке по следующему алгоритму:
- Откройте браузер и нажмите на значок троеточия в верхнем правом углу экрана.
- Найдите пункт “История” и “Очистить историю”.
- В появившемся меню поставьте галочки напротив пунктов “История просмотров”, “Файлы куки и данные сайтов”, “Изображения и другие файлы, сохраненные в кэше”.
- Настройте временной диапазон. Это может быть как ограничение периода за 24 часа, месяц или все время. Лучше выбрать последний вариант для более глубокой и эффективной оптимизации.
- Для того чтобы убедиться, что кэш браузера полностью очищен, перейдите в пункт “Настройки” на вашем устройстве, выберете иконку браузера и нажмите “Память”, после чего на экране отобразиться размер данных кэша. Повторно очистите его, если там имеются цифровые показатели больше 0.
Когда очистка кэша – необходимость?

Кэш необходимо очищать при нестабильном функционировании приложений и сбоям в работе устройства Samsung. Для начала попробуйте очистку всех приложений вручную, после чего в приложении Clean Master проведите оптимизацию памяти и удалите оставшийся мусор.
Если вышеуказанная процедура не помогла, перейдите в меню Recovery и проведите глубокую очистку системного кэша. Перезагрузите устройство, и если сбой все-таки остался, то необходимо сбросить телефон до заводских настроек. Все приложения и мессенджеры удалятся, а работа системы точно оптимизируется. Для этого перейдите в меню Recovery и нажмите «Wype data/Factory reset».
Есть ли разница в очистке у разных моделей?
Особой разницы в процессе очистке кэша у разных моделей Samsung нет. Однако есть различия в меню и способах чистки. Например, модели А10, А50, А5, А30, А51, А30S, А6, А20, А3, А8 и т.д. лучше оптимизировать через приложения или вручную.
У моделей J7, J5 и J8 встроена функция автоматической очистки кэша. Пользователю остается только задать временной период и устройство будет самостоятельно удалять мусор и ненужные файлы.
Различия так же могут быть и в интерфейсе. В зависимости от модели и версии Android некоторые функции могут быть оптимизированы и очистка будет проходить в один клик.
Подводя итог, хочется отметить, что очистка кэша у Samsung может проводиться различными способами с разной степенью эффективность. Важно следовать указанным алгоритмам и внимательно читать выведенное меню, особенно при очистке через Recovery. В противном случае вы можете потерять данные, сохранные на устройстве или ухудшить работу системы.
В заключение приглашаем посмотреть видео по теме статьи:
Как очистить кэш на андроиде

Разд е л: Кэш, Новичкам, Чистка Дата: 04.01.2019 Автор: Александр Мойсеенко . Комментариев: 0
Последнее обновление: 27/12/2020
В процессе использования приложений на ОС Android, внутренний накопитель постепенно заполняется временными файлами – логами, миниатюрами изображений, данными рекламы и т.д. Иногда, суммарный объем временных файлов достигает 2 ГБ, что приводит к заметному замедлению работы системы. В статье мы расскажем о пяти способах очистки кэша на андроид телефоне или планшете.
Способ 1: Встроенная очистка кэша
Инструкция для Android 6 и 7
В версии Android 6 и 7 имеется встроенный инструмент для быстрой очистки всего кэша в памяти телефона. Для очистки понадобится проделать следующие действия:
1. Открыть раздел настроек.
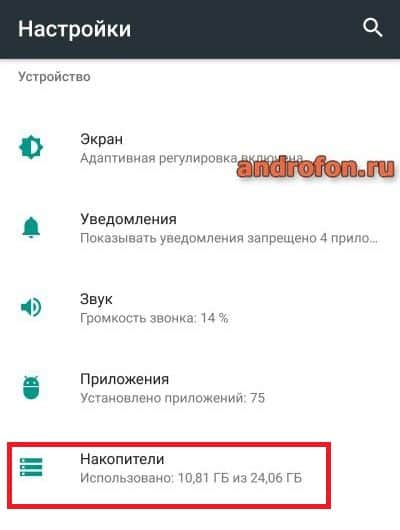
2. Далее перейти к разделу «Накопители». В вашем случае название пункта может не совпадать.
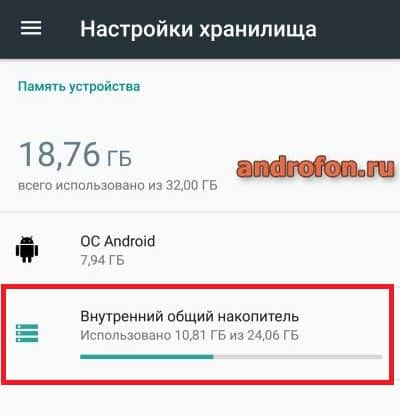
3. Затем выбрать внутренний носитель данных.
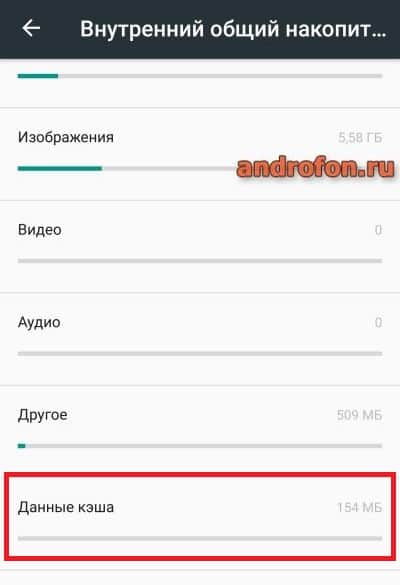
4. Начнется анализ занятого пространства. На маломощных устройствах время анализа иногда достигает 2-3 минут.
5. Нажмите на пункт «Данные кэша».
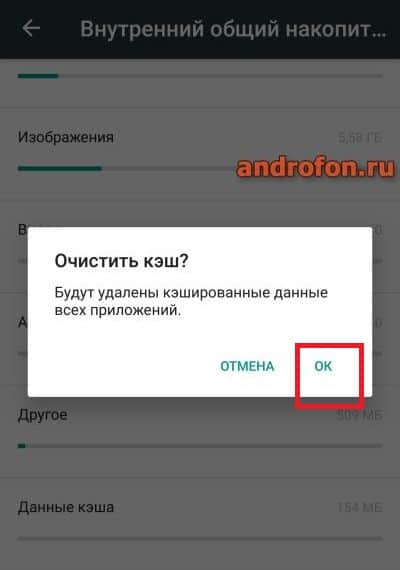
6. В следующем окне подтвердите очистку. Ещё 1-2 минуты и кэш полностью очищен.
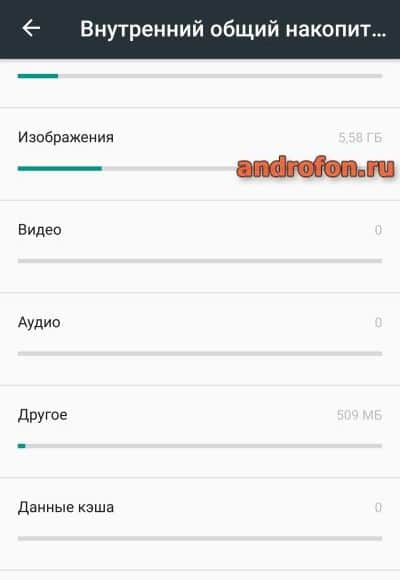
Удобство способа – отсутствие дополнительных инструментов и приложений, для очистки кэша. Так же простота метода, с чем справится любой начинающий пользователь Android. Недостаток – нельзя посмотреть или отметить данные, какие нужно удалить, а какие оставить.
Инструкция для Android 8 и 9
Выборочная очистка
Откройте системные настройки.
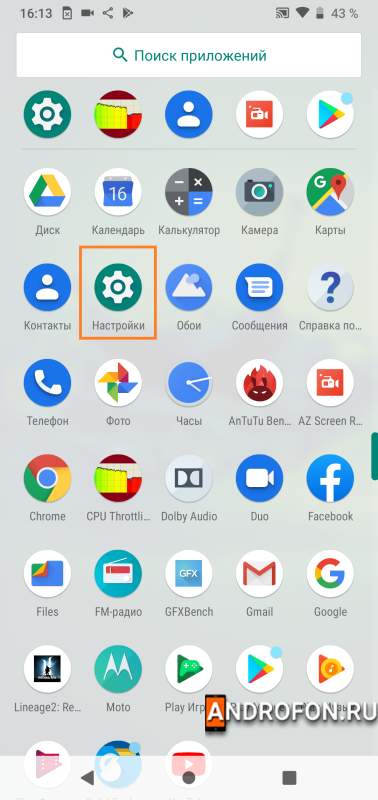
В разделе настроек выберите пункт «Накопители» или «Память».
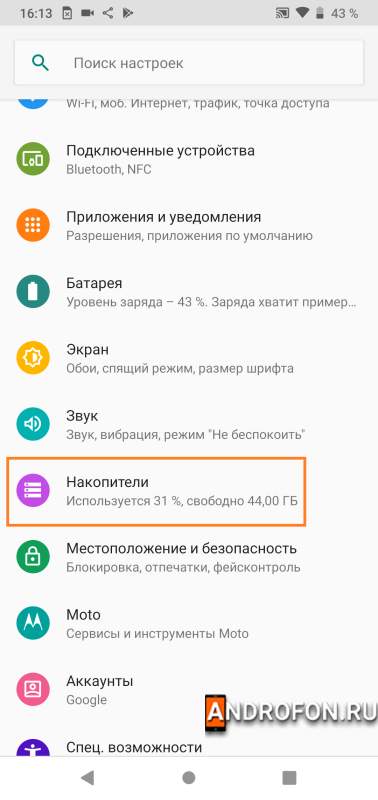
В следующем окне выберите разделы с приложениями: игры, приложения для просмотра видео и другие приложения.
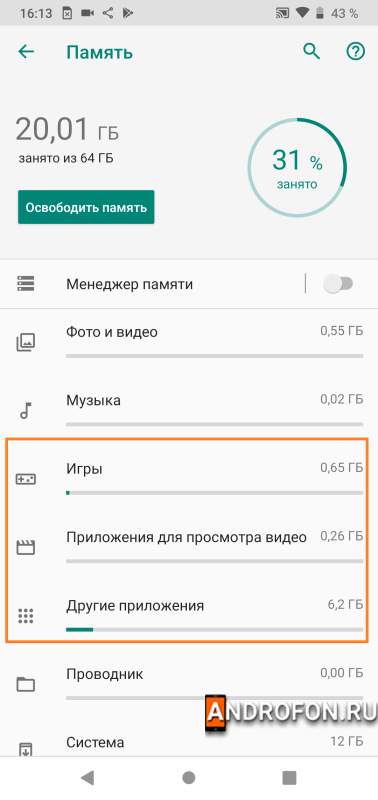
Далее выберите приложение из списка.
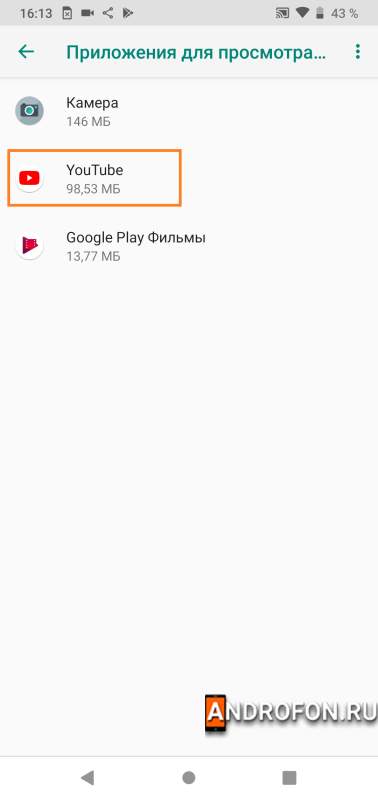
На странице «Память» нажмите на кнопку «Очистить кэш».
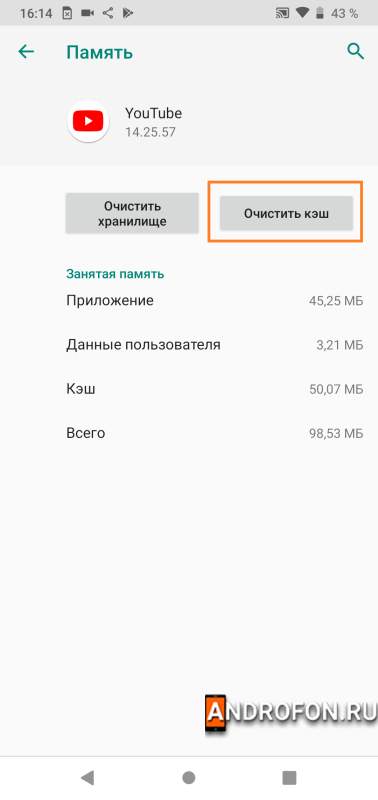
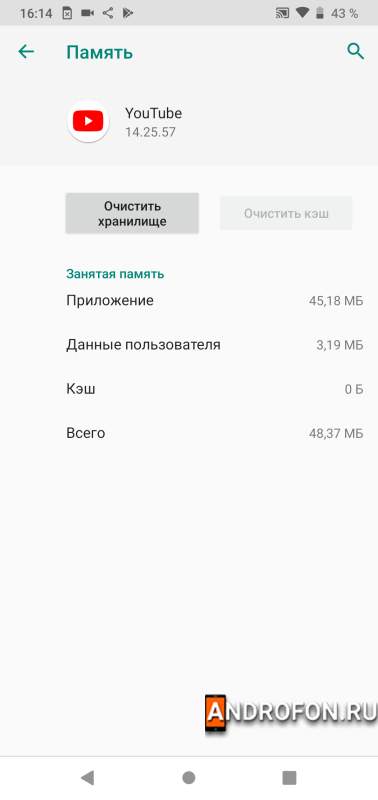
Полная очистка
Запустите приложение Files.
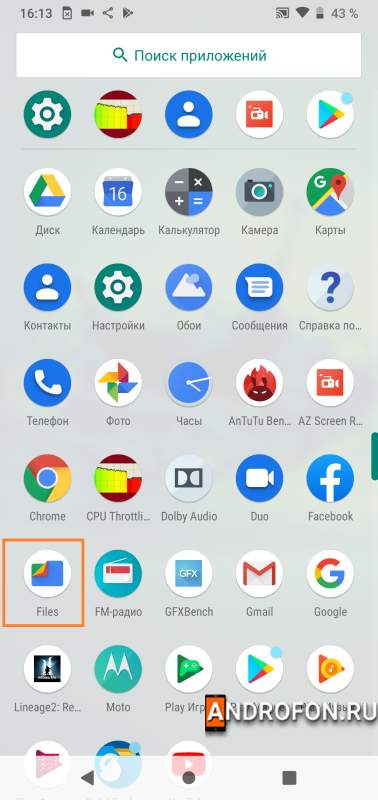
На вкладке «очистка» в начале страницы найдите раздел «Ненужные файлы». Нажмите на кнопку «освободить».
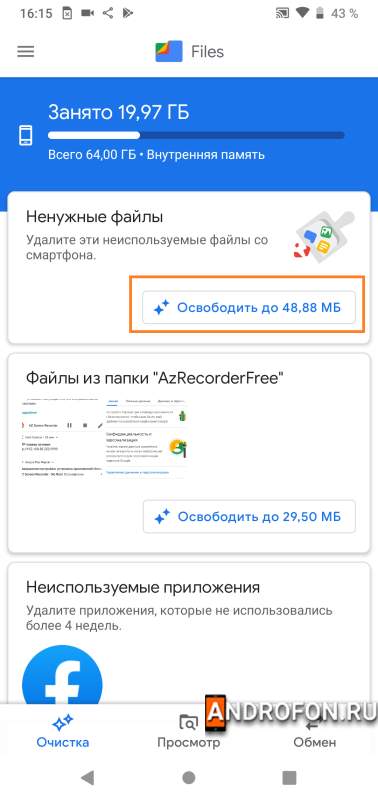
Во всплывающем окне подтвердите действие нажатием кнопки «Удалить».
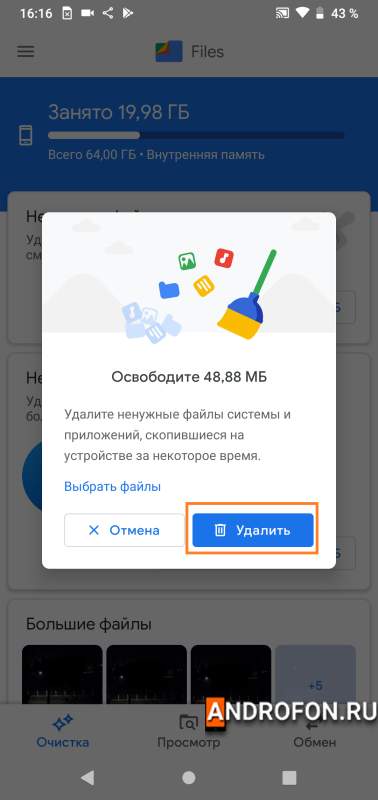
Если же требуется просмотреть удаляемые файлы, на всплывающем окне нажмите на кнопку «Выбрать файлы».
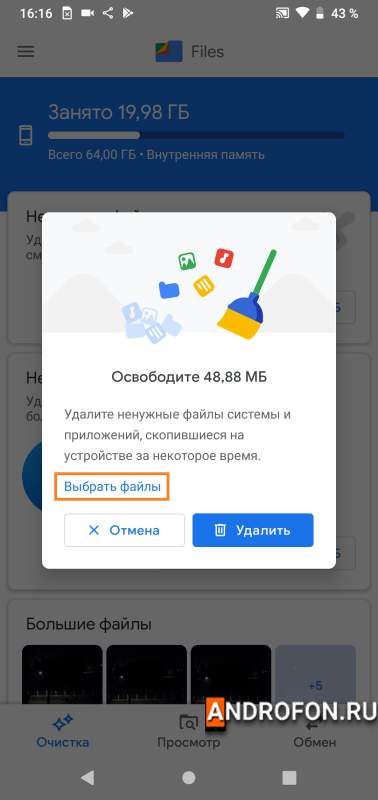
Далее отметьте приложения, где требуется очистить временные файлы. Для подтверждения удаления нажмите на кнопку «Удалить данные».
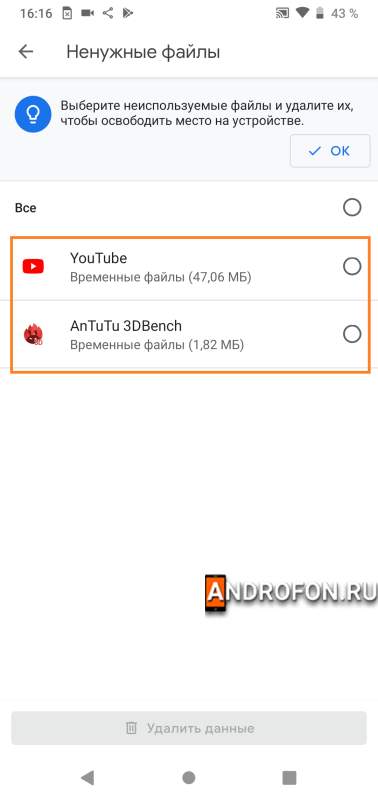
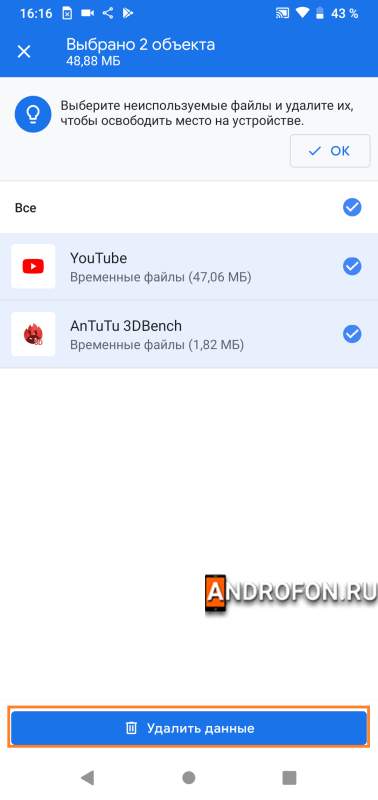
Способ 2: Встроенные приложения для очистки кэша
В смартфонах со сторонним оформлением, например Xiaomi или Huawei, где используются оболочки MIUI и EMUI, очистка кэша реализована за счет встроенного приложения. Например, в MIUI такое приложение называется «Безопасность». Помимо антивируса и просмотра потребления энергии, приложение содержит пункты «Ускорение» и «Очистка», где выполняется закрытие активных приложений, а так же поиск файлов кэша.

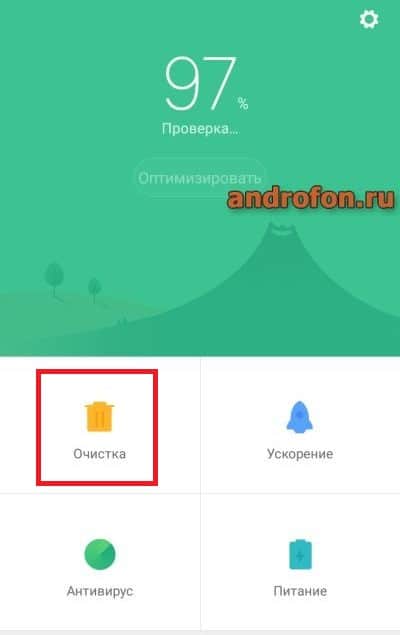
Способ 3: Сторонние приложения для очистки кэша
Найти и очистить кэш, так же умеют программы сторонних разработчиков. Подробный список лучших чистильщиков, смотрите в этой теме. Программы позволяют детально просмотреть файлы кэша, после чего отметить данные, что требуется удалить. Помимо ненужных файлов, некоторые утилиты предлагают выполнить поиск дубликатов, удалить объемные файлы или деинсталлировать неиспользуемые приложения, что позволит получить ещё больше свободного пространства.
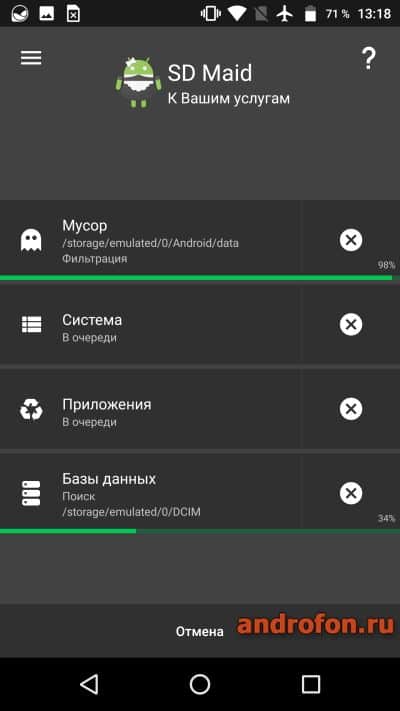
Способ 4: Ручная очистка кэша
Опытные пользователи предпочитают очищать кэш индивидуально. После освоения структуры файловой системы, и установки менеджера файлов, очищать кэш в ручную получится и у вас. Необходимо заглянуть в каждую папку на внутреннем накопителе, выявить ненужные файлы, после чего удалить. Процедура не сложная, но монотонная, что приводит к быстрой утомляемости.
Способ 5: Сброс настроек до заводского состояния
Сброс настроек позволяет очистить все данные с внутреннего накопителя. Выполнять сброс рекомендуется только в крайней мере, предварительно создав копию важной информации на отдельном носителе. Наиболее актуален сброс, когда внутренняя память переполнена, а все действия пользователя, обрабатываются с заметной задержкой. Детальнее, как выполнить сброс настроек, смотрите в этой теме.
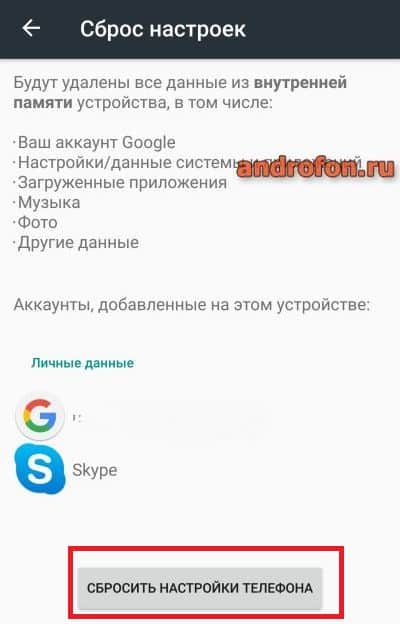
Видео инструкции
Вывод
Описанные выше способы, детально показывают как очистить кэш на андроиде. Выполнять очистку рекомендуется 1-2 раза в месяц, когда требуется освободить дополнительный 1-2 ГБ внутреннего пространства, или если производительность смартфона/планшета снизилась.
Начинающим пользователям подойдут способы со встроенной очисткой или встроенным приложением. Так же стоит рассмотреть сторонние приложения для очистки кэша. Ручной поиск рекомендуется только продвинутым или опытным пользователям, что бы исключить случайное удаление важной информации. Сброс настроек показан в крайне запущенных случаях, когда смартфон/планшет тормозит.












