Как очистить корзину в Windows – инструкция
Приветствую!
Вне зависимости от того, какая версия операционной системы Windows у вас установлена, в ней имеется корзина, в которую аккуратно складируются практически все удаляемые вами файлы с жёсткого диска или SSD. Исключение делается лишь для очень крупных файлов – они не перемещаются в корзину, а удаляются сразу, о чём предварительно будет в обязательном порядке оповещено системным оповещением в процессе непосредственного удаления того или иного крупного файла.
Со временем в корзине накапливается большое количество самых разных файлов и папок, что естественным образом негативно влияет на свободное место на установленном у вас носителе данных. Ведь по факту удаляемые файлы не стираются, освобождая занимаемое место, а переносятся в «корзину». Другими словами, по факту не освобождается ни килобайта места, пока удалённые файлы с папками находятся в корзине.
Это сделано на случай, если пользователь пожелает «вернуть» какой-либо удалённый файл или папку.
Чтобы всё-таки освободить место и фактически удалить «удалённые» файлы и папки, необходимо прибегнуть к процедуре очистки корзины.
Невозможно очистить корзину Windows 10
После выбора файла или папки вы можете нажать клавишу удаления на клавиатуре, после чего он будет перемещен в Корзина . Если вам нужно восстановить случайно удаленный файл, вы можете получить его из корзины.
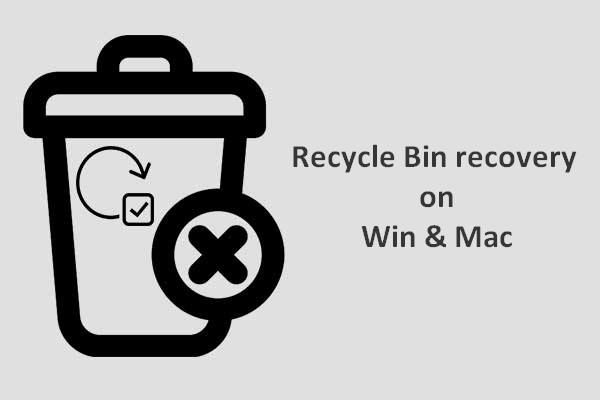
Это то, что вы должны знать, чтобы завершить восстановление корзины
Восстановление корзины кажется довольно сложным для нас, если корзина очищена или файлы из нее удалены; но это не так.
Но иногда вам нужно очистить корзину, чтобы удалить файлы, чтобы освободить место на диске. Затем возникает проблема — не удается очистить корзину в Windows 10. Некоторые из вас сообщали, что опция «Очистить корзину» неактивна. Кроме того, Корзина не открывается или повреждается.
Если вас беспокоит проблема с тем, что корзина не опорожняется, найдите решения из следующей части.
Как очистить корзину в Windows
Для удаления ненужных пользователю файлов и папок в операционной системе Windows имеется объект «Корзина». Данный объект предусмотрен для каждого раздела или жесткого диска, и так же для каждого диска можно установить свой предельный размер корзины. Удаление файлов из корзины регулируется с помощью определенных команд.

- Как очистить корзину в Windows
- Как убрать корзину
- Как найти корзину в компьютере
Перемещение файлов и папок в корзину перед окончательным удалением с компьютера иногда бывает достаточно полезным, ведь пользователь может ошибочно удалить нужный ему объект. Файлы, помещенные в корзину, остаются в ней до тех пор, пока пользователь не удалит их окончательно. Объекты в корзине, как и все другие файлы, занимают место на диске, что может негативно сказываться на производительности системы, поэтому время от времени корзину необходимо освобождать.
Чтобы очистить корзину, можно воспользоваться разными способами. Находясь на рабочем столе, кликните по значку «Корзина» правой кнопкой мыши. Выберите в контекстном меню команду «Очистить корзину», на запрос системы о подтверждении удаления файлов ответьте утвердительно, — все файлы, находившиеся в корзине, будут удалены с вашего компьютера.
Другой вариант: откройте корзину, кликнув по ее значку левой кнопкой мыши, или кликните правой кнопкой и выберите в выпадающем меню команду «Открыть». Выберите в левой части окна (на панели типичных задач) команду «Очистить корзину» и подтвердите свое действие. Файлы будут удалены.
Также объекты из корзины можно удалять с помощью клавиши Delete на клавиатуре. Откройте корзину, выделите все файлы с помощью мыши или сочетанием клавиш Ctrl и A, нажмите клавишу Delete и подтвердите данную команду. Файлы можно удалять и по одному. Для этого установите курсор мыши на значке файла, кликните правой кнопкой мыши и выберите в контекстном меню команду «Удалить».
В Windows существует возможность удаления файлов из корзины с помощью средства «Очистка диска». В меню «Пуск» разверните все программы, выберите папку «Стандартные» и кликните в подпапке «Служебные» по пункту «Очистка диска». В открывшемся окне «Выбор диска» выберите с помощью выпадающего списка нужный вам диск и нажмите на кнопку ОК.
Дождитесь, пока системой будут собраны сведения. В новом окне «Очистка диска» установите маркер в поле напротив пункта «Корзина» и нажмите на кнопку ОК. Подтвердите свои действия и дождитесь окончания операции. Корзина будет очищена. Окно «Очистка диска» закроется автоматически.
Простое исправление ошибки «Корзина на диске повреждена»

Самый простой метод исправления ошибки корзины, при условии, что ничто из её содержимого вам не требуется состоит из следующих шагов:

- Запустите командную строку от имени администратора: в Windows 10 это можно сделать, начав набирать «Командная строка» в поиске на панели задач, затем нажав правой кнопкой мыши по результату и выбрав нужный пункт. Другие методы описаны здесь.
- Ввести команду (в этой команде нужно заменить букву Z на букву вашего диска, где повреждена корзина):и нажать Enter.
Корзина будет удалена вместе с содержимым, а в дальнейшем автоматически снова создана. К сожалению, способ не всегда срабатывает: иногда вы можете получить информацию о том, что отказано в доступе к определенной папке, путь к которой выглядит как $Recycle.binS-набор-цифрпапка или же сообщение о том, что папка не пуста.
Возможные варианты решения — в следующем разделе, но сначала — еще один простой метод, который также может помочь:
- Нажмите правой кнопкой мыши по корзине, выберите пункт «Свойства» и убедитесь, что для корзины на проблемном диске установлено «Задать размер» и выставлен какой-либо размер.
- Откройте проводник и в нем, через нажатие правой кнопкой мыши по диску, на котором проблема откройте «Свойства».
- Нажмите кнопку «Очистка диска».
При очистке диска выберите очистку корзины. Если всё пройдет успешно, корзина будет очищена, а ошибка заново не появится.
Что делать, если повреждена корзина Windows 7, 8/8.1?
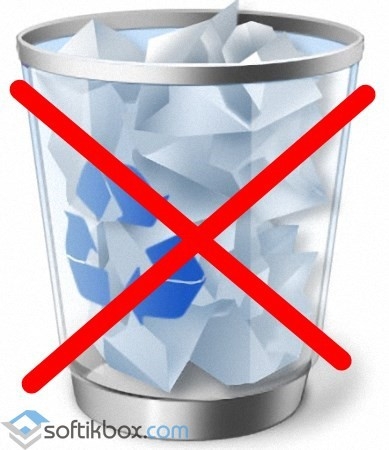
Если корзина Windows повреждена, вы можете столкнуться с рядом проблем. К примеру, в корзине могут не отображаться удалённые файлы, «мусор» не удаляется полностью с корзины, файлы не подлежат восстановлению, доступ к корзине запрещён.
В таком случае можно сделать сброс корзины, который поможет решить любую из вышеуказанных проблем.
Каждый диск таких операционных систем, как Windows 7, 8/8.1, имеет защищённую системную папку «$Recycle.bin». Это папка корзины. Увидеть её можно включив отображение скрытых файлов и папок.
При сбросе корзины эта папка автоматически удаляется и создаётся новая. Если корзина Windows 7 повреждена и вам необходимо выполнить её сброс, стоит выполнить несколько несложных действий.
Жмём «Пуск» и вводим в поисковую строку «cmd». Кликаем на выдаче правой кнопкой мыши и выбираем «Запуск от имени администратора».
В командную строку вводим задачу: «rd /s /q C:$Recycle.bin» и кликаем «Enter».
Этой командой система сбросит параметры корзины. Её нужно выполнить для каждого диска, заменяя в вышеуказанной команде букву «С», на «D» и т. д.
После выполнения сброса корзины и перезагрузки ПК, Windows создаст новую папку и корзина будет работать.
Если иконка корзины автоматически не обновляется, в независимости пустая она или полная, стоит выполнить несколько несложных действий.
- Проверяем, не создан ли аналог иконки корзины в папке или на рабочем столе. Для этого можно воспользоваться поиском.
- Кликаем правой кнопкой мыши на рабочем столе и выбираем «Персонализация».
В левом меню выбираем «Изменение значков рабочего стола».
Снимаем отметку с иконки корзины. Кликаем «Обычный значок», «Ок» и перезагружаем ПК.
Используя тот же метод, включаем отображение корзины и правой кнопкой мыши выбираем «Обновить» на рабочем столе.
Корзина появится на том самом месте, что и была в рабочем состоянии.
- Настроить корректное отображение корзины можно следующим образом. Заходим в «Параметры значков рабочего стола», как это было описано в пункте 2. Выбираем «Сменить значок».
Выбираем сначала значок пустой корзины, а затем – полной.
Кликаем «Применить» и перезагружаем ПК.
- Кликаем «Win+R» и в командную строку вводим «gpedit.msc».
Откроется «Редактор локальной групповой политики». Переходим в папку «Конфигурация пользователя», далее «Административные шаблоны» и «Рабочий стол». Здесь выбираем «Удалить значок «Корзина» с рабочего стола».
Двойным щелчком открываем параметр и задаем значение «Включено» и жмём «Применить».
Перезагружаем компьютер. После открываем повторно этот же параметр и задаём значение «Не задано». Теперь корзина будет работать и корректно отображаться на рабочем столе.
Три распространенных проблемы с Корзиной Windows и пути к их решению

О том, насколько важными являются, казалось бы, банальные функции Windows, большинство пользователей начинают задумываться только тогда, когда какая-нибудь из них начинает работать с ошибками. Корзина Windows – полезный и стабильный инструмент, но иногда случается такое, что и он начинает работать со сбоями. Одна из самых распространенных проблем связана с пропажей Корзины с рабочего стола. Причиной тому могут послужить вирусы, системный сбой, а еще чаще ошибочные действия самого пользователя. В этом случае восстановить Корзину проще всего. Для этого кликните по пустому рабочему столу правой клавишей мыши, выберите «Персонализация» -> «Изменение значков рабочего стола» и в появившемся диалоговом окошке параметров установите галочку в пункте «Корзина».
Другая распространенная неполадка проявляется тем, что значки перестают обновляться, и Корзина отображается как всегда полная или как всегда пустая. При этом функция очистки Корзины, а также перемещение в нее файлов может работать нормально. В этом случае могут помочь следующие действия. В окне параметров значков рабочего стола выделите иконку пустой корзины мышкой, затем нажмите «Сменить значок» и в открывшемся окошке выберите соответствующе изображение. Выполните аналогичное действие и для иконки заполненной Корзины.

Если это не помогло, пробуем следующее. В окошке «Параметры значков рабочего стола» снимите галочку отображения Корзины, затем нажмите кнопку «Обычный значок», примените изменения и перезагрузите систему. После того как компьютер перезагрузится, заново установите галочку отображения Корзины, сохраните результат, затем, кликнув по рабочему столу правой клавишей мыши, вызовите контекстное меню и нажмите пункт «Обновить».
Третий способ исправить ошибку обновления корзины более хлопотный, но в некоторых случаях он может помочь. Откройте окошко «Выполнить» ( Win+R ), введите команду gpedit.msc и нажмите Ввод.

При этом откроется окно редактора локальной групповой политики. Далее переходим в Административные шаблоны -> Рабочий стол, в списке состояния находим пункт удаления Корзины с рабочего стола и кликаем по нему два раза или жмем «Изменить параметр политики».

В открывшемся окне устанавливаем значение «Включено», сохраняемся и перезагружаем систему.

После этого необходимо проделать то же самое, только на этот в окне изменения параметров устанавливаем радиокнопку в положение «Не задано».
Перезагрузите компьютер еще раз и убедитесь, что проблема решена. Кстати, если вы используете сторонние программы типа Stardock, для начала попробуйте сбросить настройки к значениям по умолчанию или сменить тему. Что делать если вышеописанные действия не привели к положительному результату? Как вариант, можно попробовать сбросить кэш иконок. Сделать это можно вручную, но лучше для этой цели воспользоваться бесплатной утилитой Icon Cache Rebuilder.
В том случае если Корзина не открывается, не очищается, перемещенные в нее файлы не видны или пользователь получает сообщение типа «Доступ запрещен», ничего не остается, как сбросить саму Корзину, то есть сначала удалить, а затем вновь создать ее. Сделать это можно с помощью командной строки Windows. Запустите командную строку от имени администратора и выполните следующую команду:
rd /s /q C:$Recycle.bin

Данная команда удаляет скрытую папку Корзины, а заодно все содержащиеся в ней файлы. После перезагрузки операционная система автоматически создаст новую Корзину с «обнуленными» параметрами. При этом не следует забывать, что каждый логический диск имеет свою папку Recycle, а поэтому команду удаления следует выполнить для каждого раздела в отдельности, подставив вместо С соответствующую букву.












