Лучшие программы для очистки Windows от кэша
По мере эксплуатации компьютера на жестких дисках неизбежно скапливаются файлы, занимающие дисковое пространство. В большинстве случаев, пользователи не видят эти файлы, т.к. они скрыты даже от владельца компьютера, вошедшего в систему под учетной записью администратора. Подобного рода файлы могут создаваться как отдельными приложениями, так и самой системой. Как правило, они представляют собой кэшированные (промежуточные) данные. Кэш обычно служит для увеличения производительности работы той или иной программы или выполнения каких-либо системных функций и задач.
При удалении с компьютера программ, создавших кэшированные данные, кэш становится бесполезным, т.е. превращается в мусор. В этом он может замедлить работу компьютера. Для борьбы с этим обратным эффектом накопления кэшированных файлов было создано много специализированных программ — как платных, так и бесплатных. Рассмотрим наиболее популярные и проверенные.
Также рекомендуем ознакомиться с похожей статьей другого автора на нашем сайте — программы для очистки компьютера от мусора .
Как очистить компьютер от лишнего и ускорить его работу
Необходимость очистить компьютер от мусора и ускорить его работу возникает все чаще, поскольку жесткий диск быстро заполняется лишними приложениями, а быстродействие постепенно падает под воздействием интернет-вирусов, а также из-за скопления временных файлов. Достаточно выполнить несколько простых функций, предусмотренных в системе, чтобы оптимизировать ее.

- Как очистить компьютер от лишнего и ускорить его работу
- Как очистить весь компьютер
- Как очистить компьютер от мусора
Вы сможете очистить компьютер от мусора и ускорить его работу, если будете как можно чаще удалять лишние файлы не только в «Корзину», но и из нее. Кликните по значку «Корзина» и выберите пункт «Очистить» либо настройте автоматическое выполнение данной операции через меню «Свойства». Далее перейдите в меню «Пуск» и откройте «Панель управления». Выберите пункт «Программы и компоненты», чтобы перейти к следующему этапу чистки системы.
Дождитесь завершения процесса обновления списка установленных приложений на жестком диске. Внимательно изучите список и выполните удаление всех неиспользуемых вами программ (если их функции известны и установку приложений производили именно вы). Так вы значительно освободите место на жестком диске. Подробнее узнать о состоянии дисков можно в папке «Мой компьютер».
Очистить компьютер от мусора и ускорить его работу поможет системное приложение «Очистка диска», которое расположено в папке со стандартными служебными программами в меню «Пуск». После запуска приложение проверит состояние жесткого диска, после чего предложит лишние компоненты для удаления и освобождения пространства на винчестере. Сюда входят различные временные файлы, компоненты дампа памяти и различные данные из интернета.
Быстродействие системы может значительно ухудшаться из-за наличия в ней различных вирусов и вредоносных программ. Обязательно выполняйте периодическую проверку всех носителей информации с помощью любой антивирусной программы с обновленными базами. Кроме того, некоторые программы на жестком диске невозможно удалить полностью вручную, и они оставляют в системе следы, негативно влияющие на работу системы. Чтобы тщательно почистить винчестер и системный реестр, воспользуйтесь любым бесплатным приложением, доступным для загрузки в интернете, например, CCleaner или Wise Registry Cleaner.
Выполните установку и запустите соответствующее приложение. Перейдите к функции очистки Windows от мусора и произведите сканирование системы. Как только все будет готово, нажмите на кнопку удаления мусорных элементов. Данные программы имеют в своем составе утилиты для оптимизации быстродействия системы и усиления ее безопасности. Не забудьте настроить приложение на выполнение автоматической диагностики и проверки системы на наличие мусора и вредоносных элементов раз в несколько дней.
Чистим компьютер с помощью программы CCleaner
Одним из самых простых методов очистки компьютера для ускорения его работы является использование специальных программ, которые были разработаны именно для этой цели. Одна из самых популярных программ для этой цели — CCleaner. Программа является абсолютно бесплатной. Её возможности впечатляют — CCleaner может проводить очистку файлов браузеров (журнал, временные файлы и прочее), удалять различный мусор из системы, исправлять ошибки в реестре, просматривать и редактировать список автозагрузки, а так же многое другое. Скачать программу можно на официальном сайте разработчика (ссылка). Желающие могут там же скачать портативную версию программы.
Установка программы достаточно проста, сразу по её завершению можно запустить программу и приступить к чистке компьютера от мусора.
Если при запуске CCleaner язык программы английский, то нужно проделать следующие действия:
- Находим в левом меню иконку шестеренки с надписью «Options«, и нажимаем на неё.
- Теперь в правой части экрана в самом верху ищем пункт «Language» у которого выбрано значение English, открываем этот список, ищем там значение «Russian«, и выбираем его.
- После этого программа должна стать полностью на русском языке.
Очистка системы
В программе большинство операций сгруппировано по вкладкам. Самый первый из них — Очистка. Он позволяет удалить все временные файлы, которые используют различные программы — начиная с обычных приложений Windows и заканчивая Skype или 7-Zip.
Для очистки системы от мусора нужно проставить нужные галочки возле пунктов, которые будут подвергнуты анализу и очистке.
Если вам важен журнал посещений вашего браузера (история посещаемых страниц в интернете), то снимите галочки «Журнал посещений» в пунктах Internet Explorer, Google Chrome, Mozilla Firefox, Opera или другое название браузера, которым вы пользуетесь.
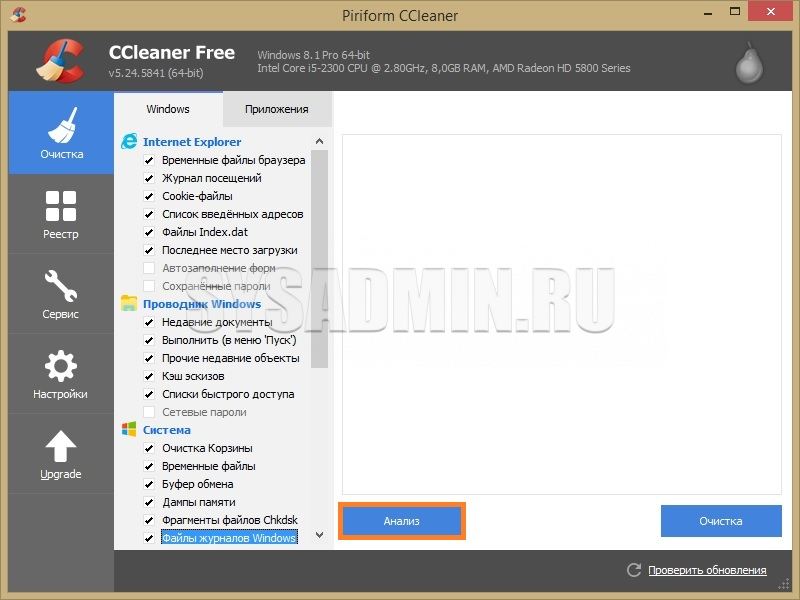
Окно программы CCleaner, вкладка «Очистка«.
Как только все нужные галочки будут поставлены, а не нужные убраны, можно нажать кнопку «Анализ» — программа проанализирует планируемые изменения, сообщит о том, что будет сделано и сколько места освободится. Для реальной же очистки необходимо нажать кнопку «Очистка«.
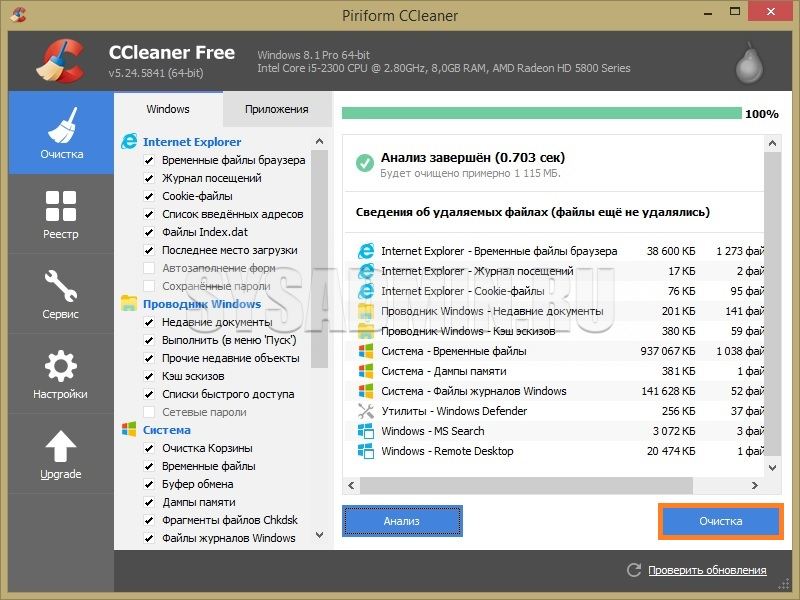
Результаты выполнения процедуры анализа планируемой очистки.
Очистка реестра
Так же в программе есть возможность проверки реестра на наличие ошибок. Суть данной процедуры заключается в том, что программа ищет неверные значения, неиспользуемые разделы и прочий мусор в реестре, после чего предлагает свои варианты исправления. Для запуска данной процедуры достаточно проделать следующие шаги:
- Выбрать в левом боковом меню вкладку «Реестр».
- Выбрать все нужные пункты в разделе «Целостность реестра», и затем нажать кнопку «Поиск проблем».
- По завершению прохождения поиска проблем, станет доступна кнопка «Исправить. «. Нажимаем её.
- Программа предложит сделать резервную копию реестра, на случай, если что-то пойдет не так.
- Затем CCleaner откроет диалоговое окно с предлагаемыми исправлениями. Можно «исправлять» каждый пункт отдельно, а можно исправить все быстро, нажав на кнопку «Исправить отмеченные».
- По завершению исправления останется активной только одна кнопка — «Закрыть», которую и нужно будет нажать для выхода.
Удаление программ
Помимо очистки системы и реестра от мусора, CCleaner обладает так же возможностью удалять программы. Для этого нужно перейти на вкладку «Сервис«.
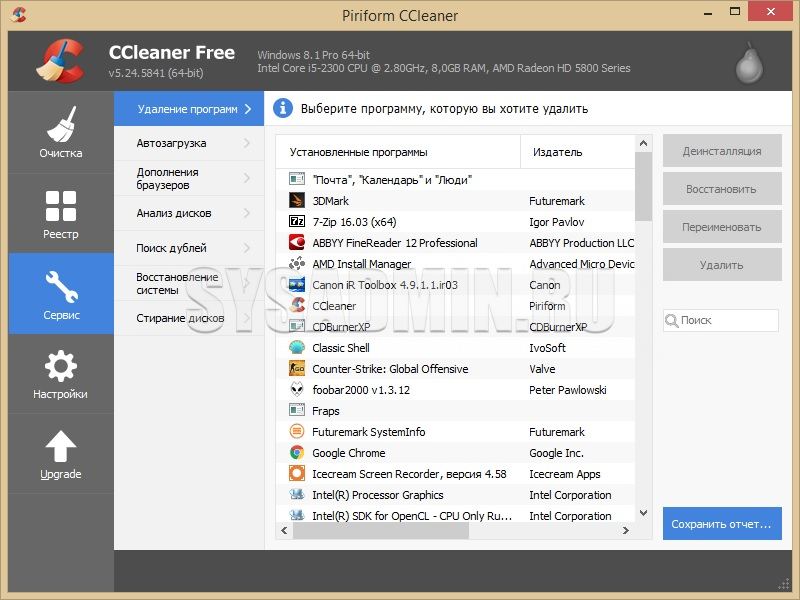
Для ускорения работы системы не лишним будет удалить неиспользуемые программы на компьютере — на слабых компьютерах некоторые программы, которые висят в фоне и «съедают» ресурсы компьютера, могут оказывать негативное влияние на производительность.
Чтобы удалить не нужное приложение, достаточно просто выделить его и нажать на кнопку «Деинсталляция» (не перепутать с кнопкой «Удалить«!).
Автозагрузка
Под автозагрузкой подразумеваются программы, которые грузятся вместе с запуском системы. Посмотреть, что находится в автозагрузке можно перейдя на вкладку «Сервис«, и там выбрать пункт «Автозагрузка«.
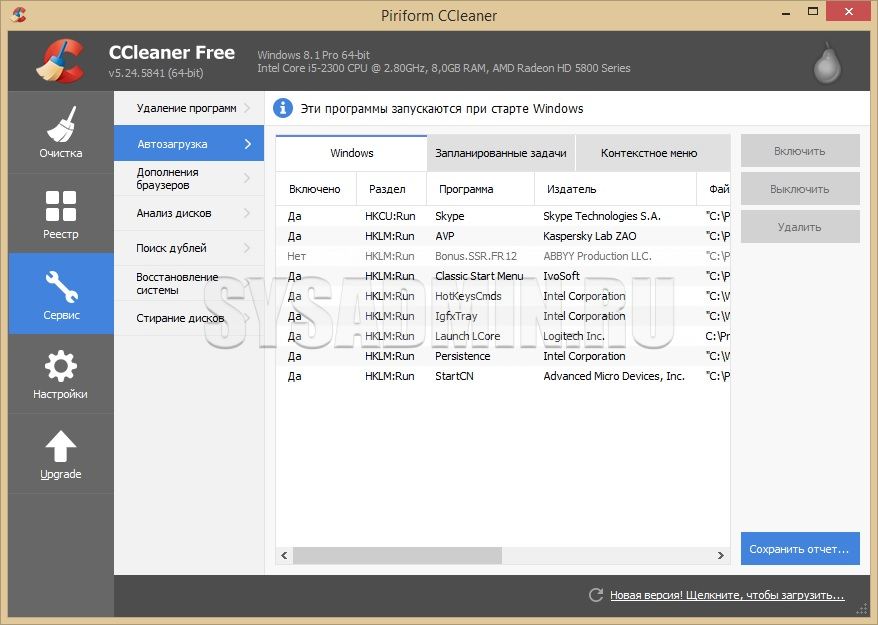
Если вы уверены в своих действиях, то можете попробовать убрать определенные программы из автозагрузки, нажав на кнопку «Выключить». О том, что можно удалять из автозагрузки, а что лучше не трогать будет отдельная статья в будущем.
Поиск дублей
Под этим названием скрывается возможность CCleaner искать одинаковые файлы на жестком диске, что может быть полезно для освобождения дискового пространства. Для того. чтобы задействовать эту возможность, нужно перейти на вкладку меню «Сервис — Поиск дублей». В списке «Включения» нужно отметить нужные разделы жесткого(их) диска(ов), и нажать на кнопку «Найти».
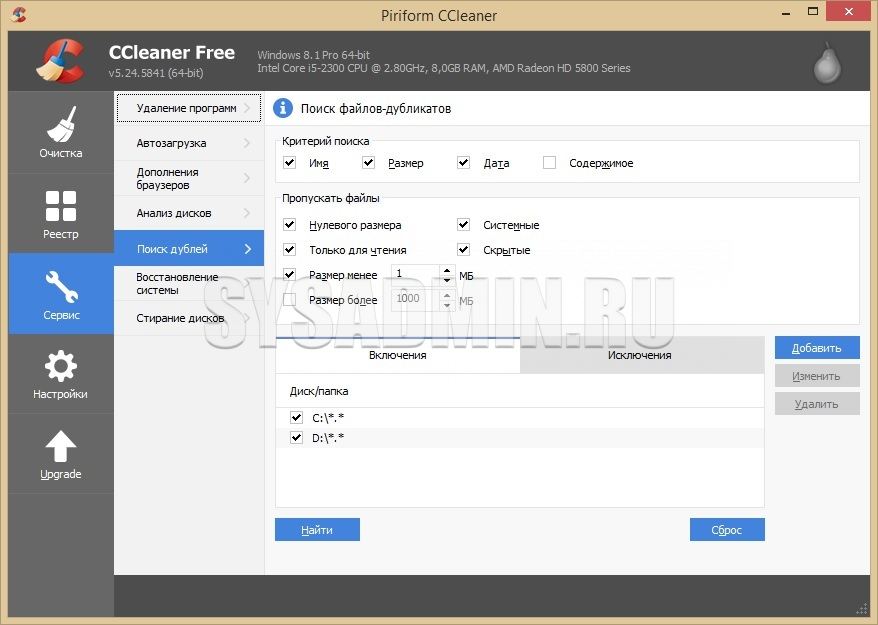
По завершению поиска появится соответствующее уведомление, и программа выведет список файлов-дубликатов. В этом списке можно поставить галочку возле не нужного файла и затем нажать на кнопку «Удалить выбранное».
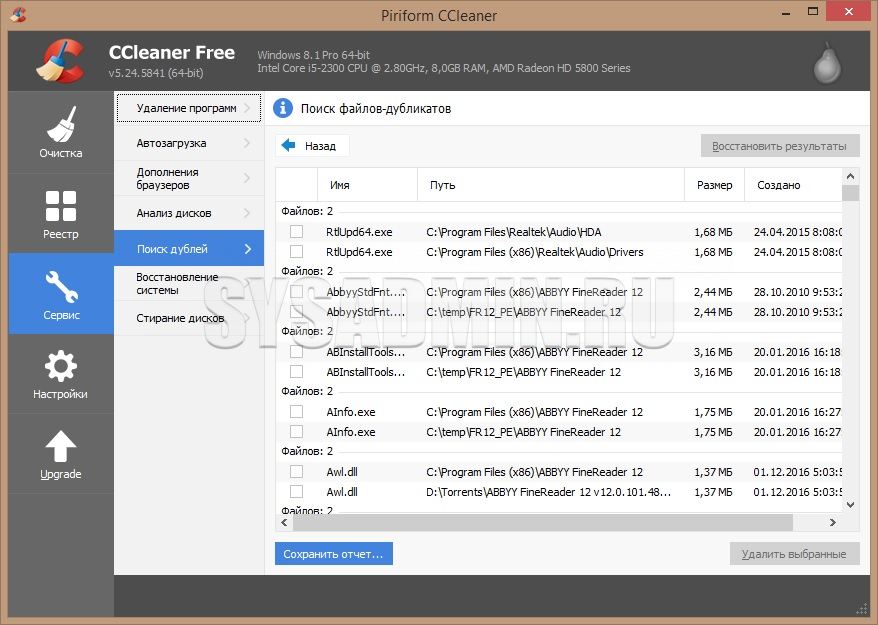
Будьте предельно осторожны с удалением тех файлов, которых вы не знаете! Некоторые файлы системы, программ и драйверов дублируются и их удаление может привести к некорректной работы системы!
Piriform CCleaner
CCleaner, пожалуй, самая известная программа подобного рода. И на это есть две веские причины: она существует на рынке c далёкого 2003 года, и она отлично справляется со своей работой. Она умеет удалять ненужные временные файлы, кэш браузеров, а также наводить порядок в реестре Windows: очищать лишние записи и исправлять ошибки. Также она позволяет удалять программы из системы и просто из списка автозагрузки, искать на компьютере одинаковые файлы, стирать данные с жёсткого диска так, чтобы их нельзя было больше восстановить.
CCleaner имеет простой и лёгкий интерфейс, а также очень быстро выполняет свою работу. У приложения существует бесплатная версия, но в ней есть всё нужное. Платная версия предлагает уже дополнительные, не столь необходимые функции, как, например, автоматическое обновление и наведение порядка в системе по расписанию.
Как профессионально использовать CCleaner
Бесплатная программа для очистки системы CCleaner весьма популярна во всем мире, прежде всего из-за своей бесплатности. Но не так давно разработчики утилиты начали продавать платный вариант (Pro-версию) с технической поддержкой и рядом дополнительных удобств, таких как автоматическое обновление программ. Почему пользователям вдруг понадобилась платная техническая поддержка для такого, казалось бы, простого инструмента? Как правильно использовать эту программу, чтобы достичь максимального эффекта и не платить за поддержку?
Загрузка Windows — процесс, который мы видим каждое утро, и мимо него нам пройти не удастся. Потому время загрузки является весьма важным показателем работы Windows. По легенде, именно ожидая загрузки Windows на своем компьютере, Билл Гейтс впервые увидел свою жену. Возможно, по этому в Microsoft так не спешили ускорять этот ежедневно портящий нервы многим пользователям процесс. Эта статья для тех, кто ждать не любит!











