
На Android-устройствах Samsung каждое установленное приложение автоматически создает файлы кэша, занимающие некоторое пространство в памяти смартфона. Чаще всего подобного рода данные не используются приложениями, но при этом в общей сложности требуют довольно много места. В ходе этой статьи мы расскажем обо всех существующих методах того, как очистить кэш на Андроиде Самсунг Галакси и других моделей этой фирмы.
Очистка кэша на Samsung
В настоящий момент на Андроид-устройствах марки Самсунг произвести очистку можно буквально теми же способами, что и в случае с любым другим смартфоном на этой платформе.
Способ 1: Сторонние приложения
Максимально простой и эффективный метод очистки кэша на Samsung заключается в использовании специального ПО, в автоматическом режиме находящего и удаляющего ненужные файлы. В их число можно включить Cache Cleaner, CCleaner, Clean Master и многие другие. Мы продемонстрируем удаление кэша на примере всего лишь одного приложения, в то время как другие работают схожим образом.
-
Загрузив и открыв программу, дождитесь завершения процедуры сканирования памяти устройства. После этого воспользуйтесь кнопкой «Очистить мусор», чтобы удалить все обнаруженные файлы, не влияющие на работоспособность установленных приложений.


Дополнительно разверните блок «Очистить еще» и поставьте галочку в строке «Эскизы галереи». Часто это освободит большое количество места в памяти, но может увеличиться время обработки медиафайлов, открываемых первый раз после очистки.

За счет этого способа вы не только удалите кэш и прочие ненужные файлы, освободив пространство в памяти устройства, но и сохраните каждое установленное приложение в работоспособном состоянии. Учтите, некоторое ПО может работать медленно при первом запуске после очистки кэша.
Способ 2: Кэш веб-браузера
При работе с интернетом на смартфоне скапливается кэш веб-браузера, занимающий, не считая игровых приложений, наибольшее количество места во временном хранилище. Избавиться от него несложно через внутренние параметры программы, в большинстве ситуаций незначительно отличающиеся друг от друга по оформлению. В качестве примера мы рассмотрим процедуру в Google Chrome.
Примечание: Очистить кэш сразу в нескольких программах можно с помощью ПО, названного в первом методе.
- Откройте интернет-обозреватель, нажмите по значку меню, находящему в правом верхнем углу, и выберите пункт «История». В результате должен будет открыться список всех когда-либо посещенных веб-сайтов.

Теперь в верхней части страницы тапните по ссылке «Очистить историю» для перехода к параметрам. Для удаления данных в обаятельном порядке установите галочку «Файлы cookie» и «Другие файлы, сохраненные в кэше».

Завершите настройку, воспользовавшись меню «Временной диапазон» и выбрав значение «Все время». Нажмите по кнопке «Удалить данные» в нижнем правом углу окна и дождитесь завершения процедуры.

Кроме общих настроек можете перейти на вкладку «Дополнительные», чтобы избавиться ото всех данных о работе браузера, включая сохраненные пароли.

Главная особенность кэша веб-браузера заключается в том, что после удаления некогда загруженных во временное хранилище веб-сайтов скорость открытия страниц может потребовать больше времени, чем обычно. Заметно подобное только в случае с низкой скоростью соединения и лишь при первой загрузке.
Способ 3: Эскизы изображений
Помимо кэша веб-браузера, на Android-устройствах Samsung в отдельную папку сохраняются данные о работе стандартного приложения «Галерея». Размер директории напрямую зависит от количества графических файлов на устройстве, но в то же время может достигать весьма больших значений. Произвести удаление подобного кэша легко при помощи сторонних приложений из первого способа или вручную удалив папку «.thumbnails».

Для очистки будет достаточно перейти из корневого каталога в «Storage», открыть папку «DCIM» и произвести удаление «.thumbnails». По умолчанию директория не отображается, из-а чего потребуется файловый менеджер с поддержкой скрытых файлов. Об этом нами было рассказано в отдельной статье по представленной выше ссылке.
Способ 4: Очистка памяти
Любое Android-устройство, вне зависимости от марки, предоставляет ряд стандартных настроек, позволяющих произвести удаление данных из памяти устройства. При этом если на большинстве телефонов управление памятью происходит через «Хранилище», на Samsung нужные функции выведены в раздел «Оптимизация». В качестве примера мы рассмотрим только одну более новую версию фирменной оболочки, когда как на некоторых моделях расположение и подписи пунктов могут отличаться.
Вариант 2: Полная очистка
-
В списке приложений найдите и откройте «Настройки». Здесь необходимо воспользоваться строкой «Оптимизация» и, не обращая внимания на процедуру сканирования, тапните по значку «Память» на нижней панели.

На следующем этапе автоматически начнется проверка устройства на предмет наличия ненужных данных. По завершении нажмите кнопку «Очистить», чтобы удалить все найденные на устройстве файлы.

Эта процедура займет некоторое время, отображая прогресс на соответствующей странице. При успешном завершении на экране появится сообщение со статистикой удаленной информации.

Вариант 2: Выборочная очистка
-
Вместо удаления сразу всех файлов можно ограничиться кэшем приложений. Для этого в разделе «Оптимизация» откройте страницу «Память», разверните меню в правом верхнем углу и выберите «Настройки памяти».

Дождавшись завершения оценки занятого пространства, тапните по строке «Кэшированные данные». В открывшемся окне подтвердите удаление, нажав кнопку «Очистить».

Этот метод позволяет существенно сэкономить время, удалив данные о работе каждого установленного приложения, включая веб-браузеры. Во многом процедура похожа на использование стороннего ПО, но в то же время некоторые ненужные файлы могут быть пропущены.
Способ 5: Управление приложениями
Для удаления данных о работе лишь некоторых приложений на смартфоне Samsung можно воспользоваться индивидуальной панелью управления каждой установленной программы. Процедура будет рассмотрена на примере новой версии фирменной оболочки, так как на прочих смартфонах отличия сведены к минимуму.
-
В приложении «Настройки» найдите и нажмите по строке «Приложения». Здесь необходимо выбрать программу, кэш и данные о работе которой требуется очистить.

Определитесь с выбором, после чего вы будете перенаправлены на главную страницу приложения. Воспользуйтесь пунктом «Память» и нажмите по кнопке «Очистить данные» или «Очистить кэш».
Примечание: Если вам нужно сохранить настройки приложения, включая учетные записи, следует использовать только очистку кэша.

Подтвердите удаление информации в появившемся окне и дождитесь окончания процедуры. После этого сведения о работе приложения будут очищены.

Если вам нужно сохранить большую часть установленных приложений нетронутой, этот способ является единственным оптимальным вариантом. Но даже так не стоит забывать о сторонних средствах, некоторые из которых работают на порядок лучше, в особенности с предустановленными программами.
Способ 6: Очистка через рекавери
Последний актуальный вариант очистки кэша на смартфоне Samsung заключается в использовании рекавери меню, доступного при включении аппарата. В этом случае будет удален кэш каждого установленного приложения, включая стандартное ПО производителя и данные обновлений. Как и любые другие действия, связанные с рекавери меню, процедуру стоит выполнять только в крайнем случае.
-
Откройте меню рекавери, следуя одной из наших инструкций. В ситуации с телефонами Самсунг обычно этот раздел открывается при одновременном нажатии и удержании кнопок «Home», увеличения громкости и включения.

Дальше с помощью кнопок управления громкостью перейдите к разделу «Wipe cache partition». Выбирается он путем нажатия кнопки включения.

В случае успеха начнется процедура удаления информации о работе приложений. По окончании перезагрузите устройство, используя пункт «Reboot system now».

Тут же вы можете воспользоваться пунктом «Wipe data/factory reset», предназначенным для сброса устройства к заводскому состоянию. За счет этого одновременно удаляются все когда-либо установленные приложения, обновления и кэш. Если же вам нужно сохранить информацию на телефоне, просто проявите внимательность.
 Мы рады, что смогли помочь Вам в решении проблемы.
Мы рады, что смогли помочь Вам в решении проблемы.
Добавьте сайт Lumpics.ru в закладки и мы еще пригодимся вам.
Отблагодарите автора, поделитесь статьей в социальных сетях.
 Опишите, что у вас не получилось. Наши специалисты постараются ответить максимально быстро.
Опишите, что у вас не получилось. Наши специалисты постараются ответить максимально быстро.
Как почистить кэш на андроиде Самсунг
Кэш – скрытый раздел памяти на смартфоне, хранящий в себе файлы, которые в дальнейшем используются ОС и приложениями для быстрого выполнения операций. Каждая программа при установке создает кэш, объем которого увеличивается по мере пользования телефоном. Одно приложение (например, браузер) может хранить кэш размером от 1 Мб до 5–6 Гб. А значит, периодически смартфон нужно очищать от ненужных файлов. Из статьи вы узнаете, как почистить кэш на планшете и телефоне Самсунг Галакси.

Варианты очистки
Есть несколько способов очистить кэш на Андроиде Самсунг. Нижеописанные варианты актуальны для большинства телефонов Samsung Galaxy, включая:
- J3;
- J4;
- J5;
- J6;
- J7 и новее;
- А5;
- А6;
- А8;
- А10;
- А20;
- А30;
- А40;
- А50;
- А51 и новее;
- S5;
- S6;
- S7;
- S8 и новее.
Ручная очистка
Основная доля кэша набирается в мессенджерах, видеохостингах и других приложениях, которыми мы часто пользуемся (например, ВК, Viber и пр.). Поэтому далее о том, как удалить файлы вручную:
- в настройках откройте «Диспетчер приложений»;

- выберите нужное приложение;
- откроется страница со сведениями о том, сколько памяти занимает программа;
- после откройте «Память» и нажмите на кнопку «Очистить кэш».

Это был способ для выборочной очистки. Если нужно удалить кэш из всех приложений, вы также можете сделать это вручную:
- в настройках телефона перейдите в пункт с оптимизацией;
- в нижней части экрана нажмите «Память» (либо «Хранилище»);

- нажмите на троеточие в правом верхнем углу, затем перейдите в «Настройки памяти»;
- на открывшейся странице найдите «Кэшированные данные» и очистите их.

Начнется очистка кэша, по завершении которой на телефоне появится много свободного места.
Очистка кэша в браузере
По мере использования девайса кэш накапливается в интернет-браузерах. Очистить его можно в пару кликов (в качестве примера взять Google Chrome):
- откройте нужный браузер и щелкните на троеточие, расположенное в верней части экрана;
- в открывшемся разделе нажмите на кнопку «История»;
- кликните «Очистить историю»;

- далее в разделе «Основные настройки» поставьте галочки напротив всех пунктов (история, кэш, cookie);

- осталось настроить «Временной диапазон». Вы можете очистить кэш как за последние сутки, так и полностью. Нажмите на значение «Все время», затем тапните по клавише «Удалить данные».

По завершении процедуры кэш браузера будет очищен. Вдобавок к выполненным действиям вы можете очистить информацию о работе приложения, включая сохраненные логины и пароли. Для этого:
- кликните по кнопке «Дополнительные»;
- поставьте галочки напротив всех пунктов;
- нажмите на синюю клавишу «Удалить данные».
Внимание! После очистки кэша в браузере некоторые страницы будут запускаться немного дольше прежнего. Такая проблема исчезнет уже после первой загрузки.
Очистка через приложения
В магазине приложений есть большое количество утилит, автоматизирующих процедуру очистки кэша: Cache Cleaner, CCleaner и др. Чтобы удалить кэш, выполните следующее:
- запустите Clean Master (или любую другую похожую утилиту);
- нажмите на кнопку «Старт»;
- поставьте галочки напротив надписи «Ненужный кэш». Система начнет проводить сканирование и выявит файлы, которые можно удалить без ущерба для работоспособности устройства;

- нажмите «Очистить мусор»;
- в дополнение к этим действиям можете развернуть вкладку «Очистить еще» и выбрать «Эскизы»;
- еще раз нажмите «Очистить мусор».

Очистка мусора позволяет не только избавиться от ненужного кэша, но и сохранить все программы в оптимальном состоянии. Как и в случае с браузером, некоторые приложения при первом запуске могут включаться дольше обычного.
Очистка памяти
Очистка через рекавери
Если вы решили убрать кэш вследствие каких-либо сбоев, то их причина может быть в нестабильной работе операционной системы. Наиболее эффективный способ – чистка через рекавери.
Стоит отметить, что в таком случае кэш будет очищен из всех установленных программ, включая заводское ПО и обновления. Выполняйте процедуру только в случае, если остальные способы не помогли.

- Выключите телефон.
- Вам потребуется перейти в меню рекавери. Для этого зажмите клавишу «Домой», а также кнопки увеличения громкости и включения устройства. Комбинация зависит от модели девайса.
- Нажимая на кнопку уменьшения громкости, найдите раздел «Wipe cache partition». Затем кликните по клавише включения, чтобы выбрать его.
- Начнется автоматическая очистка кэша.
- По завершении процедуры нажмите на надпись «Reboot system now» для перезагрузки устройства.
Обратите внимание! Мы рекомендуем чистить кэш каждый раз при обновлении операционной системы. Это не только помогает избавиться от лишнего мусора, но и предотвращает возможность появления проблем в работе ПО.
Также в меню рекавери есть кнопка «Wype data/Factory reset». Нажав на нее, вы сможете вернуть телефон до заводских настроек. Вместе с этим из памяти удалятся все установленные вами игры, программы и кэш. Если вам важна информация, содержащаяся в телефоне, не нажимайте на эту клавишу и строго следуйте описанной выше инструкции.
Если вам нужно очистить кэш из 2–3 программ, то проще всего это сделать вручную в настройках телефона. Если же вы собираетесь чистить системные файлы, рекомендуем выполнять действия крайне осторожно. Не нажимайте на незнакомые кнопки в меню рекавери, т. к. это приведет к серьезным последствиям (вплоть до возвращения к заводским настройкам).
Как очистить кэш на андроиде самсунг самостоятельно
Смартфоны и планшеты имеют свойство засоряться файлами со временем. Это влечет за собой ряд других проблем — торможение, перегрев, нехватку места. Чтобы избежать этого, нужно регулярно проводить чистку операционной системы.
Существует масса способов очистить систему от мусора при помощи утилиты или вручную. Рекомендуется время от времени выполнять следующие действия, чтобы предотвратить засорение внутреннего хранилища лишними буфер-файлами.

Очистка временных файлов и кэша на Android должна проводиться периодически
Что такое кэш на Android-устройствах
Перед тем как почистить кэш-данные на андроиде самсунг, нужно узнать, что представляют собой кэш-файлы на смартфонах и планшетах. Cache — это небольшие части данных, которые образуются в результате работы разных приложений. С одной стороны, они ускоряют запуск программ, загрузку и пр.
К сведению! Программное обеспечение создает кэш только один раз, используя его в дальнейшем.
Чтобы легче понять, что такое cache, стоит обратить внимание на следующий пример. Приложения для просмотра медиа (фото, видео) создают эскизы файлов (превью, маленькие иконки для предварительного просмотра). Эти эскизы сохраняются во внутренней памяти, чтобы программное обеспечение могло использовать их в дальнейшем. Это в свою очередь снижает нагрузку на процессор. Когда владелец смартфона сделал новые снимки или видео, программа-галерея создает дополнительные файлы.
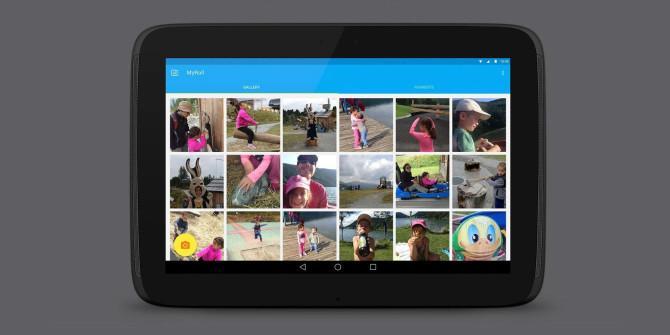
Эскизы в галереи для предварительного просмотра фото и видео
В общем кэш-данные хранят в себе информацию для повторного ее использования. Когда приложению нужно что-нибудь отобразить, используется cache. Если бы этих файлов не существовало, то программа бы каждый раз их создавала, открывала, затем удаляла. Это замедляет работу смартфона или планшета.
С другой стороны, ПО постоянно обновляется. Некоторые файлы уже не нужны, а система не всегда их удаляет. Иногда приходится делать это вручную или при помощи специальных утилит.
Обратите внимание! Настройки на разных моделях устройств и версиях операционной системы отличаются.
Как очистить кэш на андроиде самсунг
Существует два способа удалить cache-файлы на Android. Первый — использование системных функций, настроек. Второй — установка сторонних приложений из Google Play Market или скачанных файлов. Следующие инструкции подойдут для всех моделей телефонов Samsung линейки J и A.
Считается, что самый безопасный способ — использовать встроенные функции. С их помощью можно освободить память за считанные минуты. Производители предусмотрели, что некоторые файлы нужны для корректной работы системы, поэтому вшитые инструменты удаляют только то, что можно. Системные кэш-данные будут в безопасности.
Обратите внимание! Еще одно преимущество в отсутствии шансов заражения устройства вредоносными программами.
Первый способ — удаление буфер-данных вручную
Это менее радикальный способ, так как пользователь делает все собственноручно. Чтобы ускорить телефон, освободить место на накопителе, рекомендуется выполнить все шаги согласно следующему руководству:
- Для начала нужно зайти в настройки. Для этого необходимо найти соответствующую иконку в меню или провести пальцем от верха дисплея до середины. В верхнем правом углу находится иконка в виде шестерни.
- Теперь нужно опуститься вниз, найти надпись «Устройство». В некоторых версиях прошивки пункт называется по-другому («Смартфон» или «Телефон»). Нужный раздел — «Память».
- В окне необходимо выбрать меню «Кэш». Чтобы очистить файлы, нужно использовать опцию очистки буфер-информации.
- Через несколько секунд всплывет окно с предупреждением. Понадобится подтвердить действия, нажав «ОК».
Удаление кэш-файлов займет от нескольких секунд до пары минут. Длительность зависит от того, насколько регулярно проводилась чистка. После завершения окно само закроется. На смартфоне станет больше доступной памяти.
К сведению! Данный метод удаляет информацию о каждой программе.
Второй способ — удаление буфер-данных определенных приложений
Бывает такое, что много места занимает конкретное программное обеспечение. Удалять кэш всех программ бесполезно. Следующее руководство поможет удалить данные выбранных приложений, чтобы не чистить остальные:
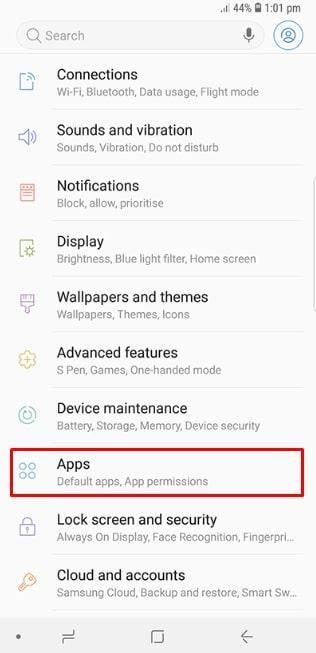
Список приложений в настройках
- Для начала нужно зайти в настройки любым удобным способом.
- Потом перейти в раздел с внутренней памятью.
- Далее нужно открыть список всех программ. В новых версиях прошивки пункт находится в меню — «Приложения».
- В перечне необходимо нажать на то приложение, кэш-файлы которого хочется удалить. В устройствах от компании Samsung есть поиск для облегчения задачи.
- Откроется окно с подробной информацией о программе. Там можно посмотреть, сколько памяти занимают буфер-файлы. Чтобы их удалить, нужно нажать «Стереть данные» («Очистить кэш»).
- Появится сообщение с предупреждением. Необходимо подтвердить очистку.
Чтобы удалить эскизы изображений, нужно повторить эти действия для галереи.
Важно! После удаления кэш-файлов программа попросит заново войти в учетную запись. Для этого нужно вспомнить информацию для входа.
Использование программ для очистки кэша на самсунге
Вышеописанные инструкции эффективные, но частые такие процедуры занимают много времени. Для этого разработчики создали множество приложений, очищающих устройство за несколько минут. Самая распространенная программа для операционной системы андроид — Clean Master.
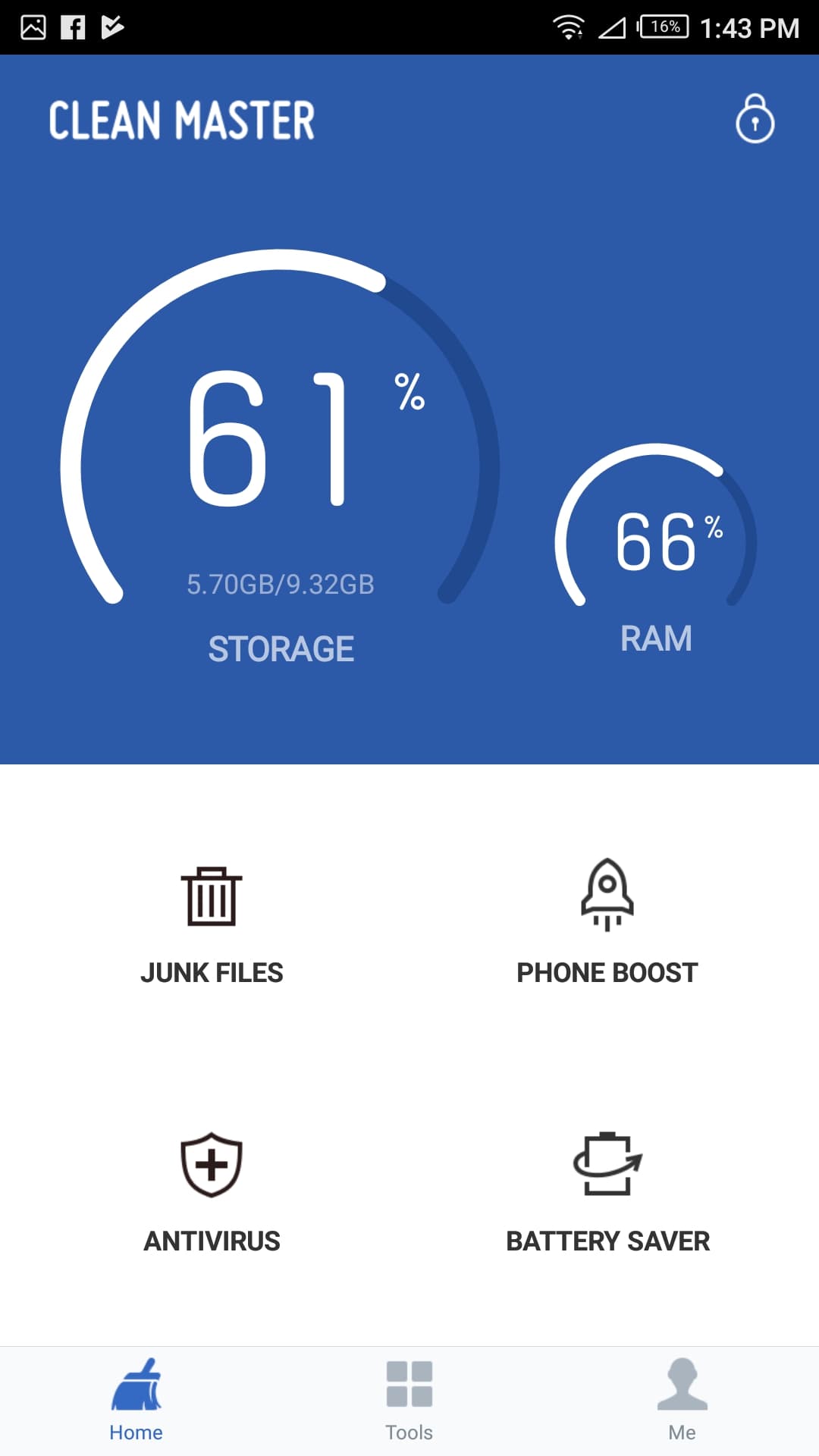
Утилита для очистки смартфона Clean Master
С помощью этого программного обеспечения можно оптимизировать Android-устройство. Инструкция шаг за шагом:
- Скачать утилиту с официального магазина Google Play Market.
- После окончания установки на смартфон открыть Clean Master.
- На главном экране появится количество свободной памяти в хранилище и RAM (ОЗУ). Ниже расположены 4 иконки. Для очистки нужно выбрать первую — значок урны. Необходимо нажать на нее.
- Запустится поиск кэш и временных файлов, которые можно удалить. После завершения нажать на кнопку «Очистить».
Основное преимущество программы — удобное и понятное меню.
Обратите внимание! Приложение также предлагает защиту от вредоносного ПО, ускорение устройства, режим экономии батареи, детальную очистку (удаление программ, медиа).
Удаление на смартфонах Samsung в браузере кэша, куки и истории
Во всех браузерах настройки похожие. Инструкция ниже на основе Google Chrome:
- Для начала нужно открыть браузер.
- Нажать на иконку в виде трех точек (меню). Она находится в правом верхнем углу.
- Теперь необходимо удалить историю. Для этого понадобится перейти в соответствующую вкладку, нажать «Очистить». На этой странице пользователь может выбрать период, за который система удалит всю информацию.
- Перед удалением нужно поставить галочки напротив файлов куки, изображений и пр.
- Далее нажать «Удалить данные».
Удаление ненужных данных и мусора через Recovery Mode
Этот режим позволяет управлять устройством на системном уровне. Для очистки смартфона от мусора понадобится сделать следующее:
- Выключить телефон полностью.
- Когда питание будет отключено, нужно зажать клавишу увеличения громкости, «Домой» и кнопку питания.
- Когда гаджет включится, необходимо отпустить клавиши. Откроется Recovery Mode.
- Нужный пункт — «Wipe cache partition». Функция удалит все кэш-разделы.
Таким образом, ускорить работу телефона или планшета от компании Samsung можно и делать это периодически даже нужно. Для этого есть несколько способов, которые описаны выше. Какой выбрать, каждый пользователь решает сам.
Как очистить кэш на Андроиде Самсунг
Как очистить кэш на Андроиде Самсунг Галакси должен знать каждый владелец смартфона. При забитой памяти, телефон начнет тормозить, то есть, его производительность значительно снизится. В статье мы рассмотрим вопрос – как можно почистить кэш приложений и браузера.

Ручная чистка КЭШ
В основном кэш забивают мессенджеры и приложения социальных сетей, например, Viber или Вконтакте. Просматривая видео, изображения и прослушивая музыку, она сохраняется в памяти телефона. Рекомендуется периодично проводить очистку кэша, удаляя ненужные файлы с представленных приложений.
В Google Play существует множество полезных утилит, которые оптимизируют работу системы Android путем очищения памяти. Но, не во всех случаях требуется установка этих программ. Пользователь может воспользоваться стандартными способами, обратившись к настройкам. Инструкция по ручной чистке:
- Перейдите в параметры.
- Найдите вкладку «Диспетчер приложений».
- Выберите определенное приложение.
- На следующей странице можно ознакомиться с основной информацией, где указано, сколько внутренней памяти занимает программа и т.д.

- Далее зайдите во вкладку «Память» и выберите «Очистить кэш».

Сброс до заводских настроек
Следующий вариант, объясняющий, как на Самсунге почистить кэш, подразумевает сброс настроек телефона. Учтите, данная процедура полностью удалит всю информацию на устройстве. Если вы не хотите терять данные, то рекомендуется настроить резервную копию. Просто перейдите в настройки и в разделе «Резервные копии» войдите в аккаунт Гугл и проследуйте инструкции от системы.
Чтобы выполнить сброс параметров до заводских, необходимо:
- Перейти в настройки.
- Выбрать пункт «Архивация и сброс».

- Нажать на «Сброс данных».

- Система покажет предупреждение, что вся информация будет удалена, и продемонстрирует приложения, где действует ваша учетная запись.
Подтвердите процедуру и подождите, когда устройство перезагрузиться.
Приложения для очистки КЭШ
Также вы можете установить специальное приложение, которое предоставит больше возможностей для очистки памяти. Среди популярных утилит в Google Play выделили следующие:
- SD Maid. Приложение удалит ненужные файлы и очистит кэш устройства. Разработчики предусмотрели широкий список возможностей и интуитивно понятный интерфейс. Чтобы получить доступ ко всему функционалу, придется оплатить 3,5 доллара.

- Утилита бесплатна, а с ее помощью можно избавиться от ненужной информации в телефоне. Пользователь может запустить сканирование кэша, памяти смартфона, браузерной истории и т.д. По завершению процедуры CCleaner покажет некоторые рекомендации и предложит выполнить очистку.
 Также она покажет установленные приложения, которые занимают слишком много места в хранилище кэш.
Также она покажет установленные приложения, которые занимают слишком много места в хранилище кэш.
Таким образом, описанные программы предоставляют возможность управления приложениями Самсунг.
Очистка КЭШ браузеров
Чтобы очистить кэш в мобильном браузере, не обязательно обращаться к сторонним приложениям или заходить в настройки. Обычно, данная функция является стандартной в настройках самого веб-обозревателя. Инструкция:
- Откройте браузер и зайдите в раздел меню.

- Далее выберите вкладку «История».
- Нажмите на «Очистить …».
- Откроется дополнительное меню, где нужно перейти в раздел основных параметров и поставить галочку на против всех пунктов, как указано на изображении ниже.
- Затем необходимо указать временной период. То есть, указать системе за какое время требуется произвести очистку. Выберите «Все время» и нажмите на «Удалить данные».


Также вы можете стереть абсолютно всю информацию с браузера, перейдя в раздел «Дополнительные» и поставив галочки на против других пунктов.
Просто о сложном: как очистить кэш на андроиде Cамсунг А10, А50, J3, J7 и в других моделях?

Советы
Кэш – это скрытый раздел памяти на телефоне, в котором хранятся файлы для дальнейшего выполнения функций операционной системой. Каждое приложение при установке определяет минимальный кэш, который увеличивается по мере пользования гаджетом. Когда объем кэшированной памяти занимает много места, его необходимо очистить.
- Как часто нужно производить очистку?
- Пошаговая инструкция как очистить системный кэш в телефоне Samsung
- Через настройки
- При помощи приложений
- Через Recovery
- Удаление папки с кэшом вручную
- Используя инженерное меню
- Пошаговая инструкция как почистить кэш браузера в телефоне Samsung
- Когда очистка кэша – необходимость?
- Есть ли разница в очистке у разных моделей?
Как часто нужно производить очистку?
Кэш постоянно обновляется и засоряет оперативную память устройства. Если на вашем смартфоне много свободного места для пользования, то рекомендуется проводить глубокую чистку кэша при поступлении нового обновления системы. Таким образом, не только появляется новое место для скачивания приложений, но и оптимизируется работа ПО.
Если вы активный пользователь социальных сетей, то рекомендуется чистить кэш раз в месяц или чаще. Особенно это касается приложения Instagram, где кэш накапливается при просмотре историй, ленты и прямых эфиров.
Пошаговая инструкция как очистить системный кэш в телефоне Samsung
Для того, чтобы очистить кэш на устройствах Samsung, используйте специальные утилиты и приложения или воспользуйтесь базовыми настройками телефона.
Через настройки
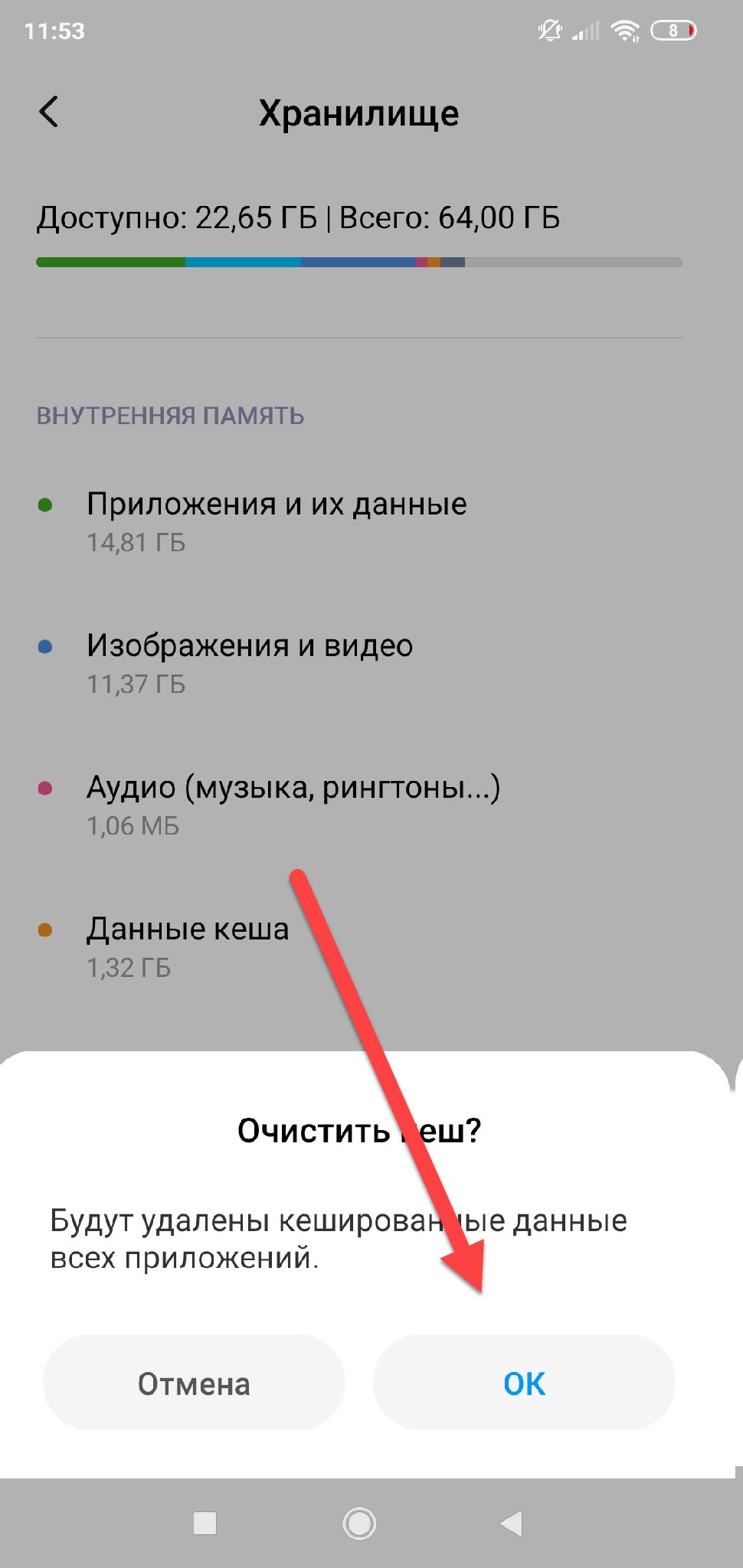
Очистить кэш через настройки просто: перейдите в соответствующий пункт меню и найдите “Хранилище”. Выберете пункт “Кэш” и нажмите “Очистить”. Перед очисткой можете снять галочки напротив программ, кэш которых вы не хотите очищать.
При помощи приложений
В Google Play можно найти множество приложений для очистки мусора, устранений неполадок в работе устройства Samsung и расширения диапазона памяти. Рекомендуется обратиться к ним для поддержания стабильной работы устройства. Обратите внимание на Cache Cleaner и CCleaner. На сегодняшний день они хорошо зарекомендовали себя, как приложения для эффективной оптимизации оперативной памяти устройства.
Рассмотрим процесс очистки кэша на примере утилиты Clean Master:
- Запустите приложение и нажмите на кнопку “Старт” для начала проверки смартфона.
- Поставьте галочки напротив всех пунктов меню, в особенности “Ненужный кэш” и “Остаточные файлы”. Система определит и выделит файлы, которые можно удалить без вреда для работы приложений и устройства в целом.
- После окончания сканирования, система выдаст результат с количеством занятых кэшем мегабайт. Нажмите “Очистить мусор”.
- Можно воспользоваться дополнительной вкладкой: внизу на этого же странице найдите пункт “Очистить еще” и выберете “Эскизы”.
- Отобразится дополнительный кэш с приложений, после чего необходимо удалить его, повторно кликнув на “Очистить мусор”.
Через Recovery

Очистка кэша через Recovery эффективна при нестабильной работе устройства или вследствие определенных сбоев в системе. Выполнять чистку кэша таким способ необходимо, когда все прочие методы оказались бесполезными. Recovery чистит не только кэш браузера и приложений, но и затрагивает участки заводских ПО и обновлений. Как проходит процедура очистки:
- Выключите устройство и перейдите в меню Recovery. Для этого одновременно зажмите комбинацию клавиш, которые отобразят дополнительное меню на устройствах Samsung: клавиша “Домой”, кнопка громкости и выключения.
- После появления меню найдите пункт “Wipe cache partition” за счет нажатия на клавишу уменьшения громкости. Кликнете по кнопке включения, чтобы началась автоматическая очистка кэша и прочего мусора.
- Дождитесь окончания процедуры и нажмите «Reboot system now», чтобы безопасно перезагрузить телефон.
Удаление папки с кэшом вручную
Основная часть кэша накапливается в приложениях социальных сетей (VK, Instagram, Facebook. Twiter), мессенджерах (Viber, Telegram) и видеохостингах (YouTube, TikTok).
Для того чтобы удалить папку с кэшем одной программы вручную выполните следующий алгоритм:
- Зайдите в “Настройки” и откройте “Диспетчер приложений”.
- Откроется список скаченных приложений с объемом занимаемой памяти. Выберете нужное вам дополнение и нажмите на него.
- В появившемся окне выберете пункт “Память” и нажмите на пункт “Очистить кэш”.
Для того чтобы удалить папку с кэшем сразу всех программ:
- Выберите в меню “Настройки” пункт “Оптимизация” или “Память”.
- В нижней части открывшегося окна будут выведены данные хранилища и пункт “Настройки памяти”, в который нужно перейти.
- Нажмите на ссылку “Кэширование данных” и повторно подтвердите действие кликом на “ОК”.
- Дождитесь окончания очистки, и по желанию перезагрузите устройство.
Используя инженерное меню

Инженерное меню – это дополнительная функция на устройствах Samsung, которая позволяет пользователю перейти в меню разработчиков. С помощью данного метода можно очистить “не удаляемое”.
Для того чтобы открыть необходимое меню:
- Зайдите в “Настройки” и опуститесь до пункта “Об устройстве”.
- Двойным тапом нажмите на клавишу “Сборки”.
- Появится инженерное меню с дополнительными функциями. Выберете пункт “Удаление кэша из внутренней памяти устройства”.
- После окончания очистки, вернитесь в обычное меню повторным тапом по сборке.
Пошаговая инструкция как почистить кэш браузера в телефоне Samsung
Браузер является одним из самых крупных накопителей кэша, так как пользователь открывает много страниц и переходит по ссылкам, принимает куки сайтов и сохраняет файлы через загрузку контента. Кэш браузера нуждается в регулярной очистке по следующему алгоритму:
- Откройте браузер и нажмите на значок троеточия в верхнем правом углу экрана.
- Найдите пункт “История” и “Очистить историю”.
- В появившемся меню поставьте галочки напротив пунктов “История просмотров”, “Файлы куки и данные сайтов”, “Изображения и другие файлы, сохраненные в кэше”.
- Настройте временной диапазон. Это может быть как ограничение периода за 24 часа, месяц или все время. Лучше выбрать последний вариант для более глубокой и эффективной оптимизации.
- Для того чтобы убедиться, что кэш браузера полностью очищен, перейдите в пункт “Настройки” на вашем устройстве, выберете иконку браузера и нажмите “Память”, после чего на экране отобразиться размер данных кэша. Повторно очистите его, если там имеются цифровые показатели больше 0.
Когда очистка кэша – необходимость?

Кэш необходимо очищать при нестабильном функционировании приложений и сбоям в работе устройства Samsung. Для начала попробуйте очистку всех приложений вручную, после чего в приложении Clean Master проведите оптимизацию памяти и удалите оставшийся мусор.
Если вышеуказанная процедура не помогла, перейдите в меню Recovery и проведите глубокую очистку системного кэша. Перезагрузите устройство, и если сбой все-таки остался, то необходимо сбросить телефон до заводских настроек. Все приложения и мессенджеры удалятся, а работа системы точно оптимизируется. Для этого перейдите в меню Recovery и нажмите «Wype data/Factory reset».
Есть ли разница в очистке у разных моделей?
Особой разницы в процессе очистке кэша у разных моделей Samsung нет. Однако есть различия в меню и способах чистки. Например, модели А10, А50, А5, А30, А51, А30S, А6, А20, А3, А8 и т.д. лучше оптимизировать через приложения или вручную.
У моделей J7, J5 и J8 встроена функция автоматической очистки кэша. Пользователю остается только задать временной период и устройство будет самостоятельно удалять мусор и ненужные файлы.
Различия так же могут быть и в интерфейсе. В зависимости от модели и версии Android некоторые функции могут быть оптимизированы и очистка будет проходить в один клик.
Подводя итог, хочется отметить, что очистка кэша у Samsung может проводиться различными способами с разной степенью эффективность. Важно следовать указанным алгоритмам и внимательно читать выведенное меню, особенно при очистке через Recovery. В противном случае вы можете потерять данные, сохранные на устройстве или ухудшить работу системы.
В заключение приглашаем посмотреть видео по теме статьи:
Как очистить кэш на Android быстро
Научим как очистить кэш на телефоне всего за одну минуту, простая инструкция! Для начала стоит знать, что кэш на Android – это данные, которые создают приложения в процессе своего исполнения. Они необходимы для более быстрой работы этих программ.
Например, просмотрщики картинок создают эскизы изображений, чтобы в будущем сразу их выводить, а не нагружать процессор каждый раз в целях создания миниатюрных копий. В случае с браузерами, кэш нужен, чтобы для отображения уже когда-то ранее открываемого в приложении сайта не загружать данные, которые обычно не меняются (например, изображения).

Зачем нужно очищать кэш в Андроид
Несмотря на то, что в кэше хранятся полезные данные, которые позволяют приложениям, которые создали их, быстрее работать и потреблять меньше энергии, иногда они могут доставлять одно значительно неудобство пользователю – приводить к нехватке места на накопителе. Это и понятно, ведь соответствующих файлов со временем может появиться очень много, и некоторые из них будут иметь внушительный размер.
Для примера: если на устройстве установлены, предположим, 25 приложений, которыми регулярно пользуются, то спустя месяц кэш, скорее всего, разрастется до 7 гигабайт, а, возможно, и больше. Если у устройства накопитель всего на 32 гигабайта, то наличие столь большого объема соответствующих данных станет проблемой. В итоге понадобится очистить кэш Андроид.
Чем опасна очистка кэша

В общем и целом — чистка кеша в андроиде полностью безопасна, за одним лишь исключением — можно потерять не сохраненную информацию в запущенных приложениях. По-этому, перед очисткой кэша нужно сохранить всю важную для вас информацию в уже запущенных приложениях.
Виды кэша
Кэш в операционной системе Android делится на три вида:
- Dalvik-Cache;
- системный кэш;
- кэш приложений.
Dalvik-Cache – это данные, созданные виртуальной машиной Dalvik. Он хранит в себе оптимизированные файлы приложений, которые нужны для более быстрого исполнения программ. Те, в свою очередь, находятся на специальном разделе, который невидим пользователю, который не использует специальные приложения.
В системном кэше хранятся данные программ, которые встроены в Android. В процессе работы система создает файлы, в которые записывает информацию, которая может быть использована повторно.
Кэш приложений – это хранилище данных, которые были созданы сторонними приложениями (например, загруженными из Play Market). В нем могут находиться: эскизы картинок, изображения, загруженные в браузере, файлы игр и т.д.
Основные способы очистки кэша в Андроид
Кэш системы и приложений можно очистить двумя способами: посредствам встроенной утилиты и при помощи одной из специальных программ, которые доступны в Play Market.
Удаление кэша при помощи встроенной утилиты является более безопасным способом избавиться от соответствующих данных. Система гарантированно не навредит файлам, которые нужны для работы программ и системы, а также пользовательской информации. При работе со сторонними приложениями, в свою очередь, следует быть более внимательным.
Как очистить кэш на Андроиде вручную
Теперь перейдем непосредственно к вопросу, как очистить кэш на телефоне Андроид.
Для удаления соответствующих данных без использования стороннего ПО понадобится:
- зайти в «Настройки» (через меню или шторку);
- найти категорию «Устройство» и выбрать пункт «Память»;
- нажать на пункт «Данные кэша»;
- во всплывшем диалоговом окне нажать на «Ок».
Спустя несколько секунд (точное время зависит от объема накопившихся файлов) упомянутое окошко исчезнет, а значение «Доступно» увеличится на число, равное количеству мегабайт/гигабайт, которое ранее указывалось в «Данные кэша».
Как очистить кэш только одного приложения
Теперь о том, как очистить кэш на Андроиде только для одного конкретного приложения. Чтобы это сделать понадобится выполнить следующий ряд действий:
- зайти в «Настройки»;
- выбрать «Память»;
- тапнуть по «Данные приложений…»;
- перейти на вкладку «Все»;
- найти и выбрать приложение, кэш которого нужно очистить;
- на отобразившемся экране нажать на «Стереть данные»;
- подтвердить действие посредствам нажатия на «Ок».
Спустя несколько секунд данные кэша этого приложения будут удалены.
После удаления данных приложения, может потребоваться вновь пройти авторизацию (например, в случае с клиентами социальных сетей). Поэтому перед очисткой убедитесь, что у вас имеются реквизиты доступа к учетной записи, к которой вы ходите подключиться через приложение.
Андроид приложения для очистки кэша
Одним из самых популярных приложений, позволяющих выполнять очистку кэша на Android, является Clean Master. Эту программу можно бесплатно загрузить с Play Market. Пользоваться ею просто:
- для начала ее нужно скачать и установить;
- запустив, потребуется нажать на кнопку «JUNK FILES» («Файлы в корзине»);
- на отобразившемся экране необходимо выбрать приложения, кэш которых требуется очистить;
- нажать на «CLEAN JUNK» («Очистить корзину»).
Это приложение можно настроить таким образом, чтобы оно производило чистку кэша в заданное время.
Также есть и другие программы для очистки кэша, например, App Cache Cleaner, Power Clean, CCleaner и другие.
App Cache Cleaner – приложение, которое помимо очистки кэша в ручном и автоматическом режиме (с заданным интервалом) умеет еще и переносить определенные данные приложений на карту памяти. Подойдет тем, у кого мало места на внутреннем накопителе, но установлена MicroSD.
Power Clean – это приложение, которое обладает множеством функций. При помощи него не только можно очистить кэш, но и удалить старые файлы, которые давно не использовались, ускорить систему, охладить процессор и т.д.
CCleaner – мобильная версия известного приложения для персональных компьютеров на Windows. Имеет схожий с Power Cleaner функционал. Однако, в отличие, от Power Cleaner, его интерфейс более качественно переведен на русский язык.
Еще 3 полезных статьи:
Менеджер приложений – позволяет удалять скаченные или системные приложения. В его обязанности также включено: поиск,…
Это мощнейшее средство оптимизации работы Windows. Основная функция программы – очистка. Предполагается удаление временных файлов,…
Total Commander – файловый менеджер для Andorid. Посредством этой программы можно выполнять разнообразные действия с…

- Безопасный режим xiaomi
- Как сбросить настройки на телефоне Android — 3 простых способа
6 комментариев
Данные кеша 2,48 МБ. Пытаюсь очистить через настройки-память-данные кеша…подтверждаю очистку кеша (нажимаю ок) и ничего не происходит, как было 2,48 так и осталось. Через мtтелку тоже не очищается. Почему?
Елена, скорее всего, 2,48мб — это кэш системных приложений (минимально возможный), он очищается только при выключении устройства.
Здравствуйте, делаю так как нужно для очистки, всё остаётся как и было сейчас показывает 97.3 что делать?, спасибо
Здравствуйте Надежда!
Кэш — это та информация, которая нужна для работы выполняемых приложений. Попробуйте, сначала отключить приложения, которыми вы не пользуетесь, а затем очистить кэш андроид.
Кстати, 97,3 мб кэша в андроиде — это не так уж и много по современным меркам.
У меня не получалось очистить кэш на телефоне при помощи вашей инструкции, хотя я делала все как написано, но кэш после очистки сразу же возвращался. В общем, мне простая перезагрузка помогла!
CCleaner просто пушка для чистки кэша, установила и забыла, он постоянно в памяти, работает, подчищает все без моего участия.












