
С течением времени iPad перестает работать быстро и забывается ненужными файлами и данными. Чтобы очистить планшет и снизить нагрузку на систему, можно воспользоваться способами из представленной статьи.
Очистка кэша на iPad
Часто удаления ненужных файлов (видеозаписей, фотографий, приложений) недостаточно для освобождения места. В таком случае можно очистить кэш устройства полностью или частично, что может прибавить от нескольких сотен мегабайт до пары гигабайт. Однако всегда стоит учитывать, что кэш со временем снова начинает увеличиваться, поэтому постоянно очищать его нет смысла — это актуально для удаления совсем старых временных файлов, которые больше никогда не будут использоваться планшетом.
Способ 1: Частичная очистка
Этот метод чаще всего используется владельцами Айпадов и Айфонов, так как не предполагает полной потери всех данных и создает резервную копию на случай неудачи при процессе очистки.
Следует отметить несколько важных пунктов, которые относятся к этому виду удаления кэша:
- Все важные данные сохранятся, удалятся только ненужные для системы файлы;
- После успешной очистки не нужно заново вводить пароли в приложениях;
- Занимает от 5 до 30 минут, в зависимости от количества ПО на планшете и выбранного варианта;
- В итоге может освободиться от 500 МБ до 4 ГБ памяти.
Вариант 1: iTunes
В этом случае пользователю понадобится компьютер, установленная программа iTunes и шнур USB для подключения планшета.
-
Подключите Айпад к ПК, откройте iTunes. Если нужно, подтвердите доверие к этому ПК, нажав соответствующую кнопку на устройстве во всплывающем окне. Кликните на значок iPad в верхнем меню программы.

Перейдите в раздел «Обзор» – «Резервные копии». Кликните «Этот компьютер» и поставьте галочку напротив «Зашифровать локальную копию». Программа попросить придумать и ввести пароль для резервной копии для ее дальнейшего использования.

Нажмите «Создать копию сейчас» и дождитесь окончания процесса и оставьте программу открытой.

После этого нам необходимо восстановить iPad, используя ранее созданную копию. Однако перед этим нужно выключить функцию «Найти iPhone» в настройках устройства или на сайте. Об этом мы рассказывали в нашей статье.
-
Вновь перейдите в окно программы iTunes и нажмите «Восстановить из копии» и введите ранее созданный пароль.

Вариант 2: Кэш приложений
Предыдущий способ удаляет ненужные для системы файлы, но оставляет все важное для пользователя, в том числе данные из мессенджеров, социальных сетей и т.д. Однако часто кэш приложений не является ценным и его удаление не принесет вреда, поэтому можно прибегнуть к его удалению точечно через настройки.

Перейдите в раздел «Основные» – «Хранилище iPad».

После того, как весь список приложений загрузился, найдите нужное и кликните по нему. Обратите внимание, что сортировка основывается на количестве занимаемого места, то есть в самом верху списка находятся наиболее «тяжелые» программы на устройстве.

Сколько именно кэша накопилось, указывается в пункте «Документы и данные». Тапните «Удалить программу» и подтвердите действие, выбрав «Удалить».

Более простого способа удаления кэша из приложений, в том числе и разом, Apple еще не изобрела. Поэтому пользователям приходится вручную работать с кэшем каждого и заниматься переустановкой.
Вариант 3: Специальные приложения
Если не получается воспользоваться iTunes для данной операции, можно задействовать сторонние решения из App Store. Однако из-за того, что iOS – это закрытая система, доступ к некоторым файлам таким приложениям ограничен. Из-за этого удаляют кэш и ненужные данные они лишь частично.
Разберем, как удалить кэш с Айпада, используя программу Battery Saver.
-
Скачайте и откройте Battery Saver на iPad.

Перейдите в раздел «Disk» на нижней панели. На этом экране показывается, сколько памяти занято, а сколько свободно. Нажмите «Clean Junk» и «ОК» для подтверждения.

Стоит отметить, что такие приложения помогают незначительно для устройств от Apple, так как не имеют полного доступа к системе. Мы рекомендуем использовать другие способы для более эффективной работы с кэшем.
Способ 2: Полная очистка
Ни одна программа, в том числе и iTunes, а также создание резервной копии не поможет полностью избавиться от всего кэша. Если стоит задача максимально освободить место во внутреннем хранилище, актуален только полный сброс iOS.
При этой очистке происходит полное удаление всех данных с iPad. Поэтому перед процедурой создайте резервную копию iCloud или iTunes, чтобы не потерять важные файлы. О том, как это сделать, мы рассказали в Способе 1, а также в следующей статье на нашем сайте.
-
Откройте настройки iPad.

Перейдите в раздел «Основные», пролистайте список в самый низ и тапните «Сброс».

Выберите пункт «Стереть контент и настройки».

В появившемся окне можно обновить резервную копию iCloud для последующего восстановления. Тапните «Стереть» и подтвердите действия, введя пароль от учетной записи Apple ID.

После перезагрузки планшета система предложит восстановить важные данные из резервной копии либо настроить iPad как новый. Кэш при этом не появится.
Удаляем кэш браузера Safari на iPad
Обычно половина кэша, который скапливается на устройстве – это кэш Safari, и он занимает очень много места. Его регулярная очистка поможет предотвратить зависания как самого браузера, так и системы в целом. Для этого Apple создали специальную функцию в настройках.
Очистка браузера Safari предполагает полное удаление истории посещений, файлов cookie и других данных просмотра. История будет удалена на всех устройствах, на которых выполнен вход в используемую учетную запись iCloud.
- Откройте «Настройки» Айпада.

Перейдите в раздел «Safari», пролистав список чуть ниже. Нажмите «Очистить историю и данные сайтов». Вновь нажмите «Очистить» для окончания процесса.

Мы разобрали методы частичной и полной очистки кэша с iPad. При этом могут использоваться как стандартные инструменты системы, так и сторонние приложения и программы на ПК.
 Мы рады, что смогли помочь Вам в решении проблемы.
Мы рады, что смогли помочь Вам в решении проблемы.
Добавьте сайт Lumpics.ru в закладки и мы еще пригодимся вам.
Отблагодарите автора, поделитесь статьей в социальных сетях.
 Опишите, что у вас не получилось. Наши специалисты постараются ответить максимально быстро.
Опишите, что у вас не получилось. Наши специалисты постараются ответить максимально быстро.
Очищаем в Телеграм все что можно
Телеграмом я пользуюсь очень активно, поэтому вопрос как убрать существующее ограничение в Телеграме на Айфоне и получить свободный доступ для меня крайне актуально. Для разблокировки использую встроенный прокси. Последний включается в разделе «Данные и диск» настроек приложения. Найти подходящие адреса можно в интернете.

Как очистить чаты в Телеграм на iOS?
Во-первых, можно очистить историю чата целиком. В таком случае будут удалены все сообщения из него — сам чат останется, но он будет пустым. Когда мне понадобилось проделать такую процедуру, я:
- зашёл в мессенджер;
- открыл диалог с человеком;
- выбрал любое сообщение и зажал его до появления меню;
- в последнем выбрал «Больше»;
- в верхней части экрана появилась надпись «Очистить чат», на которую и нажал.
Для подробной информации читайте статью “Очищаем чаты в Телеграм“.
Программа предложила мне выбрать между удалением сообщений для меня или для всех. Я выбрал второе, но можно ограничиться очисткой истории лишь на своём устройстве.
Таким же образом администратор может почистить историю группового диалога, правда в таком случае выбора не будет — данные исчезнут у всех.
Вместо очистки всей истории, можно ограничиться удалением одного или нескольких сообщений. Этой функцией я пользуюсь часто — из-за большого числа диалогов бывает пишу не туда или же посылаю ошибочный файл. Выделяю ненужное и появляется иконка с изображением корзинки, на которую и нажимаю. Если речь о простом диалоге, то удалить для двух собеседников можно и собственное сообщение, и чужое, а вот в групповом чате это не сработает — чужое разрешают очистить только для своего устройства.
Если выбрать очистку чата как для себя, так и для собеседника, восстановить сообщения уже не удастся.
А о том, как удалить все сообщения в ВК, вы можете узнать, если перейдете по ссылке.
Как почистить кэш?
У меня много активных переписок в Телеграме и к тому же подписан на кучу каналов, память устройства быстро забивается всяким мусором. Вопрос о том, как правильно почистить Телеграм на Айфоне превращается в по-настоящему насущный. Спасибо разработчикам, они упростили задачу, позволив максимально автоматизировать задачу.
Чтобы почистить кэш, я:
- захожу в настройки;
- выбираю раздел «Данные и диск»;
- далее – «Использование хранилища».
Выбрав последний пункт, попадаешь в меню управления кэшем. Когда приложение посчитает общий объём занятой памяти, появляется возможность очистить кэш как сразу всех чатов, так и каждого по отдельности. Удалить можно как все, таки и лишь конкретный тип кэшированных файлов — фото, видео, аудио, файлы или другие.

Для автоматизации процедуры пользователю разрешили выбрать время после которого кэш чистится программой. Я выбрал 3 дня, а вы можете или последовать моему примеру, или же поставить свои сроки — неделю, месяц или запретить автоматическую чистку.
Почистив закэшированные файлы, вы удаляете их только из устройства — они навсегда сохраняются в облаке Телеграма. Или же пока вы не решите их удалить оттуда специально.
Куда сохраняются фото в Телеграм на iOS?

Все фотографии из Телеграм на Айфоне и других устройствах iOS хранятся в кэше. Если мне нужно получить к ним доступ до запланированной очистки последнего, я подключаю телефон к компьютеру и открываю внутреннюю память iPhone, где нахожу папку с названием «Телеграм» – именно там сохраняется нужная информация.
Как записать видео или аудиосообщение на iOS
В последнее время я чаще записываю голосовые сообщения или войсы, чем пишу — это экономит кучу времени и просто проще. Чтобы это сделать на своём Айфоне я просто нажимаю иконку в виде микрофона в поле ввода текста и диктую, что хочу сказать. Как только я её отпускаю — сообщение отправляется.

Конечно, иногда войсы записываются не как надо. Чтобы отменить отправку, просто провожу пальцем внутрь поля для ввода сообщений. Если войс длинный, я провожу микрофоном вверх и он фиксируется пока я не закончу говорить. А ещё можно отвечать сразу после прослушивания чужого аудио, если слушать с поднесённым к уху телефоном, после сигнала.
Запись видеосообщений в Телеграм очень похожа на отправку аудио, только зажать надо иконку с камерой, которая появится после краткого нажатия на микрофон, на его месте.
Как удалить Телеграм на iOS?
Пользователей интересует не только, как загрузить и поставить Телеграм на Айфоне, но и как удалить программу с него. Если речь идёт об удалении приложения, без уничтожения аккаунта, то делаете, как с любой другой программой — зажимаете её значок, и когда появится крестик, нажимаете его, подтвердив своё действие.
Когда хочется удалиться из мессенджера полностью, можно выбрать одну из опций:
- ввести свой номер телефона на официальном сайте и запросить удаление аккаунта;
- настроить самоуничтожение после определённого периода неактивности в настройках.
Очистка Телеграма для постоянного пользователя — простая задача. Достаточно выбрать в настройках нужную частоту и кэш будет удаляться автоматически. А вот для удаление сообщений всегда надо выполнять вручную, если только чат не секретный.
А о том, как удалить все группы в ВК сразу, есть статья на нашем сайте.

Самоудаляющиеся сообщения и очищенный секретный чат: как это и многое другое осуществить в Телеграм?

Удаляем все лишнее от Телеграма на телефоне

Пошаговое руководство по удалению аккаунта в Телеграм на ПК

Отправляем в Телеграм видеосообщение, изображение и прочее
Как очистить кэш на iPhone и iPad
Попробую доступным языком рассказать про кэш. С чем его едят и как его очистить в iOS. Это позволит освободить сотни мегабайт (или даже несколько гигабайт) места в памяти. Расскажу как очистить кэш в Safari, общий кэш системы, а также данные приложений.
Что такое кэш? Давайте посмотрим на определение:
Кэш (от англ. cache) – специальная область на диске или в операционной памяти компьютера, предназначенная для временного хранения информации и для часто используемых данных и команд для более быстрого доступа.
То есть система (или приложения в системе) сохраняет часть данных на диск, чтобы в будущем получать к ним более быстрый доступ. Даже наш сайт используется систему кэша. Причём кэш используется дважды.
Работает всё примерно так:
- Первый пользователь открывает статью. Страница формируется и складывается в специальный файл на сервере. Затем все остальные пользователи уже не грузят базу данных и при доступе к этой же статье получают сформированный файл.
- Также часть файлов (которые грузятся постоянно: например, CSS файл со стилями) с нашего сайта сохраняется у вас на компьютере, iPad, iPhone. Это ваш браузер сохраняет эти данные, чтобы в будущем подгружать их быстрее. Такое кэширование позволяет во-первых, открывать сайт быстрее, а во-вторых, экономить трафик.
По таким же принципам работает большинство сайтов в интернете. А сколько вы их посещаете? А на сколько из них потом возвращаетесь? А ведь данные всё равно хранятся на вашем диске (могут полгода, могут год, могут бессрочно).
Именно поэтому в первую очередь в iPhone и iPad засоряется кэш Safari. Если вы давно не чистили его и браузер подтормаживает:
Как очистить кэш на iPad в Safari?
- Зайдите в Настройки->Safari.
- Найдите пункт «Очистить историю и данные сайтов». Жмите по этой кнопке.
- В новом окне прочитайте сообщение и нажмите «Очистить»
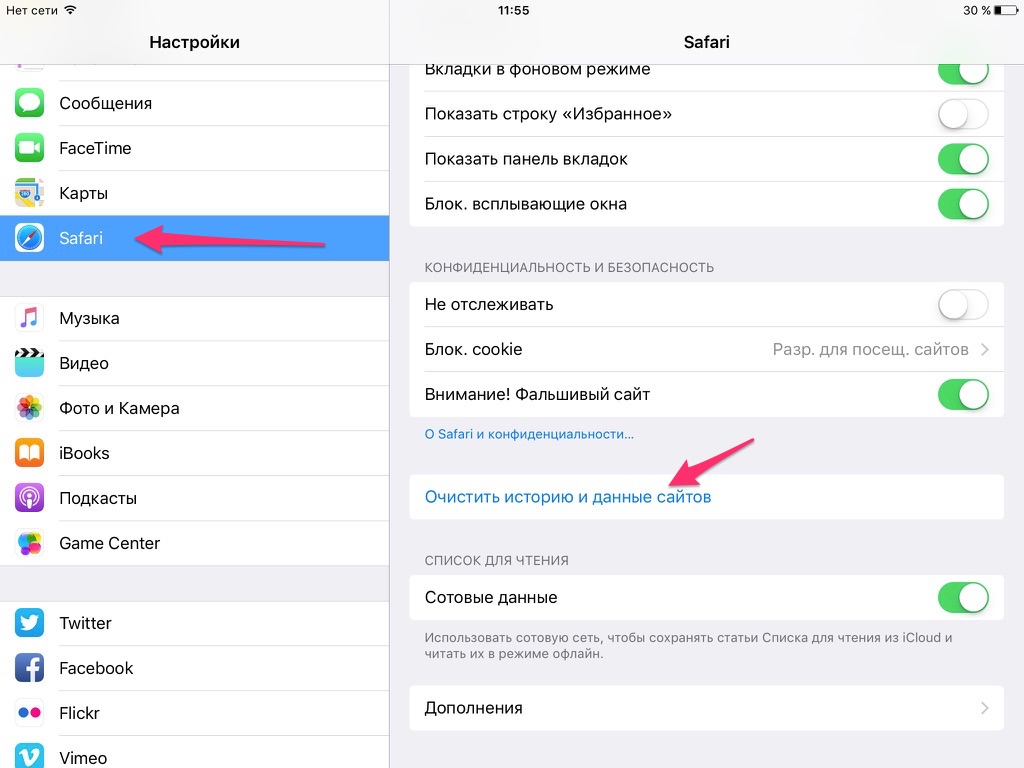
Как очистить кэш с помощью Battery Doctor
Я скептически отношусь ко многим подобным утилитам. Но что у Battery Doctor не отнять, так это то, что чистит память она вполне себе заметно.
До чистки было 6.8 гигабайт свободного места, а после 8.3. Чудеса?

Приложение абсолютно бесплатное. Монетизируется за счёт рекламы, которая маячит внизу экрана.
Шаг 1. Заходим в программу. Переходим в раздел Junk. Видим размер свободного места на iPhone, iPad или iPod Touch. Жмём кнопку Clean Up Cache.
Шаг 2. Программа предупреждает, что программа удаляет некоторые временные файлы, которые могут включать прогресс игр и какие-то кэшированные данные. На самом деле, бояться удаления прогресса игр не следует – у всех нормальных игрушек прогресс хранится внутри папки приложения и Battery Doctor его не затронет.

Шаг 3. Через некоторое время программа показывает вам финальный результат. Как правило счёт идёт на сотни мегабайт, и даже на гигабайты.

Злоупотреблять программой не рекомендую. Она является лишь одним из средств освобождения памяти и оптимизации работы системы. Наибольший эффект виден тогда, когда вы давно или никогда не пользовались программой.
Но Battery Doctor, можно сказать, радикальное средство. Им следует пользоваться, если вы любите решения в один клик и у вас подтормаживает система. Но и это ещё не всё…
Как очистить данные программ
Даже Battery Doctor не трогает, да и не может затронуть данные программ.
Настройки->Основные->Хранилище и iCloud. Жмите Управлять в разделе Хранилище. Теперь вручную просматриваем, сколько занимают данные различных приложений.

Далеко ходить не надо. Instagram и Twitter у меня используют почти 500 мегабайт. Раньше флешки 256 мегабайт считались за счастье, а тут… Вот нафига эти закэшированные данные мне сейчас?
Что можно сделать? Удалить программу и установить заново. Документы и данные со временем опять накопятся, но это ж будет потом, а кэш приложения мы очистили здесь и сейчас.
Всем хорошего дня и много памяти в ваших iPhone и iPad!
Очистка кэша и временных файлов в памяти iPad
В процессе использования iPad его память заполняется временными файлами. Чтобы освободить память от лишних данных и ускорить работу устройства, необходимо знать, как очистить кэш на Айпаде. Для выполнения этой операции можно использовать встроенные средства iOS и сторонние приложения.
Что такое кэш
Кэш (cache) — область памяти, предназначенная для хранения временной информации и часто используемых данных. Кэширование позволяет ускорить загрузку страниц в браузере или приложении. Например, если вы загружаете фото, видео или аудио ВКонтакте, данные сохраняются в памяти и в следующий раз загрузка этого же контента происходит быстрее, потому что информацию больше не нужно вытаскивать с удаленного сервера.
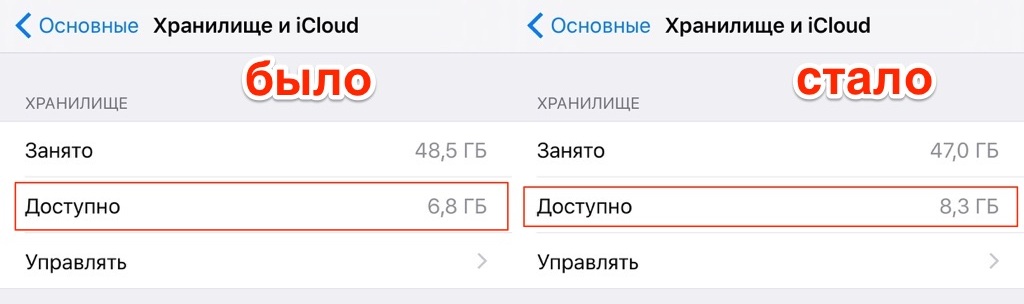
Кеш создают все приложения:к ВК, Twitter, Instagram, iMessage, различные игры. Очищать память самостоятельно система не может, так что вам нужно знать, как почистить кэш.
Очистка кэша браузера
Кэш браузера — один из самых объемных, особенно если вы используете его для просмотра видео или воспроизведения аудио. Хотя приложение ВК или Instagram может собрать не меньше данных, первым делом я чищу браузер, используя встроенный инструмент iOS.
- Откройте Настройки.
- Пролистните экран примерно до середины и зайдите в раздел «Safari».
- Прокрутите экран с параметрами работы браузера до конца и выберите «Очистить историю и данные сайтов».
- Подтвердите выполнение операции.
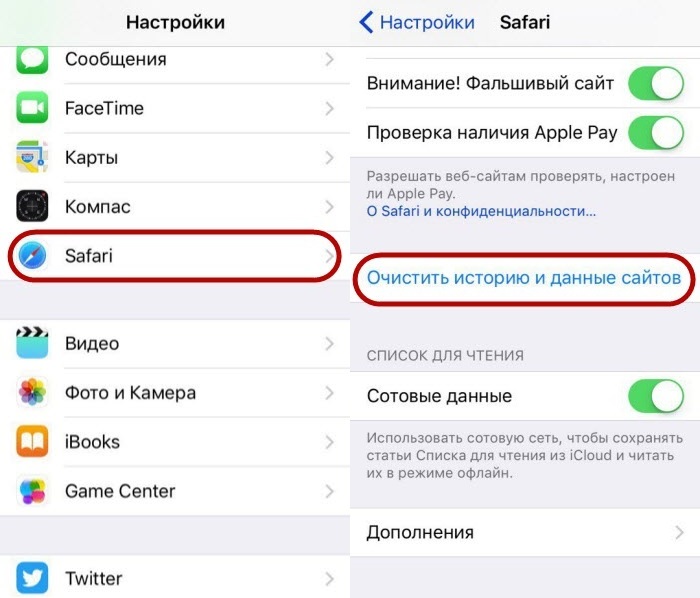
Из браузера будут удалены файлы cookie, история просмотра и кэш. При запуске Safari вы увидите пустую вкладку — обозреватель чист, как будто вы его только что установили.
Очистка кэша приложений
В iOS нет отдельной опции, позволяющей очистить кэш приложений. Но есть три варианта выполнить эту операцию:
- Очистить кэш в настройках самого приложения, если разработчики добавили такую возможность.
- Использовать программу Battery Doctor.
- Удалить приложения и установить их заново.
Первый вариант случается использовать не так часто, потому что в тех же клиентах ВК такой опции нет, а кэшированных данных может быть очень много. Поэтому проще установить из App Store программу Battery Doctor и очистить кэш ВК и всех других приложений в пару касаний экрана.
- Запустите Battery Doctor.
- Перейдите на вкладку «Junk».
- Нажмите «Clean Up Cache».
- Подтвердите выполнение — «Clean».
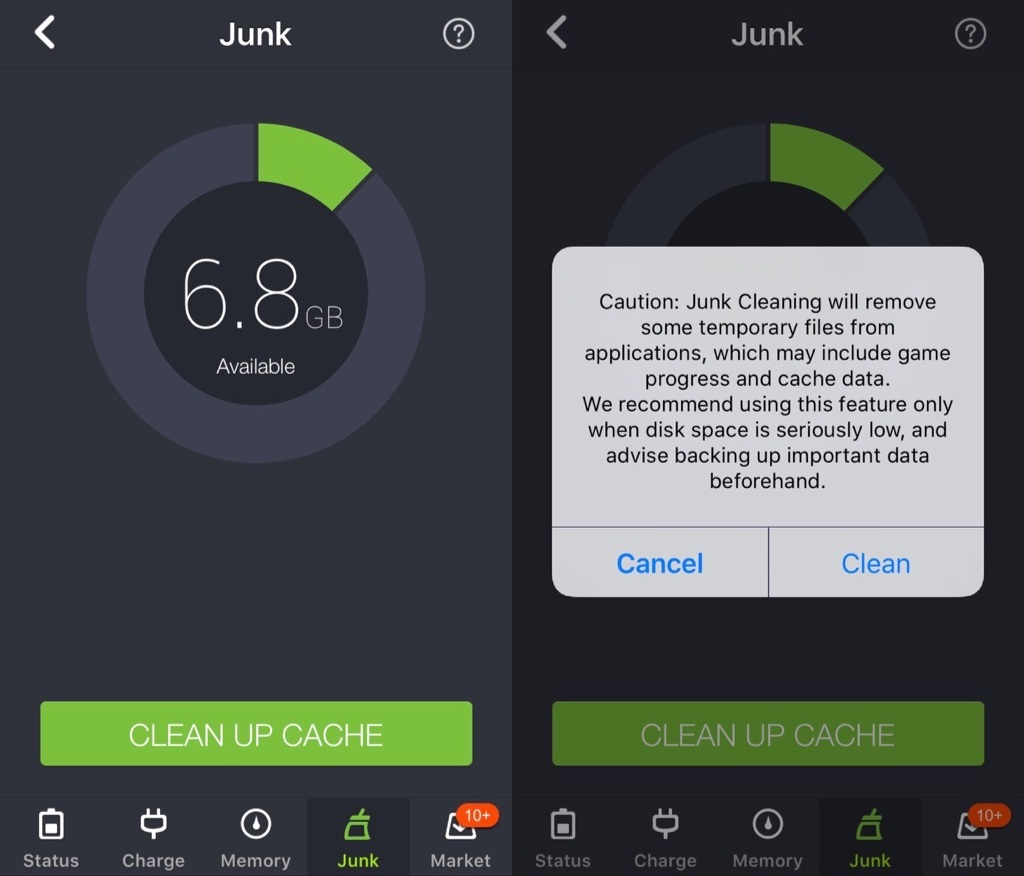
Разработчики приложения рекомендуют пользоваться этой опцией только в том случае, когда места в памяти остается действительно мало. Battery Doctor перед удалением кэша предупреждает, что вы можете потерять ценные данные — например, процесс в играх. Кроме того, рекомендуется сделать перед очисткой кэша резервную копию данных.
Если вы хотите очистить кэш встроенного приложения iMessage, то перечисленные способы не помогут. Единственный подходящий способ — удаление диалога с медиафайлами, которые занимают место. Чтобы стереть диалог в iMessage, нужно сделать свайп влево и подтвердить удаление.
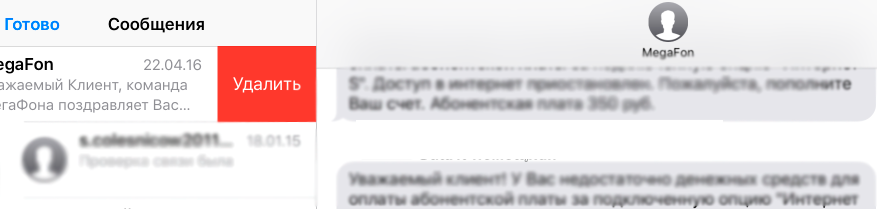
Если на iPad есть джейлбрейк, можно установить CacheClearer. Чтобы воспользоваться им, выполните следующие действия:
- Откройте Настройки и перейдите по пути Основные — Статистика — Хранилище.
- Выберите приложение (например, ВК или Twitter) и зайдите в его параметры него.
- Нажмите «Clear App’s Cache».
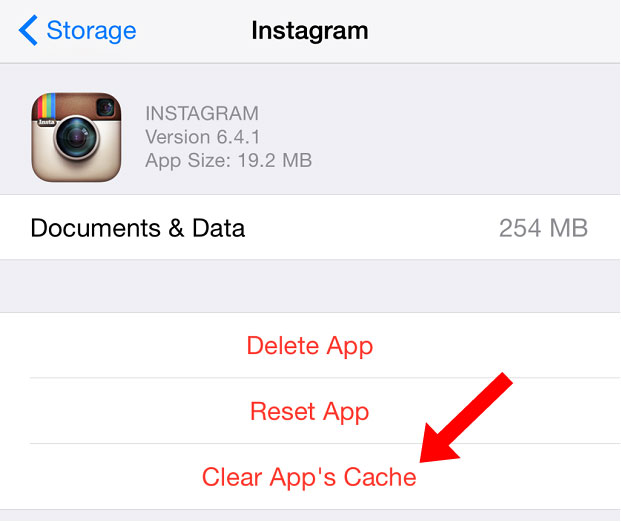
В том, что приложение стало занимать меньше места, вы убедитесь сразу после завершения процедуры удаления кэша.
Удаление данных программ
Мы разобрались, как очистить кэш приложений на Айпаде, однако это не всегда позволяет освободить много места. Большой объем занимают данные программ, к которым тот же Battery Doctor не имеет доступа. Удаляя их, вы останетесь без прогресса в играх и других ценных данных, но если вопрос освобождения памяти стоит остро, то такая чистка будет оправданной.
Стереть данные можно только одним способом — удалить приложение и установить его заново. Чтобы определить, какая программа занимает слишком много места:
- Откройте Настройки, зайдите в раздел «Основные».
- Выберите меню «Хранилище и iCloud» в подразделе «Статистика».
- Открывайте по очереди параметры приложений и смотрите, сколько места занимает каждое.
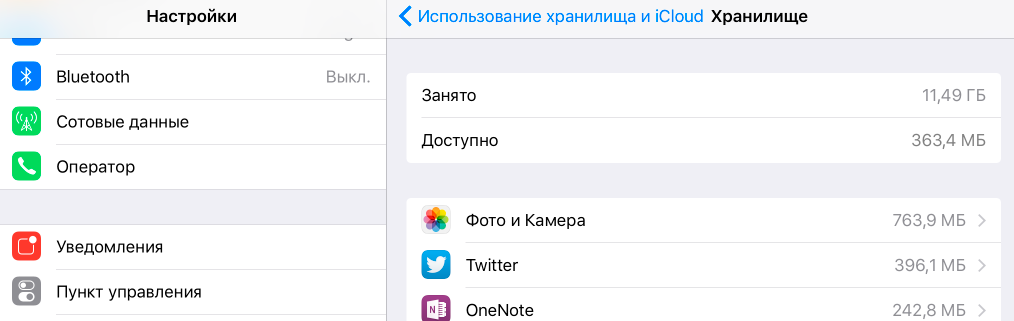
Если вы поймете, что программа занимает слишком большой объем пространства, удалите её — в параметрах вы найдете соответствующую кнопку. После удаления программы заново установите её из App Store.
Использование компьютера
Для MacOS и Windows есть несколько программ, которые умеют чистить кэш iPad. Одна из наиболее известных утилит называется PhoneClean.
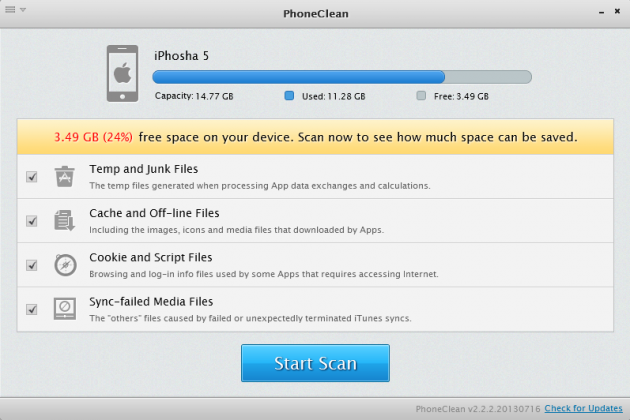
Программа позволяет выбрать, какие данные следует удалить: cookie, кэш браузера, временные файлы приложений и т. д. После выбора необходимых пунктов нужно нажать кнопку «Start Scan» и немного подождать. Итоговый результат освобождения памяти будет показан сразу по завершении операции очистки.
Как очистить кэш и «Другое» на iPhone и iPad — рабочие способы
Михайленко Сергей 19 Сен, 2020

Как почистить кэш и удалить «Другое» на iPhone и iPad.
Со временем iPhone и iPad начинают работать медленнее, а их встроенная память забивается всяким хламом. Это известный факт, который пользователей устройств Apple не устраивает, но с ним приходится мириться. Или же бороться, например, очищать кэш iPhone и iPad, удаление которого позволяет и ускорить работу, и освободить ценное место в памяти. В этой инструкции рассказали о том, как очистить кэш и «Другое» на iPhone и iPad. Собрали только проверенные и эффективные способы.

Как эффективно очистить кэш на iPhone и iPad без потерь данных
Начнем с наиболее оптимального и эффективного способа очистки кэша на iPhone и iPad с помощью iTunes. Данный метод не удаляет весь кэш полностью, а удаляет только реальный «мусор». Например, после использования способа вложения в Viber или WhatsApp не будут удалены, так как iTunes не считает их “мусором”. Однако свободное место на устройстве все же появится и немало.
- Что удаляется? С iPhone или iPad удаляется именно «вредный кэш» — «мусор», который не нужен в системе.
- Сколько времени занимает очистка? От 10 до 30 минут в зависимости от количества установленных приложений.
- Что-нибудь важное удалится? Нет, весь контент на iPhone и iPad останется в целости.
- Нужно ли будет вводить пароли в приложениях? Нет, после восстановления вы сразу же сможете пользоваться любыми приложениями без необходимости выполнять авторизацию.
- Сколько место освобождается? От 1 до 4 ГБ.
Шаг 1. Подключите iPhone или iPad к компьютеру, запустите iTunes и выберите мобильное устройство на главном экране программы.

Шаг 2. Поставьте флажок на пункте «Шифровать резервную копию iPhone» и введите пароль для резервной копии. Важно! Пароль обязательно необходимо запомнить.

Шаг 3. Нажмите «Создать копию сейчас» для создания резервной копии вашего iPhone или iPad на компьютере. Дождитесь выполнения операции.

Шаг 4. После создания резервной копии на iPhone или iPad перейдите в меню «Настройки» → [ваше_имя] → iCloud → «Найти iPhone» и отключите функцию «Найти iPhone». Это необходимо для последующего восстановления из только что созданной резервной копии. Если функция «Найти iPhone» будет включена, то iTunes не позволит выполнить восстановление.
Примечание: для отключения функции «Найти iPhone» понадобится ввести пароль от Apple ID.

Шаг 5. В iTunes нажмите «Восстановить из копии» и подтвердите начало восстановления, введя ранее установленный пароль. Не отключайте iPhone или iPad от компьютера до тех пор, пока мобильное устройство не будет перезагружено и не появится в iTunes.

Шаг 6. Когда iPhone или iPad включится вам останется только еще раз ввести пароль от вашей учетной записи Apple ID, а также дождаться, пока все приложения будут установлены.

Все приложения переустановятся
Готово! Когда мобильное устройство вновь отобразится в iTunes, вы сможете тут же увидеть сколько места было освобождено на нем в результате удаления кэша. В нашем случае на iPhone появились дополнительные 900 МБ. Важно отметить, что это при условии, что на iPhone буквально месяц назад выполнялся полный сброс. Если ваш iPhone или iPad находился в активном использовании длительное время, то на устройстве определенно освободится гораздо больше памяти.

Как удалить кэш конкретного приложения на iPhone и iPad
Предыдущий способ хорош тем, что все важные для пользователей данные точно остаются на iPhone или iPad. Документы и данные, например, уже упомянутые вложения в мессенджерах (это чаще всего фотографии, многие из которых могут быть памятными) сохраняются. Однако пользователям чаще всего без разницы на кэш в большинстве приложений, так как он не представляет из себя никакой ценности. Способ удалить кэш конкретных приложений существует, но назвать удобным его нельзя.
Шаг 1. Перейдите в меню «Настройки» → «Основные» → «Хранилище iPhone».
Шаг 2. Дождитесь загрузки списка приложений, после чего выберите приложение, кэш которого хотите полностью удалить. Все установленные приложения в списке отсортированы по размеру, что позволяет быстрее и проще определить «вредителей».

Шаг 3. На странице приложения обратите внимание на графу «Документы и данные». В ней и отображается размер кэша приложения. Для его очистки необходимо нажать «Удалить программу», подтвердить удаление, а после вновь установить приложение из App Store.
К сожалению, более удобного способа очистки кэша приложений на iPhone и iPad в Apple пока не реализовали. Тем не менее, этот трудоемкий способ вполне дает возможность разобраться с кэшем более детально.
Как удалить кэш Safari на iPhone и iPad
Очень много места на iPhone и iPad занимает кэш браузера Safari. Примечательно, что совсем активно пользоваться браузером для этого вовсе необязательно. Даже относительно редкие посещения веб-страниц через Safari наполняют “корзину с кэшем” моментально. Для удаления кэша Safari в Apple предусмотрели функцию.
Шаг 1. Перейдите в меню «Настройки» → Safari.
Шаг 2. Внизу страницы с параметрами нажмите «Очистить историю и данные». iOS предупредит вас о том, в результате очистки удалится история просмотров, файлы cookie и другие данные просмотра.

Шаг 3. Подтвердите выполнение операции.
Очистка кэша Safari выполняется мгновенно, но итог вас непременно обрадует. В нашем случае в памяти iPhone освободилось более 700 МБ.

Как полностью удалить кэш на iPhone и iPad
Полностью удалить кэш, он же раздел «Другое», невозможно без выполнения полного сброса iPhone или iPad. Ни одна утилита для компьютера, и тем более, ни одно приложение из App Store не способно полностью разобраться с кэшем. Поэтому, если кэш на вашем iPhone или iPad действительно не дает жить, то этот радикальный метод по-настоящему выручит.
Для полного сброса iPhone или iPad необходимо перейти на нем в меню «Настройки» → «Основные» → «Сброс» → «Стереть контент и настройки». iOS попросит вас подтвердить операцию путем ввода пароля. Важно! Система делает это не просто так. В результате полного сброса с iPhone или iPad будут удалены все данные. Обязательно создайте свежую резервную копию в iTunes или iCloud для последующего восстановления.

После выполнения полного сброса iPhone или iPad останется лишь настроить. На этапе настройки iOS предложит выполнить восстановление из резервной копии, что, конечно же, рекомендуется, так как на мобильное устройство будут восстановлены все важные данные. Разумеется, кэш таковыми данными не считается, и он не вернется на устройство. Если же хочется максимально “чистый” iPhone и iPad, то устройство можно настроить как новое. Ваши данные в таком случае не сохранятся, но никакого кэша и категории “Другое” на гаджете точно не останется.
Как частично очистить кэш на iPhone и iPad без использования компьютера
Если у вас под рукой нет компьютера с iTunes, а очистить iPhone или iPad от кэша все же хочется, можно воспользоваться специализированными приложениями из App Store. Сразу же подчеркнем, они очищают кэш лишь частично, так как Apple не позволяет их инструментам «залезать куда не нужно».
Из-за ограничений такие приложения не могут справиться с очисткой кэша так же эффективно, как iTunes. Тем не менее, если использовать iTunes возможности нет, приложения хоть как-то, но смогут помочь. Наиболее эффективными из таких приложений являются Magic Cleaner и Battery Saver.
Принцип их работы одинаковый. Необходимо запустить приложение и нажать Clena Junk или “Очистить мусор”. Оба приложения бесплатны, но содержат встроенную рекламу. И еще раз отметим, что эффективно очищать кэш такие утилиты не в состоянии, поэтому рекомендуем воспользоваться первыми тремя проверенными способами.











