Как очистить историю, кэш и куки в Яндекс
Кэш или Cache – это промежуточное хранилище для информации с более высокой приоритетностью доступа, чем к оперативной памяти или жестокому диску. Такой памятью обладают все браузеры, в том числе и версии для Андроид, Айфон или Айпад. Физически такой программный кеш представляет собой папку на жестком диске, куда Яндекс при необходимости «складывает» различный контент с уже просмотренных веб-ресурсов. Если юзер хочет повторно открыть ранее просмотренный сайт, браузер подгружает данные с кэша, чем экономиться трафик и ускоряется загрузка данных. Далее новый контент или реклама уже берутся с сайта.
Такой процесс кэширования значительно упрощает жизнь современному пользователю ПК, так как исчезает необходимость каждый раз ожидать, когда подгрузится нужный элемент, который юзер уже видел ранее. Поэтому, кроме того, что увеличивается скорость загрузки сайта и экономиться трафик, кэш нужен еще и для того, чтобы:
- Не повторять загрузку страниц сайта;
- Каждый раз не потреблять ресурсы ПК для повторной загрузки музыки, видео и картинок;
- Есть возможность без подключения к сети достать информацию с кэша;
- Если поместить cache в оперативную память, то страницы ранее открытых сайтов будут грузиться еще быстрее.
Хоть кэш и обладает рядом преимуществ, недостатки в него все же имеются. Самый главный заключается в том, что при переполнении данной папки или при сбое в работе Windows и самого браузера (может поразить вирус), страницы могут не грузиться, появиться ошибка или пользователь будет постоянно видеть устаревшую информацию.
Как почистить кэш браузера
Начнем с самого известного, популярного и быстро развивающегося Гугл Хрома, пример с которого берут многие другие.
1. Чтобы открыть удаление кэша и куки нажмите одновременно на клавиатуре три кнопки «CTRL + SHIFT + DEL» или:
а) Кликните по значку в виде трех небольших кружков справа в верхнем участке программы и далее по пункту «История». Или нажмите одновременно клавиши «CTRL + H».

б) После этого щелкните по ссылке «Очистить историю».

2. В открывшемся окошке укажите отрезок времени, за который требуется произвести чистку и включите галочки у пунктов: «Изображение и другие файлы, сохраненные в кеше» и «Файлы cookie, а также другие данные сайтов и плагинов». В конце кликните по пункту «Очистить историю».

Так в Chrome cache и cookies будут удалены, все делается довольно несложно и быстро, без каких-либо проблем.
Mozilla Firefox

Для того, чтобы Mozilla Firefox отображал сайты корректно и работал быстро, нужно периодически чистить куки и кэш браузера. Firefox входит в тройку самых популярных браузеров в мире и поэтому будет полезно узнать как почистить в нем куки и кэш, для более корректной работы.
Шаг 1. Открываем браузер. В правом верхнем углу нажимаем на значок с тремя горизонтальными полосками (пункт «Параметры») и в выпадающем меню выбираем пункт «Настройки» (Можно также нажать на клавиатуре комбинацию клавиш Ctrl + Shift + Del.)
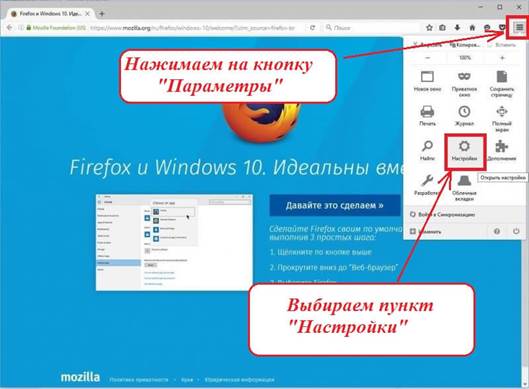
Шаг 2. В появившемся окне выбираем слева пункт меню «Приватность» и далее нажимаем на ссылку «Удалить Вашу недавнюю историю»
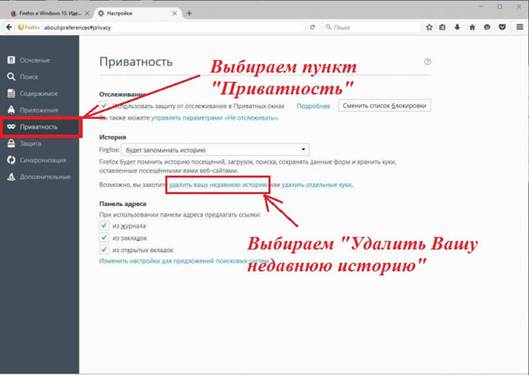
Шаг 3. Появится окно, в котором в первой строке можно выбрать период за который Вы хотите почистить браузер. Нужно выбрать пункт «Всё», то есть за весь период использования. Ставим отметки (галочки) в чекбоксы как показано на рисунке. И нажимаем на кнопку «Удалить сейчас».
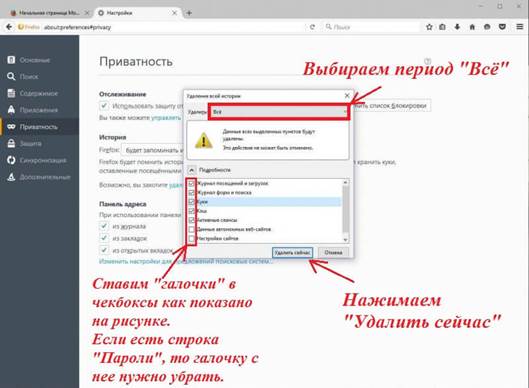
Если у Вас в окошке есть пункт «Пароли», то с него обязательно нужно снять отметку (галочку), иначе пароли на сайты нужно будет вводить заново.
Удаление куки при помощи специальных программ
Существует специфическая категория программ для очистки компьютера от мусора. Их также называют приложениями для оптимизации работы ПК (или Windows). Помимо прочих возможностей, у таких утилит также присутствует функция удаления coockie-файлов, накопленных различными браузерами. Основной плюс использования таких программ — простота удаления куки. Рассмотрим пару примеров таких утилит.
CCleaner (условно-бесплатная программа) . Для удаления файлов coockie при помощи CCleaner выполните следующее:
- Скачайте и установите программу.
- По умолчанию интерфейс CCleaner выполнен на английском языке. Чтобы задействовать перевод, перейдите во вкладку «Options», оттуда — в раздел «Setting», затем в списке «Language» выберите русский язык.

- Теперь откройте вкладку «Стандартная очистка». Чуть правее от главного меню отобразятся два подраздела с настройками — «Windows» и «Приложения».
- Т.к. наша задача — удаление куки-файлов, снимите галочки напротив всех опций, оставив их только напротив «Cookie-файлы». Если вы не используете ни Microsoft Edge, ни Internet Explorer, снимите все галочки в подразделе «Windows».
- Далее откройте подраздел «Приложения». В верхней части списка будут перечислены установленные на компьютере браузеры. Как и в предыдущем случае — убираем все галочки со всех опций, кроме «Cookie-файлы».
- По окончанию настроек кликните по кнопке «Анализ». Перед началом сканирования CCleaner может показать сообщение о необходимости закрыть браузер, если тот запущен в данный момент.

- По окончанию сканирования на экране отобразится следующее:

- Вы можете удалить все куки из всех ваших браузеров — для этого кликните по кнопке «Очистка». Если же требуется очистить от coockie только определенные браузеры, кликните по его названию в представленном списке. В последнем случае вы увидите следующее окно:

- Выделите нужные куки-файлы, затем кликните «Очистить».
На этом работа с CCleaner закончена.
BleachBit (бесплатная программа). Программа BleachBit специализируется на очистке различного рода временных/кэш-файлов, включая coockie. Работать с программой еще проще, чем с CCleaner, при этом эффективность этих приложений сопоставима:
- Обязательно запускайте BleachBit от имени администратора (правый клик по значку BleachBit, выбрать «Запуск от имени администратора»).
- После запуска программы установите галочки напротив опций «Coockie» под названием каждого браузера, после — кликните по кнопке «Очистка».

Как почистить кэш для браузера — все варианты
Перед тем удалить файлы cookie и очистить кэш своего браузера, нужно разобраться с особенностями работы для своего веб-обозревателя. Ниже рассмотрим инструкции для наиболее востребованных браузеров.
Яндекс.Браузер
Производитель веб-проводника предупреждает, что одной очистки кэша недостаточно для сохранения конфиденциальности. Более надежный путь — работа в режиме Инкогнито, в котором злоумышленники «не видят» пользователя и не могут его идентифицировать. При этом игнорировать очистку все равно не стоит.
Алгоритм действий имеет такой вид:
- жмите на три горизонтальные полоски;
- войдите в раздел Дополнительно;
- выберите Очистить историю;
- в перечне Удалить записи выберите временной промежуток, за который нужно очистить cache;
- активируйте опцию Файлы, сохраненные в кэше;
- выключите все остальные варианты (если задача — очистить кэш браузера);
- жмите на соответствующую кнопку очистки.
Подробную инструкцию, как перейти в режим инкогнито в Хроме, Вы всегда можете найти на нашем сайте.
Для быстрого перехода к окну удаления можно использовать комбинацию клавиш Ctrl+Shift+Del. Учтите, что cache находится только на одном устройстве, поэтому при синхронизации эти данные переносу не подлежат.
Internet Explorer
В журнале браузера Internet Explorer остаются сведения, которые сохраняются на ПК при просмотре разных ресурсов. Со временем эти данные накапливаются и их нужно очистить. Чтобы сделать работу выборочно, можно просмотреть имеющуюся информацию и убрать ненужные файлы.
Для этого сделайте следующие шаги:
- войдите в веб-обозреватель;
- перейдите во вкладку Журнал и выберите фильтр просмотра в открывающемся меню;
- найдите ненужные сайты, кликните правой кнопкой мышки и выберите пункт Удалить.
При желании можно удалить весь кэш браузера. Для этого в Internet Explorer 10 и 11 сделайте такие шаги:
- кликните на кнопку Сервис (колесико настроек);
- выберите раздел Безопасность;
- жмите на Удалить журнал браузера;
- выберите виды данных или файлов, которые нужно убрать с ПК;
- подтвердите удаление.
Если на ПК установлена Internet Explorer 9, сделайте следующее:
- войдите в ПО, а далее в Сервис;
- выберите раздел Свойства;
- перейдите в Журнал и жмите Удалить.
В зависимости от выбранных настроек можно очистить cache, удалить файлы cookie, журнал загрузок, информацию из форм и пароли. Чтобы не убрать лишнюю информацию, правильно задавайте настройки перед удалением.
Microsoft Edge
По умолчанию браузер хранит сведения о страницах, которые посетил пользователь, чтобы в дальнейшем ускорить загрузку необходимой страницы. Если человек не активировал функцию InPrivate, журнал браузера, пароли и другая информация хранится на ПК. Чтобы посмотреть сведения, можно зайти в избранное и удалить ненужный «мусор».
Чтобы очистить куки и кэш браузера, которые хранятся на ПК, войдите в Избранное. Далее сделайте следующее:
- перейдите во вкладку Журнал;
- кликните на вариант Очистить;
- выберите виды данных, которые нужно убрать с ПК или ноутбука;
- жмите Очистить.
Чтобы удалить данные из облака, выполните такие шаги:
- войдите в Избранное;
- перейдите в Журнал;
- выберите Изменить сведения обо мне, используемые … в облаке;
- выберите Удалить действия.
В зависимости от пожеланий пользователь может очистить журнал браузера, файлы cookie, кэшированные данные и файлы, отложенные или закрытые вкладки, журнал загрузок, пароли, лицензии, сведения автозаполнения и даже разрешения для сайта.
Google Chrome
Пользователи Гугл Хром могут управлять историей просмотров и другими данными о работе веб-проводника, к примеру, автоматическим заполнением. В зависимости от настроек, можно почистить историю просмотров браузера. А также удалить:
- файлы куки;
- обработчики (внешние сервисы и приложения);
- медиа лицензии;
- изображения и другие файлы;
- историю скачивания;
- пароли и историю заполнения форм;
- данные о размещенных приложениях и т. д.
При этом не удаляются расширения и история поиска.
Очистка кэша браузера Гугл Хром занимает не больше нескольких секунд. Здесь потребуется выполнение следующих действий:
- войдите в ПО на любом из устройств;
- справа вверху нажмите на три точки;
- войдите в раздел Дополнительные инструменты;
- выберите пункт Удаление данных о просмотренных страницах;
- определитесь с промежутком времени, за которое нужно очистить кэш браузера (Все время, час и т. д.);
- выберите виды сведений, которые нужно удалить;
- жмите кнопку Удалить.
Если при выполнении этой работы включена синхронизация, автоматически выйти из аккаунта не выйдет. При этом файлы куки уберутся со всех синхронизированных аппаратов. При желании можно очистить только один из элементов (к примеру, скачанные файлы, запись из истории и т. д). Если нужно очистить данные с определенного устройства, выключите синхронизацию, а после этого сделайте очистку по схеме, которая рассмотрена выше.
Mozilla Firefox
Кэш Мозилла Фаерфокс в автоматическом режиме сохраняет картинки, сценарии и другие составляющие страниц в Интернете, которые ранее посещал человек. Чтобы избежать накопления лишнего «мусора», важно знать, как очистить в браузере кэш и тем самым ускорить работу веб-проводника.
Алгоритм действий такой:
- кликните на изображение с тремя полосками;
- перейдите в секцию Настройки;
- выберите ссылку Приватность и Защита;
- войдите в раздел Куки и данные сайтов;
- жмите на кнопку Удалить данные;
- уберите отметку возле Куки и данные файлов и оставьте ее возле данных о кэше;
- жмите на кнопку Удалить;
- закройте страницу.
Чтобы очистить cache, можно использовать еще одно решение. Сделайте такие шаги:
- кликните на кнопку Библиотека (изображение с книжками);
- выберите раздел Журнал;
- жмите на раздел Очистить историю;
- возле указателя Удалить выберите все из выпадающего перечня и кэш в списке элементов;
- жмите Удалить сейчас.
Если нет желания чистить лишний «мусор» вручную, можно настроить автоматическое удаление. При правильном задании настроек ненужные сведения будут удаляться при каждом закрытии браузера. Алгоритм такой:
- кликните на кнопку с тремя горизонтальными полосками;
- выберите раздел Настройки;
- войдите в панель Приватность и Защита;
- перейдите в раздел История;
- в выпадающем меню выберите очистку истории при закрытии Фаерфокс;
- жмите на кнопку Параметры, которая находится возле упомянутой ссылки и выполните настройки;
- оставьте отметку только возле кэша;
- сохраните введенные данные и закройте окно.
В дальнейшем, чтобы сбросить кэш браузера, можно использовать специальные дополнения, которые можно найти на официальной странице сообщества Мозилла.
Opera
Браузер Опера хранит сведения о подключении к разным сайтам для ускорения соединения при очередном входе на сайт. Для сохранения конфиденциальности пользователь может в любой момент очистить данные и разгрузить ПК от лишней информации.
Чтобы почистить кэш браузера на Макбуке, войдите в Оперу и перейдите в Очистку истории посещений. После этого сделайте такие шаги:
- выберите период времени, за который нужно удалить данные (выберите раздел Уничтожить следующие элементы);
- поставьте отметки возле данных веб-проводника, которые нужно очистить;
- жмите Очистить историю посещений.
Пользователям Windows и Linux нужно сделать такие шаги:
- жмите на кнопку О;
- войдите в раздел Очистить историю посещений;
- определитесь со временным промежутком, за который нужно почистить кэш браузера;
- установите отметки возле данных веб-проводника, которые нужно убрать;
- кликните на кнопку Очистить историю посещений.
Если все сделано правильно, с ПК удаляются временно сохраненные данные с разных ресурсов. В этом случае загрузка некоторых сайтов может занимать больше времени.
Safari
При желании пользователи браузера Сафари могут удалить записи о посещенных ранее ресурсах за определенный временной промежуток. Если в настройках iCloud включена программа Сафари, тогда история удаляется с ПК и других устройств.
Рассмотрим, как почистить кэш браузера в Safari. Здесь необходимо сделать такие шаги:
- в программе Сафари на Мак выберите пункт История;
- определитесь с временным промежутком, за который необходимо убрать лишние сведения.
При очистке истории удаляются все файлы, которые сохраняются при работе в Интернете. В эту категорию входит не только кэш, но и список переходов, значки страницы, журнал посещений и т. д. При удалении нужно быть внимательным и убирать только те данные, которые больше не пригодятся.
Как очистить кэш в Opera:
1. Запустите браузер Opera на компьютере.
2. Нажмите сочетание клавиш: Ctrl + Shift + Del на Windows или ⌘ + ⇧ + Del на macOS.
3. Откроется окно «Очистить историю посещений»:
а) В верхней части окна в поле «Временной диапазон» укажите, за какой период хотите очистить данные просмотров. Выберите «Все время», чтобы удалить все данные.
б) Отметьте чек-боксы «Файлы cookie и прочие данные сайтов» и «Кэшированные изображения и файлы». Нажмите кнопку «Удалить данные».
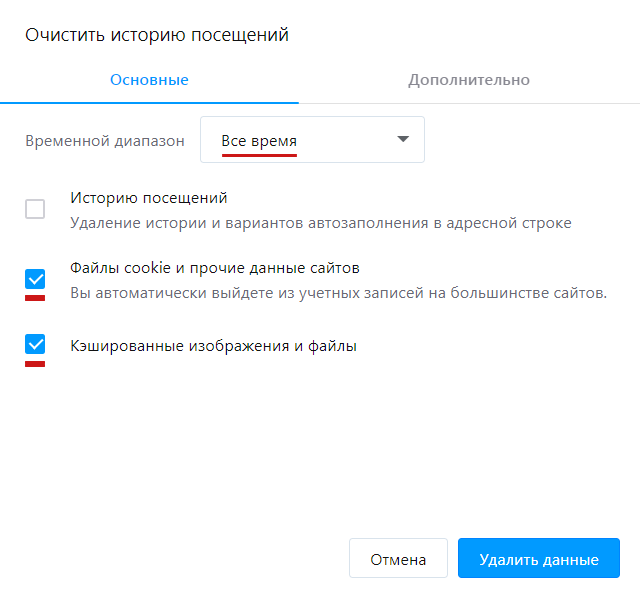
Зачем чистить кэш браузера
Теперь, когда мы разобрались, что такое кэш, давайте разберёмся в том, зачем его вообще чистить. Почему так получается, что то, что создавалось для ускорения работы браузера, замедляет его. Всё довольно просто, по умолчанию на большинстве компьютеров, папка, предназначенная для кэш-файлов, не ограничена в размере (но это можно настроить), и со временем её размер может очень сильно увеличиться. А поскольку данная папка хранится на системном диске, то её объём может отрицательно сказаться на работе всей системы в целом.
Кроме этого, есть ещё две причины (пусть и не столь важные) время от времени чистить кэш. Первая – это то, что кэш хранит в себе порой устаревшие версии фалов, и при возникновении проблем с доступом к сайту, он будет брать его более старую версию, хранящуюся в папке кэша. Кто-то возможно подумал: “А что же здесь плохого?” Дело в том, что иногда в работе интернета происходят маленькие сбои, которые можно исправить, просто перезагрузив страницу, но если у вас сохранена старая версия сайта, то перед вами появится она, а вы даже не поймёте, что страницу нужно обновить.
Третья причина заключается в риске, что о вашей личной жизни узнает кто-либо посторонний. Как уже говорилось, кэш не хранит в себе ни пароли, ни данные авторизации, ни даже адреса посещаемых сайтов. Однако человек получивший доступ к вашим кэш-файлам всё равно сможет почерпнуть из них немало информации о посещаемых вами сайтах. Такое вторжение в личную жизнь будет неприемлемым для многих людей, и если вы один из таких людей – то вот вам ещё одна причина почистить кэш браузера.

Очистка истории при помощи сторонних программ
Обычно мы удаляем историю поисковых запросов непосредственно в самом браузере, но некоторым юзерам этот вариант не подходит по разным причинам. Иногда удобнее избавиться от пользовательских данных вместе с очисткой другого мусора на ПК или смартфоне, с чем помогут справиться специальные программы.
Одна из таких программ – CCleaner. Она доступна как на ПК, так и на смартфоне, функционируя на обеих платформах по одному и тому же принципу. Вам понадобится запустить инструмент стандартной очистки и убедиться в том, что напротив пункта с очисткой истории в Яндекс.Браузере стоит галочка.

Примерно так же работает и другой софт, очищающий мусор на устройстве. Вы можете использовать любую известную вам программу, загрузив ее с официального сайта. Главное, перед очисткой убедиться в том, что все параметры выставлены правильно.
Как очистить куки: личный совет
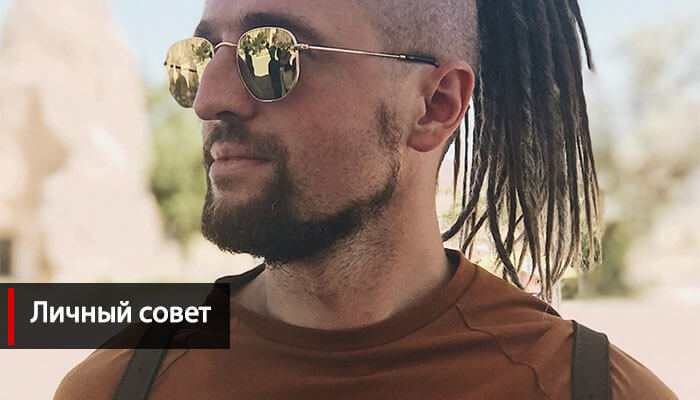
Теперь вы знаете, как почистить куки и сохранить приватность личной информации, избавиться от надоедливой рекламы. Как видите, в этом процессе нет ничего сложного. Нужно лишь выполнить простейшие действия.
Подводя итог, отмечу, что работа с сайтами – очень интересная. К тому же, позволяет получать полноценный стабильный доход. Для этого нужно лишь запустить собственный проект. Как это сделать? Об этом я рассказываю на своем авторском бесплатном тренинге «Как создать сайт своими руками». И не только рассказываю, но и показываю, как сделать сайт своими руками. Вам нужно только повторять за мной и вы легко сделаете собственный проект. На тренинге я также расскажу, как его оптимизировать и монетизировать. После завершения обучения у вас будет личный, готовый к продвижению, наполненный первыми статьями сайт.












