
- Очистка кеш в Интернет Эксплорер
- Настройки кэширования
Многие пользователи интересуются вопросом, как очистить кэш браузера Internet Explorer. Поскольку он так же, как и Firefox, Google Chrome, нуждается в своевременной очистке, устранении следов веб-сёрфинга и, в частности, содержимого кэша. Из этой статьи вы узнаете, как очистить кэш Internet Explorer и как отключить кэширование в процессе работы в интернете при помощи штатных настроек.
Очистка кеш в Интернет Эксплорер
1. Чтобы очистить кэш браузера Internet Explorer, нажмите его иконку на панели задач (откроется окно Интернет Эксплорера).

Либо в поисковой строке панели «Пуск» наберите название веб-обозревателя, а затем в выдаче кликните его значок.

2. В окне IE нажмите клавишу ALT.
3. Под адресной строкой появится дополнительное меню. Щёлкните в нём раздел «Сервис».
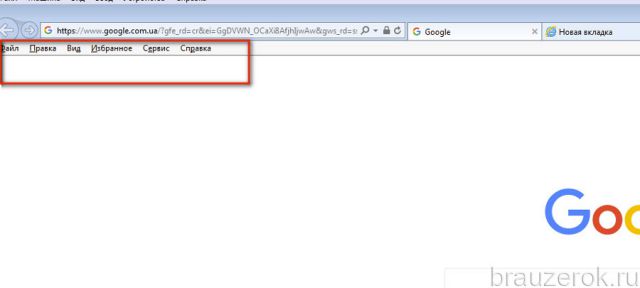
4. Чтобы очистить кэш в Internet Explorer, в выпавшем подменю выберите «Удалить журнал… ».
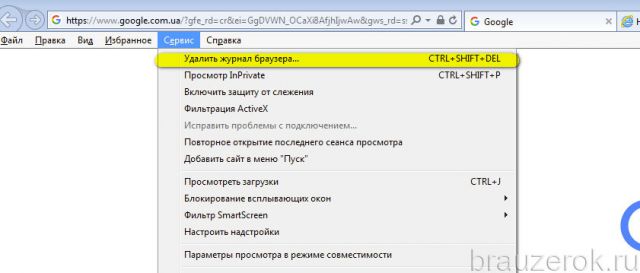
5. В открывшейся панели вы можете не только почистить кэш, но и историю, куки. Для этого щелчком мыши установите «галочки» в соответствующих пунктах меню (но компонент «временные файлы… » нужно включить обязательно, чтобы очистить кэш в браузере).
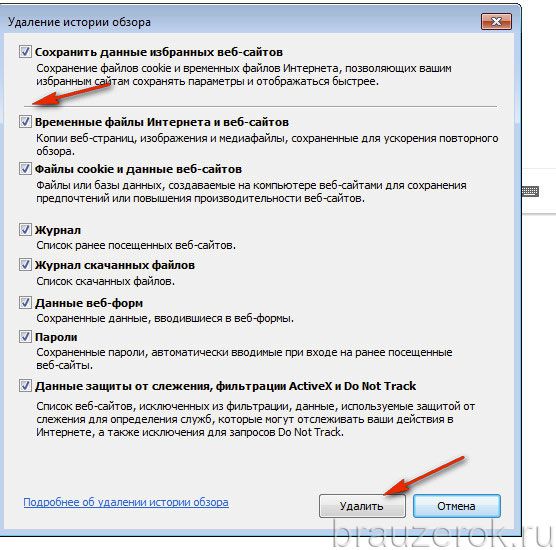
6. Нажмите «Удалить».
Настройки кэширования
Необходимость очищать кэш браузера исчезает при включении опции автоматического удаления. Плюс к этому в Internet Explorer пользователю предоставляется возможность дополнительно настраивать хранилище временных файлов.
Чтобы задействовать эти свойства, выполните следующее:
1. Кликните значок «шестерёнка» (в верхней панели справа).
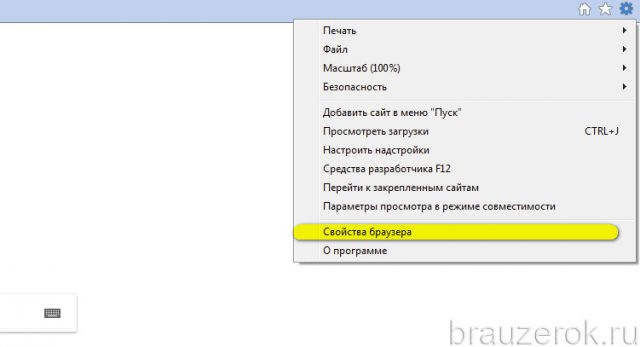
2. В перечне опций и команд выберите «Свойства браузера».
3. В окне свойств, на вкладке «Общие», в блоке «Журнал браузер», выполните необходимые настройки:
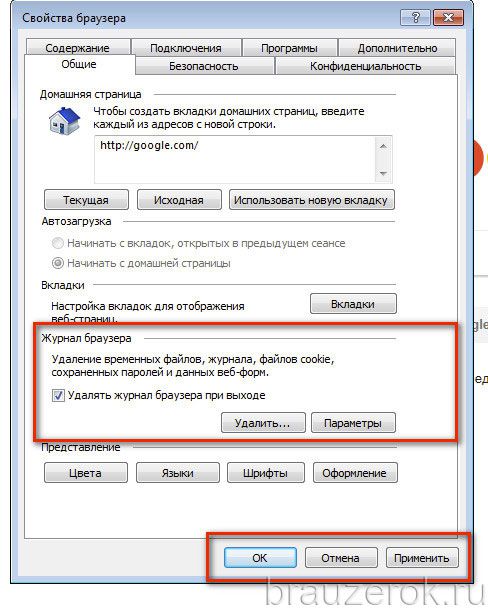
Установка «галочки» в окошке «Удалить журнал… »: включение автоматической очистки перед выходом из IE (по окончании интернет-сессии).
Вкладка «Кэш и базы данных»: включение/отключение кэша, настройка уведомлений о наполнении кэша (при достижении какого объёма хранилища отобразить сообщение);
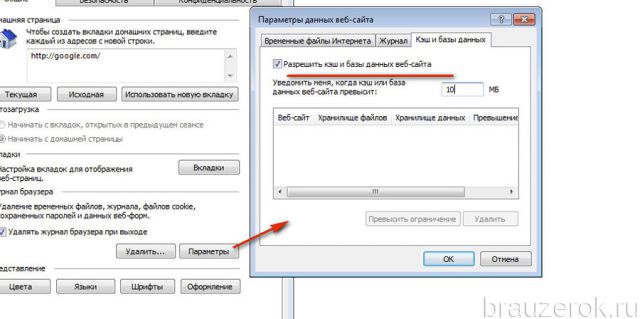
Временные файлы Интернета: отстройка запроса новых версий загруженных веб-страниц, изменение объёма хранилища временных файлов.
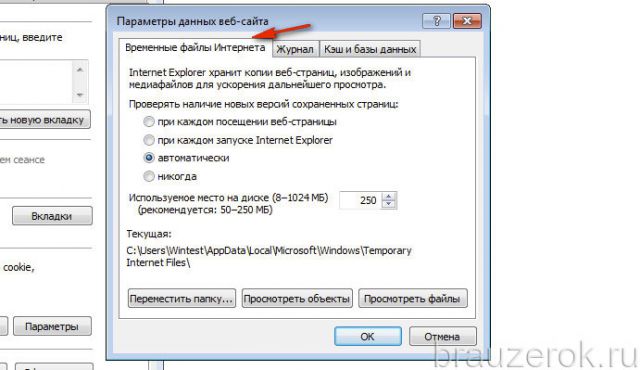
А также: просмотр содержимого кэша (кнопки «Просмотреть… »);

Перемещение хранилища в другую директорию (кнопка «Переместить папку… »).
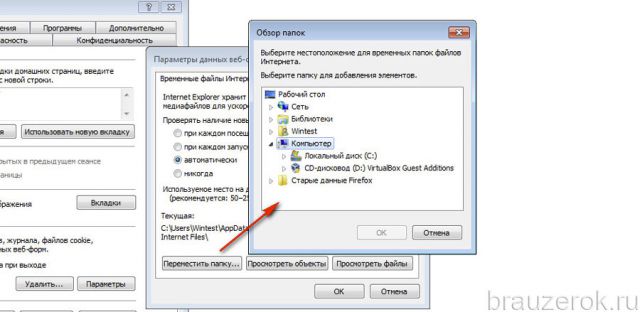
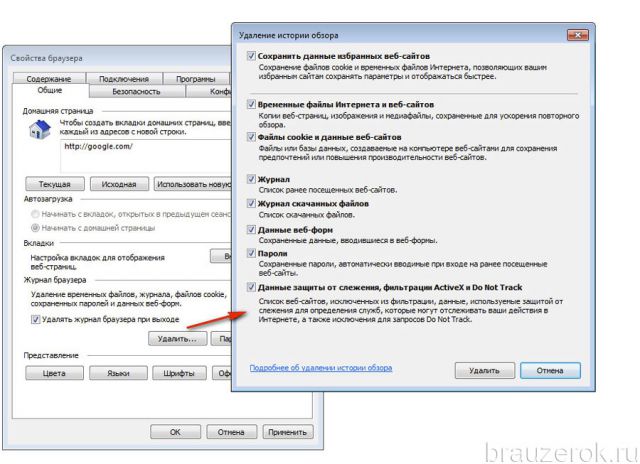
Своевременно очищайте кэш IE для повышения уровня безопасности, конфиденциальности личных данных и в целях экономии свободного пространства на диске C. Удачной настройки!
Удаление кэша в Internet Explorer

Например, если Вы часто посещаете некий сайт, Вы можете не заметить обновленный на нем, пока браузер использует кэшированные данные. Также нет смысла держать на жестком диске информацию о сайтах, которые Вы больше не планируете посещать. Исходя из этого рекомендуется регулярно очищать кэш браузера.
Далее рассмотрим, как удалить кэш в браузере Internet Explorer.
Удаление кэша в Internet Explorer 11
- Откройте Internet Explorer 11 и в правом верхнем углу браузера нажмите иконку Сервис в виде шестерни (или комбинацию клавиш Alt+X). Затем в меню, которое откроется выберите пункт Свойства браузера

- В окне Свойства браузера на вкладке Общие найдете раздел Журнал браузера и нажмите кнопку Удалить…

- Далее в окне Удаление истории браузера поставьте флажок возле пункта Временные файлы Интернета и веб-сайтов

- В конце нажмите кнопку Удалить
Удалить кэш браузера Internet Explorer 11 также можно, используя специальное программное обеспечение. Например, это можно легко сделать с помощью приложения для оптимизации и очищения системы CCleaner. Достаточно всего лишь запустить программу и в разделе Очистка поставить флажок напротив пункта Временные файлы браузера в категории Internet Explorer.

Временные Интернет-файлы достаточно легко удалить и с помощью других приложений с подобным функционалом. Поэтому, если Вы заботитесь о том, чтобы место на жестком диске не использовалось для не нужных временных файлов, всегда вовремя успевайте почистить кэш в Интернет Эксплорер.
 Мы рады, что смогли помочь Вам в решении проблемы.
Мы рады, что смогли помочь Вам в решении проблемы.
Добавьте сайт Lumpics.ru в закладки и мы еще пригодимся вам.
Отблагодарите автора, поделитесь статьей в социальных сетях.
 Опишите, что у вас не получилось. Наши специалисты постараются ответить максимально быстро.
Опишите, что у вас не получилось. Наши специалисты постараются ответить максимально быстро.
Как очистить кэш в Браузере Интернет Эксплорер всех версий

При навигации в сети интернет для ускорения работы в кэш браузера заносятся всевозможные элементы страниц.
Если информация, хранящаяся в кэше становится со временем причиной неправильной загрузки страниц, либо если пользователь желает стереть все данные о посещенных сайтах, то нужно очистить кэш.
Для чего нужен кеш
Кэш браузера для простого среднестатистического пользователя – это некоторая область памяти рабочей станции, которая временно содержит в себе журнал его действий, то есть сохраняет перечень посещаемых интернет-ресурсов, загружаемых песен, картинок и видео.
Очистить кэш браузера Internet Explorer необходимо для экономии трафика, и для увеличения скорости работы самого браузера.

Фото6 Internet Explorer 11
Причины торможения браузера
Существует несколько основных причин медленной работы браузера:
- недостаточная мощность компьютера;
- огромное количество файлов-cookie, чрезмерное заполнение истории и кэша браузера;
- наличие лишних и обычно абсолютно бесполезных компонентов обозревателя, которые обычно появляются после инсталляции некоторых программ;
- большой период времени после последней дефрагментации жёсткого диска;
- большое количество закладок в обозревателе;
- заражение рабочей станции вирусом.
Видео: почистить кэш браузера
Очистить кэш Internet Explorer 11
На Интернет эксплорер 11 очистка кэша производится следующим образом:
- запустите обозреватель;
- в случае отсутствия строки меню нажмите «Alt+X» или же в самом браузере щелкните мышкой на иконку «Сервис» (напоминающую шестеренку);
- в открывшемся меню нажмите «Свойства браузера»;
- выберите вкладку «Общие» и щелкните на «Удалить»;

Фото: очистка временных файлоа

Фото: выбор параметров для удаления
Через панель инструментов
Еще один вариант очистки кэш обозревателя без его запуска состоит в использовании «Панели управления».
 Доступная и простая настройка маршрутизатора ASUS RT N10P.
Доступная и простая настройка маршрутизатора ASUS RT N10P.
Что делать, если IPad видит WI FI, но не подключается? Читайте в статье.
Последовательность действий такова:
-
в «Панели управления» выберите «Сеть и Интернет»;

Фото: панель инструментов
Через CCleaner
CCleaner – это очень полезное приложение, предназначенное для увеличения производительности рабочей станции. Оно помогает стереть из памяти компьютера любые ненужные или неиспользуемые файлы из жесткого диска, в том числе файлы кэша.

Фото: программа CCleaner
Удаление кэша браузера в CCleaner осуществляется следующим образом:
- проинсталлируйте одну из версий рассматриваемой программы;
- выберите в левой части приложения вкладку «Очистка»;
- во вкладке Windows выберите Internet Explorer, и установите галочки напротив соответствующих опций удаления файлов;
- запустите удаление, щелкнув левой кнопкой мыши на «Очистка».

Фото: удаление файлов
Чистим кэш по версиям IE6 – IE9
В различных версиях Internet Explorer механизм очистки кэша немного отличается.
IE6:
- запустите обозреватель и щелкните на «Сервис». При отсутствии меню используйте клавишу «Alt»;
- выберите пункт «Свойство обозревателя»;
- выберите «Общие» и нажмите «Удалить файлы»;

Фото: вкладка общие
IE7:
- запустите обозреватель и щелкните на «Сервис». При отсутствии меню используйте клавишу «Alt»;
- в открывшемся меню выберите «Удалить журнал обозревателя»;

Фото: свойства обозревателя
IE8 — IE9:
- запустите обозреватель и щелкните на «Сервис». При отсутствии меню используйте клавишу «Alt»;
- затем выберите «Удалить журнал обозревателя»;
- в активном окошке поставьте параметр «Временные файлы интернета» при этом, уберите флаги с прочих параметров;

Фото: удаление истории обзора
Чистить кэш Internet Explorer рекомендуется периодически. В него записываются файлы, к которым больше всего обращения со стороны пользователя. Со временем он становится хранилищем ненужной и неиспользованной информации. Значительный размер кэша отрицательно влияет на производительности компьютера.
 У нас новый роутер от Билайн? Узнайте, как настроить роутер ASUS WL 520GC Билайн.
У нас новый роутер от Билайн? Узнайте, как настроить роутер ASUS WL 520GC Билайн.
Как войти в настройки роутера Асус? Подробно тут.
Настройка для чайников — роутер MIKROTIK RB951G 2HND. Читать статью.
Наиболее оптимальный вариант – автоматическая очистка кэша, однако не всегда данная задача выполняется правильно. Стоит знать, что в случае торможения компьютера следует попробовать очистку кэш–памяти.
Как очистить кэш браузера Internet Explorer
Кэш любого браузера, в том числе и Internet Explorer, хранит в себе различные медиафайлы, изображения и копии веб-страниц, сохраняющиеся при посещении сайта. В последствии это играет важную роль при повторном посещении страницы – так как все нужные файлы хранятся в кэше, загрузка сайта выполняется намного быстрее.
Несмотря на это в некоторых случаях пользователям требуется почистить данные браузера по некоторым причинам, например, чтобы освободить память от ненужных сайтов. В сегодняшней статье мы разберемся, как очистить кэш браузера Internet Explorer несколькими способами.
Удаляем данные браузера
Операция стирания кэша выполняется непосредственно через сам браузер, но также это можно сделать и с использованием такой утилиты как CCleaner, о которой речь пойдет немного позднее. А сейчас мы рассмотрим, как удалить кэш через Internet Explorer.
Через вкладку «Сервис»
Вкладка «Сервис» по умолчанию скрыта в браузере, поэтому потребуется ее открыт. К счастью, сделать это можно с помощью одной клавиши «ALT», которая расположена в нижней части клавиатуры.
Итак, воспользуемся следующей инструкцией:
- Запускаем на компьютере веб-обозреватель и нажимаем на клавиатуре кнопку под названием «ALT». После этого появляется дополнительная панель, в ней выбираем «Сервис» и кликаем по опции «Удалить журнал браузера…».

- Следующим шагом нажимаем на «Временные файлы Интернета и веб-сайтов» в верхней части окна, и выбираем «Удалить».


Через настройки браузера
По мимо различных настроек, в параметрах обозревателя можно также удалить кэш и другие данные. Чтобы это сделать, воспользуемся несложной инструкцией:
- Запускаем обозреватель и кликаем по указанной кнопке на рисунке ниже. Затем переходим в «Свойства браузера».

- Далее переходим в раздел «Общие» и кликаем по кнопке «Удалить…».

- В результате перед нами отображается нужное нам окно, в котором можно почистить кэш.
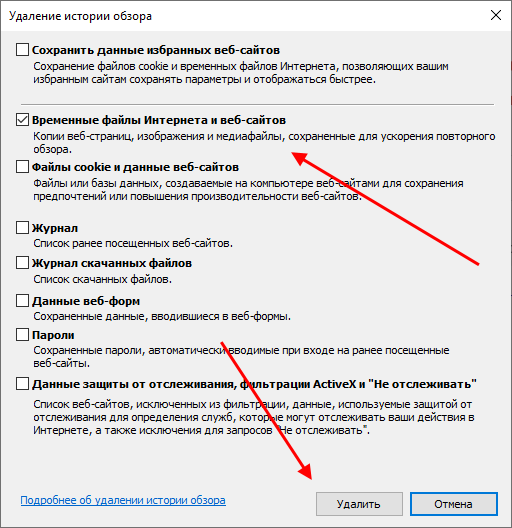
Комбинация клавиш
Попасть в нужный нам раздел можно также через комбинацию клавиш. Откройте браузер и зажмите на клавиатуре «CTRL+SHIFT+DEL». В результате появляется необходимое нам окно, благодаря котором можно очистить необходимую информацию.

Комбинации клавиш упрощают использование не только браузера, но и других программных средств. Поэтому, рекомендуем пользоваться ими везде и тогда вы заметно сократите время.
С помощью CCleaner
CCleaner – это программа, предназначенная для ускорения работы компьютера путем очистки различных файлов. Далее мы рассмотрим, как с помощью данного софта можно почистить кэш браузера, но на этом функционал не заканчивается.
- Для начала переходим на официальную старницу утилиты https://www.ccleaner.com/ru-ru/ccleaner/download и скачиваем бесплатную версию программы.

- Устанавливаем ее на компьютер и запускаем. Затем в запущенном окне переходим в раздел «Стандартная очистка» и выбираем «Временные файлы браузера», в завершении кликаем по кнопке «Очистка».

Как видите, очистить кэш браузера Internet Explorer довольно просто, если знать о некоторых опциях. Рекомендуем использовать CCleaner, которая способна очищать кэш любого браузера, а также удалять системный мусор компьютера.
Вся информация о Кэше в Internet Explorer

Каждый раз, когда вы заходите на сайт, ваш Internet Explorer может скачивать и сохранять временные файлы. Аудио, изображения и прочие файлы. Это сделано для того, чтобы уменьшить время загрузки той или иной страницы. Все эти данные сохраняются в памяти компьютера.
Кэш файлы предоставляют интересные возможности. Например, благодаря им вы сможете посмотреть удалённые, материалы, либо же посмотреть очень старые версии сайтов. Всё это возможно, если у вас имеются их временные файлы. Есть даже специальные сайты, которые хранят кэш старых версий популярных сайтов.
Настройка кеша
Ещё вы можете тонко настроить обновление кэша и задать максимально допустимое место, которое он может занимать. Для этого шестеренку в правом верхнем углу экрана, выберите “Свойства браузера.” Там, во вкладке “Общие”, в разделе “Журнал браузера” кликните на кнопку “Параметры”, выберите раздел “Временные файлы Интернета.” Здесь вы можете установить проверку обновлений для новых версий страниц, задать используемое для него место, посмотреть и переместить папку, где он будет храниться, просмотреть сами файлы, которые входят в кэш.
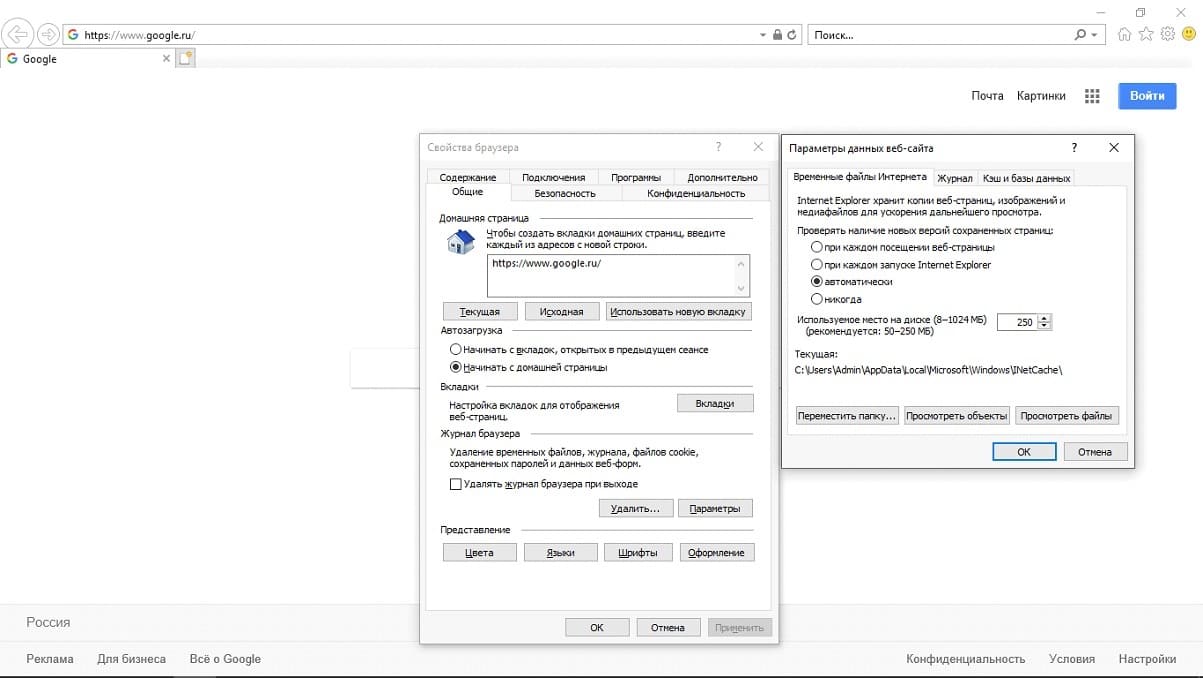
Если вы просто хотите посмотреть те сайты, временные файлы которых у вас сохранены, то нажмите на шестеренку в правом верхнем углу экрана, выберите “Свойства браузера.” Там, во вкладке “Общие”, в разделе “Журнал браузера” кликните на кнопку “Параметры”, выберите раздел “Кэш и базы данных.”
Там вы сможете увидеть список сайтов, кэш которых сохранён на вашем компьютере. Там же вы можете удалить его, но, обычно, при длительной работе с браузером, у вас сохранится огромное множество сайтов, поэтому удалять их по одному – крайне неэффективно, долго, да и полное удаление данных таким способом не гарантируется, поэтому лучше воспользоваться способом ниже.
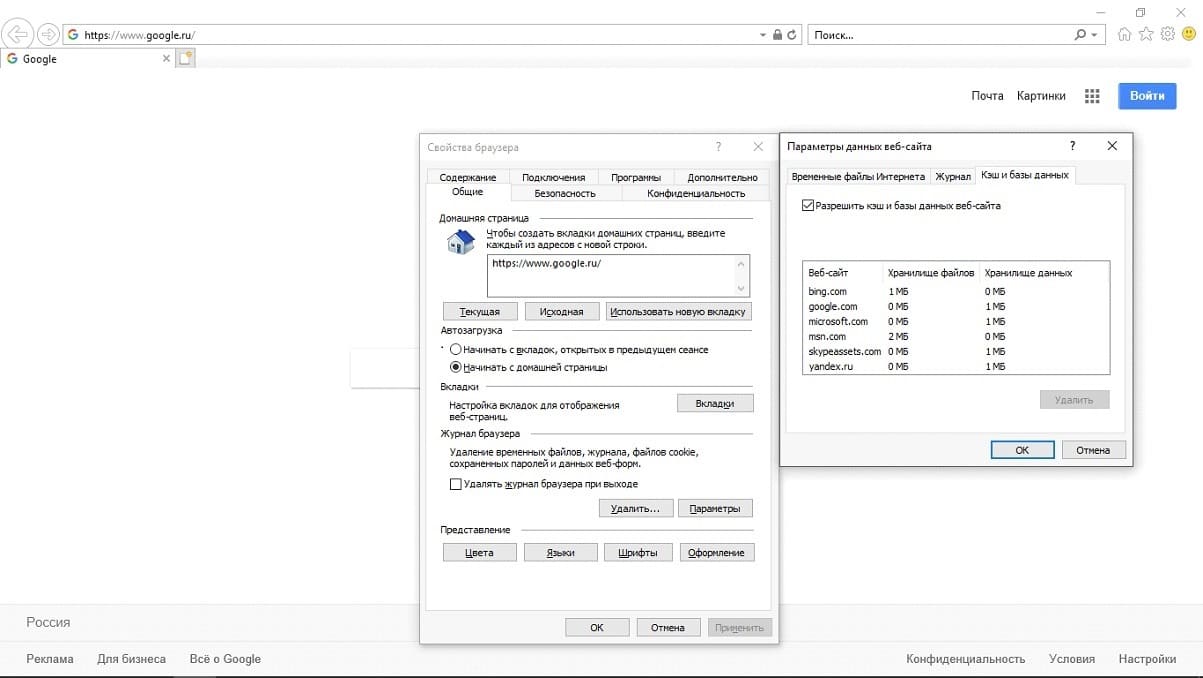
Как очистить кэш в Internet Explorer?
Для полного удаления всех временных файлов Internet Explorer, вам необходимо нажать на шестеренку в верхнем правом углу экрана, выбрать пункт “Свойства браузера”, затем вкладку “Общие”, в разделе “Журнал браузера” нажмите кнопку “Удалить.” В появившемся окне поставьте галочку в пункте “Временные файлы Интернета и веб-сайтов” и нажмите “Удалить”
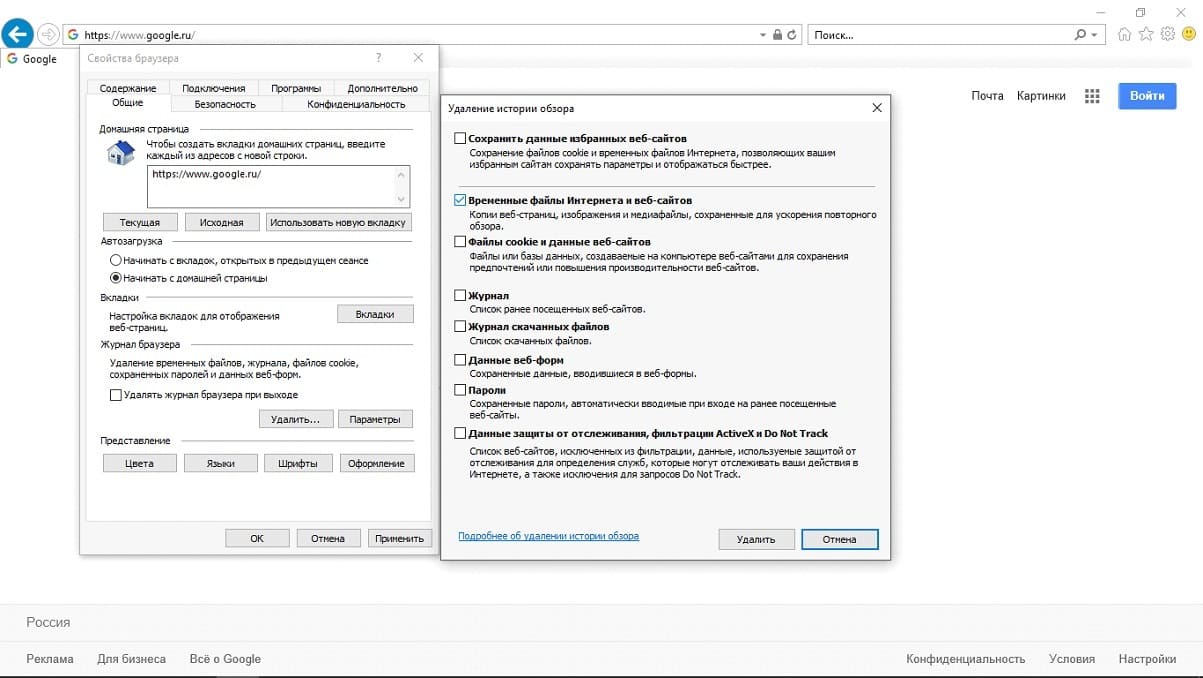
Лучше всего периодически очищать кэш, чтобы не занимал лишнего места и не вызывал нежелательных ошибок при работе с сайтами. Также удаление кэша в Internet Explorer нужно, чтобы временные файлы постоянно обновлялись. При старых версиях кэша могут возникать неполадки при работе с обновлёнными сайтами.
Ещё в IE есть крайне полезная функция, которая поможет тем, кто забывает периодически очищать временные файлы, кому лень это делать, или же людям, которые не хотят, чтобы они вообще сохранялись. Эта функция позволит вам удалять временные файлы Internet explorer при выходе из него.
Чтобы ей воспользоваться, необходимо нажать на шестеренку в верхнем правом углу экрана, навести курсор на кнопку “Безопасность”, выбрать “Удаление журнала браузера.” В появившемся окне необходимо снять галочку с пункта “Сохранять данные избранных веб сайтов.” Но помните, что это может увеличить время, необходимое на загрузку страниц, поскольку данные о их содержимом будут постоянно скачиваться с самого сайта, а не браться готовый вариант с вашего компьютера.
Ещё следует помнить о том, что некоторые сайты могут некорректно работать, если не сохранять их кэш. Такое бывает редко, но всё же, лучше держать это в уме.












