Как чистить кэш в браузере (Opera, Mozilla Firefox, Google Chrome, Internet Explorer)
Когда вы пользуетесь интернетом через браузер, он сохраняет страницы в памяти. Это делается для сокращения времени загрузки страницы, если вы зайдете на нее еще раз. Эти временные файлы и представляют собой кэш браузера. Когда они скапливаются, их необходимо удалять. Мы расскажем как почистить кэш в разных браузерах.
Для чего вообще был разработан механизм кэш памяти? В первую очередь, в ней сохраняются аудио- и видеофайлы, которые вы прослушиваете и просматриваете на веб-страницах, а также элементы дизайна этих страниц (стили, изображения). Благодаря этому страницы загружаются намного быстрее, так как часть файлов, из которых они формируются, подгружается не заново с сервера, а из памяти. Казалось бы, зачем тогда вообще чистить кэш, если он несет в себе такую полезную функцию?
Дело в том, что такие файлы, накапливаясь, начинают занимать слишком много места на жестком диске (особенно если вы просматриваете большое количество видео онлайн). Кроме того, из-за кэша некоторые сайты могут отображаться некорректно, если их дизайны были обновлены, а кэш хранит элементы старого дизайна. Именно поэтому периодически необходимо очищать кэш в браузере, которым вы постоянно пользуетесь.
Как очистить кэш на компьютере и освободить место на жестком диске? Каждый из браузеров сохраняет файлы кэша в определенную папку, и нередко пользователь не имеет в нее прямого доступа. Именно поэтому в каждом браузере разработчиками предусмотрен быстрый способ очистки кэша. Мы расскажем вам, как очистить кэш во всех распространенных браузерах.
Итак, способ удаления истории посещений сайтов зависит от того, каким именно браузером вы пользуетесь. Если вы пользуетесь более чем одним браузером, вам нужно знать, как чистить кеш в каждом из них, так как у каждого браузера – собственные временные файлы.
Как очистить кэш Mozilla Firefox?
Способ удаления кэша в Mozilla Firefox немного отличается от Яндекс Браузера.
-
Первый пункт такой же, как и везде – переходим в настройки при помощи иконки из трех полосок.

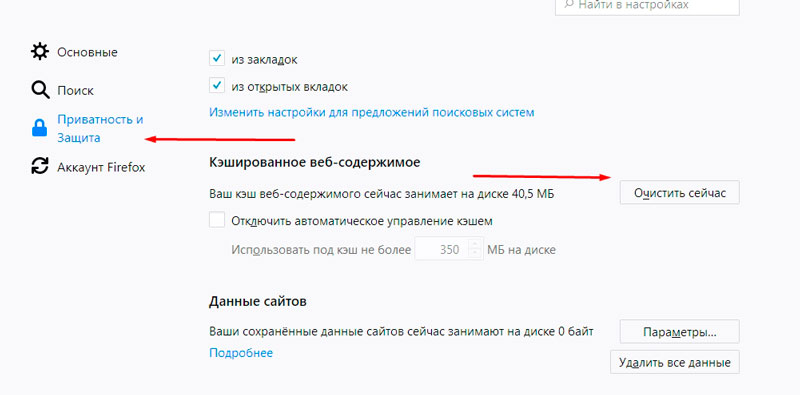
Таким нехитрым способом очищается кэш в браузере Mozilla!
Как очистить кэш в опере
Opera не плохой браузер, есть свои поклонники использования, я сам им изначально пользовался, сейчас использую периодически для простмотра правильности отображения сайта. В опере очистка кэша такая же простая. Нажимаем на кнопку «Opera», далее выбираем «История» или нажимаем сочетание клавиш – «Ctrl+H». В открывшемся новом окне нажимаем «Очистить историю посещений»

В новом окне выбираем, что именно очищаем, выбираем период очистки «с самого начала», ставим галочку напротив – «Очистить кэш». Нажимаем на кнопку «Очистить историю посещений». Остальные галочки снимаете. С ними ситуация такая же как и хроме, может произойти полная очистка вашего браузера.

Как удалить кэш браузера Mozilla Firefox
Далее описана очистка кэша в последней версии Mozilla Firefox (Quantum), но по сути те же самые действия были и в предыдущих версиях браузера.
Также, как и в Google Chrome, в Firefox вы можете просто набрать в поле поиска (которое присутствует в настройках) слово «Очистить», чтобы быстро найти необходимый пункт.
Что такое кэш браузера
Путешествуя по просторам Всемирной паутины, мы посещаем огромное количество сайтов, где просматриваем текст, картинки, видеозаписи. Когда интернет-страница открывается в браузере впервые, то вся информация ( текстовая и графическая ) загружается с сервера, на котором расположен ресурс.
Если же веб-мастер настроил кэширование, то после первого просмотра данные будут сохраняться в специальном разделе на жестком диске компьютера пользователя ( этот раздел и называется кеш браузера ).
Оценить возможности, которые дает кэш, вы можете, пронаблюдав за самым обычным явлением – загрузкой главной страницы какого-либо ресурса, используя мобильный интернет. Наберите в поиске любой запрос и перейдите по одной из ссылок. Когда страница веб-ресурса загрузится, вернитесь назад и снова перейдите по ссылке.
Главная страница сайта появится на экране гораздо быстрее. Причина этого заключается в следующем: браузер загружает данные из кэша, который расположен в памяти вашего устройства, что, согласитесь, гораздо ближе, чем сервер за тридевять земель.
Стоит также отметить, что далеко не всё содержимое сайта кэшируется. Настройки кэша выставляются каждым веб-мастером по собственному усмотрению. Если же информационный ресурс создается при помощи CMS ( WordPress, Joomla, Drupal ), то разработчику, как правило, доступны уже готовые решения по обеспечению кеширования в виде плагинов ( которые имеют стандартные установки и часто не нуждаются в дополнительных настройках ).
В CMS WordPress, к примеру, широкую популярность обрели плагины WP Super Cache и W3 Total Cache .
Когда вы очищаете кэш, то удаляете все графические и текстовые данные, полученные с посещенных ранее сайтов. То есть, при загрузке страниц информационных ресурсов, браузер снова будет брать все данные непосредственно с сервера.
Теперь, когда стало ясно, что значит очистить кэш браузера, разберемся с причинами необходимости выполнения такой процедуры:

Как очистить кэш Microsoft Edge
Веб-обозреватель, знакомый пользователям Windows 10 (поставляется вместе с ОС) для очистки буфера временных элементов предполагает действия:
- В меню приложения выбираем «Сервис» и жмём «Удалить журнал обозревателя».
- Другой вариант открытия окна – нажатие «Параметры и прочее» – «Журнал» – «Очистить журнал».
- В окне остаётся выбрать соответствующие пункты, позволяющие избавиться от веб-файлов, и использовать кнопку удаления.
Чистка истории в браузерах
Чтобы не заходить в каждый браузер и не очищать историю — гораздо удобнее использовать спец. утилиты (чистильщики). Рекомендую для этих целей CCleaner, ? System Care, Wise Care (первая, на мой взгляд, наиболее предпочтительна — именно в ней и покажу весь процесс работы).
? Дополнение!
У меня на блоге есть статья о лучших программах для чистки Windows от мусора
К тому же, у этих специализированных утилит-чистильщиков есть такая функция, как затирание удаленных файлов — т.е. утилита делает так, чтобы другие программы не смогли восстановить удаленные файлы.
В результате историю мы чистим полностью и насовсем — так, что ее впоследствии невозможно будет восстановить!
? CCleaner
CCleaner — одна из лучших утилит для быстрой и эффективной очистки Windows от мусора. Утилита очень бережно подходит к своей работе — удаляет только мусорные файлы, которые не повредят работе вашей системы. ?
Кроме своей непосредственной задачи, утилита может дефрагментировать файлы реестра (для повышения производительности), удалять не удаляемые программы, контролировать автозагрузку и пр. функции.
Рассмотрим очистку браузерной истории.
После запуска утилиты, нажмите кнопку «Анализ» — она позволит в течении минуты-другой оценить степень «загрязненности» Windows различной мусорной информацией (временные файлы, битые ярлыки, хвосты в реестре, кэш браузеров и т.д.).

Анализ системы и браузеров в частности (оцениваем сколько мусора накопилось)
В моем случае, CCleaner нашла порядка 21 408 МБ мусора — что, согласитесь, не мало! ?
Обратите внимание, в меню слева показывается, какие браузеры будут очищены. Если вы не хотите чистить историю в определенном браузере — снимите напротив него галочки.
Для начала чистки — нажмите одноименную кнопку снизу (см. скриншот ниже ?).

Очищаем 21 408 МБ мусора
Чтобы историю нельзя было восстановить
Если вы хотите, чтобы вашу историю не смогли восстановить с помощью спец. программ (например, такими: https://ocomp.info/10-programm-dlya-vosstanovleniya-dannyih.html), нужно сделать еще одну операцию — затереть нулями свободное место.
? Суть здесь в чем.
Вы не замечали, что копирование информации на диск длится долго, а удаление — 1-2 сек. и файла нет. Почему так?
Дело в том, что при удалении файла, Windows просто начинает считать, что по этому адресу на диске у нее ничего нет, и в любой момент туда можно записать новую информацию.
НО! Сам-то файл, до определенного момента, никуда с диска не исчезает, и пока это место на диске не будет перезаписано — его можно восстановить.
Операция затирания свободного места — как раз пройдется по таким участкам на диске, и забьет их «нулями», чтобы уже нечего было восстанавливать.
Таким образом, для полного удаления истории, после того, как программа вам отрапортует об успешном завершении операции очистки, зайдите в раздел «Сервис/Стирание дисков» и выберите следующие параметры:
- только свободное место (с занятого мы же уже удалили историю);
- простая перезапись (самый простой вариант — и быстро, и довольно-таки надежно);
- локальный диск «C:» (указывайте тот диск, где у вас установлен браузер). ?

Стирание свободного места (чтобы все удаленные файлы было невозможно восстановить)
Операция стирания может длиться достаточно долго — на диск в 1 ТБ может потребоваться 1-2 часа. Но, обычно, все же системный диск с Windows делают меньшего размера, а потому операция проходит значительно быстрее.
В любом случае, если вы беспокоитесь за историю — лишних 10-20 минут не играют большой роли.
ДОПОЛНЕНИЕ!
Есть еще один важный момент. В некоторых браузерах включена по умолчанию одна очень интересная функция: синхронизация истории (например, она есть в Chrome).
И если вы зарегистрированы и авторизованы в браузере — то вся история не только копится у вас на жестком диске, но и на серверах Google (данные время от времени, отправляются в облако).
Таким образом, удалив всю историю на диске, а затем открыв браузер — вы можете увидеть, что история никуда не пропала, весь журнал посещений будет заполнен, как и прежде. Поэтому, перед очисткой, рекомендую отключить синхронизацию истории в браузере.
В Chrome это делается достаточно просто, нужно:
- либо открыть «Настройки/синхронизация» и выключить синхронизацию;
- либо открыть страничку chrome://settings/syncSetup , и аналогично сдвинуть ползунок на выкл.

Отключение синхронизации истории в Chrome (Настройки/синхронизация)
После этой отключенной опции — история не будет восстанавливаться после ее удаления с диска. Можно спасть спокойно. ?
? Важно!
Хоть мы и удалили историю полностью, но есть еще некоторые способы, которые помогают частично узнать, какие веб-ресурсы вы посещали. О том, как это можно сделать, я рассказывал в одной из своих статей, ссылку на нее привожу ниже (рекомендую ознакомиться).
? В помощь!
Как посмотреть историю посещения сайтов, даже если она удалена — см. инструкцию
Очистка истории при помощи сторонних программ
Обычно мы удаляем историю поисковых запросов непосредственно в самом браузере, но некоторым юзерам этот вариант не подходит по разным причинам. Иногда удобнее избавиться от пользовательских данных вместе с очисткой другого мусора на ПК или смартфоне, с чем помогут справиться специальные программы.
Одна из таких программ – CCleaner. Она доступна как на ПК, так и на смартфоне, функционируя на обеих платформах по одному и тому же принципу. Вам понадобится запустить инструмент стандартной очистки и убедиться в том, что напротив пункта с очисткой истории в Яндекс.Браузере стоит галочка.

Примерно так же работает и другой софт, очищающий мусор на устройстве. Вы можете использовать любую известную вам программу, загрузив ее с официального сайта. Главное, перед очисткой убедиться в том, что все параметры выставлены правильно.
Как очистить
Главная тема нашего обзора – как очистить в браузере кэш на разных браузерах. Зачем это делать, если хранилище обладает множеством полезных функций?
- Чтобы избежать медленной работы обозревателя;
- Для актуализации содержимого веб-страниц;
- После чистки устройства от вирусов;
- Для обновления паролей и иных данных.
Перейдем к конкретным примерам – первая часть обзора расскажет, как очистить кэш браузера от компании Яндекс.
Яндекс. Браузере
Продукт российского разработчика очень прост в управлении – достаточно нажать на несколько кнопок, чтобы стереть ненужную информацию. Итак, если вы хотите удалить файлы cookie и очистить кэш своего браузера:
- Нажмите на кнопку в виде трех полосок на верхней панели;
- Выберите последний пункт меню, который называется «Дополнительно»;
- Нажмите на строчку «Очистить историю»;
- Выберите период в специальном окошке;
- Установите галочку напротив нужного пункта и снимите галочки напротив других параметров;
- Подтвердите действие, нажав кнопку «Очистить». Готово!

А вот небольшой полезный совет. Вы можете воспользоваться горячими клавишами, чтобы открыть нужный пункт меню:
- Чтобы убрать данные в операционной системе Windows , используйте Ctrl + Shift + Del ;
- Почистить кэш браузера на Макбуке можно сочетанием клавиш Shift + ⌘ + Backspace .
Теперь рассмотрим, что необходимо сделать, чтобы открыть кэш браузера Интернет Эксплорер для Виндовс.
Internet Explorer
Читайте инструкцию, чтобы узнать, как в браузере почистить кэш память – мы привели памятку для разных версий Internet Explorer.
- Кликните на иконку «Сервис», изображенную в виде шестеренки. Она находится справа в верхней части экрана;
- Выберите строчку «Безопасность» ;
- Далее кликните на «Удалить журнал» ;
- Выберите нужные данные, отметьте их и завершите операцию.
- Войдите в меню «Сервис» ;
- Перейдите к блоку «Свойства» ;
- Повторите шаги 3-4, описанные выше.
- Нажмите на кнопку «Безопасность» на верхней панели;
- Повторите 3-4 шаги, описанные выше.
Microsoft Edge
Мы поговорили о классической версии от Майкрософт, а теперь посмотрим, как производится очистка кэша браузера Edge – версии, предназначенной для Виндовс 10:
- Запустите программу;
- Нажмите на кнопку в виде звездочки – находится на верхней панели справа. Она может называться «Избранное» или «Центр»;
- Нажмите на вкладку «Журнал»;
- На верхней панели появится кнопка «Очистить журнал» – смело нажимайте на нее;

- Установите галочки напротив нужных пунктов и подтвердите действие.
Как видите, все очень просто, справится даже новичок. Ниже читайте, как очистить куки и кэш браузера в Хроме.
Google Chrome
Если вы хотите удалить кэш браузера Хром, следуйте нашей инструкции – мы подробно описали все шаги, которые необходимо выполнить пользователю:
- Войдите в программу;
- Кликните на кнопку управления настройками – три точки в верхнем углу справа;
- Нажмите на строчку «Дополнительные инструменты»;
- Выберите пункт «Удаление данных о просмотренных страницах»;

- Откроется небольшое окно очистки истории – выберите вкладку «Дополнительные настройки»;
- Отметьте пункты, которые хотите стереть и завершите операцию нажатием на кнопку удаления.

Небольшой совет. Чтобы быстро открыть меню управления данными, можно воспользоваться комбинацией Ctrl + Shift + Del.
Mozilla Firefox
Чтобы сбросить кэш браузера Мозила, нужно запомнить последовательность несложных действий – сохраняйте эту статью в закладки, чтобы не потерять:
- Нажмите на кнопку в виде трех полос – вы найдете ее в верхнем углу справа;
- Найдите строчку «Настройки»;

- В новом окне слева кликните на пункт «Приватность и защита»;
- Выберите раздел «Куки и данные сайтов»;
- Справа будет кнопка «Удалить данные» – она-то нам и нужна;

- Установите галочку напротив пункта «Кэшированное веб-содержимое» и подтвердите действие.

Убедились в том, что просмотреть и очистить ненужные данные несложно. Посмотрим, как зайти в кэш браузера Опера.
Opera
Разберемся, как стереть cash в Опере за несколько минут:
- Кликните на иконку меню – она имеет вид красной буквы «О» и находится в верхнем левом уголке экрана;
- Выберите строчку «Настройки»;
- Следующий шаг – поиск вкладки «Безопасность» с левой стороны страницы;
- Нажмите на кнопку «Очистить историю посещений» или «Clear browsing data»;

- Выберите временной отрезок и установите галочки напротив конкретных данных;
- Завершите операцию нажатием на кнопку удаления.

Safari
Каждому пользователю Mac необходимо знать, где хранится кэш браузера и как очистить хранилище при необходимости:
- На верхней панели меню найдите кнопку «Safari»;
- Войдите во вкладку «Настройки» и найдите пункт «Дополнения»;
- На экране вы увидите строку «Показывать меню «Разработка»» – отметьте опцию галочкой для включения;
- На верхней панели появится иконка «Разработка» – щелкните на нее и найдите строчку «Очистить кэши».

Обратите внимание! Вызвать меню можно с помощью сочетания горячих клавиш ⌥ + ⌘ + E .
Мы рассмотрели все популярные программы, которыми пользуется большинство людей – больше у вас не возникнет проблем с очисткой кэшированного веб-содержимого и работоспособностью устройства.












