Как очистить историю на компьютере в Windows
При работе в операционной системе Windows, на компьютере сохраняется история действий пользователя в разных ситуациях. В этой информации сохранены различные аспекты деятельности, в том числе, затрагивающие приватность и конфиденциальность владельца ПК.
Принимая во внимание эти обстоятельства, мы разберем вопрос о том, как удалить историю на компьютере, работающего под управлением операционной системы Windows. Что делать, чтобы очистить ОС от ненужной информации.
Под историей пользователи подразумевают различные сохраненные данные: для одних — это история посещенных страниц в интернете, но это не все сведения о действиях пользователя. Нужно не забывать, что система ведет запись различных действий пользователя на компьютере.
На ПК сохраняется довольно много различных данных, например, история поиска на компьютере, информация о недавно открытых файлах, списки просмотренных сайтов в браузере и т. п. Эти сведения сохраняются в разных местах операционной системы Windows.
В некоторых случаях, хранение подобной информации на компьютере нежелательно, если пользователю необходимо оградить от посторонних данные приватного характера или скрыть конфиденциальную информацию.
История действий пользователя на компьютере находится в следующих местах:
- История в браузере — история посещенных веб-страниц, история поисковой системы, логины, пароли, автозаполнения форм и т. д.
- История поиска Windows.
- Информация о дате изменения файлов.
- Данные по дате запуска программ.
- Регистрация событий в Журналах Windows о действиях, ошибках, предупреждениях.
- Привязка задачи к событию в Планировщике заданий.
Принимая во внимание вышеизложенную информацию, у пользователей возникают вопросы о том, как очистить историю на компьютере.
«Яндекс.Браузер»: очищаем журнал поиска
Чтобы стереть информацию о последних поисках в «Яндекс.Браузере», следуйте инструкции:
- Перейдите на официальный сайт разработчика yandex.ru. Выполнять операции можно и на компьютере, и на телефоне.
- Войдите в свой аккаунт. Если авторизация выполняется автоматически, этот шаг можно пропустить.

- Откройте в правом верхнем углу меню настроек и выберите пункт «Настройки портала».

- Нажмите на кнопку, позволяющую удалить историю ранее проводимых поисков.

В меню вы можете, кроме стирания данных, отменить показ посещённых сайтов, поисковых подсказок и прочих данных, сняв галочки в соответствующих чекбоксах.
Opera
На компьютере справа вверху выберите иконку меню «Настройки», в открывшемся меню найдите раздел «Очистить историю посещений. », в котором установите необходимый период времени и тип информации для удаления, а затем нажмите «Удалить данные».
На смартфоне нажмите красную кнопку «О» справа внизу, найдите иконку «История» в виде часов и в нём справа вверху кликните по иконке корзины, чтобы стереть историю посещений. Также это можно проделать через меню настроек (иконка шестерёнки) и раздел «Очистить историю посещений», где можно выбрать тип удаляемой информации, а ещё можно удалять сведения об отдельных посещённых страницах.
Как очистить историю посещения сайтов в интернете на компьютере
Возможность очистки истории посещения сайтов на компьютере есть в каждом веб-браузере, например, таких популярных, как Inernet Explorer, Opera, Chrome, Firefox, Yandex. Чтобы стереть посещения надо их сначала найти. Сделать это просто. Достаточно зайти в меню настроек.
Все посещения представлены в меню отдельным разделом или, бывают частью общих настроек, смотря какой браузер. Здесь пользователю предлагается ряд вариантов удаления истории сайтов. Обычно это период – за текущие сутки, за неделю, месяц или за все время, а также действия: посещения, загрузки, файлы куки, пароли для сайтов, изображения и другие файлы, которые сохраняются на компьютере после посещения интернета. Выбрав нужный период, и поставив галочки в тех элементах, от которых надо избавиться, нажать кнопку — «очистить».
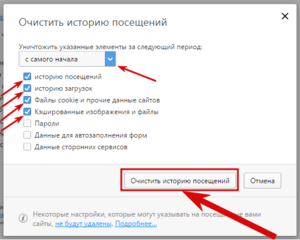
Как удалить историю посещения сайтов с компьютера
Для каждого браузера есть свой способ:
- Google Chrome и способ очистки в нём. В браузере нажимаем в правом углу «настройка и управление» и выбираем «история». Открывается новая вкладка с указанием на посещённые сайты. Слева находится кнопка «Очистить историю». Нажать на неё, чтобы появилось окошко с опциями очистки посещений. Здесь необходимо выбрать период, какой надо удалить, а также в опциях отметить галочкой, что именно нужно очистить: историю просмотров, скачиваний, или куки-файлы, пароли. Возможно, что-то другое. Словом, выбрать на своё усмотрение нужный вариант и кликнуть на кнопку «Очистить историю».
- Браузер Opera и сброс истории посещённых сайтов в нём. В левом углу кликнуть мышкой на значок браузера и во всплывшем меню выбрать кнопку «история». Открывается новая вкладка со списком просмотренных сайтов, а в правом углу сверху — кнопка очистки. Сам процесс удаления аналогичен с Chrome. То есть, выбрать все необходимые для очистки варианты и кликнуть на кнопку.
- Очистка в Яндекс-браузере. Здесь история удаляется так же, как и в описанных выше браузерах. Сначала нажать на меню, найти кнопку «история», затем «менеджер истории». Во вновь открытой вкладке появятся все сайты, посещённые ранее, а сбоку кнопка очистки. Нажать на неё и выставить необходимые параметры очистки. Затем одним кликом активизировать процесс удаления.
- Mozilla Firefox — как в нём удалить посещения сайтов. В этом браузере история посещений сайтов называется «журнал». В правом верхнем углу нажать на меню и выбрать «журнал». Появляются посещённые сайты и команды для работы с журналом. Нажать «удалить историю», из появившегося списка выбрать нужный период, в опциях отметить все необходимые пункты и нажать на удаление.
- Удаление посещений сайтов в Internet Explorer. Как же избавиться от следов пребывания в интернете на этом браузере? Нажать на кнопку «Меню» и выбрать «Свойства браузера». Появляется окно со свойствами, нажать на «удалить». Появляется новое окно с параметрами для удаления. Поставить галочки где это необходимо и кликнуть «удалить».
Также попасть во вкладку и стереть данные о посещениях с компьютера можно при помощи «горячих» клавиш управления браузером. Нажав комбинацию «Ctrl + H», можно сразу открыть нужную вкладку. Если же кликнуть комбинацию «Ctrl + Shift + Deletе», то откроется новая вкладка и останется только выбрать необходимые параметры для удаления данных с компьютера.
Если же все эти операции по очистке посещений сайтов в интернете делать каждый раз не хочется, то в браузере можно установить настройки, чтобы история не сохранялась. В случае если такой опции в браузере нет, то можно установить соответствующее расширение через меню «расширения». Другой вариант, пользоваться интернетом в режиме приватного просмотра. Он предусмотрен в любом браузере. В этом режиме никаких следов, что делал пользователь компьютера в сети, не останется и по окончании посещений сайтов браузер можно просто закрыть.
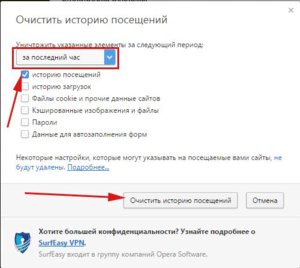
Очистка с помощью программ оптимизаторов
Помимо всех вышеперечисленных способов, есть ещё программы чистильщики-оптимизаторы. У этих программ есть своё преимущество. Оно заключается в том, что можно сразу удалить историю во всех браузерах, которые использует владелец компьютера.
- Glary Utilities. Открыть программу, среди модулей найти «Удалить историю». Нужно отметить нужные параметры очистки и кликнуть на кнопочку «Стереть следы».
- CCleaner. В этом популярном чистильщике в первой вкладке «чистка» в разделе «приложения» отражены все браузеры, какие используются на компьютере и здесь можно отметить все, что нужно чистить.
- Ashampoo WinOptimizer. Среди всех необходимых функций, позволяющих следить за состоянием системы, в этой программе есть утилита для очистки посещений интернета. Нужно зайти во вкладку «Модули» и нажать «internet cleaner». Так же, как в вышеперечисленных программах, задать параметры необходимые для отчистки всех браузеров и нажать «Удалить».
- Wise Care 365. Эта программа как все оптимизаторы обладает большими функциями для очистки операционной системы. И, естественно, имеет возможность для удаления истории всех браузеров, с которыми работает пользователь. Достаточно зайти во вкладку «очистка» выбрать там «быстрая очистка» отметить нужные параметры и нажать кнопку «очистка».
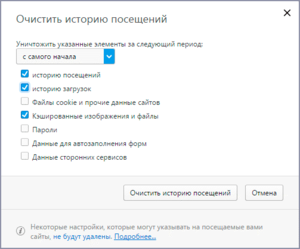
Так что, если есть необходимость по тем или иным причинам избавиться от истории посещений интернет-сайтов на компьютере, существует довольно богатый ассортимент способов сделать это.
Чистка истории в браузерах
Чтобы не заходить в каждый браузер и не очищать историю — гораздо удобнее использовать спец. утилиты (чистильщики). Рекомендую для этих целей CCleaner, ? System Care, Wise Care (первая, на мой взгляд, наиболее предпочтительна — именно в ней и покажу весь процесс работы).
? Дополнение!
У меня на блоге есть статья о лучших программах для чистки Windows от мусора
К тому же, у этих специализированных утилит-чистильщиков есть такая функция, как затирание удаленных файлов — т.е. утилита делает так, чтобы другие программы не смогли восстановить удаленные файлы.
В результате историю мы чистим полностью и насовсем — так, что ее впоследствии невозможно будет восстановить!
? CCleaner
CCleaner — одна из лучших утилит для быстрой и эффективной очистки Windows от мусора. Утилита очень бережно подходит к своей работе — удаляет только мусорные файлы, которые не повредят работе вашей системы. ?
Кроме своей непосредственной задачи, утилита может дефрагментировать файлы реестра (для повышения производительности), удалять не удаляемые программы, контролировать автозагрузку и пр. функции.
Рассмотрим очистку браузерной истории.
После запуска утилиты, нажмите кнопку «Анализ» — она позволит в течении минуты-другой оценить степень «загрязненности» Windows различной мусорной информацией (временные файлы, битые ярлыки, хвосты в реестре, кэш браузеров и т.д.).

Анализ системы и браузеров в частности (оцениваем сколько мусора накопилось)
В моем случае, CCleaner нашла порядка 21 408 МБ мусора — что, согласитесь, не мало! ?
Обратите внимание, в меню слева показывается, какие браузеры будут очищены. Если вы не хотите чистить историю в определенном браузере — снимите напротив него галочки.
Для начала чистки — нажмите одноименную кнопку снизу (см. скриншот ниже ?).

Очищаем 21 408 МБ мусора
Чтобы историю нельзя было восстановить
Если вы хотите, чтобы вашу историю не смогли восстановить с помощью спец. программ (например, такими: https://ocomp.info/10-programm-dlya-vosstanovleniya-dannyih.html), нужно сделать еще одну операцию — затереть нулями свободное место.
? Суть здесь в чем.
Вы не замечали, что копирование информации на диск длится долго, а удаление — 1-2 сек. и файла нет. Почему так?
Дело в том, что при удалении файла, Windows просто начинает считать, что по этому адресу на диске у нее ничего нет, и в любой момент туда можно записать новую информацию.
НО! Сам-то файл, до определенного момента, никуда с диска не исчезает, и пока это место на диске не будет перезаписано — его можно восстановить.
Операция затирания свободного места — как раз пройдется по таким участкам на диске, и забьет их «нулями», чтобы уже нечего было восстанавливать.
Таким образом, для полного удаления истории, после того, как программа вам отрапортует об успешном завершении операции очистки, зайдите в раздел «Сервис/Стирание дисков» и выберите следующие параметры:
- только свободное место (с занятого мы же уже удалили историю);
- простая перезапись (самый простой вариант — и быстро, и довольно-таки надежно);
- локальный диск «C:» (указывайте тот диск, где у вас установлен браузер). ?

Стирание свободного места (чтобы все удаленные файлы было невозможно восстановить)
Операция стирания может длиться достаточно долго — на диск в 1 ТБ может потребоваться 1-2 часа. Но, обычно, все же системный диск с Windows делают меньшего размера, а потому операция проходит значительно быстрее.
В любом случае, если вы беспокоитесь за историю — лишних 10-20 минут не играют большой роли.
ДОПОЛНЕНИЕ!
Есть еще один важный момент. В некоторых браузерах включена по умолчанию одна очень интересная функция: синхронизация истории (например, она есть в Chrome).
И если вы зарегистрированы и авторизованы в браузере — то вся история не только копится у вас на жестком диске, но и на серверах Google (данные время от времени, отправляются в облако).
Таким образом, удалив всю историю на диске, а затем открыв браузер — вы можете увидеть, что история никуда не пропала, весь журнал посещений будет заполнен, как и прежде. Поэтому, перед очисткой, рекомендую отключить синхронизацию истории в браузере.
В Chrome это делается достаточно просто, нужно:
- либо открыть «Настройки/синхронизация» и выключить синхронизацию;
- либо открыть страничку chrome://settings/syncSetup , и аналогично сдвинуть ползунок на выкл.

Отключение синхронизации истории в Chrome (Настройки/синхронизация)
После этой отключенной опции — история не будет восстанавливаться после ее удаления с диска. Можно спасть спокойно. ?
? Важно!
Хоть мы и удалили историю полностью, но есть еще некоторые способы, которые помогают частично узнать, какие веб-ресурсы вы посещали. О том, как это можно сделать, я рассказывал в одной из своих статей, ссылку на нее привожу ниже (рекомендую ознакомиться).
? В помощь!
Как посмотреть историю посещения сайтов, даже если она удалена — см. инструкцию
Очистка истории при помощи сторонних программ
Обычно мы удаляем историю поисковых запросов непосредственно в самом браузере, но некоторым юзерам этот вариант не подходит по разным причинам. Иногда удобнее избавиться от пользовательских данных вместе с очисткой другого мусора на ПК или смартфоне, с чем помогут справиться специальные программы.
Одна из таких программ – CCleaner. Она доступна как на ПК, так и на смартфоне, функционируя на обеих платформах по одному и тому же принципу. Вам понадобится запустить инструмент стандартной очистки и убедиться в том, что напротив пункта с очисткой истории в Яндекс.Браузере стоит галочка.

Примерно так же работает и другой софт, очищающий мусор на устройстве. Вы можете использовать любую известную вам программу, загрузив ее с официального сайта. Главное, перед очисткой убедиться в том, что все параметры выставлены правильно.
Автоматизируем очистку с помощью спецсофта
Обрати внимание, что нам нужна именно версия CCleaner Desktop, а не CCleaner Cloud. Последняя стоит денег, и ее набор функций значительно шире, чем нам нужно. Переходим по ссылке и выбираем версию Free.
Чем мне нравится CCleaner — так это тем, что он:
Пользоваться программой проще простого — выбери те элементы, которые хочешь очистить, и нажми кнопку «Очистка».
Есть и еще одна программа для очистки всей системы — Windows Cleaner. Правда, на ее сайте указано, что она поддерживает только системы до Windows 8 включительно. Действительно, в Windows 10 программа не работала так, как нужно (во всяком случае, с очисткой журнала Edge она не справилась). Но на более старых «Окнах» она вполне имеет право на существование.

Windows Cleaner
Можно ли посмотреть удаленную историю?
Сразу же дадим ответ на этот вопрос – «Да», но сначала нужно ее восстановить. Но для этого нужно соблюсти несколько условий:
- сохранить кэш;
- не перезагружать компьютер;
- не завершать сессию браузера.
То есть решение проблемы, как просмотреть удаленную историю браузера, возможно только в том случае, если вы только что случайно очистили данные и решили их снова просмотреть. Для этого необходимо ввести в адресную строку следующее:
- browser://cache – для Яндекса;
- about:cache?device=disk – для FireFox;
- opera:cache – для Opera ;
- chrome://cache – для Chrome .
Вы увидите перед собой список последних переходов в браузере.
Если вы очистили кэш, то помочь может откат Windows . Выберите точку восстановления (дата должна быть до того как вы удалили историю), а затем дождитесь завершения процесса. Этот способ плох тем, что вместе с откатом системы изменятся ее параметры на прежние.
Также можно восстановить файлы из папки кэша, а потом просмотреть их способом описанным выше. Чтобы не ждать долго укажите сторонней утилите для восстановления сведений путь типа C:Users…AppDataLocalYandexYandexBrowserUser Data. Вместо Яндекса в нем можно указать другой браузер.
Теперь вы знаете, можно ли просмотреть историю браузера и как это сделать в разных случаях. Это не сложный процесс, который быстро освоят даже неопытные пользователи. Если вам понравилась статья, поделитесь ею с друзьями. Для тех, у кого есть вопросы по теме материала, снизу предусмотрено поле для комментирования.












