Как посмотреть историю в Опере
В стандартном режиме браузер Opera запоминает определенные действия пользователя для того, чтобы в будущем сделать его интернет-серфинг более комфортным. Один из ярких таких примеров – ведение сводки относительно посещенных сайтов. Она окажется очень полезной в ряде случаев. Поэтому стоит знать, как посмотреть историю в Опере.
Посещенные пользователем сайты записываются в отдельный файл history, размещенный в скрытом системном каталоге. Но при желании до него можно добраться. В статье мы поговорим о том, как просмотреть историю в браузере и как перейти к нужному файлу-хранилищу.
В первом случае достаточно выполнить следующие действия:
Это основной способ, но есть и два альтернативных:
Расположение файла
К сожалению, стандартными средствами системы не выйдет открыть файл history от браузера Opera. Более того, даже найти в Проводнике Windows его практически невозможно, ведь его каталог изначально скрыт. Разумеется, можно сначала включить на компьютере отображение спрятанных элементов, но это слишком мудреный способ. Мы предлагаем вам вариант значительно проще:
Теперь вы знаете, где находится хранилище всей истории в Опере. Но просмотреть его, как мы и говорили ранее, с помощью какой-либо программы не выйдет. Это нужно делать только через окно веб-обозревателя.
Где находится история поиска
Найти историю поиска браузера можно при помощи сочетания клавиш Ctrl+H. В качестве альтернативного метода перейдите в меню настроек и выберите пункт «История».

На мобильной версии браузера, необходимо из главного окна мобильного приложения зайти в меню настроек.

Далее просто переходим на вкладку «История», как показано на скриншоте.

Те же самые действия нужно выполнить владельцам смартфонов марки Apple, так как интерфейс приложения для iOS и Android почти не отличается.
Папка cache
Если по каким-то причинам вам понадобились сами файлы с кешем, вы можете найти их в служебной директории обозревателя Yandex. Эта директория находится в системном каталоге AppData, который по умолчанию скрыт от просмотра. Это значит, что без предварительной настройки Проводника Windows пользователи не смогут открыть эту папку и работать с ней.
Никаких сложных изменений в работу персонального компьютера вносить не потребуется. Просто следуйте представленной инструкции:
- Запустите Проводник Виндовс.
- На панели управления Проводником выберите раздел «Упорядочить».
- Отметьте галкой опцию «Кэш» («Cahce») и нажмите «Очистить» («Clear»).
- В ниспадающем меню раскройте категорию «Параметры папок».
- Откроется новое окно с тремя вкладками. Перейдите по закладке «Вид».
- Пролистайте список, расположенный в разделе «Дополнительные параметры», до самого конца.
- В категории «Скрытые файлы» требуется установить отметку напротив опции «Показывать скрытые…».
- Теперь откройте содержимое жесткого диска, на котором установлена ваша операционная система. Как правило, это диск С.
- Далее необходимо открыть папку «Users» или «Пользователи», а в ней найти собственный каталог. Его название совпадает с вашим именем пользователя в Windows.
- Откройте «AppData», затем «Local». Найдите раздел с названием «Yandex», а в нем «YandexBrowser».
- Перейдите в директорию «User Data», затем в «Default».
- Нажмите «Применить» и «Ok».
- Здесь расположена искомая папка Cache. Вы можете удалить ее или, к примеру, скопировать ее содержимое.
Где находится история яндекс браузера в компьютере
Бесплатно подпишись на новые публикации с сайта.


Введите свою почту чтоб вовремя получать компьютерные лайфхаки
За прошлый месяц

Умные IT решения для продвинутых.
Лайфхаки за компьютером.
Инструкции для новчиков.
C 2012-2018 Блог Хайбулаева Мухаммада. О компьютерах, гаджетах и технологиях по простому. Политика конфиденциальности
Мы используем cookie-файлы для наилучшего представления нашего сайта. Продолжая использовать этот сайт, вы соглашаетесь с использованием cookie-файлов.
Интернет





Бывает так, что вы просматривали множество сайтов и нашли на одном или нескольких из них полезную информацию. Прочитали и забыли, но по прошествии некоторого промежутка времени вам снова понадобилось воспользоваться той информацией.
Что же делать, если сайт не был добавлен в избранное и вы не помните его адреса? Расстраиваться не стоит, так как все современные браузеры, такие как: Internet Explorer, Edge, Google Chrome, Яндекс.Браузер, Амиго, Рамблер/браузер и прочие поддерживают функции «логирования». Что это такое? — спросите вы. Это сохранение информации о посещённых в интернете страницах пользователем.
Если вы не знаете, как посмотреть историю ранее просматриваемых страниц в интернете, то воспользуйтесь данной инструкцией для яндекс.браузера:
Шаг 1.
Откройте яндекс браузер . В правом верхнем углу, перед кнопкой ” свернуть ” , нажмите на кнопку, которая обозначена, как три горизонтальных линии.

Шаг 2.
Наведите курсор мышки на пункт « И стория», затем чуть левее переведите курсор мышки и нажмите на этот пункт. После этого откроется следующ е е окно: browser://history
В данной вкладке находится вся история посещённых вами сайтов в хронологическом порядке. Вы можете осуществлять поиск по истории. Для этого вводите ключевые слова в поле «Искать в истории».
Бывает так, что после просмотра истории у вас возникло желание удалить её всю и ли же за определённое время. Проблемы в этом нет. Д ля этого, в ранее открытом окне, нажмите кнопку «Очистить историю» Находится справа .
Стоит отметить, что данная инструкция применима почти ко всем современным браузерам, которые построены на ядре chromium. В браузерах от Microsoft пункт «история» называется «журналом».
Надеюсь вы разобрались в этой простой инструкции и у вас не возникло проблем в просмотре истории и её очистке.
Уважаемые пользователи!
Если у вас возникли вопросы по данному материалу — оставьте свой комментарий и мы постараемся вам помочь.
С уважением, Администратор сайта snapcomp.ru
Дорогой друг! Возможно, тебе будут интересны следующие статьи:
Открываем в браузере данные
Поисковая система сохраняет только данные одного аккаунта.
В этом браузере моно посмотреть расширенный список всех ранее открытых сайтов, независимо от того, через какую они были найдены.
Для того чтобы войти в историю или очистить ее зайдите в обозреватель и следуйте инструкции:
- Зайдите в любую вкладку браузера и кликните на главном меню, как указано на рисунке. Затем Выберите пункт «Настройки» ;
- В новом окне кликните на кнопку «Очистить» . Во всплывающем контекстном меню будет предложено выбрать, за какой период очищать их и удалять ли cookie и другие параметры.
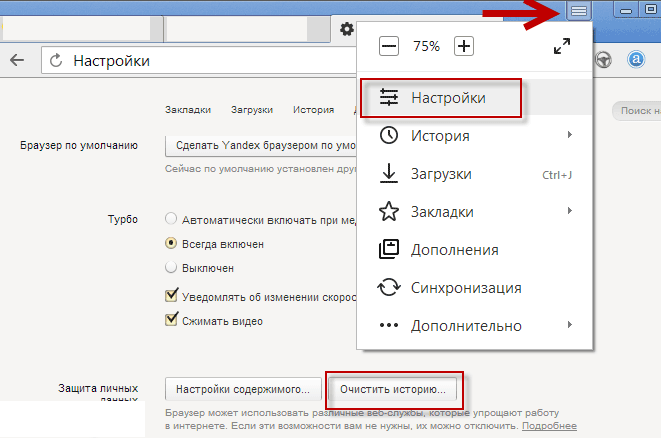
Работа с хранилищем в браузере
Чтобы проверить хранилище кликните на пункт «Истории» в главном меню. Легко перемещайтесь по списку сайтов и веб-страниц с помощью выбора подходящей даты.











