
Инструкции к браузерам, приведенные ниже, применимы как для iOS-устройств, так и для смартфонов на базе ОС Android.
Google Chrome
- Запустите Хром. В верхней правой области веб-обозревателя тапните по пиктограмме с тремя точками. В появившемся дополнительном меню откройте пункт «История».

Выберите кнопку «Очистить историю».

Убедитесь, что выставлена галочка напротив параметра «История браузера». Остальные пункты проставьте на свое усмотрение и нажмите «Удалить данные».


Opera
- Откройте в правом нижнем углу иконку Оперы, а затем перейдите в раздел «История».

В правой верхней области тапните по пиктограмме с корзиной.


Яндекс.Браузер
В Яндекс.Браузере также предусмотрена функция очистки информации о посещенных сайтах. Ранее данный вопрос подробно рассматривался на нашем сайте.

Mozilla Firefox
- Запустите Firefox и выберите в верхнем правом углу иконку с троеточием. В появившемся дополнительном меню перейдите в раздел «История».

В нижней части окна тапните по кнопке «Удалить историю веб-серфинга».


Safari
Сафари является стандартным браузером для Apple-устройств. Если вы являетесь пользователем iPhone, очистка журнала выполняется несколько иным образом, нежели для сторонних веб-обозревателей.
-
Откройте «Настройки» iOS. Немного прокрутите вниз и откройте раздел «Safari».

В самом конце следующей страницы выберите пункт «Очистить историю и данные».


Как видите, в мобильных веб-обозревателях принцип удаления журнала посещений примерно одинаков, поэтому подобным образом можно выполнять очистку и для других браузеров.
 Мы рады, что смогли помочь Вам в решении проблемы.
Мы рады, что смогли помочь Вам в решении проблемы.
Добавьте сайт Lumpics.ru в закладки и мы еще пригодимся вам.
Отблагодарите автора, поделитесь статьей в социальных сетях.
 Опишите, что у вас не получилось. Наши специалисты постараются ответить максимально быстро.
Опишите, что у вас не получилось. Наши специалисты постараются ответить максимально быстро.
Как удалить историю браузера на телефоне
Перед некоторыми пользователями встает проблема: как очистить историю браузера на телефоне, чтобы удалить оттуда список посещенных сайтов. Программа для входа в Интернет — обозреватель или браузер, запоминает ранее посещенные веб-страницы сайтов за определенный временной промежуток.
С помощью истории пользователь может снова открыть нужный сайт, если его нет в закладках браузера. Это удобно и практично.
- Как почистить историю браузера Chrome на телефоне
- Как очистить историю браузера Яндекс на телефоне
- Как очистить историю браузера Opera на Андроиде
- Как очистить историю браузера Firefox на телефоне Андроид
- Как удалить историю браузера в Microsoft Edge
- Удаление истории посещений в US Browser
- Выводы статьи
Но, встречаются ситуации, когда нежелательно сохранять информацию о посещенных сайтах. В ваш телефон ненароком может заглянуть член семьи или другой близкий человек.
Помимо прочей информации, в браузере можно получить сведения о предыдущих посещениях сайтов в интернете. В результате, посторонним могут быть открыты личные данные конфиденциального или приватного характера.
Имея в виду вышесказанное, следует внимательней относится к хранению информации на мобильном устройстве. Поэтому пользователям полезно знать о том, как удалить историю браузера на телефоне.
В этом руководстве вы найдете инструкции для универсальных браузеров, не связанных с производителями мобильных устройств, работающих на операционной системе Android.
Как почистить историю браузера Chrome на телефоне
Браузер Chrome — самый популярный способ выхода в Интернет не только из-за удобства использования, но и потому что это приложение установлено в операционную систему Android по умолчанию.
Пользователь имеет возможность стереть историю посещений в браузере Google Chrome, удалить ненужные данные.
Обратите внимание на то, что при включенной синхронизации на смартфоне или планшете, данные будут удалены не только с телефона, но и с других синхронизированных устройств. Если синхронизация не используется, то история на телефоне не связана с историей просмотров на других устройствах.
Выполните следующие действия:
- В окне приложения Chrome нажмите на значок с тремя вертикальными точками, расположенными в правом верхнем углу экрана.
- В выпадающем меню нажмите на пункт «История».
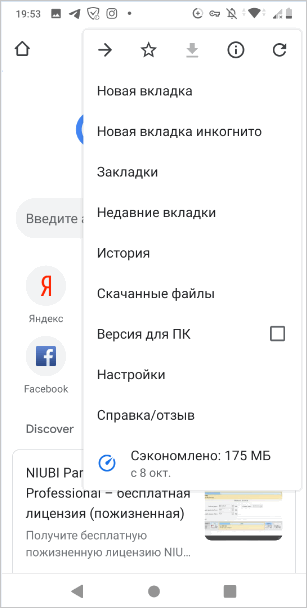
- В окне «История» отображается список посещенных сайтов.
- Для удаления ненужных данных нажмите на «Очистить историю…».
- В окне «Очистить историю», во вкладке «Дополнительные» нужно выбрать временной диапазон, за который необходимо удалить информацию:
- Последний час.
- Последние 24 часа.
- Последние 7 дней.
- Последние 4 недели.
- Все время.
Ознакомьтесь с сопутствующими типами данных, удаляемых с мобильного устройства. Нас интересует пункт «История браузера», который должен быть активным. По умолчанию активирован пункт «Файлы cookie и данные сайтов». Не всегда нужно удалять эти данные, потому что при помощи этой информации происходит автоматический ввод паролей для входа в аккаунты на сайтах, требующих регистрации.
- Нажмите на кнопку «Удалить данные».
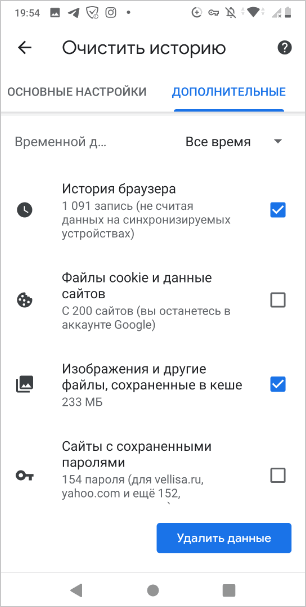
Чтобы удалить отдельные элементы из окна «История» нужно использовать один из двух способов:
- Необходимо нажать на крестик напротив названия страницы посещенного сайта.
- Выделите один или несколько элементов в списке, а затем коснитесь значка корзины.
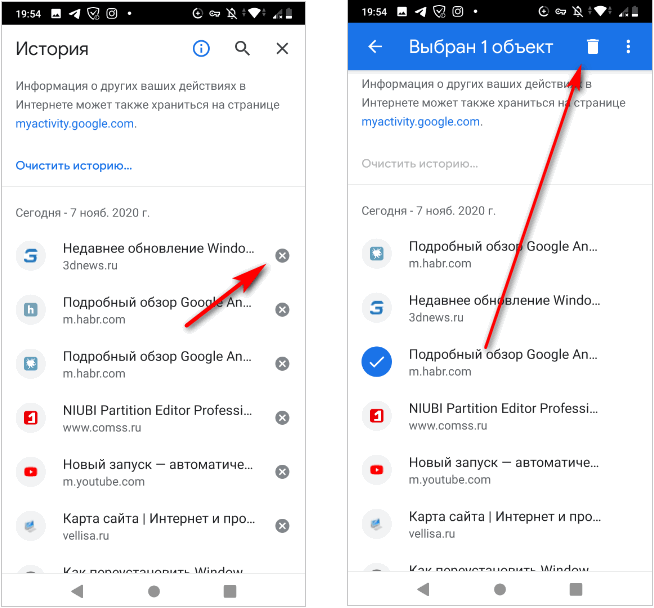
В этом случае, из истории посещений будет удалена информация, касающаяся только некоторых сайтов, выбранных пользователем.
Как очистить историю браузера Яндекс на телефоне
Сейчас посмотрим, как очистить историю браузера Яндекс, работающего на Андроиде.
Чтобы очистить историю браузера Яндекс на телефоне Андроид, пройдите шаги:
- Нажмите на значок с тремя точками.
- В списке выберите «Настройки».
- В окне «Настройки», в разделе «Конфиденциальность», нажмите на пункт «Очистить данные».
- На экране «Очистить данные» выберите подходящие параметры.
Нас интересует пункт «Локальная история», другие опции можно отключить, если вам не нужно удалять остальные данные.
- Нажмите на кнопку «Очистить данные».

Чтобы удалить историю в Яндекс браузере в телефоне для отдельных сайтов, необходимо выполнить эти действия:
- В приложении Яндекс нажмите на значок с цифрами количества вкладок внутри.
- В окне навигации по вкладкам нажмите на значок с изображением часов со стрелками.
- На экране «История» откроется список посещенных веб-страниц по дням недели.
- Удерживайте палец на строке с названием нужного сайта.
- В открывшемся окне нажмите на пункт «Удалить».

Как очистить историю браузера Opera на Андроиде
Браузер Опера довольно часто используется на телефонах, использующих операционную систему Андроид.
Удаление истории посещений для отдельных сайтов проходит следующим образом:
- Нажмите на красную кнопку «Opera».
- В открытом меню выберите пункт «История».
- В окне «История» выделите запись о посещении сайта, а потом прикоснитесь к кнопке с изображением корзины.

Для того, чтобы удалить историю просмотров в Opera, потребуется пройти несколько шагов:
- После нажатия на кнопку «Опера», выберите пункт меню «Настройки».
- В окне настроек перейдите в раздел «Конфиденциальность».
- Нажмите на опцию «Очистить историю посещений…».
- В перечне параметров выберите «История посещений», а при необходимости и другие опции для удаления ненужной информации.
- Нажмите на кнопку «Очистить данные».

Как очистить историю браузера Firefox на телефоне Андроид
В браузере Mozilla Firefox для мобильных устройств имеется встроенный функционал для очистки истории посещенных веб-страниц.
Необходимо выполнить следующее:
- Нажмите на кнопку с тремя точками.
- В меню выберите «История».
- Нажмите на значок с тремя точками напротив ненужной записи.
- В контекстном меню выберите «Удалить».

- Для очистки всей истории нажмите на кнопку «Удалить историю».
- Согласитесь на удаление данных о сёрфинге в интернете.
Другой вариант удаления ненужной информации:
- Войдите в настройки Firefox.
- В разделе «Приватность и защита» нажмите на пункт «Удаление данных веб-сёрфинга».
- На экране «Удаление данных веб-сёрфинга» можно выбрать, что требуется удалить из браузера. Нас интересует пункт «История веб-сёрфинга и данные сайтов».
- Нажмите на кнопку «Удалить данные веб-сёрфинга».
Как удалить историю браузера в Microsoft Edge
Корпорация Майкрософт выпустила браузер Microsoft Edge для работы в операционной системе Android. Браузер имеет неплохой рейтинг по сравнению с аналогичными приложениями из магазина Google Play.
- Как сделать браузер по умолчанию на Android
- Как узнать версию Android — 7 способов
Пользователю браузера Microsoft Edge необходимо выполнить следующие действия:
- В окне браузера Edge нажмите на три точки, расположенные внизу экрана.
- Выберите значок «Настройки».
- В окне настроек войдите в раздел «Конфиденциальность, безопасность».
- Прокрутите страницу до опции «Очистить историю».
- В окне «Очистить историю» отметьте параметр «История браузера». Используйте другие опции по необходимости.
- Нажмите на кнопку «Удалить».

В параметрах очистки истории посещений можно включить настройку для автоматического удаления данных о просмотре веб-страниц при выходе из браузера.
Удаление истории посещений в US Browser
В популярном US Browser («белка») пользователь может удалить записи о посещениях страниц сайтов в интернете.
Пройдите последовательные шаги:
- В окне US браузера нажмите на значок с тремя полосками.
- В контекстном меню прикоснитесь к значку «История».
- На открывшемся экране откройте вкладку «Веб-сайт».
- Нажмите на ненужную запись, в открытом меню коснитесь пункта «Удалить».
- Для удаления всей истории в браузере нажмите на опцию «Очистить».

При выходе из браузера есть возможность для очистки истории просмотров из всплывающего окна.
Выводы статьи
В некоторых случаях, пользователям необходимо удалить информацию о своих посещениях сайтов в интернете на телефоне, работающем на операционной системе Android. При настройках по умолчанию, браузер сохраняет подобные данные на мобильном устройстве. В случае необходимости, пользователь может очисть данные истории посещений в браузере за определенный период времени, или удалить записи, касающиеся посещений отдельных веб-страниц.
Как очистить историю браузера на компьютере и телефоне

- Без следа
- Google Chrome
- На компьютере
- На телефоне
- Opera
- На компьютере
- На телефоне
- Яндекс.Браузер
- На компьютере
- На телефоне
- Mozilla Firefox
- На компьютере
- На телефоне
- Microsoft Edge
- На компьютере
- На телефоне
- Как очистить журнал браузера незаметно
Журнал истории браузера – полезнейший инструмент. Но чтобы о ваших сетевых похождениях знала вся семья или коллектив, согласитесь, хочется не всегда. К тому же, история серфинга дает гораздо больше информации, чем просто факт посещения интернет-ресурса. Из журнала можно узнать, кто и когда пользовался компьютером, сколько времени провел в сети, какие файлы скачал.
Не хотите, чтобы ваши секреты стали достоянием общества? Призовите на выручку функцию очистки журнала посещений. Опасаетесь, что чистая история вызовет вопросы? Читайте, как правильно удалить записи журнала, чтобы не привлекать к ним внимания.
Без следа
Самый верный способ скрыть факт использования браузера – не оставлять следов. Для этой цели даже создали специальный режим серфинга – «Инкогнито» или приватный. В нем браузер не сохраняет никаких сведений о посещенных страницах, а после окончания сессии удаляет файлы cookie и данные автозаполнения форм. Это неплохо защищает конфиденциальность пользователя, особенно при работе на чужом устройстве.
Окно браузера в режиме «Инкогнито» проще всего открывать нажатием клавиш Ctrl+Shift+N, это сочетание поддерживает большинство популярных веб-обозревателей, кроме Firefox. В последнем используется другая комбинация клавиш — Ctrl+Shift+P. Также приватное окно можно открыть через меню браузера.

Однако помните, что даже в «Инкогнито» браузер сохраняет журнал загрузок и скачанные файлы. Прежде чем покинуть устройство, не забудьте удалить оттуда всё, что хотите скрыть от чужих глаз.
Если же вы заходили «не на те» ресурсы в обычном режиме браузера, то скрыть следы их посещения поможет очистка журнала.
Google Chrome
Очистка журнала в браузере Google Chrome на смартфоне выполняется почти как на ПК, но с некоторыми различиями. Рассмотрим то и другое.
На компьютере
- Вызовите главное меню браузера и перейдите в раздел «История».
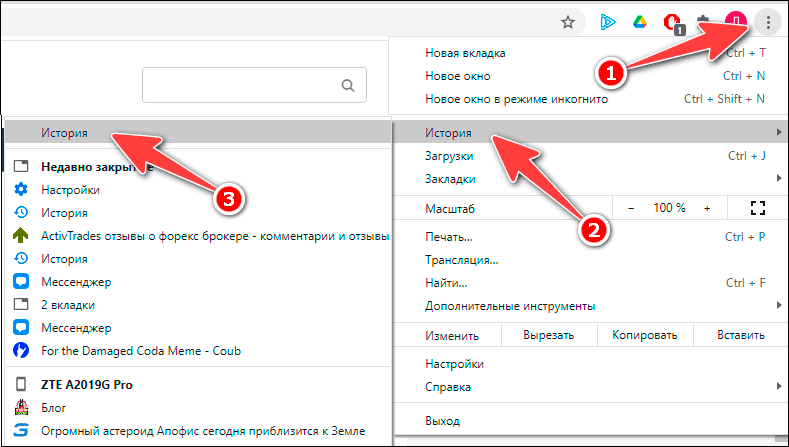
- Нажмите на пункт меню «Очистить историю».
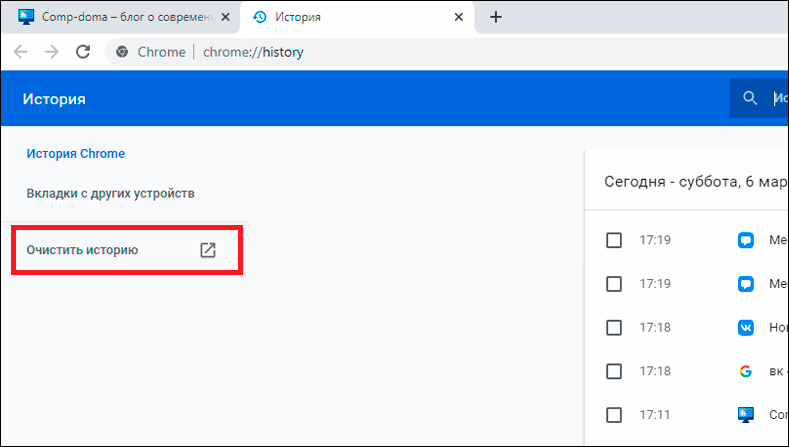
- Выберите временной диапазон, за который хотите удалить записи, и тип данных (история, cookie, кэш изображений). Нажмите кнопку «Удалить данные».

Будьте внимательны! Очистка журнала Chrome удаляет записи на всех устройствах, где выполнена авторизация аккаунта Google.
На телефоне
- Выберите в меню браузера пункт «История», предварительно нажав на кнопку в виде трех вертикальных точек в правом верхнем углу программы.

- В новом окне нажмите «Очистить историю…».

- Далее отметьте, какие типы файлов нужно стереть, выберите период времени, за который хотите почистить историю, затем нажмите кнопку «Удалить данные».

Opera
Очистка журнала серфинга в Opera на компьютере и ноутбуке почти аналогична этой операции в других браузерах. Единственное, на что стоит обратить внимание, – кнопка главного меню в Опере расположена слева, а не справа.
На компьютере
- Вызовите меню кликом по стилизованной иконке Opera в верхнем левом углу.

- Перейдите к пункту «История» и выберите раздел «Очистить историю посещений».
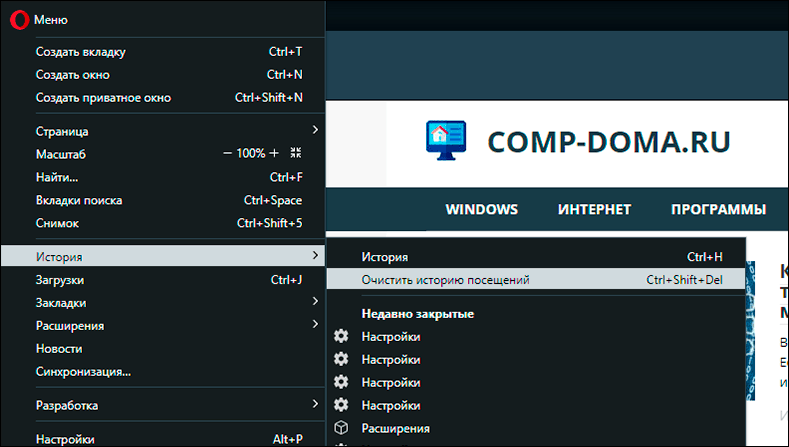
- В появившемся окне выберите типы файлов, которые нужно удалить. Отметьте, за какой период времени вы хотите очистить историю. Затем нажмите «Удалить данные».

Если убрать отметку напротив пункта «историю загрузок», то сотрутся только записи в журнале. Скачанные файлы останутся нетронутым.
На телефоне
Мобильный браузер Опера выглядит немного иначе, чем на компьютере, но порядок очистки истории здесь в точности такой же:
- Вызовите меню нажатием кнопки в нижнем правом углу окна приложения.

- В появившемся списке перейдите в раздел «История».

- В новом окне нажмите на иконку корзины и подтвердите удаление.

Выполнив инструкцию выше, вы уничтожите всю историю браузера. Чтобы удалить из нее записи выборочно, сделайте следующее:
- В меню истории нажмите на вертикальное троеточие рядом с удаляемой записью.

- В появившемся списке выберите пункт «Удалить». Запись удалится без подтверждения.

Яндекс.Браузер
Основа браузера Яндекс практически не отличается от Google Chrome. Поэтому и очистка журнала в нем выполняется аналогично.
На компьютере
- Вызовите меню браузера нажатием кнопки «сэндвич» (три горизонтальных полоски) и перейдите в историю.
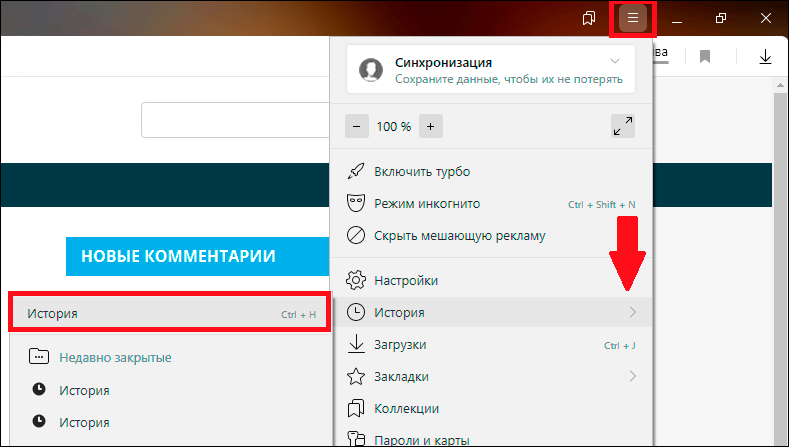
- Кликните по надписи «Очистить историю» в левом нижнем углу.

- Выберите период, за который собираетесь удалить данные о просмотрах, и ненужные файлы. Затем жмем кнопку «Очистить».

На телефоне
Яндекс.Браузер для мобильных устройств отличается от своей компьютерной версии: функции удаления единичной записи в истории и полной очистки журнала расположены в двух разных меню. На мой взгляд, это не очень удобно.
Начнем с выборочного удаления записей:
- Нажмите три горизонтальные полоски на главной странице приложения (не точки, они нам понадобятся дальше).

- В новом окне тапните иконку с часами.

- Если за одну сессию было посещено несколько страниц одного сайта, то все они будут сгруппированы в единую запись, которую можно развернуть нажатием на галочку справа.

- В появившихся записях выберите и удерживайте ту, которую хотите убрать, пока не откроется окошко со списком доступных действий.

- Выберите из списка пункт «Удалить». Запись удалится без подтверждения.

Теперь рассмотрим очистку журнала полностью:
- На главном экране приложения нажмите вертикальное троеточие.

- Найдите пункт меню «Настройки».

- Листайте вниз, пока не дойдете до раздела «Конфиденциальность».

- Отметьте ползунком, какие сведения хотите удалить, и нажмите «Очистить данные».

- Далее вы попадете в новое меню, где нужно выбрать тип удаляемых данных и нажать кнопку «Очистить данные».

Поздравляю, квест по очистке журнала в мобильном браузере Яндекс выполнен!
Mozilla Firefox
На основе браузера Firefox созданы сотни разнообразных сборок, зачастую сильно не похожих друг на друга дизайном. Рассмотрим порядок очистки журнала в наиболее распространенной версии, которую продвигает компания Mozilla.
На компьютере
- В главном меню браузера, скрытом за кнопкой «сэндвич», кликните пункт «Библиотека».

- В открывшемся списке выберите пункт «Журнал».

- Кликните «Удалить историю».

- В появившемся окне выберите данные, которые нужно удалить, и промежуток времени, за который хотите очистить журнал. Подтвердите удаление нажатием «Ок».

На телефоне
- Вызовите меню приложения нажатием на вертикальное троеточие.

- В появившемся списке выберите пункт «История».

- Нажмите большую кнопку «Удалить историю».

- В открывшемся следом окошке подтвердите удаление.

Microsoft Edge
На компьютере
- Вызовите меню браузера нажатием на троеточие в верхнем углу справа и перейдите в раздел «Журнал».

- В новом разделе вызовите меню журнала.
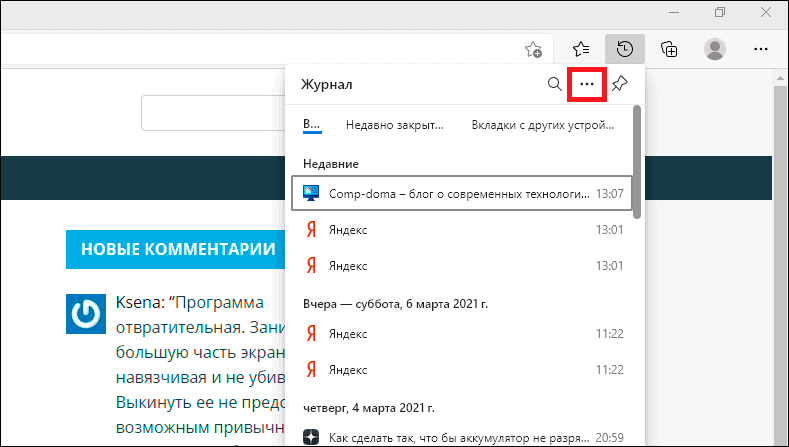
- В открывшемся списке выберите пункт «Удалить данные о просмотре веб-страниц».
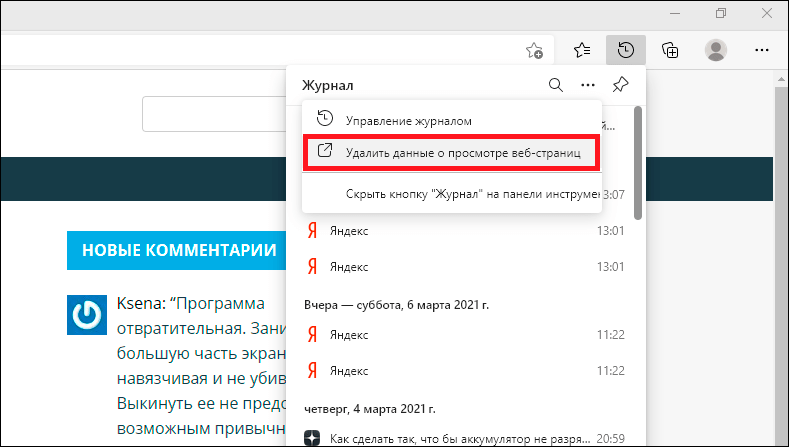
- В новом окне укажите период времени, за который нужно стереть записи из журнала, а также типы файлов, которые необходимо удалить. Далее нажмите кнопку «Удалить сейчас».

На телефоне
- Вызовите меню приложения нажатием на троеточие по центру снизу.

- Выберите пункт «История».

- В новом разделе нажмите на иконку корзины.

- Нажмите кнопку «Очистить».

Как очистить журнал браузера незаметно
В начале этой статьи я упоминал, что чистая история иногда привлекает внимание заинтересованных лиц, которые могут начать задавать неудобные вопросы и проверять, как использовался браузер по другим источникам. Чтобы этого избежать, придерживайтесь следующих правил:
- Чистите историю выборочно, удаляя только определенные страницы или отдельные записи за предыдущее время.
- Старайтесь не использовать диапазон времени очистки больше, чем «за сегодня».
- Удаляйте файлы cookie и другие данные, сохраненные в кэше.
- Не забывайте очищать журнал загрузок и удалять скачанные файлы из папки, куда браузер их сохраняет.
- Удаляйте историю действий в аккаунте Google (на Аndroid-устройствах вы находитесь в аккаунте всегда. На ПК – только если авторизовались в нем через браузер).
- Очищайте формы авторизации, если собираетесь удалять информацию о просмотренных страницах, где вы их заполняли.
- Для кратковременного серфинга или при работе на чужом устройстве используйте режим «Инкогнито».
Как очистить историю в браузере на телефоне?

Все мы пользуемся интернет-браузерами. На мобильных операционных системах они мало отличаются от таковых, использующихся на домашних компьютерах. «Мобильные» браузеры в том числе позволяют сохранять историю посещений. Можно ли эту самую историю удалить? Разумеется.
Google Chrome
Начнем с наиболее популярного мобильного браузера.
Запускаем Google Chrome и в правой части экрана нажимаем на кнопку в виде трех точек.

Появится меню. В нем выберите пункт «История».

Здесь вы увидите список посещенных сайтов. В нижней части окна есть кнопка «Очистить историю». Тапните по ней.

Откроется новое окно и вам будет предложено удалить не только историю просмотров, но и куки, кэш и т.д. Ставите галочку рядом с пунктом «История просмотров» (при необходимости — с другими пунктами) и нажимаете «Очистить».

История посещений оказывается очищенной.

Яндекс.Браузер
Еще один крайне популярный браузер.
Запускаете браузер и нажимаете на кнопку в виде трех точек.

Появляется меню. В меню выбираете пункт «Настройки».

В настройках находим пункт «Очистить данные» и тапаем по нему.

Ставим галочку рядом с пунктом «История» для очистки просмотров, а также при необходимости выбираем другие пункты, и нажимаем на кнопку «Очистить данные».


Друзья! Если наш сайт помог вам или просто понравился, вы можете помочь нам развиваться и двигаться дальше. Для этого можно:
- Оставить комментарий к статье.
- Подписаться на наш канал на YouTube.
- Подписаться на нашу группу ВКонтакте.
Спасибо!
Как очистить историю браузера в телефоне


Доброго дня любители поразбираться в тонкостях компьютерной грамотности. Сегодня хочу вам рассказать про то, как очистить историю браузера в телефоне.
Многие пользователи считают, что им нечего скрывать, но как мне кажется это ошибочное мнение. Ведь вам же не хочется что бы все сайты, на которые вы заходили случайно кто-то увидел.
Существует несколько разновидностей браузеров и в зависимости от предпочтений пользователь выбирает один для постоянного пользования.
Стоит отметить, что функциональная часть программ ничем не отличается от компьютерной версии. Поэтому и набирают все большую популярность. Ниже мы рассмотрим последовательность действий для каждого из них.
Как очистить историю браузера в телефоне андроид из Google Chrome
Как правило, на устройства Андроид уже на стадии производства устанавливаются собственные программы. В их число входит и браузер. Но пользователи выбирают более распространенные версии. И одним из таких является Google Chrome.
- Запускаем Google Chrome, где в правом верхнем углу находим кнопку в виде трёх вертикальных точек. Нажимайте на них.
- После этого появится выпадающее меню. На данном этапе нам понадобится строка «История».

- Теперь нужно отыскать взглядом «Очистить историю».

- В следующем окне перед нажатием на кнопку «Удалить данные» проверьте, что галочка напротив «История браузера» активна.

Остальные галочки ставятся по ситуации. Так что смотрите сами, стоит или нет оставлять данные которые предлагаются для очистки.
Последним действием будет подтверждение наших действий. Это делается нажатием на ссылку «Удалить данные».
Удаление истории в браузере Opera
Тут все не намного сложнее, чем в предыдущем способе.
- Поэтому начинается все также с запуска приложения на мобильном устройстве.
- После чего необходимо тапнуть на значок оперы в правом верхнем углу.
- Так же как и в хроме откроется дополнительное меню. Где вы без труда сможете найти строку «История».

- Это действие приведет нас в архив с информацией о всех сайтах посещённых с данного телефона.
- Теперь необходимо обратить внимание в правый верхний угол.
- Там вы увидите значок с изображением мусорной корзины. Нажимаем на него, чем запускаем режим уничтожения, который окончательно вступит в силу после окончательного подтверждения.
Яндекс. Браузер
Яндекс браузер не является исключением среди браузеров. В нем, так же как и в своих собратьях предусматривается очистка всей истории посещения сайтов.
Немного ранее мы рассмотрели, что такое браузер от компании яндекс. Перейдите туда, если вам интересно узнать все тонкости программы.
Для того чтобы отправить историю в историю (простите за тавтологию) нам потребуется только внутренний функционал браузера. Все необходимые инструменты заложены разработчиками в настройках.
Этого будет вполне достаточно для достижения цели. Однако существуют и другие методы, но в рамках данной статьи мы их затрагивать не будем.
Стоит отметить, что если в яндекс браузере включена синхронизация, то история посещений будет отображаться не только на данном устройстве, но и на сопряженных девайсах.
В качестве сопряженных могут выступать планшет или персональный компьютер.
Начало действий
Теперь переходим непосредственно к удалению истории.
- Во-первых, нам необходимо попасть в настройки браузера. Для этого мы делаем свайп вниз и попадаем на главную страницу со строкой поиска внизу.
- Там, как и в большинстве приложений андроид будут располагаться три точки, которые откроют дополнительное меню.
- Во-вторых, на этом шаге необходимо найти строку «Настройки» и перейти в эту часть меню.

- В-третьих, в этом разделе нам необходимо будет обратить внимание на раздел «Конфиденциальность».
- Где есть три бегунка. Они предназначены для расширения объема удаляемой информации.
К примеру, если сделать бегунок напротив пункта «Автозаполнение форм» неактивным, то вся ваша информация для входа на сайты останется нетронутой. Так же и с остальными пунктами.

- Осталось сделать два последних пункта. К ним относятся нажатие ссылки «Удаление данных» и проставление галочек напротив того, что необходимо подвергнуть удалению.
- Но в обязательном порядке должна быть отмечена строка «История». Иначе все вышеперечисленные действия были выполнены зря.
- Завершением процесса будет нажатие на клавишу «Очистить данные».

Теперь представьте, что вы не хотите, чтобы кто-то знал о том, что вы заходили только на часть сайтов.
Для этого проще зайти в раздел «История». Это действие выполняется нажатием на три горизонтальные полоски рядом с поисковой строкой. Дальше осуществляем переключение на среднюю вкладку. Этот список и будет отображать все места интернета, которые мы посещали.
Далее нажимаем продолжительное время на строку с названием ресурса и в выпавшем меню тапаем по ссылке удалить. В этом случае остальные сайты останутся без изменений.
Легкая очистка истории на Mozilla Firefox
Конечно, на данный момент Mozilla находится не на пике своей популярности. Однако есть еще олды, которые не изменяют своим предпочтениям. Поэтому специально для них разберем этот браузер.
- Первым действие является запуск приложения на мобильном устройстве.
- Далее определяем взглядом в правом верхнем углу три вертикально расположенные точки. Это наша цель. Нажимаем на них.
- Это приведет к открытию дополнительного меню, где переходим в строку «Настройки» — «История».
- Тут перед нами стоит единственная задача, это нажать на ссылку «Удалить историю веб серфинга».
- После подтверждения информации не останется.
Заключение
Современные мобильные приложения становятся более функциональными. Поэтому на каждый смартфон самсунг А50 выполняется предпродажная установка мобильного браузера.
Он может быть разным, но рано или поздно пользователь приходит к вопросу как очистить историю браузера в телефоне самсунг А50.
Как видно из вышепредставленной информации, для каждой версии мобильного браузера алгоритм примерно одинаков. Так что никаких проблем возникнуть не должно.
Если все-таки произошел, какой-то сбой в программе действия, разобранные в сегодняшнем уроке, не привели к желаемому результату, то последним шансом избавиться от истории будет переустановка приложения.
Желаю вам, чтобы все получилось. До скорых встреч. Ваш Федор Лыков.
Как посмотреть и очистить историю браузера в телефоне Huawei/Honor
Как посмотреть историю в телефоне Хонор и Хуавей? Для одной категории пользователей — это действие не занимает много времени и не требует особых усилий. Но есть категория людей, которые относительно недавно стали обладателями современных гаджетов, и не все инструменты понятны до конца. Это вполне обоснованно, потому что старые версии смартфонов или кнопочных мобилок имели совсем другой интерфейс. Чтобы разобраться детальнее в работе мобильной версии поисковой системы, мы составили детальный обзор функционала.

Какие данные сохраняются в истории приложений и веб-поиска
Для начала разберемся в том, какие типы информации сохраняются в телефоне из браузера:
- фото, видео, музыка, гифки и другая мультимедиа;
- текстовая и графическая информация для кэша;
- само посещение страницы.
Второй тип — кэш-память. При первой загрузке какой-то страницы мобильный интернет или вай-фай используют трафик для того, чтобы открыть страницу полностью. Процесс загрузки занимает некоторое время. Но если вы сохраняете ее в закладки или просто где-то оставляете ссылку, то повторное открытие занимает уже меньше времени. Это происходит, потому что настройки мобильного приложения или встроенного браузера экономят ваш трафик. При первоначальной загрузке «тяжелые» мультимедийные компоненты и общий вид сайта сохраняется в кэш. При повторном открытии смартфон берет данные кэша, за счёт этого ему не нужно повторно расходовать мегабайты интернета для показа. Таким образом вы экономите и интернет, и время. Отключить опцию невозможно, так как это элемент «умного» интерфейса. Он является практичным, и минусов при использовании пока не выявлено.
Где посмотреть историю браузера на телефоне Хуавей и Хонор

В зависимости от того, какой поисковик вы используете, выстраивается и алгоритм просмотра функций. Но путь информации о посещенных сайтах расположен так: открываете браузер или мобильное приложение> Настройки> История. Там рядом с перечнем открытых сайтов отображено и время, в которое было зафиксировано посещение.

Как включить или отключить историю приложений и веб-поиска
Чтобы не задаваться постоянным вопросом очистки перечня просмотренных сайтов на Android, есть инструмент, позволяющий не сохранять все это на смартфон. Это режим Incognito.
Тезисно о работе:
- при открытии вкладки Инкогнито в кэш не сохраняются сведенья о просмотренных вами сайтах;
- запуск режима «Инкогнито» возможен при помощи настроек основного браузера — там кликаете на строчку «Инкогнито» или «Анонимно», в зависимости от телефона;
- режим работает и во встроенных поисковиках, и в скачанных мобильных приложениях;
- при его использовании провайдеру все равно видна история запросов.
- режим анонимности не влияет на засорение памяти;
- он присутствует абсолютно во всех телефонах.
Как очистить историю браузера на Huawei и Honor
У каждого приложения свой алгоритм, но похожий на всех телефонах с операционной системой Андроид.
Chrome
Чтобы произвести очистку истории просмотров:

- откройте приложение;
- справа вверху кликните на настройки;
- выберите пункт «История»;
- кликните «Очистить».
Если вы нажмете и подержите несколько секунд на одном пункте, то откроется контекстное меню. Так возможно очистить один отдельный компоненты. Полную очистку возможно произвести, выбрав инструмент вверху.
Если у Вас остались вопросы или есть жалобы — сообщите нам
 Задать вопрос
Задать вопрос
Opera Mobile
Здесь алгоритм как удалить историю браузера в телефоне Хонор и Хуавей похожий:

- открываете поисковик;
- на панели внизу кликаете на системный значок;
- выбираете строчку с настройками;
- нажимаете на пункт «Очистить историю посещений»;
- отметьте некоторые пункты, деинсталляцию которых требуется выполнить;
- нажмите ОК.
UC Browser
Чистка поисковых запросов возможна через быстрое меню. В нем есть альтернативные настройки, которые влияют на поиск в интернете. Файлы, которые возможно удалить:
- память самого браузера;
- история посещений;
- куки и прочее.
Заходим в меню поисковика, кликаете на три горизонтальные линии или на на шестиугольник (в зависимости от версии Android). Далее ищите команду «Очистить историю», выбираете классификацию компонентов, которые отправятся в корзину.

Как очистить историю клавиатуры на Honor и Huawei

Если у вас установлена клавиатура от Honor и Huawei по умолчанию, то в большинстве случаев это G-board. Это система набора от компании Google. Тогда вы находите соответствующий ярлык на рабочем столе, открываете его, переходите в параметры и выбираете очистку слов и комбинаций, которые «запомнила» система. Если вы дополнительно установили другую программу для набора, то все пункты в настройках софта.









