Обрезать видео на компьютере с Windows 10, 7 или 8 можно самыми разными способами. Для этих целей существует ряд качественных и эффективных решений.
Так, прочитав данный материал, вы сможете сами без особых усилий сократить длительность любого видео, которое у вас есть на вашем компьютере или ноутбуке.

Прошлый материл мы посвятили тому, что такое спам, там мы подробно рассмотрели определение этого термина, и когда он вообще появился. Сегодня мы не менее подробно разберем методы, как обрезать видео на компьютере и ноутбуке Windows 10, вырезать из него кусок — максимально подробно и с поясняющими картинками.
- 1 Как обрезать видео без программ на Windows 10
- 2 Фотографии
- 2.1 Кино и ТВ
- 3 Как обрезать видео на ПК — программы
- 3.1 Avidemux
- 3.2 Shotcut
- 4 Как обрезать видео на компьютере — в интернете
- 4.1 123APPS VideoCutter
- 4.2 Online VideoCutter
- 4.3 В заключение
Как обрезать видео без программ на Windows 10
В Windows 10 обрезку видео можно сделать встроенными средствами, а именно через два приложения: Кино и ТВ и Фотографии. Через них запускается один и тот же инструмент, который позволяет обрезать видеоролики.
Особенности:
- Инструмент уже встроен в систему, не нужно устанавливать сторонний софт
- Бесплатно
- Поддержка форматов: MP4, AVI, WMV, MKV, MOV и других, на которые установлены кодеки
- Нет возможности удалять куски, можно вырезать только один и сохранить его
- В некоторых случаях качество картинки может незначительно измениться
- Может долго открывать большие файлы
- Сохраняет только в двух форматах: WMV и MP4
Фотографии
1. Кликните по нужному видеофайлу правой кнопкой мыши, наведите курсор на пункт «Открыть с помощью» и далее откройте «Фотографии».
Если такого пункта нет, то кликните по «Выбрать другое приложение» и откройте нужную нам программу уже оттуда.

2. В главном окне кликните по разделу меню «Изменить и создать» и далее по «Обрезать». Если пункт не нажимается, просто запустите программу еще раз, такое иногда случается.

3. Выделите ползунками нужную часть, которую необходимо вырезать и нажмите на кнопку сохранения в правой верхней части. Затем просто укажите удобную папку для готового файла.

Кино и ТВ
1. Кликните по видеофайлу правой кнопкой мыши, наведите курсор на пункт «Открыть с помощью» и далее откройте «Кино и ТВ».
Если такого пункта нет, то кликните по «Выбрать другое приложение» и откройте нужную нам программу уже оттуда.

2. В окне программы кликните по значку карандаша в правой нижней части и далее по пункту «Обрезка».

3. Ползунками снизу отмерьте, какой кусок вы хотите вырезать и нажмите на кнопку «Сохранить как». Укажите папку на ПК для сохранения.

Интересно! На Windows 7 нарезать видео позволяло встроенное программное обеспечение — Киностудия Windows Live, которое раньше называлось Windows Movie Maker. Оно доступно и для Windows 10 в официальном магазине Microsoft.
Как обрезать видео на ПК — программы
Avidemux
Адрес: Avidemux
1. Откройте программу и добавьте видеофайл, можете просто перетащить его в главное окно. Далее установите ползунок в начало места обрезки и установите точку А, далее передвиньте ползунок в конец, и установите точку Б. Ниже можете более точно установить время в секундах — начала и конца вырезаемого куска.

2. Выберите выходной формат, при желании откройте настройки и выставьте их по своему усмотрению. Далее кликните по значку сохранения сверху справа и укажите в проводнике нужное место.
Shotcut
Адрес: Shotcut
1. Запустите программу и добавьте в нее видеофайл, его также можно просто перенести в главное окно с помощью мышки.
2. Выделите ползунками нужный кусок, при желании можете воспользоваться другими инструментами Shotcut, их у нее действительно много. Чтобы сохранить видеофайл, нажмите в верхней панели по кнопке экспорта.

3. При желании выберите формат в левой колонке, также можете открыть расширенные настройки. Далее нажмите на кнопку экспорта и выберите папку для сохранения в проводнике.
Важно! Другой, лучший софт, который позволяет сделать это максимально просто и эффективно, мы рассмотрели в материале — программы обрезки видео.
Как обрезать видео на компьютере — в интернете
В некоторых случаях быстрее воспользоваться специальным сайтом и не устанавливать дополнительный софт на свой компьютер или ноутбук, рассмотрим два таких ресурса.
123APPS VideoCutter
Домашняя страница: 123APPS VideoCutter
1. Перейдите на сайт, нажмите на кнопку открытия файла и загрузите его, также можно указать на него ссылку или загрузить с Google Drive или Dropbox.
2. В нижней части отмерьте кусок видео и кликните по кнопке «Обрезать / Вырезать». Нажав один раз — будет вырезка, второй раз — обрезка. Также можно отмерять часть видео, указывая время с точностью до секунды.

3. Сверху есть дополнительные инструменты, воспользуйтесь ими по желанию. Далее нажмите на значок шестеренки и укажите формат конечного видеофайла. Кликните по кнопке «Сохранить».
4. После недолгой обработки, еще раз кликните по кнопке сохранения и готовый файл скачается вам на компьютер / ноутбук.
Online VideoCutter
Домашняя страница: Online VideoCutter
1. Перейдите на сайт сервиса и загрузите видеофайл. Кликните по нему в правой колонке после загрузки. Отмерьте ползунками нужный кусок видео, чтобы было точнее, можете указать его по времени, вплоть до доли секунды.

2. Нажмите на кнопку со значком плюсика «Добавить эпизод» или на быструю обрезку. Далее кликните по кнопке самой обрезки видео.
Интересно! Добавлять можно сразу по несколько эпизодов, собрав из них один видеофайл. Таким же образом, на сервис можно загрузить несколько роликов и объединить видео онлайн.
3. Укажите качество, разрешение и соотношение сторон, формат, дайте название новому ролику и нажмите на кнопку «Создать».

4. В нижней части сайта появится готовая работа, можете посмотреть, что получилось, прежде чем скачать к себе на ПК.
Важно! Другие, самые качественные сервисы во всемирной паутине, которые позволяют сделать это, вы найдете в материале — обрезка видео онлайн.
В заключение
Можете воспользоваться любым из этих способов на своем компьютере или ноутбуке. Все они помогут сделать вам поставленную задачу просто и, главное, эффективно.
Методы обрезки видео

Способ 1: «Видеоредактор» в Windows 10
Этот способ подойдет только обладателям Windows 10, поскольку в этой версии операционной системы присутствует встроенное приложение «Видеоредактор» (в «семерке» есть аналог — Windows Movie Maker). Оно позволяет произвести базовое редактирование видеоматериалов, в том числе и их обрезку по кадрам. Для выполнения поставленной задачи следуйте такой инструкции:
-
Откройте «Пуск» и через поиск отыщите необходимое приложение.

После запуска создайте новый проект, нажав соответствующую кнопку.


Появится главное окно редактора, в котором кликните по «Добавить», чтобы перетащить видеоклип для дальнейшего редактирования.

Из выпадающего меню выберите пункт «С этого компьютера».


Клип отобразится в библиотеке программы, после чего его нужно перенести на дорожку редактирования, зажав левую кнопку мыши.

Станут активными кнопки управления видеоматериалом. Отыщите среди них «Обрезать» и приступите к работе с данным инструментом.

В новом окне, которое полностью посвящено обрезке, обратите внимание на таймлайн и присутствующие там ползунки. Вы вручную выбираете, с какого момента по какой обрезать видео. Недостаток данной функции заключается в том, что не получится вырезать часть из середины.


Вы увидите, что теперь на дорожке воспроизведения отображается уже обрезанный фрагмент — остается его сохранить.

Выберите для него качество и подтвердите экспортирование.

Поменяйте название и формат, если это требуется, после чего выберите место на компьютере, где хотите сохранить файл.

Экспорт займет некоторое время. Не забудьте воспроизвести его, проверив действенность метода.

В завершение этой инструкции уточним, что «Видеоредактор» обладает функцией разделения, которая работает примерно так же, как и описанный ранее инструмент, но позволяет разбить видео на разные части. Каждую из этих частей можно удалить, оставив остальные. Такой подход позволит вырезать фрагмент из середины, если он лишний.
Способ 2: Wondershare Filmora
К сожалению, в Windows больше нет встроенных инструментов, предназначенных для редактирования видео, поэтому если вам не подходит присутствующее приложение или же оно отсутствует, понадобится скачивать дополнительное ПО. В качестве примера разберем Wondershare Filmora — условно-бесплатный видеоредактор, обладающий огромным количеством разных функций.
-
Загрузите программу с официального сайта и установите ее на свой компьютер. Если вы используете ее впервые, создайте пользовательскую папку в библиотеке, куда будут помещены видео для дальнейшего редактирования.

Кликните по пустому месту в библиотеке, чтобы открыть «Проводник» и выбрать ролик для редактирования.

В новом окне отыщите файл и дважды щелкните по нему левой кнопкой мыши.

Перетащите видео на таймлайн для его редактирования.

Если вдруг появится уведомление о том, что настройки проекта не соответствуют настройкам ролика, выберите один из двух вариантов изменений параметров.

Используйте красную полосу для разделения видео на фрагменты. Перетащите ее в необходимое положение и дважды кликните, чтобы подтвердить разделение.

Сделайте так несколько раз, отделив ненужные фрагменты от основной части ролика.

Кликните ПКМ по той части, которую хотите удалить.

Из появившегося контекстного меню выберите пункт «Delete».

Остается только передвинуть полученные фрагменты на начало таймлайна, чтобы ролик не начинался с черного экрана.

По завершении редактирования нажмите кнопку «Export», перейдя тем самым к сохранению проекта.

Выполните вход в учетную запись или экспортируйте видео в пробной версии, но с наложением вотермарки (на официальном сайте Wondershare есть полностью бесплатная версия видеоредактора, для работы с которой понадобится только профиль пользователя).

В окне экспорта установите подходящий формат и остальные параметры видео, а также выберите место на компьютере, куда хотите его сохранить.

Способ 3: Avidemux
Поговорим и о других решениях, которые тоже подходят для обрезки видео. Одной из наиболее простых программ можно считать бесплатный Avidemux с базовыми инструментами редактирования видео.

В ней есть самые простые функции, в том числе и для обрезки ненужных фрагментов. Используйте данный инструмент, чтобы справиться с поставленной задачей. Детально о том, как осуществляется обрезка видео в Avidemux, читайте в другой статье на нашем сайте, перейдя по следующей ссылке.
Способ 4: Sony Vegas
Sony Vegas — одна из самых популярных профессиональных программ для редактирования видео, в которой присутствует множество различных инструментов и функций. Она распространяется платно и приобретать ее имеет смысл только в случаях, когда вы уверены в том, что помимо обрезки видео будете заниматься и другим монтажом. Новичку может показаться сложным управление фрагментами на таймлайне, поэтому предлагаем использовать тематическую инструкцию из другого материала на нашем сайте.

Способ 5: Adobe Premiere Pro
В качестве главного конкурента Sony Vegas выступает Adobe Premiere Pro — не менее профессиональный видеоредактор с таким же разнообразием инструментов. Конечно, обрезку видео он тоже поддерживает, ведь это базовая функция, которая используется при редактировании практически каждого ролика. Все действия аналогичным образом осуществляются на таймлайне, а получившиеся фрагменты можно перемещать и объединять.

Способ 6: Онлайн-сервисы
Все описанные ранее методы подразумевают использование программ, предназначенных для редактирования видео. Однако они не всегда подходят пользователям, особенно тем, кто сталкивается с необходимостью обрезки фрагментов крайне редко и не желает скачивать для этого специальный софт. В такой ситуации проще обратиться к тематическим онлайн-сервисам, открыв их сайты через любой удобный браузер. Вам достаточно загрузить видео в редактор, обрезать ненужные части, сохранить изменения и скачать новый файл на свой компьютер.

 Мы рады, что смогли помочь Вам в решении проблемы.
Мы рады, что смогли помочь Вам в решении проблемы.
Добавьте сайт Lumpics.ru в закладки и мы еще пригодимся вам.
Отблагодарите автора, поделитесь статьей в социальных сетях.
 Опишите, что у вас не получилось. Наши специалисты постараются ответить максимально быстро.
Опишите, что у вас не получилось. Наши специалисты постараются ответить максимально быстро.
Как просто обрезать видео без потери качества




 4.2 Оценок: 22 (Ваша: )
4.2 Оценок: 22 (Ваша: )
Не знаете, как обрезать видео на компьютере? В статье вы найдёте сразу три способа сделать это без ущерба для качества ролика. Вы узнаете, как вырезать лишний фрагмент или просто сократить длительность записи быстро и без особых усилий. У каждого варианта есть свои преимущества, какие именно – рассмотрим подробнее ниже.
Как обрезать видео на компьютере в программе ВидеоМОНТАЖ
Обрезка в видеоредакторе – самый универсальный способ убрать лишние фрагменты из ролика. Главный плюс в том, что софт даёт полный контроль над итоговым качеством ролика. Конечно, далеко не каждая программа для обработки видео позволяет справиться с задачей на должном уровне. Поэтому к выбору редактора стоит подойти ответственно.
В сложных профессиональных программах выполнение даже такого простого действия может вызвать затруднения у новичка. В то же время слишком простые приложения могут подвести с точностью обрезки и значительно «съесть» качество ролика. Что же выбрать?
Компромиссом между этими противоположностями можно считать программу ВидеоМОНТАЖ. Софт функционален и прост в использовании. Любое действие в нём выполняется в считанные секунды. Чтобы обрезать видео на ноутбуке, вам нужно выполнить всего 3 простых шага. Скачать программу можно с нашего сайта:
Запустите редактор и создайте новый проект. В появившемся окне программа попросит указать соотношение сторон ролика. Выберите пункт «Установить автоматически», чтобы оставить видео без изменений, и кликните «Применить». Далее найдите папку с нужным файлом и перетащите его на временную шкалу.

Добавьте видео в редактор
- Выделите участок обрезки
Откройте вкладку «Редактировать» – вы сразу попадёте в окно обрезки. Используйте чёрные треугольники, чтобы обозначить эпизод, который необходимо оставить. Левый маркер обозначает начало обрезки, а правый – конец. При необходимости, вы сможете обрезать запись с точностью до секунды, вручную заполнив строки на левой панели.

Обрежьте лишнее из ролика
- Сохраните результат
Вы можете продолжить улучшение фрагмента в программе или сразу перейти к сохранению. Для этого откройте вкладку «Создать» и выберите подходящий формат для экспорта. ВидеоМОНТАЖ позволит оставить исходные данные без изменений или преобразовать ролик в другое расширение. Софт поддерживает все популярные варианты – MP4, AVI, WMV, MKV и т.д. Сделав выбор, отрегулируйте качество ролика – ползунок должен оставаться на зелёном участке шкалы. После дождитесь окончания конвертации и проверьте результат, проиграв запись в плеере.

Выберите режим сохранения видео
ВидеоМОНТАЖ даёт возможность не только сократить длительность ролика, удалив лишние моменты, но и обрезать чёрные края на видео.
Эта проблема возникает в случае, если запись, отснятую в пропорциях 4:3, сохранили в формате 16:9. «Пустое» пространство при этом компенсируется чёрными полосками.
Редактор справится с проблемой в два счёта.
- Добавьте ролик, откройте вкладку «Редактировать» и найдите «Кадрирование»
- Нажмите на кнопку «Кадрировать видео» и в появившемся окне установите пунктирное выделение на нужной области, обрезав видео по бокам

При необходимости отрежьте чёрные полосы на видео
Аналогичным образом с помощью кадрирования вы сможете обрезать видео по высоте, удалив горизонтальные чёрные полосы сверху и снизу.
Узнайте подробнее про обрезку видео! Посмотрите урок:
С той же простотой вы сможете выполнить и другие задачи по созданию и обработке видео:
- склейте несколько фрагментов;
- добавьте эффекты;
- улучшите качество изображения;
- создайте начальные и финальные титры;
- настройте музыкальное сопровождение.
Плюсы
- удобство и быстрота работы
- обрезка с точностью до секунды
- высокое качество результата
- множество дополнительных функций для улучшения видео
- сохранение в любом формате
Минус:
- необходимость установки программы
Как обрезать видео в Windows 10 без сторонних программ
Пользователи, работающие на Windows 10, с обновлением получили возможность обрезать видеодорожки без скачивания и установки дополнительного ПО. С помощью стандартных приложений для просмотра фото и видео вы справитесь с задачей в пару кликов.
Обрезка видео с помощью приложения «Фотографии»
Кликните по ролику правой кнопкой мыши и в контекстном меню используйте команду «Открыть с помощью». Среди предложенных вариантов выберите «Фотографии».

Откройте видео с помощью приложения «Фотографии»
Софт мгновенно воспроизведёт выбранный файл. В верхней части окна найдите и разверните вкладку «Изменить и создать». В списке кликните по команде «Обрезать».

Приложение позволит не только обрезать видео, но и улучшить его
Дополнительно приложение «Фотографии» даёт возможность замедлить видео, разбить запись на кадры, наложить простые и трёхмерные эффекты, добавить рисунок и текст. Далеко не все эти настройки интуитивно понятны, однако, редактор включает всплывающие подсказки, чтобы помочь новичкам быстрее разобраться в особенностях работы.
Проиграйте ролик, чтобы определить моменты начала и конца нужного эпизода. Обозначьте их с помощью белых кружков. Закончив, нажмите «Сохранить как», введите название файла и назначьте папку для экспорта.

Отметьте нужный участок и сохраните фрагмент
Обратите внимание, что приложение позволяет сохранить результат только в формате MP4, независимо от того, какое расширение было исходным. То есть, если вы хотите обрезать видео MP4 на компьютере, то вид вашего файла останется таким, каким был. Если файл изначально в MOV, MKV и других расширениях – будьте готовы к изменениям.
Обрезка видео с помощью приложения «Кино и ТВ»
Нажмите на видеозапись правой кнопкой и выберите «Открыть с помощью» > «Кино и ТВ». В редакторе найдите иконку с изображением карандаша и кликните по ней. Среди предложенных опций выберите «Обрезку» и выделите нужный фрагмент белыми кругами.

Перейдите в редактор и обрежьте ролик
«Кино и ТВ» так же как и «Фотографии» экспортирует ролик только в формате MP4. Работая в стандартных приложениях, вы не сможете обрезать видео по бокам или по высоте, отредактировать звучание ролика и составить фильм из нескольких фрагментов.
Плюсы
- не нужно устанавливать сторонние ПО
- обрезка в пару кликов
- несколько дополнительных функций для обработки видео
Минусы:
- сохранение только в одном формате
- неточность обрезки
Как обрезать видео в YouTube
При наличии хорошего Интернет-подключения вы можете попробовать сократить ролик онлайн. YouTube включает внутреннее приложение для обрезки видео. Это значит, что вы сможете не только убрать лишние фрагменты из записи, но и сразу поделиться результатом.
Чтобы воспользоваться этим способом, вы должны завести аккаунт на Ютубе. Выкладывать ролик в общий доступ совершенно не обязательно, просто зарегистрируйте профиль, укажите обязательную информацию о себе и создайте канал.
Чтобы обрезать видео на хостинге, необходимо выполнить несколько нехитрых действий.
- Залейте ролик на сайт
Найдите значок в виде камеры и нажмите «Добавить видео». Дождитесь, пока файл окажется на сайте – это может занять некоторое время. После завершения загрузки кликните по строке «Открытый доступ» и выберите вариант «Ограниченный доступ». Так ролик сможете видеть только вы. Далее нажмите «Готово».

Залейте видео на свой канал на Ютубе
- Обрежьте лишнее в видео
Перейдите в Творческую студию, кликнув по одноимённой кнопке. Вы попадёте в сервис управления загруженными роликами. Откройте раздел «Видео» и в списке нажмите на добавленный видеофайл. В появившемся блоке вы увидите информацию о записи, сможете присвоить ей подходящее название, добавить описание и т.д.

Ролик, который вы загрузили, появится в Творческой студии
Чтобы начать обрезку, перейдите к пункту «Редактор». В нём вы сможете не только сократить длительность дорожки, но и настроить звук и добавить конечную заставку. Для удобства на временной шкале размещена раскадровка видеоролика. Всё, что от вас потребуется, – это обозначить границы нужного эпизода синими полосками.

Выделите эпизод, который хотите оставить
Время отображается с миллисекундной точностью – вы точно не захватите лишних кадров.
- Сохраните изменения
YouTube позволяет предварительно оценить результат. Сделать это можно, кликнув «Просмотреть». Всем довольны? Нажмите «Сохранить» и подождите, пока хостинг обработает видео. Чем больше изменений вы вносили – тем больше времени займёт процесс. Скорость подключения к Интернету также играет важную роль.
В дальнейшем обрезанное видео будет храниться у вас на канале. Вы можете выложить его в открытый доступ или настроить доступ по ссылке.
YouTube серьёзно относится к соблюдению авторских прав. Если вы обрезали фильм, клип или любой другой ролик, найденный в Интернете, не заливайте его на свой канал в открытом доступе. В противном случае хостинг может заблокировать ваш аккаунт.
Скачать какой-либо контент с Youtube (даже свой собственный) просто так нельзя. Так что, если вы хотите сохранить получившийся ролик к себе на компьютер, используйте сервисы вроде GetVideo и SaveFrom. Они абсолютно бесплатны.
Плюсы
- точность обрезки
- можно сразу залить на канал
- не нужно устанавливать дополнительное ПО
Минусы:
- необходимость завести аккаунт на хостинге
- требуются постоянное Интернет-подключение и высокая скорость
- недостаток дополнительных инструментов для обработки видео
- затруднение при сохранении записи на ПК
Итоги
Каждый способ имеет свои преимущества и свои недостатки. Тем не менее, программа для обрезки видео ВидеоМОНТАЖ предлагает более выгодные условия для работы. Делая выбор в пользу редактора, вы не зависите ни от особенностей системы, ни от скорости Интернет-подключения. Вы добьётесь качественного результата быстро и просто, и вдобавок получите мощный инструмент для создания и улучшения видеофайлов. Скачайте ВидеоМОНТАЖ и сами оцените сильные стороны программы!
Как просто обрезать видео на компьютере с системой Windows 10, инструкция

Чтобы использовать отснятые или скачанные материалы, пользователю необходимо знать, как обрезать или отредактировать видео на персональном компьютере Windows 10. Существует несколько вариантов – использование встроенных инструментов, сторонних программ и онлайн-приложений. Чтобы выбрать нужный способ, требуется ознакомиться с каждым заблаговременно.
Обрезка видео с помощью встроенных приложений Windows 10
Чтобы изменить продолжительность видеофайла, необходимо выделить необходимый фрагмент видеосвязи и выбрать одну из возможных функций. К встроенным компонентам относятся разделы обработки «Фотографий», «Кино и ТВ».

Внимание! Перед тем, как начинать работу с текущим видеофайлом, необходимо создать копию документа. Если будут нарушены некоторые этапы указанных инструкций или обнаружится сбой внутренних настроек, элемент может быть удален или поврежден.
«Фотографии»
Чтобы отредактировать видеодокумент с помощью встроенного в операционную систему инструмента «Фотографии», требуется выполнить несколько последовательных действий:
- открыть Проводник персонального компьютера (персонального или стационарного), перейти к блоку, где хранится требующий редакции компонент;
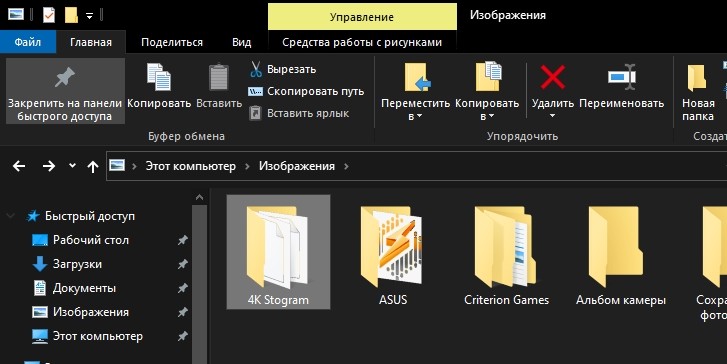
- запустить контекстное меню документа (нажать по названию правой кнопкой мышки);
- выбрать строку «Открыть с помощью…», перейти к пункту «Фотографии»;
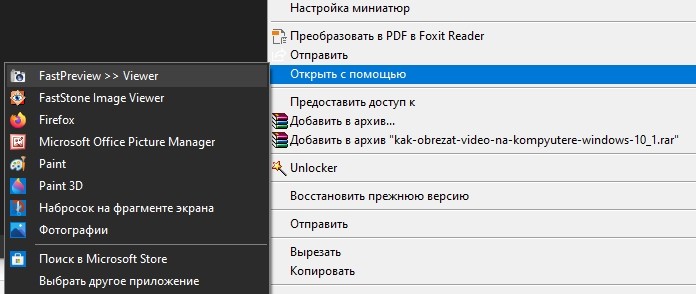
- в момент проигрывания видеодокумента кликнуть по пространству окна правой кнопкой мышки, появится перечень возможных действий;

- навести курсор на пункт «Изменить и создать», затем – строку «Усечь»;

- установить ползунки на пределы отрезка, который требуется ликвидировать, подтвердить клавишей «Save a copy» и определить местоположение сохраняемого блока.
Сохранение обновленного элемента займет некоторое время, после чего в папке, которую выбрал пользователь, появится видео с дополнением в наименовании «Trim».
«Кино и ТВ»
Этот отдельный встроенный инструмент персонального компьютера с базой Виндовс 10 создан для отдельной обработки видео. Этапы действий юзера:
- запустить необходимый для редакции элемент;

- в правой стороне снизу кликнуть по значку редактирования (изображен символ карандаша);

- откроется дополнительное меню функций, где следует нажать по пункту «Trim»;

- выделить ползунками фрагмент, который нужно удалить.
Затем нужно подтвердить операцию клавишей «ОК» или «Enter». Процедура займет некоторое время, после чего можно проверить результат.
Применение стороннего ПО
Для редактирования видеоданных на персональном устройстве (портативном, стационарном) можно использовать сторонние приложения. Особенность таких программ – расширенный функционал. Это значит, что файл можно не только сокращать по продолжительности, но и редактировать по другим параметрам. Например, программа VSDC Free Video Editor позволяет создавать собственные клипы, добавлять различные визуальные и аудиоэффекты. Инструкция:
- открыть официальную страницу компании-разработчика выбранного ПО;
- скачать установочный пакет файлов;
- распаковать и запустить загрузочный документ, выбрать настройки, подтвердить операцию;
- выбрать место сохранения данных приложения и необходимые характеристики (установку ярлыка, дополнительных значков), нажать «Далее»;
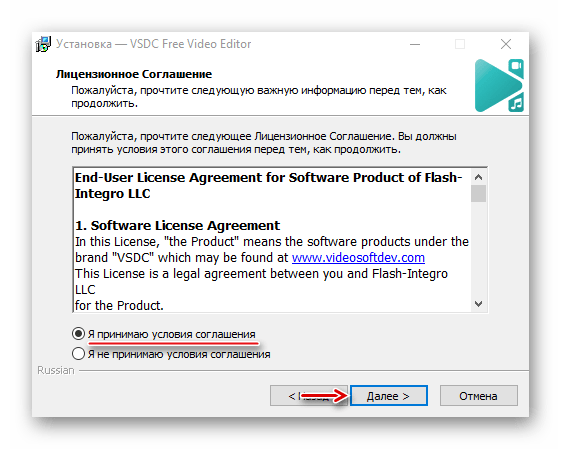
- запустить установленный софт, кликнуть по пункту «Новый проект»;

- ввести наименование создаваемого файла, импортировать нужный видеодокумент, принять обновленные данные к работе;

- нажать на пункт «Редактор», затем – консоль интегрированных инструментов – нужная строка называется «Удаление и разбивка»;
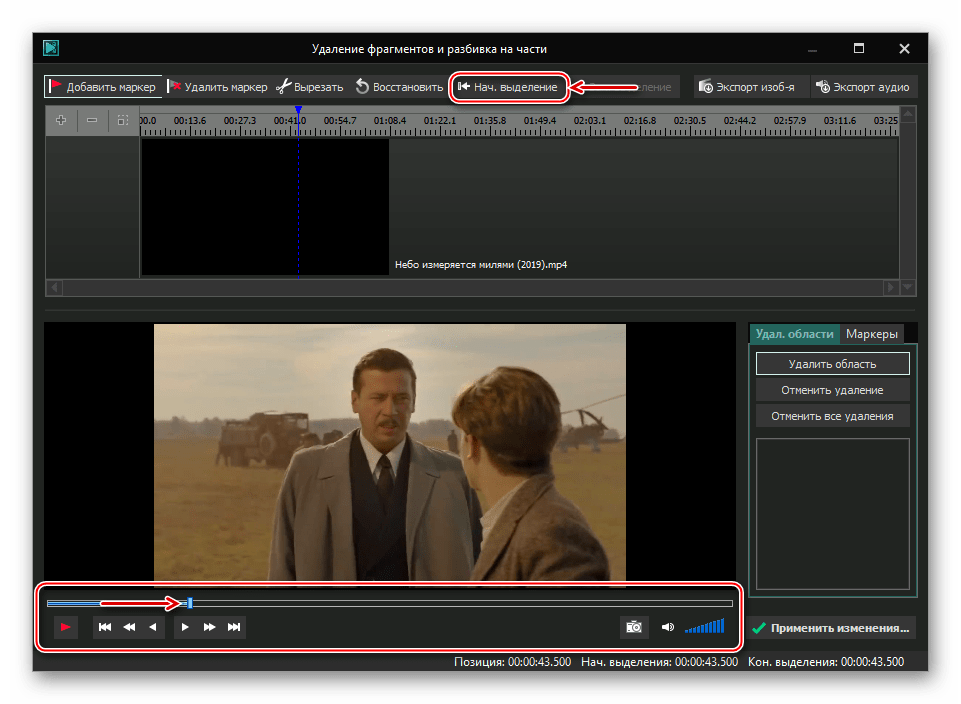
- установить ползунок на место, где начинается фрагмент, требующий удаления, подтвердить операцию клавишей «Начать выделение»;
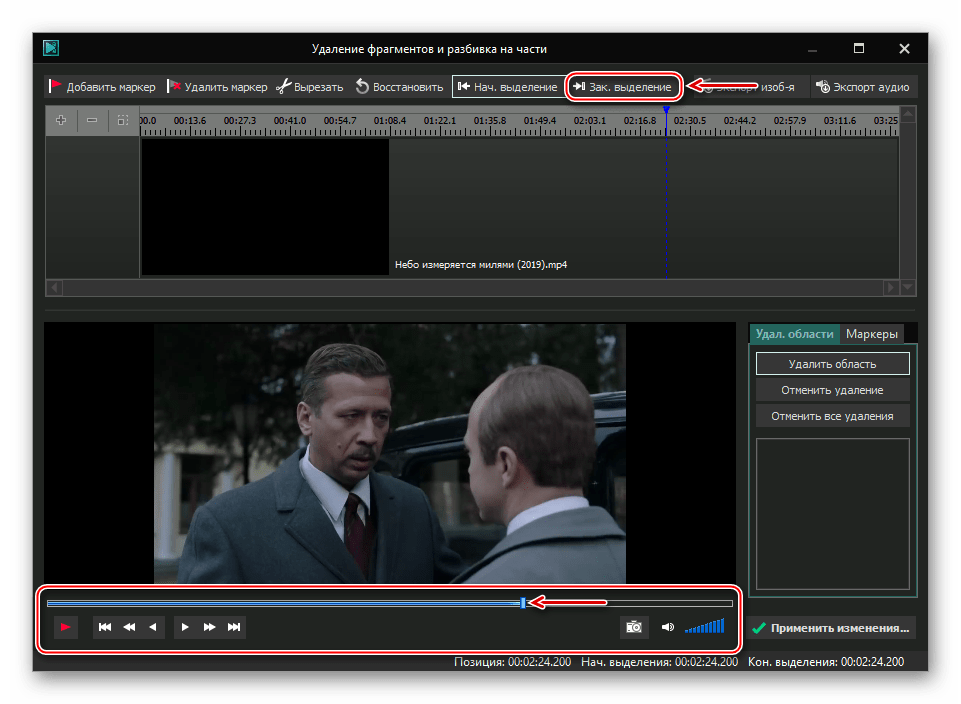
- кликнуть по месту завершения и нажать «Закончить выделение», затем – «Вырезать».
После завершения процедуры нужно перейти на вкладку «Экспорт проекта», где требуется выбрать формат сохранения. Для конвертации потребуется некоторое время.
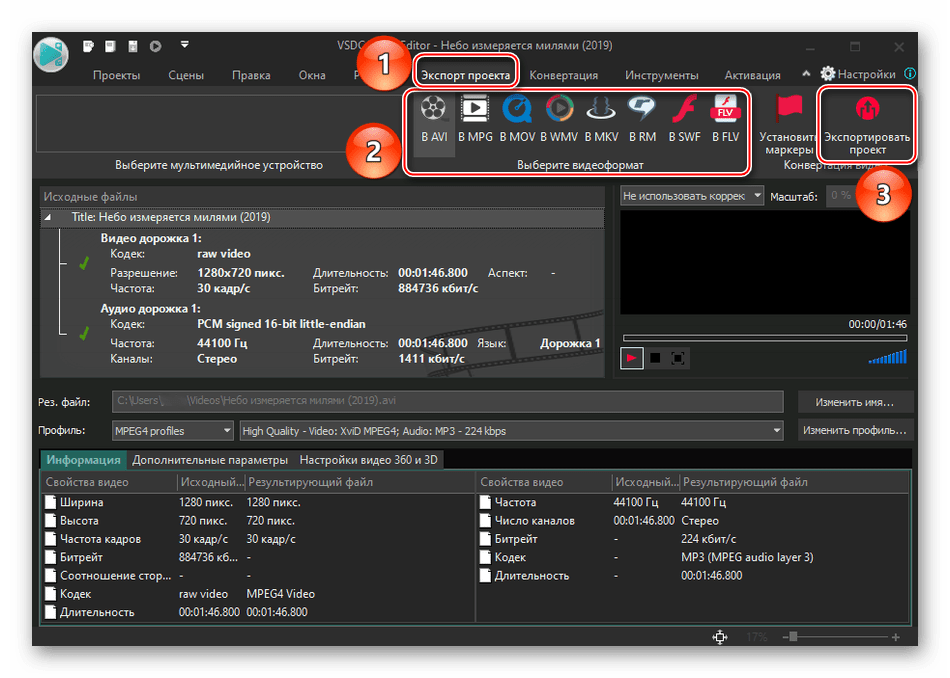
Онлайн-сервисы
Если пользователь не может использовать внутренние или сторонние сервисы (либо редактирование носит разовый характер), можно воспользоваться специальными сайтами с онлайн-доступом к функционалу редактирования видеофайлов. Например, сервис Online Video Cutter создан специально для обрезки данных:
- открыть страницу проекта;
- в правой части расположена кнопка синего цвета «Добавить видео», откроется дополнительное рабочее окно, где требуется указать на элемент, который нужно обрезать;
- кликнуть по кнопке с изображением плюса – «Выбрать эпизод», либо клавишу с обозначением ножниц – «Вырезать быстро»;
- завершение этапа «Обрезать видео», затем сохранить.
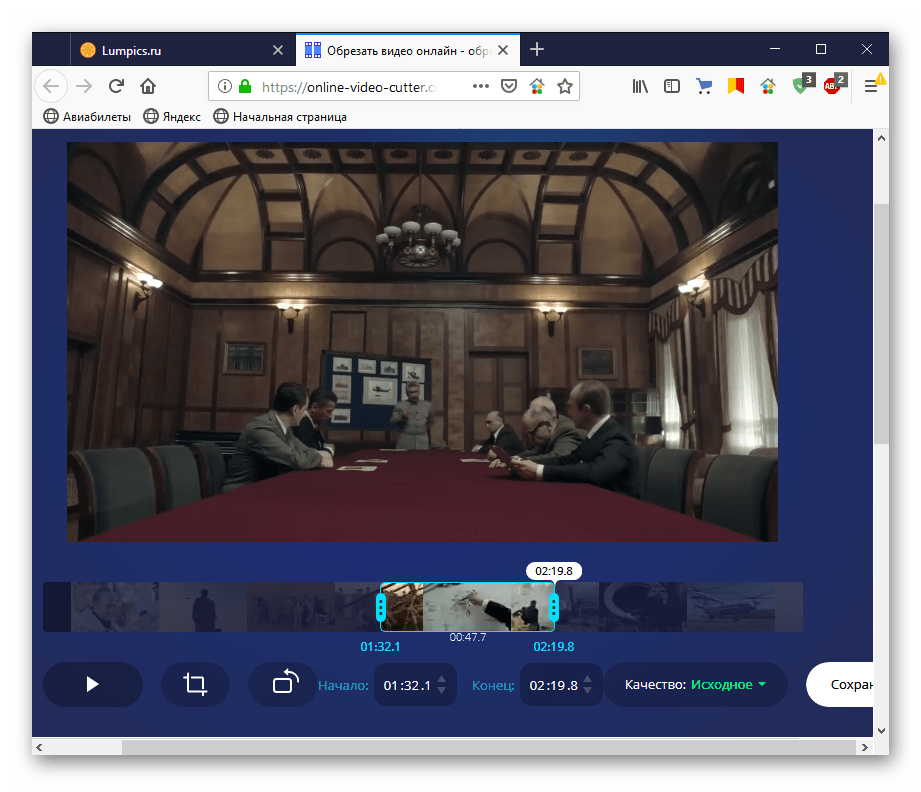
Внимание! Некоторые сайты предоставляют платные варианты доступа к сервисам. Обрезка видео считается стандартной процедурой, не требующей дополнительной оплаты. Поэтому стоит поискать бесплатный ресурс.
Обрезка видеодокумента позволяет уменьшить вес, убрать неудачные кадры, сделать видео более приятным для просмотра. Чтобы убрать часть, используют несколько вариантов – встроенные инструменты операционной системы Виндовс, стороннее программное обеспечение или онлайн-ресурсы. Важно перед удалением создавать копию, чтобы осталась возможность восстановить информацию в первоначальном формате.
Как просто обрезать видео без потери качества




 4.2 Оценок: 22 (Ваша: )
4.2 Оценок: 22 (Ваша: )
Не знаете, как обрезать видео на компьютере? В статье вы найдёте сразу три способа сделать это без ущерба для качества ролика. Вы узнаете, как вырезать лишний фрагмент или просто сократить длительность записи быстро и без особых усилий. У каждого варианта есть свои преимущества, какие именно – рассмотрим подробнее ниже.
Как обрезать видео на компьютере в программе ВидеоМОНТАЖ
Обрезка в видеоредакторе – самый универсальный способ убрать лишние фрагменты из ролика. Главный плюс в том, что софт даёт полный контроль над итоговым качеством ролика. Конечно, далеко не каждая программа для обработки видео позволяет справиться с задачей на должном уровне. Поэтому к выбору редактора стоит подойти ответственно.
В сложных профессиональных программах выполнение даже такого простого действия может вызвать затруднения у новичка. В то же время слишком простые приложения могут подвести с точностью обрезки и значительно «съесть» качество ролика. Что же выбрать?
Компромиссом между этими противоположностями можно считать программу ВидеоМОНТАЖ. Софт функционален и прост в использовании. Любое действие в нём выполняется в считанные секунды. Чтобы обрезать видео на ноутбуке, вам нужно выполнить всего 3 простых шага. Скачать программу можно с нашего сайта:
Запустите редактор и создайте новый проект. В появившемся окне программа попросит указать соотношение сторон ролика. Выберите пункт «Установить автоматически», чтобы оставить видео без изменений, и кликните «Применить». Далее найдите папку с нужным файлом и перетащите его на временную шкалу.

Добавьте видео в редактор
- Выделите участок обрезки
Откройте вкладку «Редактировать» – вы сразу попадёте в окно обрезки. Используйте чёрные треугольники, чтобы обозначить эпизод, который необходимо оставить. Левый маркер обозначает начало обрезки, а правый – конец. При необходимости, вы сможете обрезать запись с точностью до секунды, вручную заполнив строки на левой панели.

Обрежьте лишнее из ролика
- Сохраните результат
Вы можете продолжить улучшение фрагмента в программе или сразу перейти к сохранению. Для этого откройте вкладку «Создать» и выберите подходящий формат для экспорта. ВидеоМОНТАЖ позволит оставить исходные данные без изменений или преобразовать ролик в другое расширение. Софт поддерживает все популярные варианты – MP4, AVI, WMV, MKV и т.д. Сделав выбор, отрегулируйте качество ролика – ползунок должен оставаться на зелёном участке шкалы. После дождитесь окончания конвертации и проверьте результат, проиграв запись в плеере.

Выберите режим сохранения видео
ВидеоМОНТАЖ даёт возможность не только сократить длительность ролика, удалив лишние моменты, но и обрезать чёрные края на видео.
Эта проблема возникает в случае, если запись, отснятую в пропорциях 4:3, сохранили в формате 16:9. «Пустое» пространство при этом компенсируется чёрными полосками.
Редактор справится с проблемой в два счёта.
- Добавьте ролик, откройте вкладку «Редактировать» и найдите «Кадрирование»
- Нажмите на кнопку «Кадрировать видео» и в появившемся окне установите пунктирное выделение на нужной области, обрезав видео по бокам

При необходимости отрежьте чёрные полосы на видео
Аналогичным образом с помощью кадрирования вы сможете обрезать видео по высоте, удалив горизонтальные чёрные полосы сверху и снизу.
Узнайте подробнее про обрезку видео! Посмотрите урок:
С той же простотой вы сможете выполнить и другие задачи по созданию и обработке видео:
- склейте несколько фрагментов;
- добавьте эффекты;
- улучшите качество изображения;
- создайте начальные и финальные титры;
- настройте музыкальное сопровождение.
Плюсы
- удобство и быстрота работы
- обрезка с точностью до секунды
- высокое качество результата
- множество дополнительных функций для улучшения видео
- сохранение в любом формате
Минус:
- необходимость установки программы
Как обрезать видео в Windows 10 без сторонних программ
Пользователи, работающие на Windows 10, с обновлением получили возможность обрезать видеодорожки без скачивания и установки дополнительного ПО. С помощью стандартных приложений для просмотра фото и видео вы справитесь с задачей в пару кликов.
Обрезка видео с помощью приложения «Фотографии»
Кликните по ролику правой кнопкой мыши и в контекстном меню используйте команду «Открыть с помощью». Среди предложенных вариантов выберите «Фотографии».

Откройте видео с помощью приложения «Фотографии»
Софт мгновенно воспроизведёт выбранный файл. В верхней части окна найдите и разверните вкладку «Изменить и создать». В списке кликните по команде «Обрезать».

Приложение позволит не только обрезать видео, но и улучшить его
Дополнительно приложение «Фотографии» даёт возможность замедлить видео, разбить запись на кадры, наложить простые и трёхмерные эффекты, добавить рисунок и текст. Далеко не все эти настройки интуитивно понятны, однако, редактор включает всплывающие подсказки, чтобы помочь новичкам быстрее разобраться в особенностях работы.
Проиграйте ролик, чтобы определить моменты начала и конца нужного эпизода. Обозначьте их с помощью белых кружков. Закончив, нажмите «Сохранить как», введите название файла и назначьте папку для экспорта.

Отметьте нужный участок и сохраните фрагмент
Обратите внимание, что приложение позволяет сохранить результат только в формате MP4, независимо от того, какое расширение было исходным. То есть, если вы хотите обрезать видео MP4 на компьютере, то вид вашего файла останется таким, каким был. Если файл изначально в MOV, MKV и других расширениях – будьте готовы к изменениям.
Обрезка видео с помощью приложения «Кино и ТВ»
Нажмите на видеозапись правой кнопкой и выберите «Открыть с помощью» > «Кино и ТВ». В редакторе найдите иконку с изображением карандаша и кликните по ней. Среди предложенных опций выберите «Обрезку» и выделите нужный фрагмент белыми кругами.

Перейдите в редактор и обрежьте ролик
«Кино и ТВ» так же как и «Фотографии» экспортирует ролик только в формате MP4. Работая в стандартных приложениях, вы не сможете обрезать видео по бокам или по высоте, отредактировать звучание ролика и составить фильм из нескольких фрагментов.
Плюсы
- не нужно устанавливать сторонние ПО
- обрезка в пару кликов
- несколько дополнительных функций для обработки видео
Минусы:
- сохранение только в одном формате
- неточность обрезки
Как обрезать видео в YouTube
При наличии хорошего Интернет-подключения вы можете попробовать сократить ролик онлайн. YouTube включает внутреннее приложение для обрезки видео. Это значит, что вы сможете не только убрать лишние фрагменты из записи, но и сразу поделиться результатом.
Чтобы воспользоваться этим способом, вы должны завести аккаунт на Ютубе. Выкладывать ролик в общий доступ совершенно не обязательно, просто зарегистрируйте профиль, укажите обязательную информацию о себе и создайте канал.
Чтобы обрезать видео на хостинге, необходимо выполнить несколько нехитрых действий.
- Залейте ролик на сайт
Найдите значок в виде камеры и нажмите «Добавить видео». Дождитесь, пока файл окажется на сайте – это может занять некоторое время. После завершения загрузки кликните по строке «Открытый доступ» и выберите вариант «Ограниченный доступ». Так ролик сможете видеть только вы. Далее нажмите «Готово».

Залейте видео на свой канал на Ютубе
- Обрежьте лишнее в видео
Перейдите в Творческую студию, кликнув по одноимённой кнопке. Вы попадёте в сервис управления загруженными роликами. Откройте раздел «Видео» и в списке нажмите на добавленный видеофайл. В появившемся блоке вы увидите информацию о записи, сможете присвоить ей подходящее название, добавить описание и т.д.

Ролик, который вы загрузили, появится в Творческой студии
Чтобы начать обрезку, перейдите к пункту «Редактор». В нём вы сможете не только сократить длительность дорожки, но и настроить звук и добавить конечную заставку. Для удобства на временной шкале размещена раскадровка видеоролика. Всё, что от вас потребуется, – это обозначить границы нужного эпизода синими полосками.

Выделите эпизод, который хотите оставить
Время отображается с миллисекундной точностью – вы точно не захватите лишних кадров.
- Сохраните изменения
YouTube позволяет предварительно оценить результат. Сделать это можно, кликнув «Просмотреть». Всем довольны? Нажмите «Сохранить» и подождите, пока хостинг обработает видео. Чем больше изменений вы вносили – тем больше времени займёт процесс. Скорость подключения к Интернету также играет важную роль.
В дальнейшем обрезанное видео будет храниться у вас на канале. Вы можете выложить его в открытый доступ или настроить доступ по ссылке.
YouTube серьёзно относится к соблюдению авторских прав. Если вы обрезали фильм, клип или любой другой ролик, найденный в Интернете, не заливайте его на свой канал в открытом доступе. В противном случае хостинг может заблокировать ваш аккаунт.
Скачать какой-либо контент с Youtube (даже свой собственный) просто так нельзя. Так что, если вы хотите сохранить получившийся ролик к себе на компьютер, используйте сервисы вроде GetVideo и SaveFrom. Они абсолютно бесплатны.
Плюсы
- точность обрезки
- можно сразу залить на канал
- не нужно устанавливать дополнительное ПО
Минусы:
- необходимость завести аккаунт на хостинге
- требуются постоянное Интернет-подключение и высокая скорость
- недостаток дополнительных инструментов для обработки видео
- затруднение при сохранении записи на ПК
Итоги
Каждый способ имеет свои преимущества и свои недостатки. Тем не менее, программа для обрезки видео ВидеоМОНТАЖ предлагает более выгодные условия для работы. Делая выбор в пользу редактора, вы не зависите ни от особенностей системы, ни от скорости Интернет-подключения. Вы добьётесь качественного результата быстро и просто, и вдобавок получите мощный инструмент для создания и улучшения видеофайлов. Скачайте ВидеоМОНТАЖ и сами оцените сильные стороны программы!
Методы обрезки видео

Способ 1: «Видеоредактор» в Windows 10
Этот способ подойдет только обладателям Windows 10, поскольку в этой версии операционной системы присутствует встроенное приложение «Видеоредактор» (в «семерке» есть аналог — Windows Movie Maker). Оно позволяет произвести базовое редактирование видеоматериалов, в том числе и их обрезку по кадрам. Для выполнения поставленной задачи следуйте такой инструкции:
-
Откройте «Пуск» и через поиск отыщите необходимое приложение.

После запуска создайте новый проект, нажав соответствующую кнопку.


Появится главное окно редактора, в котором кликните по «Добавить», чтобы перетащить видеоклип для дальнейшего редактирования.

Из выпадающего меню выберите пункт «С этого компьютера».


Клип отобразится в библиотеке программы, после чего его нужно перенести на дорожку редактирования, зажав левую кнопку мыши.

Станут активными кнопки управления видеоматериалом. Отыщите среди них «Обрезать» и приступите к работе с данным инструментом.

В новом окне, которое полностью посвящено обрезке, обратите внимание на таймлайн и присутствующие там ползунки. Вы вручную выбираете, с какого момента по какой обрезать видео. Недостаток данной функции заключается в том, что не получится вырезать часть из середины.


Вы увидите, что теперь на дорожке воспроизведения отображается уже обрезанный фрагмент — остается его сохранить.

Выберите для него качество и подтвердите экспортирование.

Поменяйте название и формат, если это требуется, после чего выберите место на компьютере, где хотите сохранить файл.

Экспорт займет некоторое время. Не забудьте воспроизвести его, проверив действенность метода.

В завершение этой инструкции уточним, что «Видеоредактор» обладает функцией разделения, которая работает примерно так же, как и описанный ранее инструмент, но позволяет разбить видео на разные части. Каждую из этих частей можно удалить, оставив остальные. Такой подход позволит вырезать фрагмент из середины, если он лишний.
Способ 2: Wondershare Filmora
К сожалению, в Windows больше нет встроенных инструментов, предназначенных для редактирования видео, поэтому если вам не подходит присутствующее приложение или же оно отсутствует, понадобится скачивать дополнительное ПО. В качестве примера разберем Wondershare Filmora — условно-бесплатный видеоредактор, обладающий огромным количеством разных функций.
-
Загрузите программу с официального сайта и установите ее на свой компьютер. Если вы используете ее впервые, создайте пользовательскую папку в библиотеке, куда будут помещены видео для дальнейшего редактирования.

Кликните по пустому месту в библиотеке, чтобы открыть «Проводник» и выбрать ролик для редактирования.

В новом окне отыщите файл и дважды щелкните по нему левой кнопкой мыши.

Перетащите видео на таймлайн для его редактирования.

Если вдруг появится уведомление о том, что настройки проекта не соответствуют настройкам ролика, выберите один из двух вариантов изменений параметров.

Используйте красную полосу для разделения видео на фрагменты. Перетащите ее в необходимое положение и дважды кликните, чтобы подтвердить разделение.

Сделайте так несколько раз, отделив ненужные фрагменты от основной части ролика.

Кликните ПКМ по той части, которую хотите удалить.

Из появившегося контекстного меню выберите пункт «Delete».

Остается только передвинуть полученные фрагменты на начало таймлайна, чтобы ролик не начинался с черного экрана.

По завершении редактирования нажмите кнопку «Export», перейдя тем самым к сохранению проекта.

Выполните вход в учетную запись или экспортируйте видео в пробной версии, но с наложением вотермарки (на официальном сайте Wondershare есть полностью бесплатная версия видеоредактора, для работы с которой понадобится только профиль пользователя).

В окне экспорта установите подходящий формат и остальные параметры видео, а также выберите место на компьютере, куда хотите его сохранить.

Способ 3: Avidemux
Поговорим и о других решениях, которые тоже подходят для обрезки видео. Одной из наиболее простых программ можно считать бесплатный Avidemux с базовыми инструментами редактирования видео.

В ней есть самые простые функции, в том числе и для обрезки ненужных фрагментов. Используйте данный инструмент, чтобы справиться с поставленной задачей. Детально о том, как осуществляется обрезка видео в Avidemux, читайте в другой статье на нашем сайте, перейдя по следующей ссылке.
Способ 4: Sony Vegas
Sony Vegas — одна из самых популярных профессиональных программ для редактирования видео, в которой присутствует множество различных инструментов и функций. Она распространяется платно и приобретать ее имеет смысл только в случаях, когда вы уверены в том, что помимо обрезки видео будете заниматься и другим монтажом. Новичку может показаться сложным управление фрагментами на таймлайне, поэтому предлагаем использовать тематическую инструкцию из другого материала на нашем сайте.

Способ 5: Adobe Premiere Pro
В качестве главного конкурента Sony Vegas выступает Adobe Premiere Pro — не менее профессиональный видеоредактор с таким же разнообразием инструментов. Конечно, обрезку видео он тоже поддерживает, ведь это базовая функция, которая используется при редактировании практически каждого ролика. Все действия аналогичным образом осуществляются на таймлайне, а получившиеся фрагменты можно перемещать и объединять.

Способ 6: Онлайн-сервисы
Все описанные ранее методы подразумевают использование программ, предназначенных для редактирования видео. Однако они не всегда подходят пользователям, особенно тем, кто сталкивается с необходимостью обрезки фрагментов крайне редко и не желает скачивать для этого специальный софт. В такой ситуации проще обратиться к тематическим онлайн-сервисам, открыв их сайты через любой удобный браузер. Вам достаточно загрузить видео в редактор, обрезать ненужные части, сохранить изменения и скачать новый файл на свой компьютер.

 Мы рады, что смогли помочь Вам в решении проблемы.
Мы рады, что смогли помочь Вам в решении проблемы.
Добавьте сайт Lumpics.ru в закладки и мы еще пригодимся вам.
Отблагодарите автора, поделитесь статьей в социальных сетях.
 Опишите, что у вас не получилось. Наши специалисты постараются ответить максимально быстро.
Опишите, что у вас не получилось. Наши специалисты постараются ответить максимально быстро.












