Сделать обрезку видео на iPhone довольно просто, как средствами уже имеющимися в системе, так и сторонними, бесплатными решениями из App Store или онлайн сервисами.
Зная, как это делать, вы всегда сможете быстро редактировать свои видеофайлы, вырезать из них целые куски и загружать их, к примеру, в Инстаграм.

Из прошлого материала вы узнали, как реализовать родительский контроль на айфоне. Сегодня мы подробно рассмотрим, какими способами можно сделать обрезание видео на своем айфоне или айпаде.
- 1 Как обрезать видео на Айфоне — средствами ОС
- 2 Обрезка видео на iPhone онлайн
- 2.1 Сервис от 123APPS
- 2.2 Online-Video-Cutter
- 3 Обрезаем видео на айфоне — приложения
- 3.1 iMovie
- 3.2 VN видеоредактор
- 3.3 Videoshop
- 3.4 В заключение
Как обрезать видео на Айфоне — средствами ОС
1. Откройте приложение «Фото» и запустите необходимое видео. В правом верхнем углу перейдите по ссылке «Править». Внизу, ползунками отмерьте нужный кусок, который вы хотите вырезать и сохранить.

2. Далее нажмите на кнопку «Готово». Укажите, что хотите сохранить видео, как новое, чтобы оригинал остался или, просто сохраните, тогда он перезапишется.

Качество самого видео при этом останется неизменным. Так вы можете редактировать ролики сразу после их создания, это удобно.
Обрезка видео на iPhone онлайн
Сервис от 123APPS
Перейдите по адресу сайта и добавьте сразу же свой видеофайл. Здесь у вас будет возможность, или вырезать нужную часть ролика и сохранить ее, или удалить необходимый кусок из видеоролика и сохранить оставшуюся часть.

Ползунками отмерьте нужную часть и выберите нужное действие, нажав специальную кнопку (смотрите картинку). При желании можете указать формат сохраняемого файла, далее перейдите по кнопке сохранения.
Online-Video-Cutter
Качественный сервис для нарезки видеороликов или вырезания из него каких-либо частей. Работает на русском языке и абсолютно бесплатно. Перейдите на сайт и сразу загрузите видеофайл, выделите его, чтобы начать редактирование.

Ползунками отмерьте нужный кусок и нажмите на кнопку обрезки или добавьте кусок в эпизод для дальнейшего редактирования. Дополнительно можете указать параметры сохраняемого ролика: соотношение сторон, формат и другие.
Обрезаем видео на айфоне — приложения
iMovie
Домашняя страница: iMovie
1. Официальное приложение от компании Apple, абсолютно бесплатное и на русском языке. Установите его к себе на смартфон и запустите. В самой программе создайте новый проект и добавьте нужный ролик.

2. Нажмите на раскадровку ролика внизу, затем на значок ножниц и отмерьте ползунками нужный кусок. После этого перейдите по ссылке «Готово». В новом окне нажмите на иконку функции «Поделиться» внизу выберите пункт «Сохранить видео» или сразу отправьте его кому-либо.
Интересно! Также это приложение мы рассматривали в другой не менее интересной статье — как наложить музыку на видео в айфоне. Рекомендую ее к ознакомлению, там вы найдете много интересного материала.
VN видеоредактор
Домашняя страница: VN видеоредактор
1. Установите приложение и запустите его. Создайте новый проект и добавьте свой видеофайл. Нажмите на значок «Обрезать» в нижней панели инструментов.

2. Отмерьте нужный кусок и нажмите на значок галочки, чтобы применить изменения. Чтобы сохранить видеоролик, перейдите по ссылке экспорта в верхней правой части.
Videoshop
Домашняя страница: Videoshop
1. Установите приложение на свой смартфон и запустите, закройте предложение о подписке, если не хотите ее приобрести. Импортируйте, что необходимо из галереи и перейдите по значку обрезки.

2. Отрежьте нужный кусок или вырежьте его для сохранения. После этого нажмите на зеленую кнопку с галочкой. Чтобы сохранить результат, нажмите на самый верхний правый значок в виде стрелки и выберите пункт сохранения в фотопленку.
В заключение
Способ сделать эту операцию на смартфоне от Apple достаточно много, но обычно хватает и встроенных в систему IOS возможностей. Так у пользователя всегда есть выбор.
Редактирование видео на iPhone, iPad, iPod touch и Mac
Приложение «Фото» позволяет изменить длину видео или замедлить его непосредственно на устройстве iPhone, iPad, iPod touch или компьютере Mac.
Обрезка видео
Длина видео слишком велика для отправки через приложение «Почта» или «Сообщения»? Возможно, вы хотите поделиться с друзьями и родными лишь частью видео. С помощью программы «Фото» можно сделать видео короче, изменив начальное и конечное значения времени.
Обрезка видео на устройствах iPhone, iPad и iPod touch
- Откройте приложение «Фото» и коснитесь видео, которое требуется изменить.
- Коснитесь «Изменить».
- Перемещайте ползунки по обе стороны временной шкалы видео, чтобы изменить время его начала и завершения. Для предварительного просмотра видео коснитесь кнопки воспроизведения .
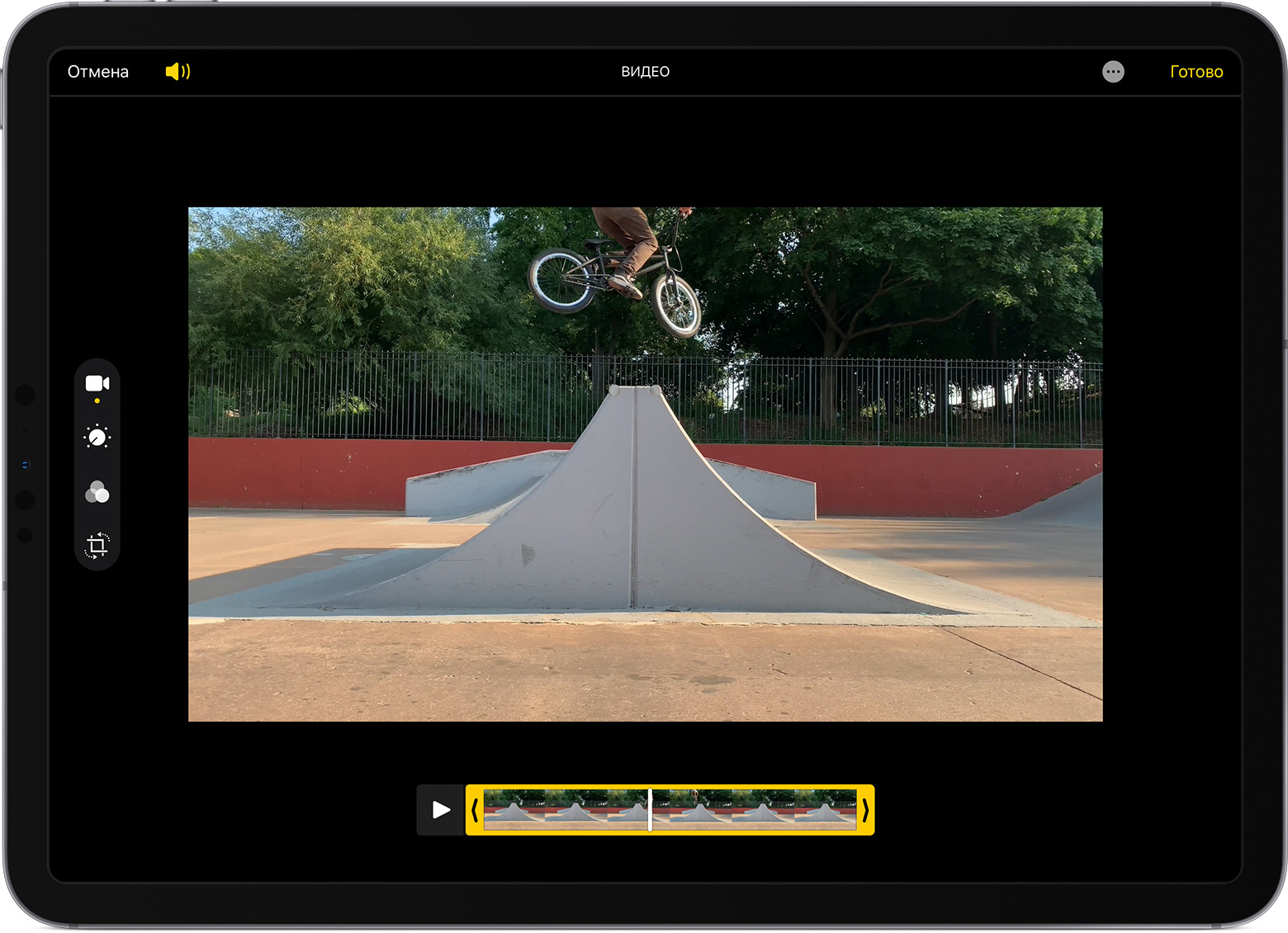
- Коснитесь «Готово», а затем выберите вариант «Сохранить видео» или «Сохранить как новое».
Если выбрать вариант «Сохранить видео», то сохранится только укороченная версия видео. Если выбрать вариант «Сохранить как новое», то в библиотеке сохранятся как оригинальная, так и укороченная версии видео.
Обрезка видео на компьютере Mac
- Откройте приложение «Фото» и дважды щелкните видео, которое требуется изменить.
- Наведите курсор на видео, нажмите кнопку действия и выберите вариант «Обрезать».
- Перемещайте желтые ползунки по обе стороны временной шкалы видео, чтобы изменить время его начала и завершения. Для предварительного просмотра обрезанного видео щелкните кнопку воспроизведения .
- Щелкните «Обрезать».
Отмена обрезки
На устройстве iPhone, iPad или iPod touch откройте обрезанное видео. Коснитесь «Изменить». Коснитесь «Вернуть», а затем — «Вернуть к оригиналу».*
На компьютере Mac откройте обрезанное видео. Щелкните «Изменить». Нажмите кнопку действия и выберите вариант «Сбросить обрезку».
* При возвращении к оригиналу все изменения в видео, созданном с помощью функции «Сохранить как новое», будут удалены, в том числе настройка экспозиции или применение фильтра. Длину видео нельзя вернуть к исходному состоянию.

Применение фильтров и вращение видео
После съемки фотографии откройте ее в приложении «Фото» и коснитесь «Изменить». В приложении «Фото» можно вращать, применять фильтры и преображать внешний вид видео. Если вам не нравятся внесенные изменения, коснитесь «Отмена», чтобы вернуться к оригиналу.
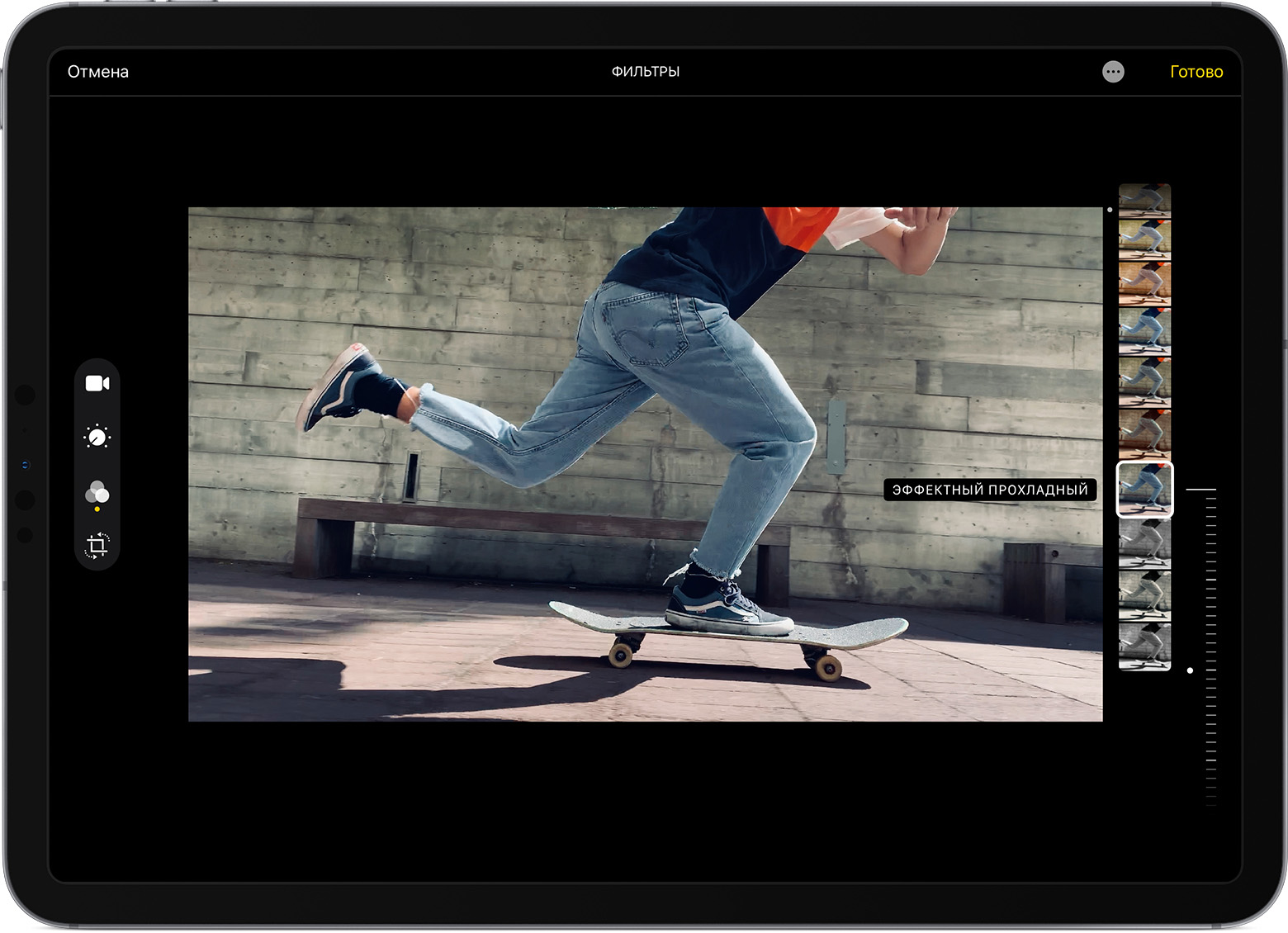
На компьютере Mac откройте приложение «Фото» и щелкните «Изменить», чтобы отредактировать видео. Если вам не нравятся внесенные изменения, щелкните «Вернуться к оригиналу» или «Сбросить изменения».

Настройка замедленного видео
Записав видео в режиме замедленной съемки, вы можете выбрать часть, которую следует воспроизводить с эффектом замедления. Это значит, что видео может воспроизводиться с обычной скоростью и замедляться для просмотра тех подробностей, на которые вы хотите обратить внимание зрителей.
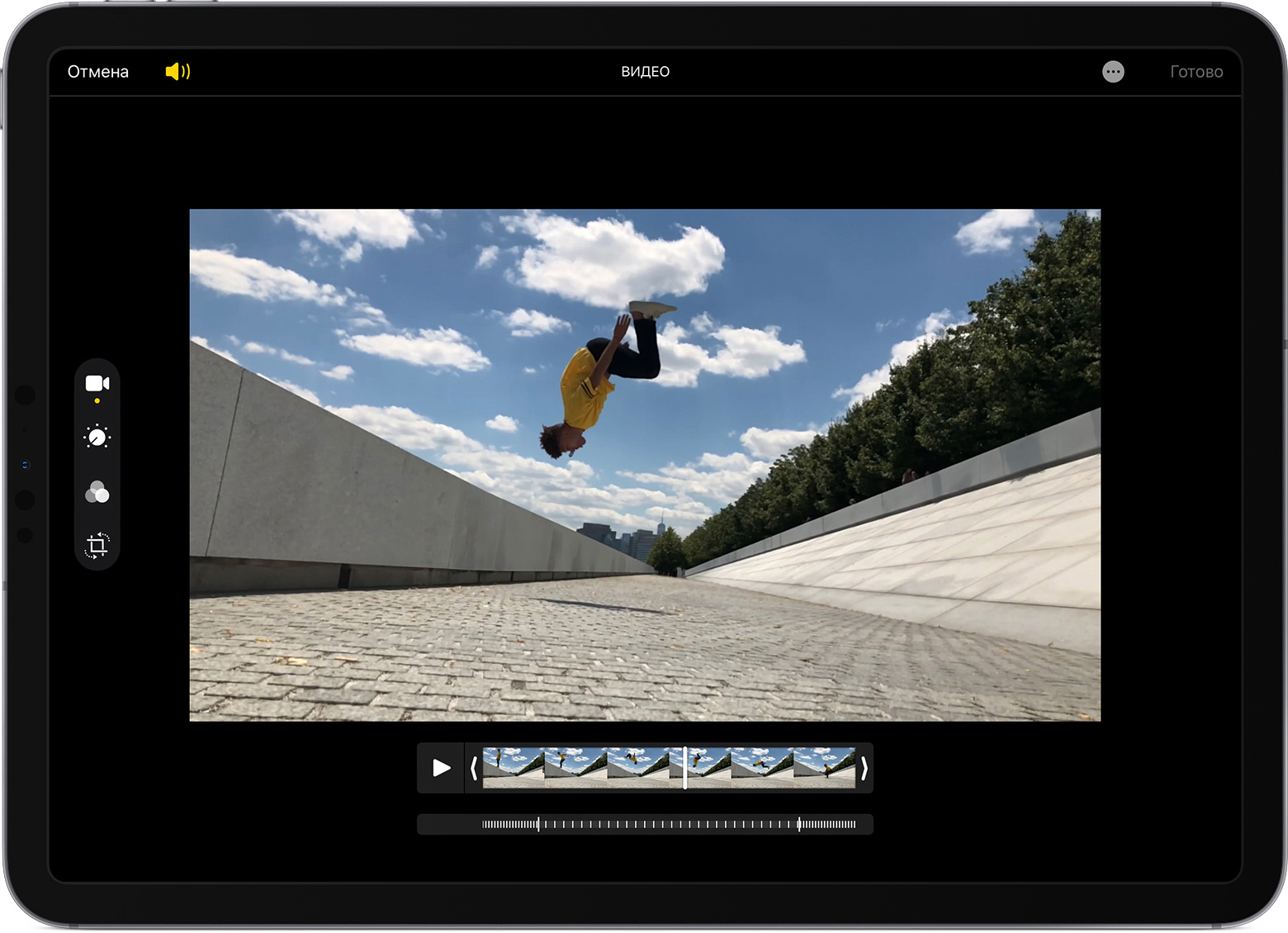
На iPhone, iPad или iPod touch нажмите «Изменить» на замедленном видео, которое необходимо отредактировать. На компьютере Mac просто наведите на нужное видео указатель мыши. Затем с помощью вертикальных линий на временной шкале видео отметьте начало и конец замедленного фрагмента.

Использование приложений сторонних разработчиков
Также можно загрузить на iPhone, iPad или iPod touch сторонние приложения для дальнейшего редактирования видео. Можно установить расширения сторонних разработчиков для редактирования фотографий на компьютер Mac и использовать их наряду со встроенными инструментами приложения «Фото». Узнайте больше о редактировании с помощью сторонних расширений на компьютере Mac.

Другие возможности приложения «Фото»
- Узнайте, как снимать и редактировать фотографии на устройствах iPhone, iPad и iPod touch.
- Если у вас есть видео в формате 4K, узнайте, как отредактировать его с помощью iMovie.
- Храните свои фотографии и видео в Фото iCloud, чтобы иметь к ним доступ откуда угодно.
- Поддерживайте упорядоченность своей коллекции с помощью приложения «Фото».
Информация о продуктах, произведенных не компанией Apple, или о независимых веб-сайтах, неподконтрольных и не тестируемых компанией Apple, не носит рекомендательного или одобрительного характера. Компания Apple не несет никакой ответственности за выбор, функциональность и использование веб-сайтов или продукции сторонних производителей. Компания Apple также не несет ответственности за точность или достоверность данных, размещенных на веб-сайтах сторонних производителей. Обратитесь к поставщику за дополнительной информацией.
Как обрезать видео на айфоне стандартным способом и с помощью сторонних программ
 admin 31.10.2019
admin 31.10.2019
Нередко требуется выполнить обрезку видеороликов, причины могут быть разные и для этих целей предусмотрено множество программ, которые можно использовать на компьютере. Также производители смартфонов стали встраивать подобный функционал в выпускаемые ими гаджеты. Кроме того, существует и ряд приложений для осуществления данных операций на телефонах, в том числе и на айфоне. В данной статье мы расскажем о том, как обрезать видео на айфоне стандартными способами и с применением сторонних программ.
При помощи встроенной функции
Выполнить обрезку видео на гаджетах «яблочной» продукции возможно в стандартной программе «Фото». Туда сохраняются все снятые ролики и сделанные фотографии, а также загруженное видео. Итак, рассмотрим процесс обрезки видео при помощи этого приложения:
- Находим на рабочем столе иконку и открываем приложение «Фото».
- После из представленного списка выбираем нужный ролик, с которым будем работать и открываем его.
- В верхнем правом углу экрана нужно найти вкладку «Править» и тапнуть по ней. После чего откроется окно редактора, в нижней части которого появится полоска со стрелочками, на котором можно откорректировать длительность видео.
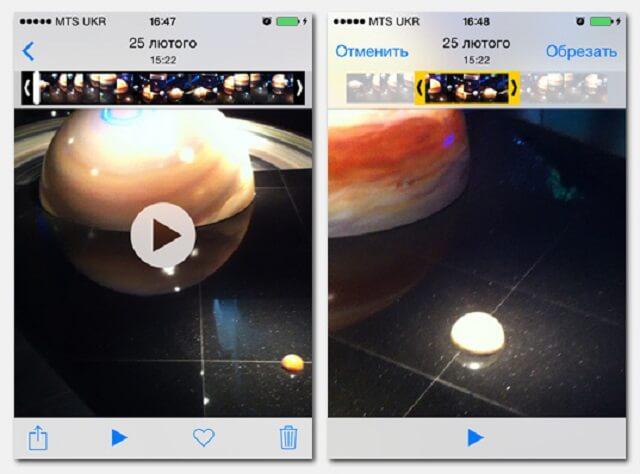
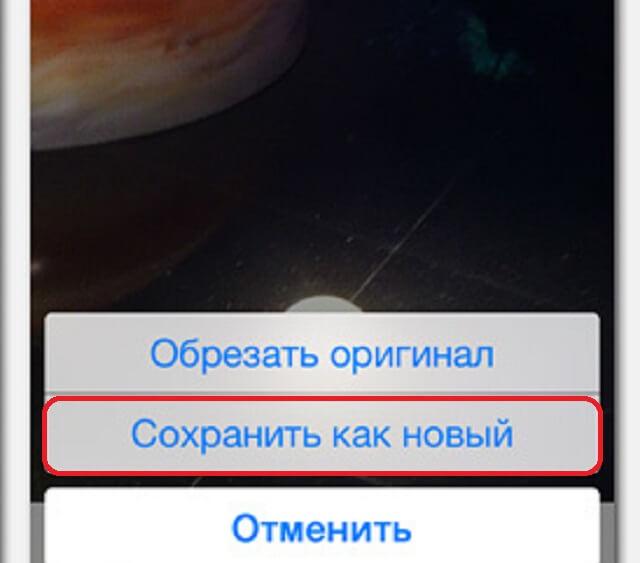

Применяя этот способ, можно добиться самого быстрого процесса корректировки видео на айфоне.
Использование сторонних приложений
Как говорилось выше, в магазине AppStore существует много сторонних приложений для того, чтобы вносить правки в видеоролики. Далее подробнее рассмотрим несколько лучших программ, которые помогут ответить пользователю на вопрос, как вырезать видео на айфоне.
iMovie
Популярное приложение, которое используют множество владельцев гаджетов от apple. Он удобен тем, что предоставляет пользователю целый ряд мультимедийных инструментов для работы с роликами.
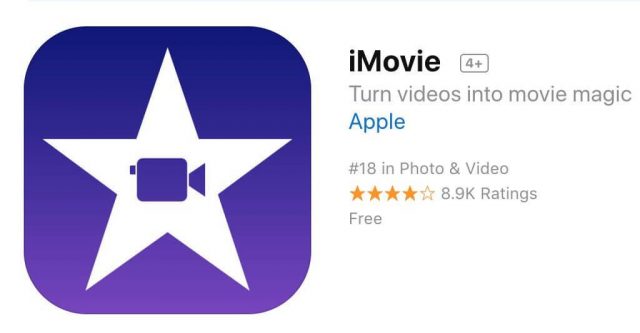
Рассмотрим, как пользоваться этой программой:
-
Скачиваем и открываем приложение. Вверху экрана есть три пункта меню «Видео», «Проекты», «Theater». Главное меню отображает видео в виде полос с отдельными кадрами. Нам нужно выбрать пункт «Проекты».
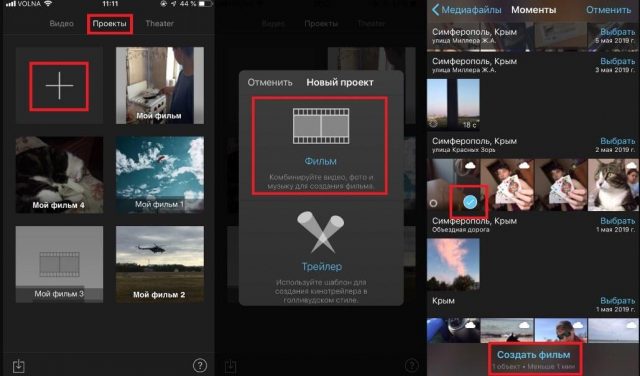

Из минусов данной программы можно отметить то, что она достаточно требовательна, поэтому более устаревшие модели, начиная от 5S и ниже, могут немного подвисать и быстро терять заряд батареи.
Splice
Еще один достойный редактор, который получил высокий рейтинг от пользователей в магазине AppStore.
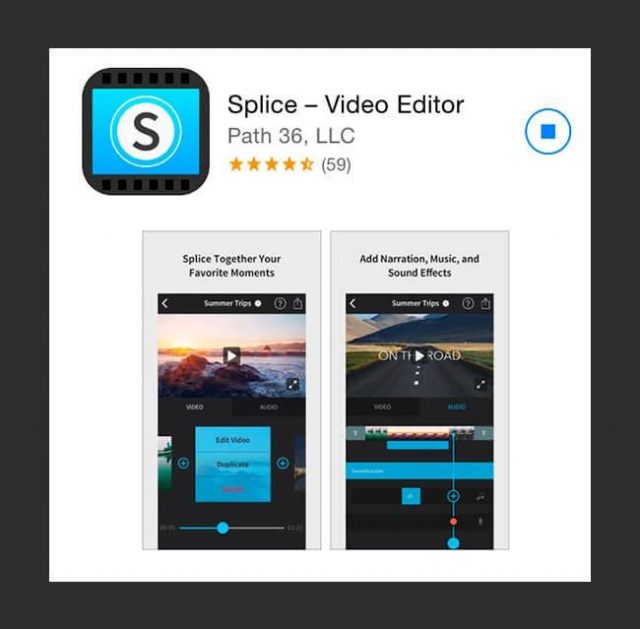
Рассмотрим детально, как обрезать видео на айфоне при помощи этого приложения:
- Открыв приложение, пользователь столкнется с единственным вариантом выбора «Новый проект» – выбираем, после этого приложение запросит разрешение на доступ к библиотеке. Жмем «Разрешить доступ».
- Далее снова появится предупреждение о том, что приложение будет использовать ваши видео и фото, жмем «Разрешить».
- Вверху экрана выбираем пункт «Фотопленка», откроется меню со списком разделов, из которых можно выбирать, жмем «Видео».
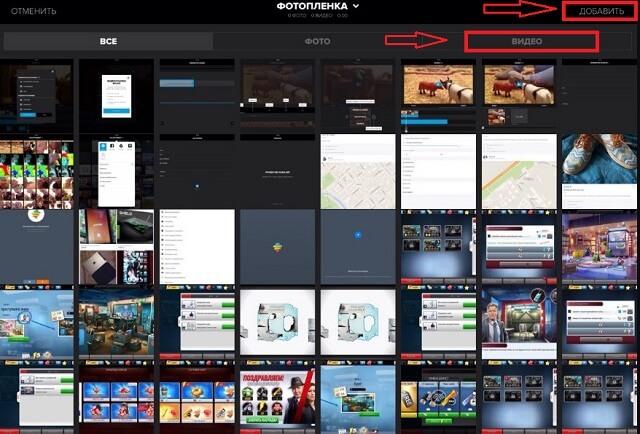
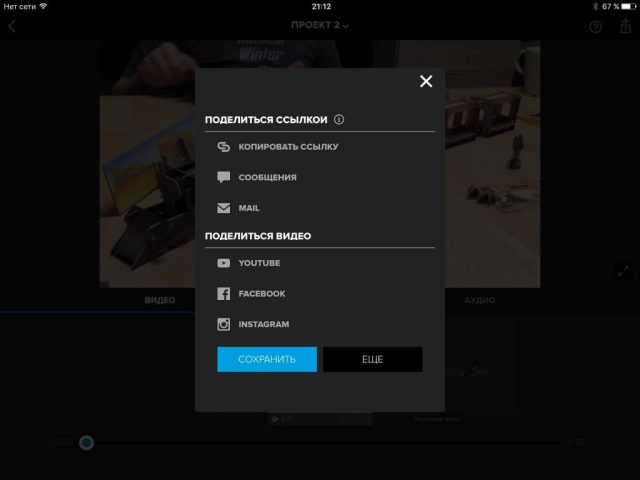

В любой момент пользователь может вернуться к процессу редактирования ролика и внести правки. Приложение предоставляет возможность наложить музыку, голос или визуальные эффекты поверх видео. Однако в процессе редактирования невозможно перейти к альбомной ориентации.
Perfect Video
В рейтинге эта программа для обрезки видео на айфон немного уступает предыдущему редактору, однако также стоит обратить на нее внимание, так как приложение очень хорошее. Порядок действий для его использования будет выглядеть так:
-
Открываем приложение и нажимаем на значок в виде плюсика вверху экрана, таким образом, создаем новый проект.
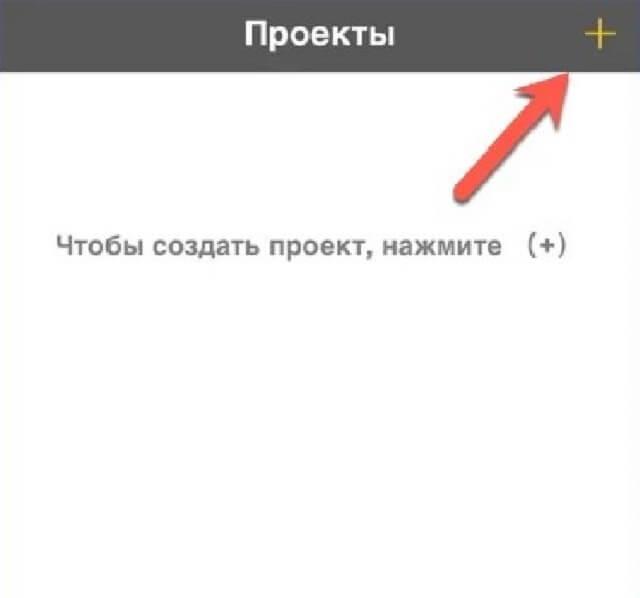
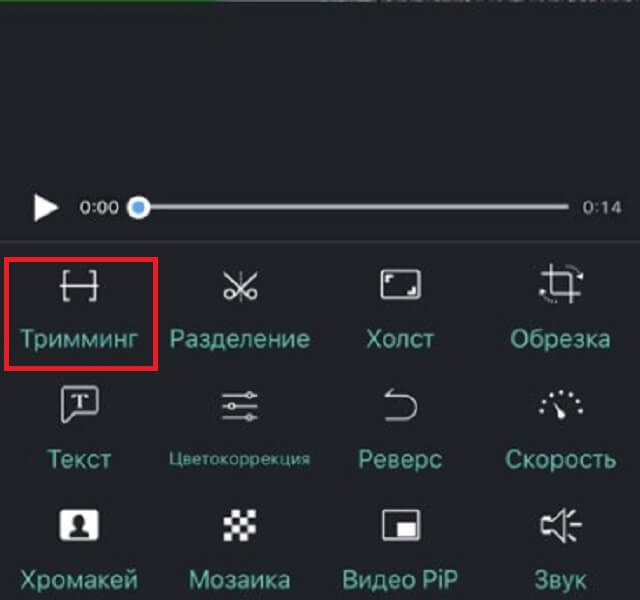

Данная программа является платной, в пробной версии можно монтировать видео не более 30 секунд, и сохранится оно с водным знаком. При покупке полной версии все эти ограничения снимаются. Также при помощи этой программы можно решить впрос о том, как же вырезать из видео фото на айфоне.
InShot
Алгоритм управления этим простым приложением выглядит так:
-
Запускаете приложение, выбираете пункт меню «Видео», далее потребуется разрешить приложению доступ к медиатеке.
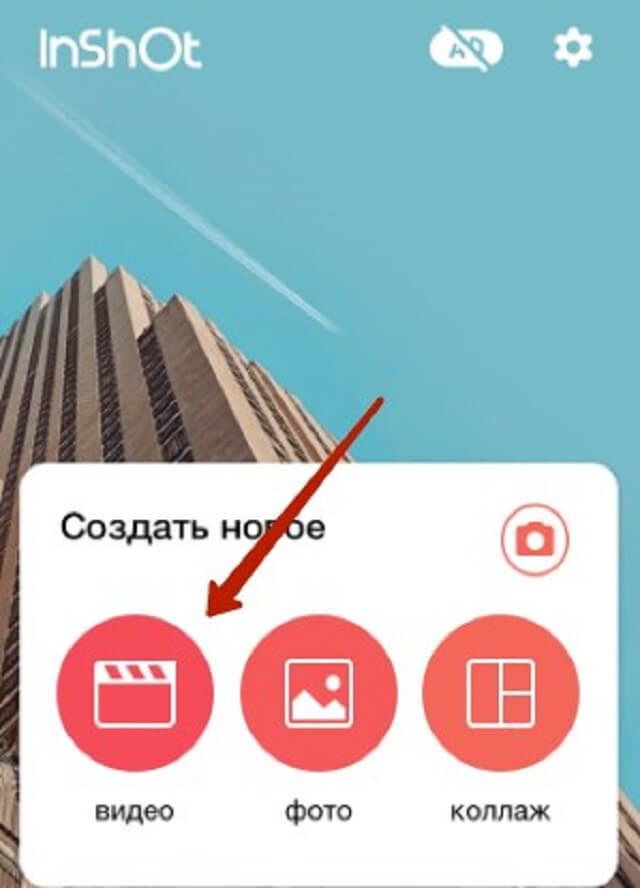
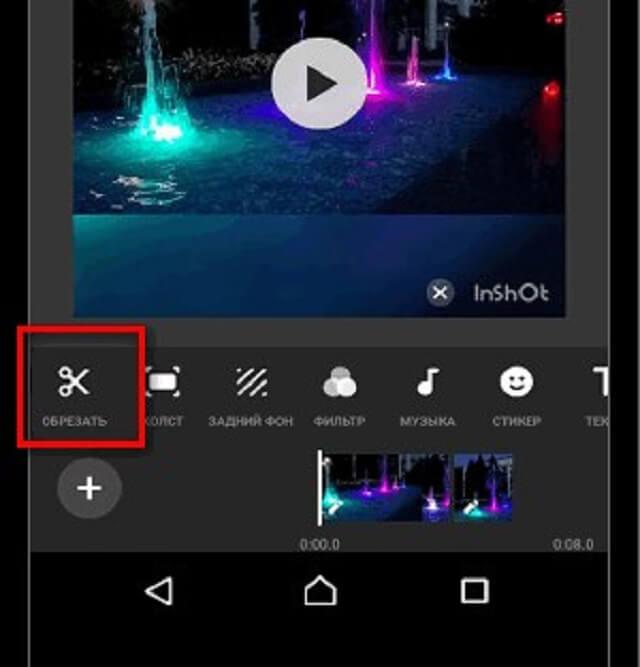
Далее вкратце расскажем еще о нескольких достойных приложениях.
Action movie – качественное приложение для монтажа, оно обладает рядом различных эффектов, но бесплатная версия ограничивает функционал. Программа полностью русифицирована и имеет интуитивно понятный интерфейс. При запуске приложения предоставляются подробные подсказки для того, чтобы новичок мог разобраться с функционалом.
Magisto – еще один платный сервис для редактирования видео, который в первую очередь направлен на то, чтобы делиться результатами в социальных сетях. При покупке полной версии приложения пользователю открываются все инструменты для работы с видеоредактором, например, такие как: обрезать размер видео на айфоне, задать скорость воспроизведения и т.д.
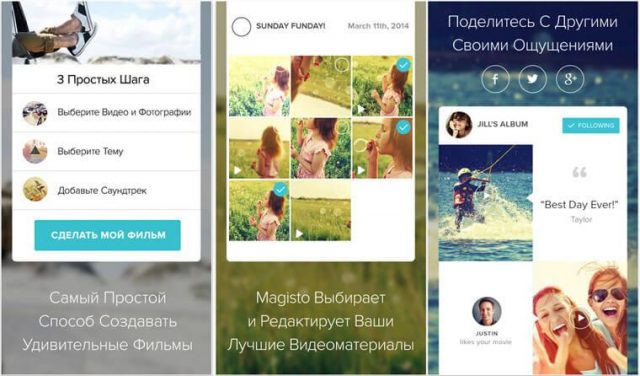
RePlay – простой, бесплатный редактор. При его помощи можно обрезать ролик, убрать звук, настроить скорость воспроизведения. Функционал не разнообразен, однако скорость работы порадует пользователя.
VivaVideo – многофункциональный редактор, который способен удовлетворить любые потребности пользователя в обработке видео. Минусом программы будет то, что в бесплатной версии стоит ограничение на обработку только 5 роликов, после потребуется приобрести полную версию, иначе на видео будет накладываться водяной знак производителя, а также появятся некоторые ограничения на использование функций редактора.
Как обрезать или кадрировать видео на iPhone и iPad без сторонних приложений
Зачастую видео мы снимаем в спешке и буквально «на ходу». В результате в кадре может оказаться немало лишнего. Существует несколько простых способов изменить длину ролика или кадрировать его. С каждым последующим выпуском iOS купертиновцы реализуют новый функционал, благодаря которому мы можем отказаться от многих бесплатных и платных аналогов из App Store, довольствуясь штатными приложениями. В этом материале мы расскажем как обрезать видео при помощи штатного приложения «Фото» на iPhone и iPad.

Признаться, когда мне предложили написать этот материал, я сразу же подумал, что для обрезки видео необходимо устанавливать бесплатную программу iMovie, которая отлично справляется с видеомонтажом, совсем забыв о «Фото». В штатном просмотрщике iOS имеется отличный инструмент, идеально подходящий для нашей задачи.
Навык обрезки видео на iPhone весьма полезный. Ведь это дает возможность создавать видеоролики с идеальным соотношением сторон для последующих публикаций в Twitter, Instagram или Facebook или сохранять самые ценные моменты вашей жизни без посторонних элементов в кадре. Согласитесь, большой палец в углу экрана видеть явно не хочется. Но если необходимо просто уменьшить длину видео или изменить его ширину и высоту, то быстрая обрезка возможна прямо на iPhone. Ролик не надо куда-то выгружать для обработки на компьютере.
Содержание статьи
- Обрезка или кадрирование (кроп, crop): в чем разница?
- Как обрезать видео на iPhone и iPad при помощи «Фото»
- Как сделать кроп видео (кадрирование) в приложении «Фото»
- Обрезка и кадрирование видео в приложении iMovie на iPhone
- Попробуйте все функции редактирования видео на iPhone
Обрезка или кадрирование (кроп, crop): в чем разница?
Для многих пользователей термины кроп (кадрирование) и обрезка считаются синонимами. Однако лучше разделять эти два понятия. Оба действия действительно относятся к редактированию видео, но если кроп меняет разрешение клипа, то обрезка – его длительность.
Итак, кроп работает с размерами картинки. Этот прием используется для оптимизации видео для публикации в социальных сетях или удаления ненужных объектов из кадра. А обрезка (тримминг) делает видео просто короче. При этом можно обрезать как начало, так и конец видео, чтобы сформировать нужную длительность.
Если ваш iPhone работает под управлением iOS 13 или боле новых версий системы, то вы можете быстро откорректировать длину и разрешение видео с помощью приложения «Фото». Неважно, хотите ли вы сделать видео короче или вырезать фрагмент кадра, встроенное приложение «Фото» поможет вам решить нужную задачу.
Как обрезать видео на iPhone и iPad при помощи «Фото»
1. Откройте «Фото».
2. Во вкладке «Альбомы» перейдите в папку «Видео» или отыщите видеоролик другим удобным для себя способом.
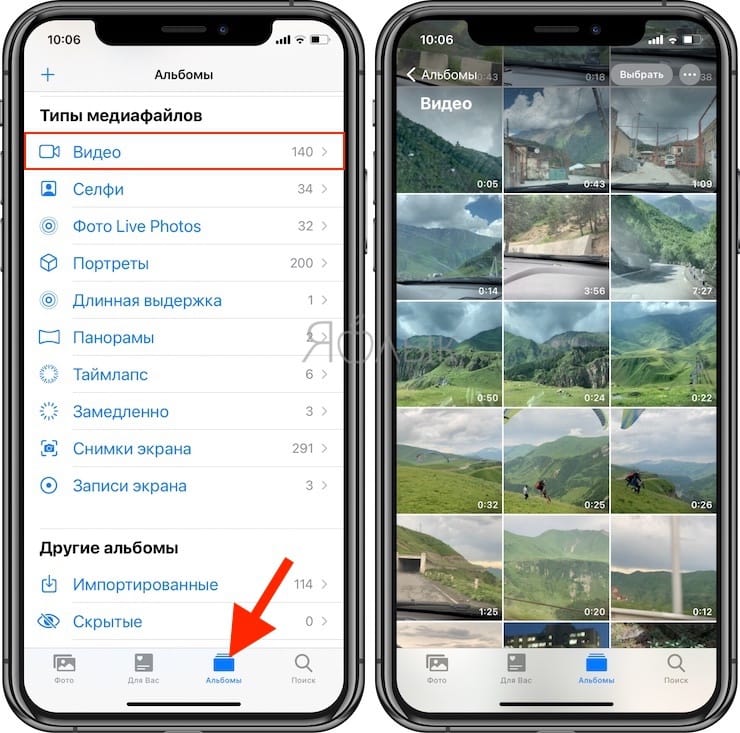
3. Откройте видео и в правом верхнем углу нажмите кнопку «Править».
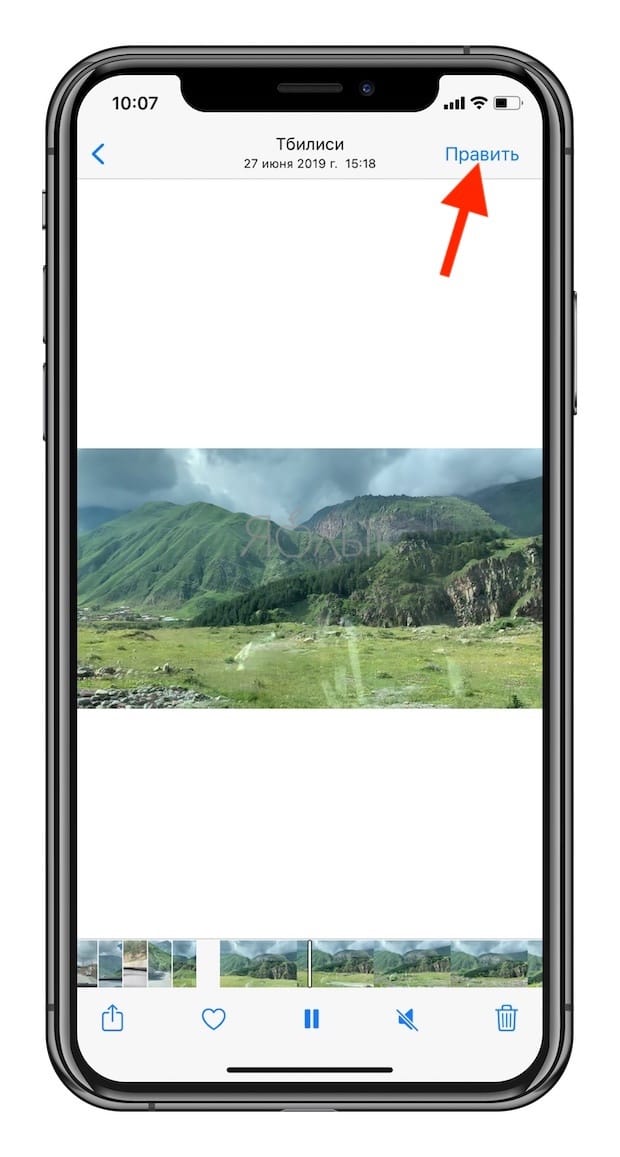
4. В нижней части дисплея нажмите на значок с изображением камеры, появится раскадровка, а в левом и правом углу стрелочки, которые можно перетягивать, для сокращения или увеличения длины видеоряда. Когда вы начнёте с ними работать, лента окрасится в жёлтый цвет. При необходимости можно воспроизвести полученный участок.
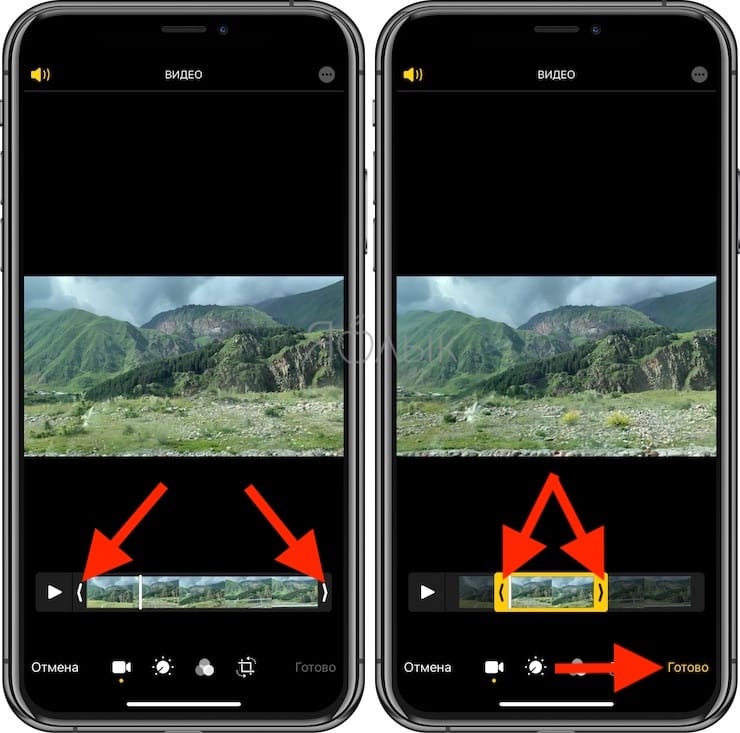
5. Нажмите кнопку «Готово» и выберите действие «Сохранить видео как новое» или «Сохранить видео». Со вторым пунктом будьте осторожны, потому как неправильно произведя обрезку ролика можно лишиться ценных кадров. Куда лучше сохранять «как новое», а оригинал удалять отдельно. Так он ещё будет храниться в корзине в течение 30 дней.
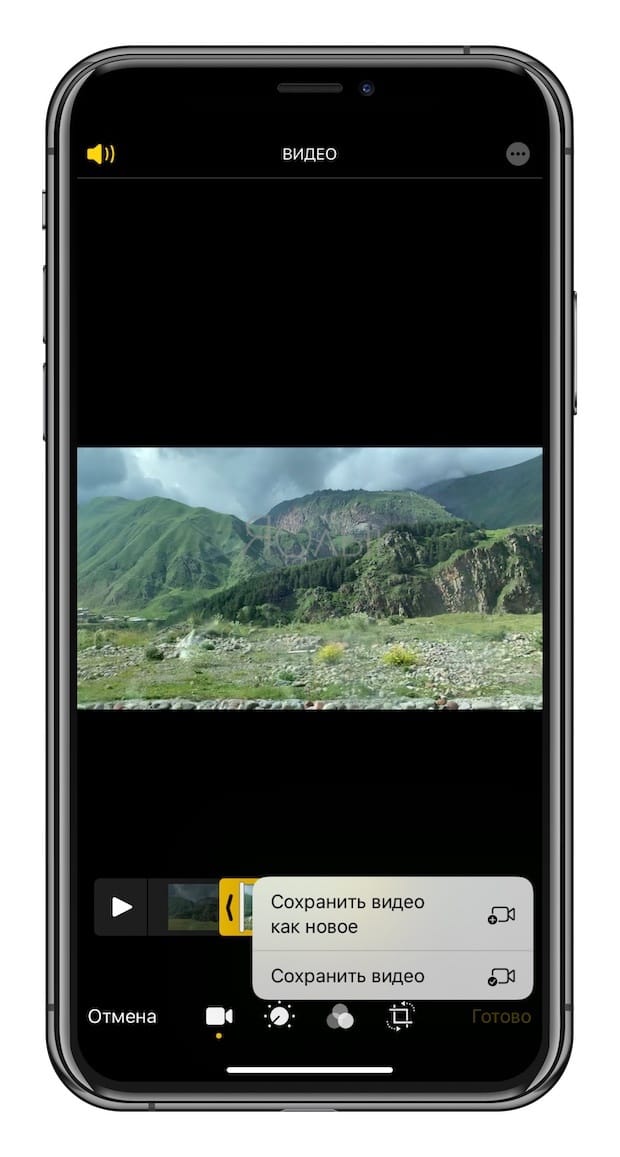
Не волнуйтесь, если вы по ошибке нажали «Сохранить видео» – к исходной версии можно вернуться и отменить обрезку. Просто откройте это видео, нажмите «Править» и выберите Вернуть в правом нижнем углу. Затем нажмите Вернуться к оригиналу в появившемся меню.
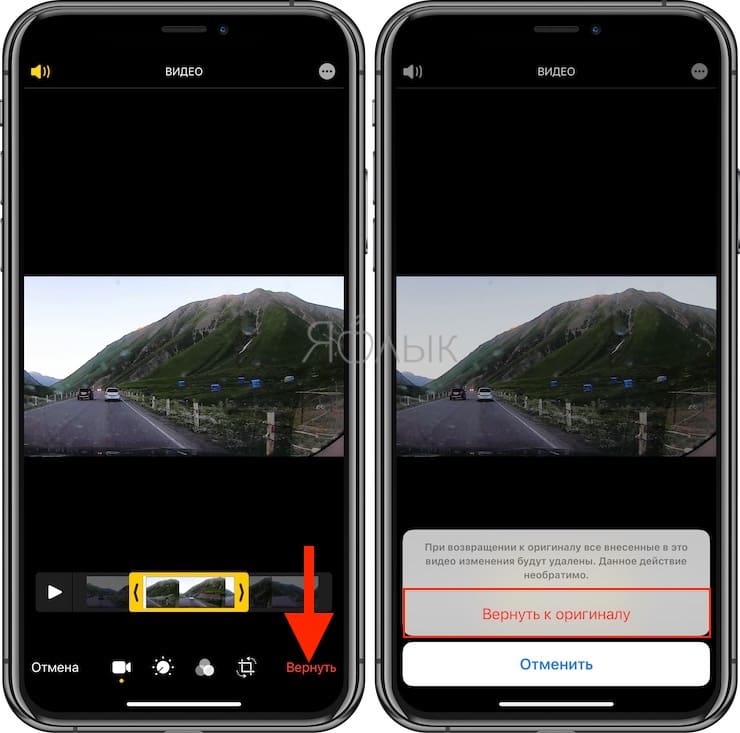
Но имейте в виду, что если вы проделаете это, то исчезнет не только изменение размера видео, но и все другие ранее внесенные в него изменения.
Как сделать кроп видео (кадрирование) в приложении «Фото»
1. Откройте приложение «Фото» на iPhone.
2. Найдите видео, которое требуется изменить, и нажмите на него.
3. Коснитесь кнопки «Править».
4. Нажмите на значок кадрирования внизу экрана.
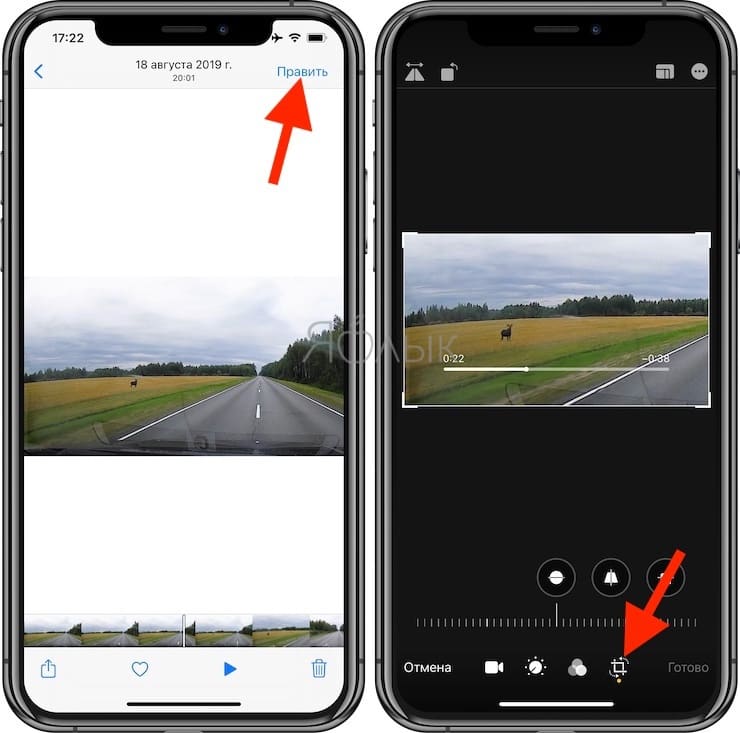
5. Переместите углы инструмента прямоугольного выделения на видео, чтобы удалить ненужные области.
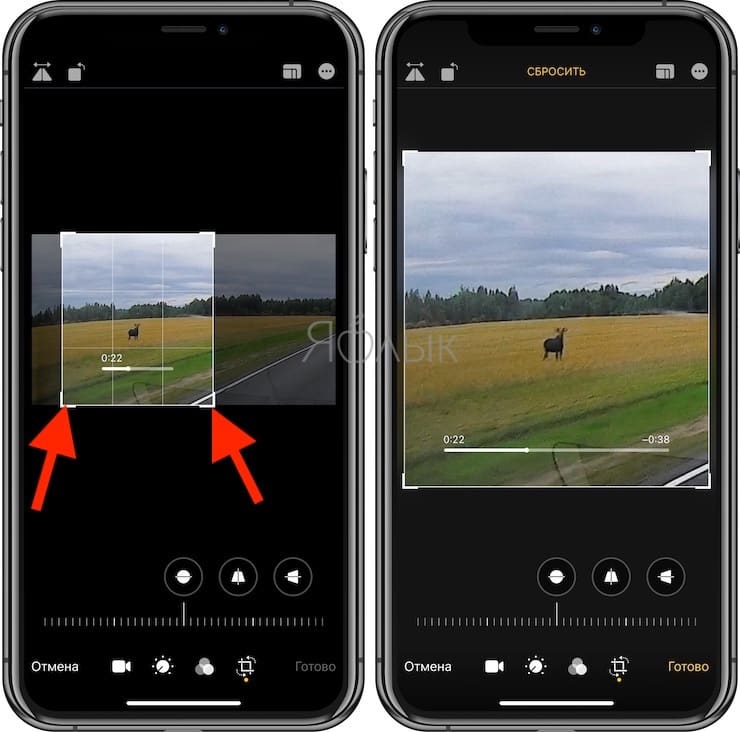
Или, если вы хотите подогнать видео под определенное соотношение сторон, нажмите значок изменения размера и выберите под видео необходимые значения.
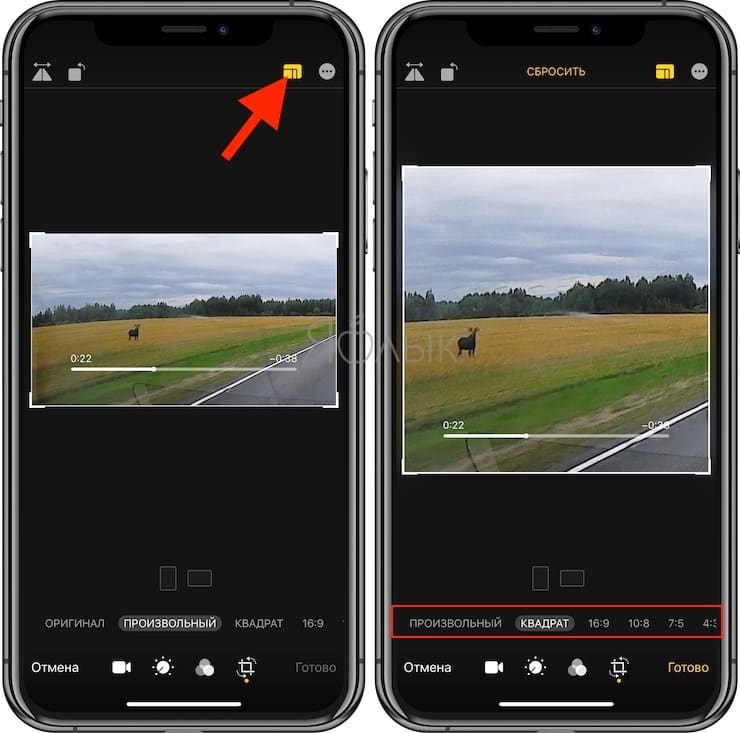
Как обрезать и кадрировать (кроп) видео в приложении iMovie на iPhone
Несмотря на то, что вы можете делать кроп видео и обрезать его в приложении «Фото», для этих задач подойдет и iMovie. Этот качественный видеоредактор от Apple тоже может вносить любые необходимые изменения в длину и размер видео. Вот как это можно сделать:
1. Откройте приложение iMovie на своем iPhone.
2. Нажмите на «Создать проект» и выберите «Фильм».
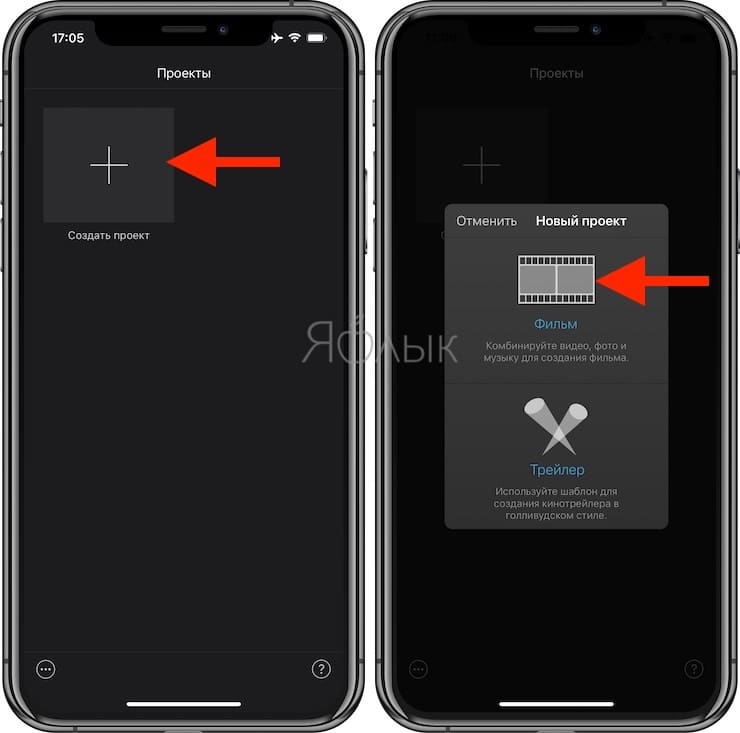
3. Выберите необходимое видео, нажмите на значок галочки и выберите «Создать фильм».
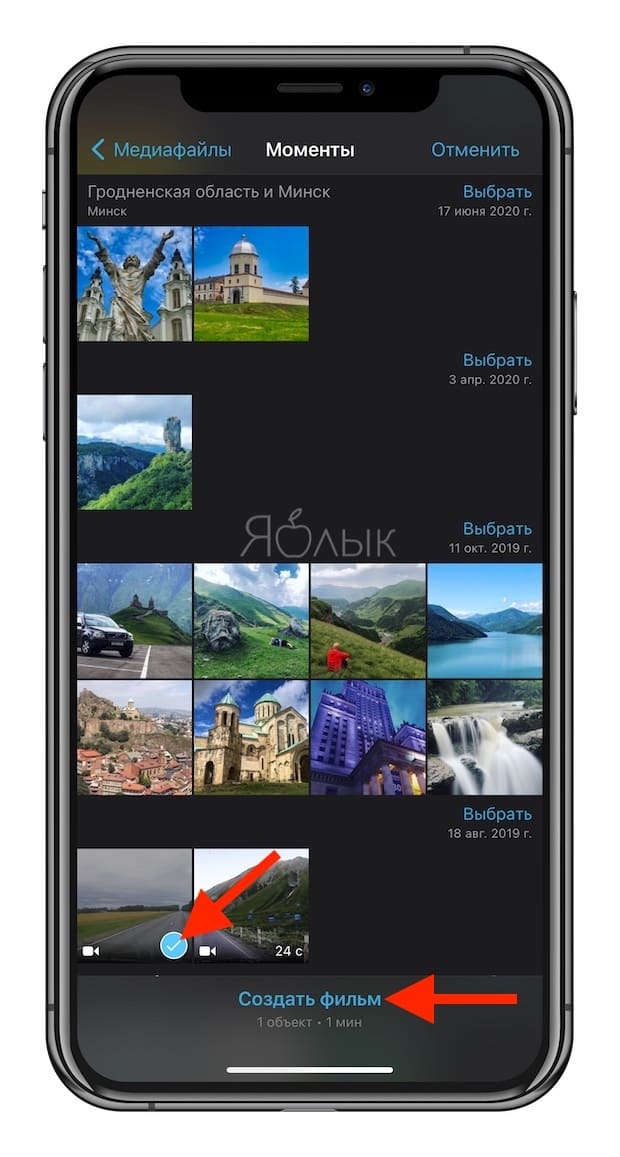
4. Нажмите на временную шкалу, чтобы в правом верхнем углу появился значок с изображением увеличительного стекла. Нажмите на него.
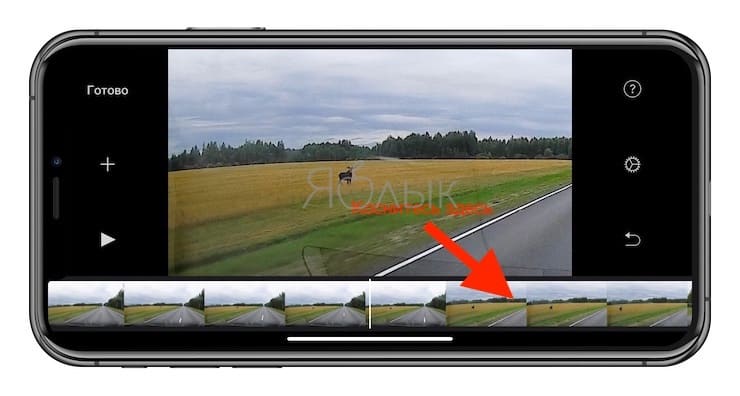

5. Для кропа видео используйте два пальца, увеличивая или уменьшая размер кадра (жест щипка).


6. Чтобы обрезать его длину, перемещайте границы шкалы времени. Это позволит задать подходящее начало и конец видео.
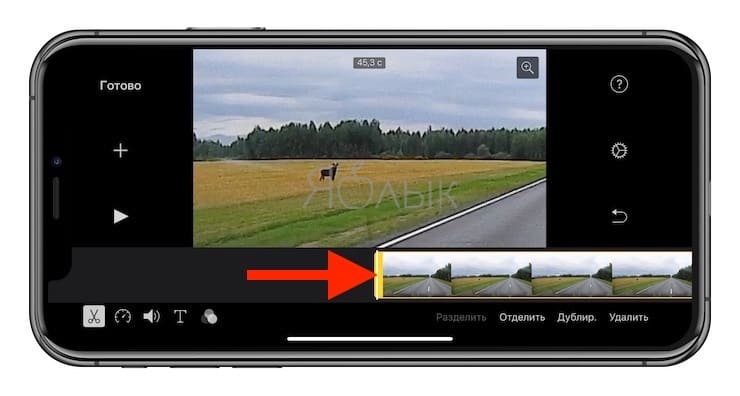
7. Когда вы закончите, нажмите «Готово».
8. Чтобы сохранить видео на iPhone или отправить его другу, нажмите значок экспорта в нижней части экрана.
Попробуйте все функции редактирования видео на iPhone
Вы можете сделать со своим видео гораздо больше с помощью функций редактирования на вашем iPhone. Они выходят далеко за рамки просто кропа и обрезки. Теперь приложение «Фото» охватывает базовые функции редактирования не только фотографий, но и видео. Вы можете делать кроп, обрезать, выпрямлять, переворачивать, вращать, регулировать яркость, изменять экспозицию, применять фильтры и многое другое, чтобы улучшить финальный вид вашего видео.
А если вы хотите добавить фоновую музыку или объединить несколько видеороликов в один, то с этим успешно справится приложение iMovie. Так что теперь прямо на iPhone можно делать основные изменения снятого видео.
Как обрезать видео на iPhone?

Вопрос, можно ли обрезать видео на Айфоне, возникает после того, как пользователь снимает ролик для Instagram или другого социального сервиса и во время просмотра замечает лишние кадры. Придётся ли владельцу iPhone идти домой, искать USB-кабель, копировать видео на компьютер и редактировать с помощью заумных программ или существует способ сделать всё проще?
Любители Instagram и блогов могут ликовать: к счастью, на «яблочных» гаджетах есть встроенный видеоредактор. Функционал его оставляет желать лучшего, однако обрезку ролика он совершить позволяет.
Как обрезать видео на Айфоне через встроенный редактор?
Пользоваться собственным видеоредактором iPhone для обрезки снятого материала нужно так:
Шаг 1. Зайдите в приложение «Фото» и отыщите раздел «Видео».

Шаг 2. Откройте этот раздел и запустите процесс воспроизведения того ролика, который вы хотели бы обрезать.

Шаг 3. Обратите внимание на шкалу воспроизведения: по её краям располагаются стрелки.

Захватите стрелку пальцем и передвигайте вправо или влево – так вы установите, откуда отредактированное видео начнётся и на каком моменте завершится. Например, вы можете отрезать начало – бесполезные кадры, в течение которых обычно происходит настройка камеры.

Шаг 4. Определив границы, нажмите «Воспроизвести» и просмотрите, каким будет ролик после редактуры.
Шаг 5. Если обрезанное видео устраивает, кликните на кнопку «Обрезать» в правом верхнем углу.

Шаг 6. Появится окно, предлагающее определиться с вариантом сохранения изменённого материала: iPhone может обрезать оригинал или создать новый ролик, оставив первоначальный без корректив. Рекомендуется выбирать второй вариант — удалить оригинал вы успеете всегда.

Нажав «Сохранить как новый», вы запустите процесс редактирования, о ходе которого сможете судить по синей полосе загрузки.

Дождитесь, когда полоса дойдёт до конца, и проверьте содержимое раздела «Видео» снова. Вы увидите, что там уже не один ролик, а два: первый – оригинал, второй – отредактированный материал.

Недостаток редактирования видео через встроенный инструмент iPhone очевиден: программа даёт возможность обрезать ролик только с начала и в конце.
Если же нужно вырезать сцену посреди видео, редактор гаджета не поможет – для выполнения этой задачи придётся поискать подходящий софт в AppStore.
Как обрезать видео на Айфоне через дополнительные программы?
Несмотря на то что в магазине Apple предлагается масса программ для редактирования видео, выбор пользователя весьма ограничен. Приложения не подходят по разным причинам: одни постоянно вылетают (Video Editor), вторые дают возможность накладывать модные эффекты и музыку, но главную функцию – обрезку видео – почему-то игнорируют (Clipper), третьи предъявляют высокие требования к ОС устройства (Splice ставится только на iOS 9 и выше) и к благосостоянию пользователя (iMovie стоит 379 рублей). В попытках отыскать качественный и бесплатный софт для обрезки видео владелец iPhone рискует впасть в уныние.
К счастью, минимум один вариант есть – это программа InShot, скачать которую можно здесь. Это приложение бесплатное, достаточно многофункциональное и к тому же простое в использовании – то, что нужно! Укоротить ролик по краям способен и встроенный видеоредактор, поэтому мы рассмотрим, как вырезать кусочек из середины.
Шаг 1. Запустите программу и в главном меню выберите вариант «Видео».

Шаг 2. Программа InShot отправит вас в «Фото», где нужно выбрать ролик для редактирования.
Шаг 3. После того как вы кликните на видео, перед вами окажется окно, внешне похожее на окно встроенного видеоредактора iPhone.

Здесь нужно нажать «Выбрать» — так вы запустите процедуру сжатия видео, ход которой отражается синей полосой.
Как только сжатие завершится, вы увидите окно редактирования InShot.
Шаг 4. Кликните на иконку «Обрезать» с изображением ножниц.

Шаг 5. Выберите режим обрезки. Вам нужен второй – именно он позволяет извлечь кусочек видео.

Шаг 6. С помощью бегунков со стрелками отрегулируйте, какую часть видео вы хотите «выбросить».

Шаг 7. Нажмите на «галочку» – так вы подтвердите, что обрезка завершена.

InShot вернёт вас в окно редактирования.
Шаг 8. Кликните на кнопку «Поделиться» — она располагается в правом верхнем углу.

Затем дождитесь, когда обработка видео после редактирования будет завершена.

Шаг 9. Далее вам нужно определиться, что вы хотите сделать с отредактированным роликом. Приложение позволяет обрезать видео для Инстаграма, What’s App, YouTube, Facebook, отправить его по электронной почте либо просто сохранить на телефон.
Если вы предпочитаете последний вариант, жмите зелёную кнопку «Сохранить».

Воспользовавшись опцией «Другое», вы сможете воспроизвести видео через сторонние проигрыватели (например, через VLC) либо переслать в мессенджере Viber.

Шаг 10. Зайдите в приложение «Фото» и проверьте, насколько хорошо InShot справился с задачей. Автора данной статьи результаты разочаровали по двум причинам: во-первых, изображение оказалось замыленным по бокам, во-вторых, InShot разместил на видео свой водяной знак.

На этапе редактирования можно избавиться от водяного знака, кликнув на него и выбрав пункт «Удалить этот раз». Если вы не хотите постоянно переживать по поводу знака, заплатите 149 рублей, и он больше не будет появляться на видео.

Пусть ожидания от работы InShot и превзошли результаты, можно резюмировать, что для бесплатного софта эта программа всё равно очень хороша. Обрезка видео – лишь одна из её функций; также редактор InShot способен, например, увеличить скорость воспроизведения, наложить фильтр или аудиозапись на ролик.
Заключение
iPhone располагает собственным редактором, способным обрезать видео, однако его возможности, к сожалению, весьма скромны. Это и заставляет пользователей техники Apple искать счастья в AppStore.
Безусловно, самым мощным инструментом редактирования видео для мобильных платформ является программа от Apple iMovie. Однако это приложение стоит почти 400 рублей и весит 697 Мб – стоит ли покупать столь массивный и дорогой софт только ради того, чтобы обрезать любительские ролики? Бесплатной альтернативой iMovie выступает программа InShot: конечно, до возможностей приложения от Apple ей далеко, но все основные функции видеоредактора (в том числе обрезку роликов) она включает. Дополнительное преимущество InShot — интеграция со всеми основными социальными сервисами: отправить ролик в Instagram можно буквально в один клик.
Редактирование видео на iPhone, iPad, iPod touch и Mac
Приложение «Фото» позволяет изменить длину видео или замедлить его непосредственно на устройстве iPhone, iPad, iPod touch или компьютере Mac.
Обрезка видео
Длина видео слишком велика для отправки через приложение «Почта» или «Сообщения»? Возможно, вы хотите поделиться с друзьями и родными лишь частью видео. С помощью программы «Фото» можно сделать видео короче, изменив начальное и конечное значения времени.
Обрезка видео на устройствах iPhone, iPad и iPod touch
- Откройте приложение «Фото» и коснитесь видео, которое требуется изменить.
- Коснитесь «Изменить».
- Перемещайте ползунки по обе стороны временной шкалы видео, чтобы изменить время его начала и завершения. Для предварительного просмотра видео коснитесь кнопки воспроизведения .
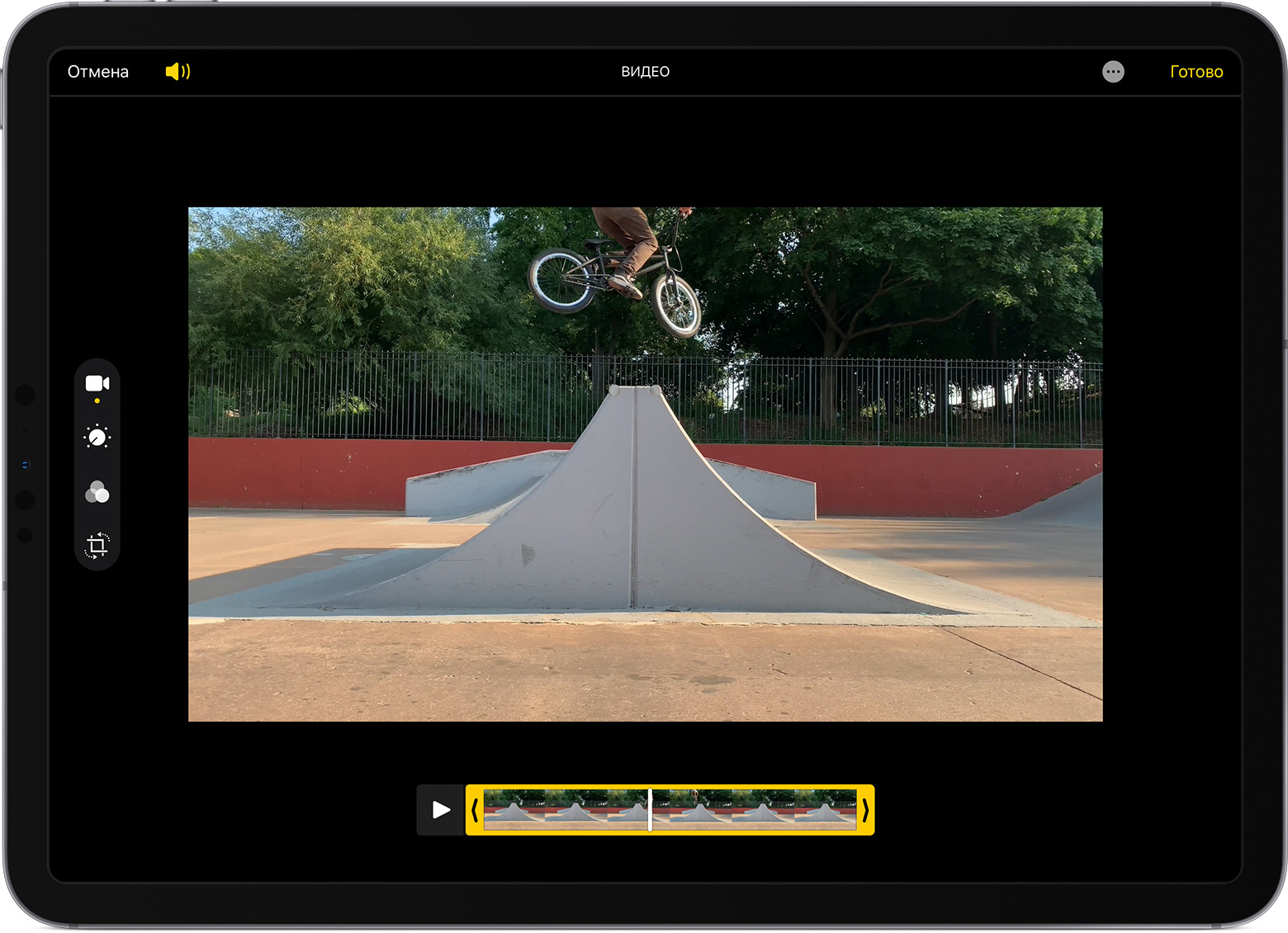
- Коснитесь «Готово», а затем выберите вариант «Сохранить видео» или «Сохранить как новое».
Если выбрать вариант «Сохранить видео», то сохранится только укороченная версия видео. Если выбрать вариант «Сохранить как новое», то в библиотеке сохранятся как оригинальная, так и укороченная версии видео.
Обрезка видео на компьютере Mac
- Откройте приложение «Фото» и дважды щелкните видео, которое требуется изменить.
- Наведите курсор на видео, нажмите кнопку действия и выберите вариант «Обрезать».
- Перемещайте желтые ползунки по обе стороны временной шкалы видео, чтобы изменить время его начала и завершения. Для предварительного просмотра обрезанного видео щелкните кнопку воспроизведения .
- Щелкните «Обрезать».
Отмена обрезки
На устройстве iPhone, iPad или iPod touch откройте обрезанное видео. Коснитесь «Изменить». Коснитесь «Вернуть», а затем — «Вернуть к оригиналу».*
На компьютере Mac откройте обрезанное видео. Щелкните «Изменить». Нажмите кнопку действия и выберите вариант «Сбросить обрезку».
* При возвращении к оригиналу все изменения в видео, созданном с помощью функции «Сохранить как новое», будут удалены, в том числе настройка экспозиции или применение фильтра. Длину видео нельзя вернуть к исходному состоянию.

Применение фильтров и вращение видео
После съемки фотографии откройте ее в приложении «Фото» и коснитесь «Изменить». В приложении «Фото» можно вращать, применять фильтры и преображать внешний вид видео. Если вам не нравятся внесенные изменения, коснитесь «Отмена», чтобы вернуться к оригиналу.
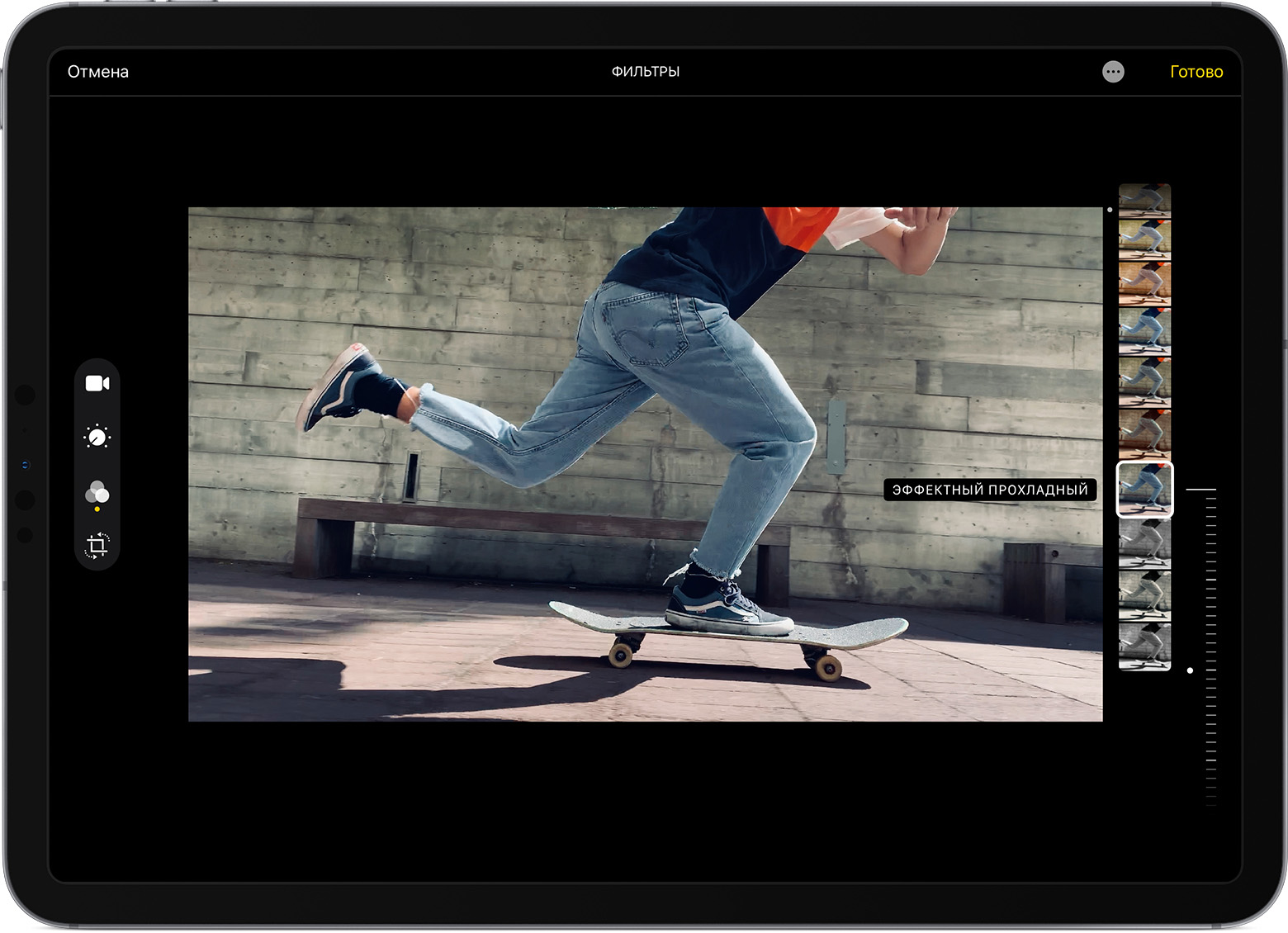
На компьютере Mac откройте приложение «Фото» и щелкните «Изменить», чтобы отредактировать видео. Если вам не нравятся внесенные изменения, щелкните «Вернуться к оригиналу» или «Сбросить изменения».

Настройка замедленного видео
Записав видео в режиме замедленной съемки, вы можете выбрать часть, которую следует воспроизводить с эффектом замедления. Это значит, что видео может воспроизводиться с обычной скоростью и замедляться для просмотра тех подробностей, на которые вы хотите обратить внимание зрителей.
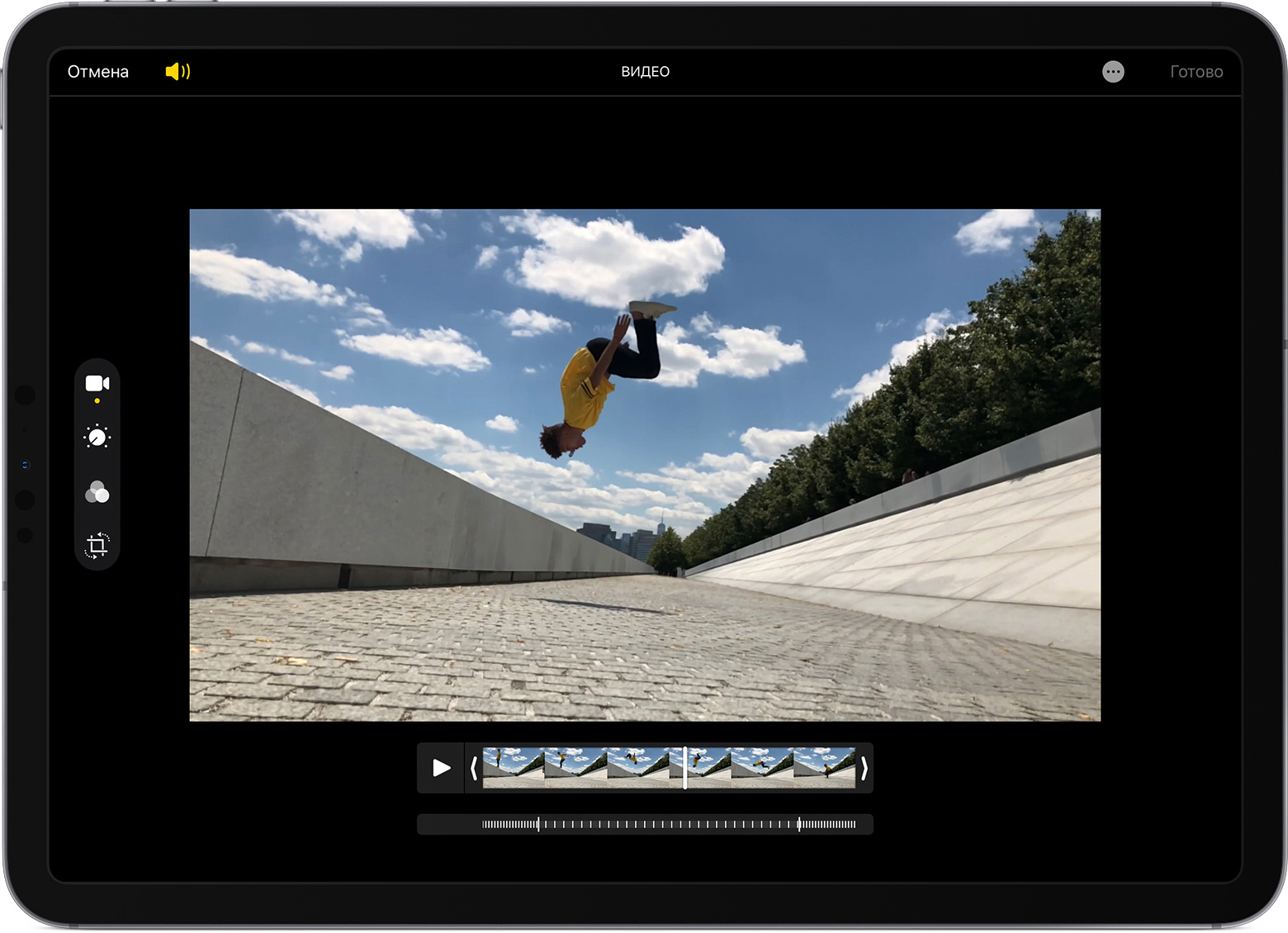
На iPhone, iPad или iPod touch нажмите «Изменить» на замедленном видео, которое необходимо отредактировать. На компьютере Mac просто наведите на нужное видео указатель мыши. Затем с помощью вертикальных линий на временной шкале видео отметьте начало и конец замедленного фрагмента.

Использование приложений сторонних разработчиков
Также можно загрузить на iPhone, iPad или iPod touch сторонние приложения для дальнейшего редактирования видео. Можно установить расширения сторонних разработчиков для редактирования фотографий на компьютер Mac и использовать их наряду со встроенными инструментами приложения «Фото». Узнайте больше о редактировании с помощью сторонних расширений на компьютере Mac.

Другие возможности приложения «Фото»
- Узнайте, как снимать и редактировать фотографии на устройствах iPhone, iPad и iPod touch.
- Если у вас есть видео в формате 4K, узнайте, как отредактировать его с помощью iMovie.
- Храните свои фотографии и видео в Фото iCloud, чтобы иметь к ним доступ откуда угодно.
- Поддерживайте упорядоченность своей коллекции с помощью приложения «Фото».
Информация о продуктах, произведенных не компанией Apple, или о независимых веб-сайтах, неподконтрольных и не тестируемых компанией Apple, не носит рекомендательного или одобрительного характера. Компания Apple не несет никакой ответственности за выбор, функциональность и использование веб-сайтов или продукции сторонних производителей. Компания Apple также не несет ответственности за точность или достоверность данных, размещенных на веб-сайтах сторонних производителей. Обратитесь к поставщику за дополнительной информацией.












