Как обрезать видео на компьютере и телефоне
Если вам нужно обрезать или кадрировать видео, удалить из видео ненужные части, склеить несколько видео в одно – вы попали по адресу. В данной статье будут рассмотрены все способы, программы и приложения, которые позволят бесплатно отредактировать видео на компьютере, телефоне или планшете. Поехали.
Есть два способа обрезать видео с помощью Windows 10. Первый – использовать стандартную программу «Кино и ТВ», а второй – с помощью стандартного приложения «Фотографии». Рассмотрим по порядку.
Для того чтобы выполнить монтаж видео в Виндоус 10 с использованием встроенной программы «Кино и ТВ» необходимо:
Если видео было достаточно большого размера, то процесс сохранения может занять некоторое время.
Также редактирование длительности видео можно выполнить в обход приложения «Кино и ТВ», для этого необходимо:
Отличием является то, что с помощью «Фотографий» открывается больше возможностей. В меню «Изменить и создать» можно:
- замедлить видеоклип или его отрезок;
- смонтировать видео из нескольких с музыкальным сопровождением;
- также есть функции фильтров, добавления текста и т.п.
Функционал изменения видео с помощью стандартных средств Виндоус довольно ограничен. Например, у онлайн-редакторов и программ гораздо больше полезных возможностей. Перейдем к обзору онлайн-сервисов.
Как обрезать видео без потери качества — обзор доступных решений
Чтобы обрезать видео без потери качества с помощью специальной программы, ее необходимо будет скачать из действительно надежного источника. Большинство программ, предназначенных для обрезки видео, рассмотренных ниже, не ограничиваются одной функцией. Чаще всего они позволяют полноценно редактировать и монтировать видеофайл на компьютере.
Как обрезать видео на компьютере с помощью Movavi Video Suite
Данная программа имеет довольно обширный функционал. С ее помощью можно создать видеоролик с нуля, разделить его на части, вырезать определенный момент, соединить нужные части, подставить музыку, картинки, добавить визуальные эффекты и так далее.

Кроме того, с помощью Movavi Video Suite можно записывать видео с экрана, выгружать ролики на YouTube и конвертировать видео в различные форматы. Некоторые функции в программе платные.
Простая программа для обрезки видео — «Видеостудия»
С помощью данной программы можно обрезать видеофайл без потери качества. У этого приложения действительно много возможностей, интерфейс переведен на русский язык и интуитивно понятен. Так же, как и в предыдущей программе, здесь можно добавлять визуальные эффекты, подставлять музыку и так далее. Большим преимуществом является то, что с помощью этой программы можно адаптировать видеоролик под смартфон или планшет.

Обрезка видео без потери качества с помощью Free Video Dub
Эта бесплатная программа поможет легко и быстро вырезать ненужные моменты видео. Программа работает с wmv, mpeg, mp4, avi и еще с шестью наиболее популярными форматами. У этого приложения есть встроенный плеер, поэтому результат проделанной работы можно сразу же просмотреть и оценить. Большим преимущество является то, что эта программа при необходимости сможет самостоятельно выключить ПК после завершения процесса рендеринга видео, который иногда может длиться часами.

Как быстро обрезать видео на компьютере с помощью программы «Киностудия Windows Live»
С помощью данной программы также можно быстро вырезать ненужный фрагмент видеоролика. Windows Live поможет обрезать аудиозапись и соединить сразу несколько файлов различного формата воедино. Здесь же можно создавать слайд-шоу и презентации. Эта программа полностью переведена на русский язык, в интерфейсе можно разобраться буквально за несколько минут.

ВидеоМОНТАЖ
Одна из лучших программ в своем роде с множеством качественных и полезных инструментов для работы с видеороликами. С помощью нее можно сделать качественный клип, трейлер и даже фильм.

Софт максимально прост в управлении и разобраться в нем смогут даже новые пользователи, которые только начали пользоваться компьютером. Одно из лучших решений.
Особенности:
- На русском языке
- Пробная версия — 10 дней бесплатно
- Вырезка, нарезка, перемещение, склейка
- Большое количество фильтров
- Шаблоны титров и заставок
- Наложение своего звука
- Конвертирование
- Работа с хромакеем
- Работа с субтитрами
- И множество других инструментов и функций
Часть 1. Лучший редактор обрезки видео для обрезки видео на ПК с Windows и Mac
Несмотря на то, что в Интернете есть множество бесплатных онлайн-редакторов для обрезки видео, которые утверждают, что могут помочь вам с легкостью кадрировать видео, в первую очередь мы искренне рекомендуем вам одно лучшее программное обеспечение для обрезки видео, Видео конвертер Vidmore. Это мощный видеоконвертер и редактор, который поддерживает множество часто используемых функций редактирования, таких как кадрирование, обрезка, поворот, объединение и многое другое.
- Повышение разрешения до 4K, H.265 / HEVC и т. Д.
- Удалите видео шум и уменьшите дрожание видео.
- Автоматическая настройка видеоэффектов.
- Улучшение MP4, MOV, MKV, 3GP, FLV, SWF, MTS / M2TS, VOB, DVD и т. Д.
- Редактируйте видеоэффекты, такие как поворот, зеркальное отражение, обрезка, вырезание, объединение, водяной знак и т. Д.
Шаги по кадрированию видео с помощью этого редактора видео обрезки
Шаг 1. Бесплатно скачать редактор видео обрезки
Этот редактор кадрирования видео предоставляет вам версии для Windows и Mac. Вы можете выбрать подходящую версию и нажать кнопку загрузки, чтобы установить ее на свой компьютер.
Шаг 2. Добавьте видео
Запустите программное обеспечение для обрезки видео и нажмите кнопку «Добавить файл», чтобы добавить видео, которое вы хотите обрезать.

Шаг 3. Обрежьте видео.
После импорта видео выберите видео и нажмите кнопку «Редактировать», чтобы войти в окно редактирования. Здесь перечислены некоторые основные функции редактирования, такие как Обрезка, Обрезка, Поворот, Эффекты, Улучшение и другие. Здесь вы можете щелкнуть вкладку «Обрезка», чтобы начать обрезку видео.
Вы можете настроить рамку рамки с помощью мыши или установить значение для регулировки области и положения обрезки. Этот редактор видеообрезки также предлагает вам возможность установить режим масштабирования, чтобы обрезать черные края вашего видео.

Этот инструмент для обрезки и редактор видео разработан со встроенным видеоплеером, который может помочь вам предварительно просмотреть результат обрезки. Когда вы будете удовлетворены результатом кадрирования, нажмите «Применить», чтобы подтвердить операцию.
Шаг 4. Вывод видео
Он поддерживает все популярные видео и аудио форматы. Просто нажмите «Профиль» и выберите подходящий видеоформат из раскрывающегося списка. Затем нажмите кнопку «Конвертировать», чтобы сохранить обрезанное видео на свой компьютер.

По сравнению с другими программами для обрезки видео, редактор обрезки видео может дать вам лучший опыт обрезки и редактирования видео. Это гарантирует вам быстрый процесс обрезки видео. Что еще более важно, это гарантирует, что во время кадрирования не будет потери качества изображения или звука.
Лучшие онлайн видео кропперы
Люди выбирают онлайн-инструменты для их удобства. Это не потребует ни загрузки, ни установки, вы можете использовать это непосредственно со стабильным интернет-соединением на компьютере. Ниже приведены 3 рекомендуемые онлайн инструменты Video Cropper для вас.
Вариант 1. https://online-video-cutter.com/
Вы можете щелкнуть Выберите файл вверху, а затем выберите видеофайл или просто перетащите файл, чтобы загрузить видеофайл, который вы хотите обрезать. Затем нажмите урожай кнопку внизу или отрегулируйте размер видео вручную. Наконец, нажмите Сохраните.
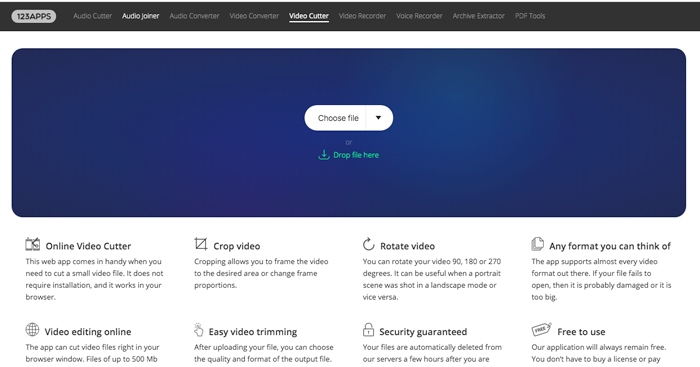
Вариант 2. https://ezgif.com/crop-video
Во-первых, вы должны нажать Выберите файл Кнопка для импорта видео файла. И вы также можете вставить сюда URL видео, если хотите. И он поддерживает различные форматы видео с 100MB ограничение. Это также может помочь вам обрезать видео с легкостью.
Вариант 3. https://www.kapwing.com/tools/crop-video
Подобно варианту 1, он позволяет нажать кнопку, чтобы загрузить видеофайлы или перетащить в нее файлы. Затем следуйте инструкциям на странице, чтобы правильно обрезать видеофайлы. Но это также поможет вам обрезать видеофайл, вставив URL видео напрямую. И этот онлайн-инструмент также позволяет обрезать изображения.
Вариант 4. https://clideo.com/crop-video
Он имеет простую и удобную веб-страницу, поэтому вы можете использовать ее с комфортом. Вам будет предложено загрузить видеофайл, который вы хотите настроить, затем отрегулируйте размер вручную или измените точный размер в поле ввода. Затем нажмите урожай Кнопка в правом нижнем углу.
Вариант 5. https://video-crop.com/
Сначала вам нужно загрузить видеофайл, и вы можете отменить загрузку, нажав Отмена кнопка. Видео файлы легко обрезать, перемещая пунктирную линию в окне видео, вы можете выбрать Сохранять пропорции или не сверху, затем нажмите Трансформировать видео, Вы также можете загрузить с Dropbox, Google Drive и Один диск если ты хочешь.
Если вы поклонник мобильного телефона, который предпочитает делать все без компьютера, пожалуйста, продолжайте.
Video Converter Ultimate — лучшее программное обеспечение для конвертации видео и аудио, которое может конвертировать MPG / MPEG в MP4 с высокой скоростью и высоким качеством изображения / звука.
Способ 2: с помощью Movavi Video Suite
Весьма интересная и многофункциональная программа для обработки любых видео-материалов (можно практически профессиональные* ролики создавать!).
Подкупает она, прежде всего, своей продуманностью: инструментами пользоваться легко и просто (а при первом запуске — вас будут сопровождать подсказки со стрелочками!).
Пример подрезки в Movavi Video Suite:
1) Стандартно — сначала запускаем программу и импортируем нужный видеоролик (можно сразу добавить несколько видео, если планируется их объединение в один файл).

Импорт файлов — добавить файлы (программа Movavi Video Suite)
2) После, переносим видеоролики на нижнюю шкалу и кликаем по значку «Кадрирования» (стрелка-2 ) — далее выделяем ту область, которую нужно оставить («черные» полоски и мешающие области исключаем).
Также можно сразу указать соотношение сторон (в большинстве случаев актуально 16:9).

Поворот и кадрирование — соотношение сторон — Movavi Video Suite
3) Последний штрих — сохранение полученного видео. Если вы собираетесь его просматривать на ПК — лучше выбрать формат AVI или MP4 (качество: хорошее).

Сохранить видео — в MP4 — Movavi Video Suite
В общем-то, на этом всё. Тоже просто! ?
Machete Video Editor
Видеоредактор Machete сделан именно для того, чтобы обрезать видео, удалять из него какие-то части, и сохранять результат в виде нового файла. К сожалению, полная версия редактора платная (с 14-дневным полнофункциональным пробным периодом), но есть бесплатная — Machete Light. Ограничение бесплатной версии программы заключается в том, что работает она только с файлами avi и wmv. В обоих случаях, русский язык интерфейса отсутствует.
Если такое ограничение по допустимым форматам вас устраивает, вы можете обрезать видео в Machete, используя указатели начала и конца отрезка (которые должны располагаться на ключевых кадрах видео, перемещение между которыми осуществляется с помощью соответствующих кнопок, см. на скриншоте).
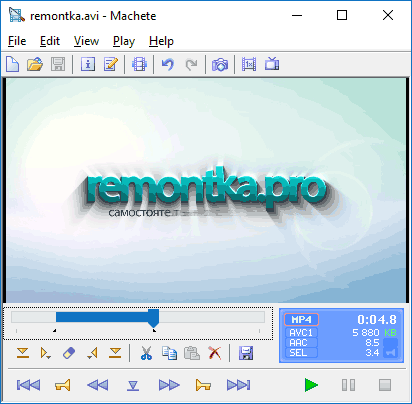
Чтобы удалить выбранный отрезок — нажмите Delete или выберите кнопку с изображением «креста». Также вы можете копировать и вставлять отрезки видео с помощью стандартных комбинаций клавиш или кнопок в меню программы. А еще программа позволяет убрать аудио из видео (либо наоборот сохранить только звук из видео), эти функции находятся в меню «File».

По завершении редактирования, просто сохраните новый файл видео, содержащий сделанные вами изменения.
Скачать Machete Video Editor (как пробную, так и полностью бесплатную версии) можно с официального сайта: http://www.machetesoft.com/
7 Видеоредактор AVS Video Editor

AVS Video Editor – данный софт также является многофункциональным видео редактором, который отлично обрезает видео. Программа позволяет вставлять различные фильтры, добавляя мягкие переходы от одного фрагмента, к другому. Также, софт позволяет оформить ваш проект заставкой и титром, произвести захват части экрана, или всего.
Из недостатков я бы отметил, что софт удаляет ненужные фрагменты видео не очень удачно: необходимо отметить начало с концом видео дорожки и всякий раз нажимать на специальную кнопочку. Программа стоит $40 за год. Если приобрести Демо вариант, то софт добавит водяной знак AVS на готовое видео.
Скачать AVS Video Editor https://www.avs4you.com/ru/index.aspx
Лучшие онлайн-программы для нарезки и обрезки видео
Если видео нужно обработать быстро, то в этом помогут онлайн-приложения, не требующие установки на ПК.
YouTube Video Editor
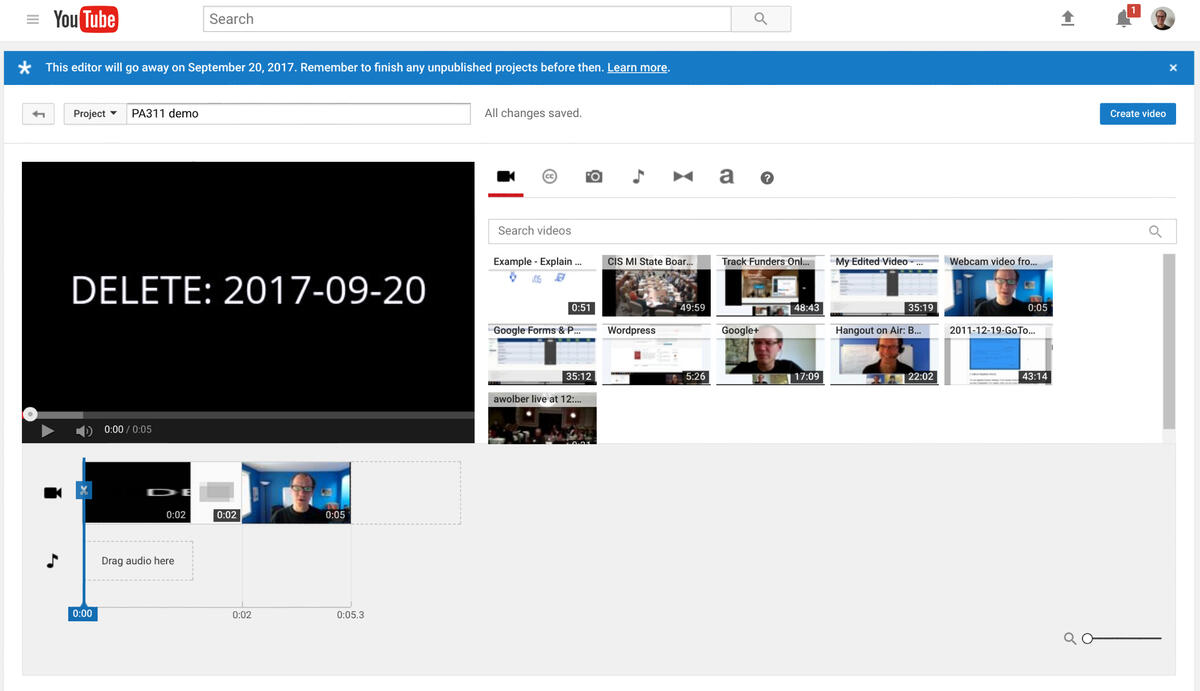
YouTube Video Editor – это самый простой, базовый и самое главное – бесплатный редактор, которые позволяет обрабатывать видео. Воспользоваться ним может любой, достаточно только иметь свой аккаунт на YouTube. С помощью этого онлайн-редактора можно обрезать и нарезать видео, добавлять текст. При желании шрифт всегда можно изменить. Одни из лучших особенностей редактора: возможность наложить на видео различные переходы, добавить любую музыку.
Преимущества:
- простота в освоении;
- отсутствие необходимости скачивать на ПК;
- высокая скорость обработки.
Недостатки:
- нельзя изменить качество готового видео.
Video ToolBox
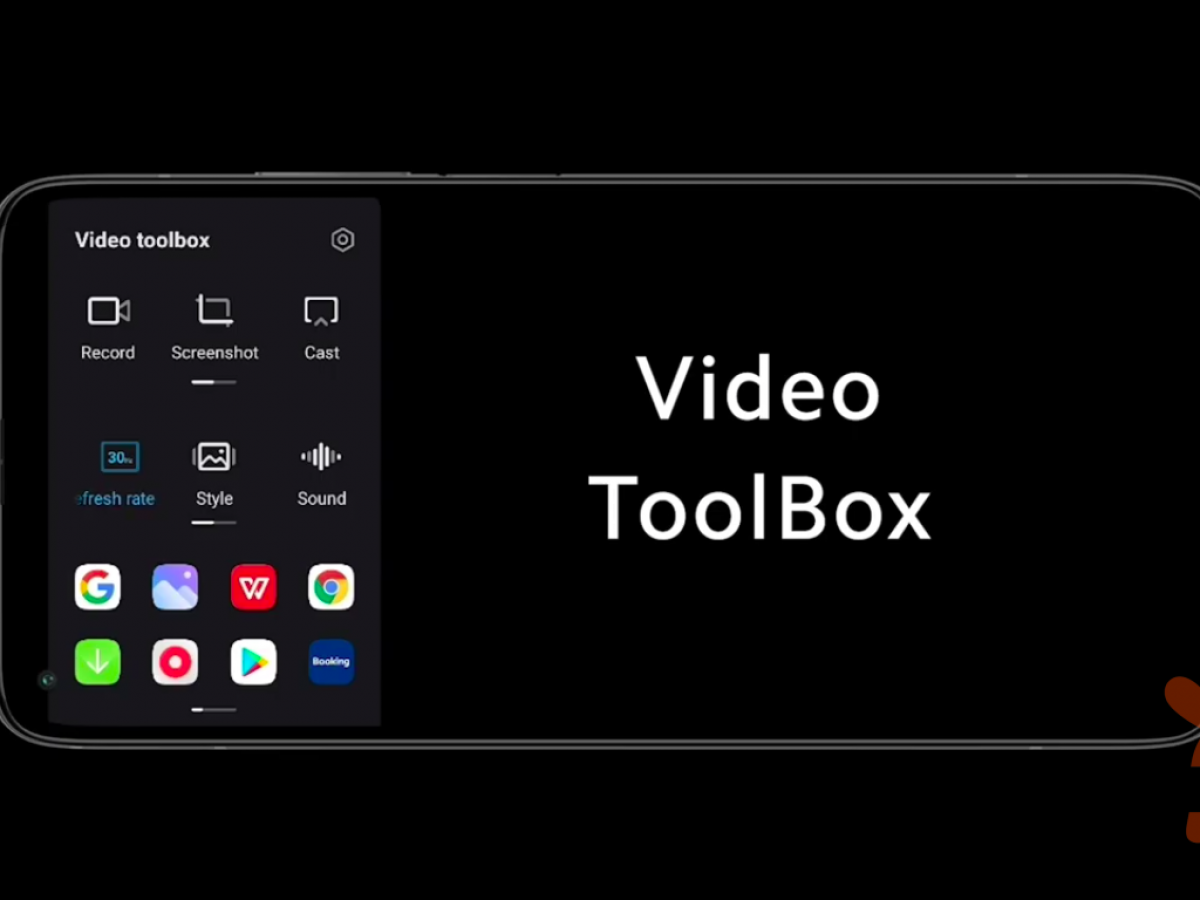
Video ToolBox — программа для обрезки видео онлайн, которая поддерживает все популярные форматы. Сервис в первую очередь предназначен для любительского пользования. Удобное управление и простой интерфейс позволяют даже новичкам быстро монтировать видео. Конечно, для профессионалов, функционала будет недостаточно, но при желании дополнительные возможности можно приобрести за отдельную плату. На сайте присутствует база знаний, в которой собраны все ответы на самые популярные вопросы.
Преимущества:
- возможность обрабатывать файлы размером до 1500 Мб;
- вставка текста;
- объединение нескольких файлов в один;
- возможность конвертировать формат;
- версия для ПК и для смартфона.
Недостатки:
- небольшой функционал;
- платные дополнительные опции.
Pixorial
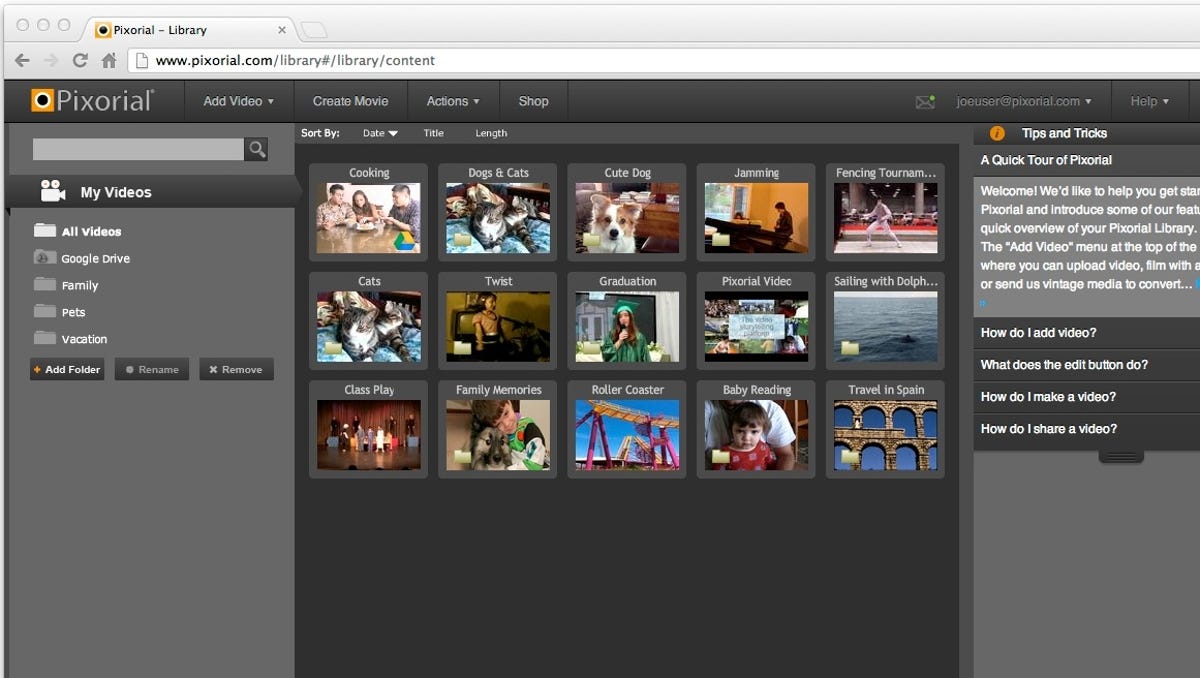
Pixorial — онлайн-платформа для редактирования, хранения и обмена видеофайлами. Сервис построен на технологии Adobe Flash, а регистрация на нем полностью бесплатная. В базовом аккаунте предлагается 10 Гбайт для хранения файлов. Можно загрузить видео размером до 800 Мбайт. Пользователь может загрузить видео любого формата. Также поддерживается FLV, что делает возможным работу с роликами, размещенными на разных онлайн-хостингах. Для работы с видео предлагаются несколько специальных редакторов. С их помощью можно разбить ролик на фрагменты или смонтировать несколько разных видео.












