Как обрезать видео на компьютере,
телефоне и онлайн
5.0 Оценок: 2 (Ваша: )
Как любители, так и профессиональные монтажеры знают, что обрезка является базовым этапом обработки любого видеоролика. При ее выполнении вы убираете лишние фрагменты, затягивающие клип и мешающие его информативности. Тому, как обрезать видео, и посвящена данная статья. Мы рассмотрим решения для владельцев разных операционных систем. Также уделим внимание мобильным устройствам и онлайн-сервисам.
Содержание:
Как обрезать видео без потери качества — обзор доступных решений
Чтобы обрезать видео без потери качества с помощью специальной программы, ее необходимо будет скачать из действительно надежного источника. Большинство программ, предназначенных для обрезки видео, рассмотренных ниже, не ограничиваются одной функцией. Чаще всего они позволяют полноценно редактировать и монтировать видеофайл на компьютере.
Как обрезать видео на компьютере с помощью Movavi Video Suite
Данная программа имеет довольно обширный функционал. С ее помощью можно создать видеоролик с нуля, разделить его на части, вырезать определенный момент, соединить нужные части, подставить музыку, картинки, добавить визуальные эффекты и так далее.

Кроме того, с помощью Movavi Video Suite можно записывать видео с экрана, выгружать ролики на YouTube и конвертировать видео в различные форматы. Некоторые функции в программе платные.
Простая программа для обрезки видео — «Видеостудия»
С помощью данной программы можно обрезать видеофайл без потери качества. У этого приложения действительно много возможностей, интерфейс переведен на русский язык и интуитивно понятен. Так же, как и в предыдущей программе, здесь можно добавлять визуальные эффекты, подставлять музыку и так далее. Большим преимуществом является то, что с помощью этой программы можно адаптировать видеоролик под смартфон или планшет.

Обрезка видео без потери качества с помощью Free Video Dub
Эта бесплатная программа поможет легко и быстро вырезать ненужные моменты видео. Программа работает с wmv, mpeg, mp4, avi и еще с шестью наиболее популярными форматами. У этого приложения есть встроенный плеер, поэтому результат проделанной работы можно сразу же просмотреть и оценить. Большим преимущество является то, что эта программа при необходимости сможет самостоятельно выключить ПК после завершения процесса рендеринга видео, который иногда может длиться часами.

Как быстро обрезать видео на компьютере с помощью программы «Киностудия Windows Live»
С помощью данной программы также можно быстро вырезать ненужный фрагмент видеоролика. Windows Live поможет обрезать аудиозапись и соединить сразу несколько файлов различного формата воедино. Здесь же можно создавать слайд-шоу и презентации. Эта программа полностью переведена на русский язык, в интерфейсе можно разобраться буквально за несколько минут.

Фотографии
1. Кликните по нужному видеофайлу правой кнопкой мыши, наведите курсор на пункт «Открыть с помощью» и далее откройте «Фотографии».
Если такого пункта нет, то кликните по «Выбрать другое приложение» и откройте нужную нам программу уже оттуда.

2. В главном окне кликните по разделу меню «Изменить и создать» и далее по «Обрезать». Если пункт не нажимается, просто запустите программу еще раз, такое иногда случается.

3. Выделите ползунками нужную часть, которую необходимо вырезать и нажмите на кнопку сохранения в правой верхней части. Затем просто укажите удобную папку для готового файла.

Кино и ТВ
1. Кликните по видеофайлу правой кнопкой мыши, наведите курсор на пункт «Открыть с помощью» и далее откройте «Кино и ТВ».
Если такого пункта нет, то кликните по «Выбрать другое приложение» и откройте нужную нам программу уже оттуда.

2. В окне программы кликните по значку карандаша в правой нижней части и далее по пункту «Обрезка».

3. Ползунками снизу отмерьте, какой кусок вы хотите вырезать и нажмите на кнопку «Сохранить как». Укажите папку на ПК для сохранения.

Интересно! На Windows 7 нарезать видео позволяло встроенное программное обеспечение — Киностудия Windows Live, которое раньше называлось Windows Movie Maker. Оно доступно и для Windows 10 в официальном магазине Microsoft.
Бесплатные программы для обрезки видео на компьютере
Если же перед вами стоит более сложная задача, и просто обрезать видео вам недостаточно, то для этого можно использовать программу-видеоредактор.
Бесплатных видеоредакторов много и все они разные. Есть с более широким функционалом, есть попроще. Но если вы ищете программу для обрезки видео, то скорее всего не пользовались видеоредакторами раннее и в более сложных функциях не нуждаетесь. Поэтому, здесь мы рассмотрим несколько самых простых вариантов, возможно с несколько ограниченным функционалом, но понятных для неопытного пользователя.
OpenShot Video Editor
OpenShot Video Editor – это очень простой кроссплатформенный видеоредактор с открытым кодом. Но несмотря на свою простоту и бесплатностью обладает функциями, используя которые можно отредактировать видео и добавить в него эффекты. Интерфейс программы интуитивен и прост.
Чтобы обрезать видео с помощью OpenShot Video Editor, запустите приложение и импортируйте в него видеоролик, который необходимо отредактировать. Для этого нажмите кнопку в виде зелёного плюса в верхнем меню.

После импорта видео в программу, оно появится в окне «Файлы проекта». Зацепите его левой кнопкой мыши и перетащите на видеодорожку с временной шкалой.

Определите границы обрезки, нажмите иконку в виде ножниц в меню видеодорожки и вырежьте желаемый участок.

Удалите ненужные участки и экспортируйте обрезанный ролик перейдя в меню «Файл» / «Экспортировать видео».

Укажите папку для экспорта обрезанного видео, а также желаемый формат, профиль и качество. И нажмите «Экспортировать видео». Очень просто.

Видеоредактор VideoPad
Ещё один интуитивно понятный и простой в использовании, Видео редактор VideoPad – это полноценный редактор для создания видео в считанные минуты. Версия этого видео редактора для некоммерческого использования доступна бесплатно.
Итак, запустите VideoPad и откройте видео ролик, который необходимо обрезать. Для этого нажмите кнопку «Открыть».

После открытия видео программой, перетащите его мышей в шкалу времени из окна «Видео файлы».

Кликните в месте временной шкалы, на котором необходимо обрезать видео, и программа предложит вам инструмент разделения видео. Кликните иконку в виде ножниц и в этом месте будет сделан срез.

Обрежьте ролик в желаемых местах, выделите мышей и удалите ненужные части ролика, и экспортируйте обрезанный ролик в новый видео файл. Для этого нажмите кнопку главного меню «Экспортировать видео» / «Видео файл».

Укажите имя и формат фала, установите желаемое качество и папку для его сохранения и нажмите кнопку «Создать».

Бесплатных видео редакторов много, это и: Shotcut, HitFilm Express, Lightworks, VSDC Free Video Editor, ivsEdits, Jahshaka и .т.д. Но эти самые простые.
Movavi Video Suite 2020
Ну и третий универсальный для всех версий Windows вариант — программный пакет Movavi Video Suite 2020. Это платный софт для разноплановой работы с медиаконтентом, он создан на базе многофункционального видеоредактора, но в состав пакета входят также простенькие юзабильные приложения для выполнения отдельных задач. Movavi Video Suite 2020 хорош в дальнесрочной перспективе: при необходимости сделать видео полноценный монтаж прибегаем к помощи видеоредактора, для простых операций обрезки, нарезки видео или вырезки из них ненужных фрагментов используем приложение «Нарезка видео».

Добавляем видеофайл в окно приложения.

На временной шкале ползунком отмечаем начало обрезки и фиксируем его кнопкой отметки начала. Далее отмечаем конец обрезки и фиксируем его кнопкой конца. И жмём «Сохранить».

Чем хорошо приложение «Нарезка видео», так это тем, что оно не ограничено только возможностью обрезки видео. Как видим из его названия, оно может ещё выполнять нарезку видео. Т.е. чтобы разбить видеозапись на фрагменты, нам не нужно каждый раз загружать её и каждый фрагмент в отдельном порядке сохранять в файл, как при использовании рассмотренных выше приложений. Здесь мы просто на временной шкале ставим отметки, кнопкой-ножницами разрезаем видео на куски и потом жмём «Сохранить».

И программа все разрезанные фрагменты сохранит в отдельные видеофайлы с исходным форматом. Ну а если нам надо вырезать внутри видеозаписи какой-то фрагмент, мы разрезаем видео на участки до и после этого фрагмента, выделяем убираемый участок и жмём кнопку удаления. Далее в качестве способа сохранения выбираем «Все в один файл». И жмём «Сохранить».

Обрезанные и нарезанные видеофайлы сохраняются в исходном формате. И сохраняются они в папке «Movavi Library», по умолчанию таковая создаётся в папке пользовательского профиля «Видео». Но искать их особо не нужно, по итогу обработки видео приложение само предложит открыть папку хранения обработанных файлов. Имена обрезанные и нарезанные файлы получают такие же, как у исходного видео, но с допиской в конце типа «cut_001» , «cut_002» , «cut_003» и т.д.
Как обрезать видео на компьютере в программе ВидеоМОНТАЖ
Обрезка в видеоредакторе – самый универсальный способ убрать лишние фрагменты из ролика. Главный плюс в том, что софт даёт полный контроль над итоговым качеством ролика. Конечно, далеко не каждая программа для обработки видео позволяет справиться с задачей на должном уровне. Поэтому к выбору редактора стоит подойти ответственно.
В сложных профессиональных программах выполнение даже такого простого действия может вызвать затруднения у новичка. В то же время слишком простые приложения могут подвести с точностью обрезки и значительно «съесть» качество ролика. Что же выбрать?
Компромиссом между этими противоположностями можно считать программу ВидеоМОНТАЖ. Софт функционален и прост в использовании. Любое действие в нём выполняется в считанные секунды. Чтобы обрезать видео на ноутбуке, вам нужно выполнить всего 3 простых шага. Скачать программу можно с нашего сайта:
Запустите редактор и создайте новый проект. В появившемся окне программа попросит указать соотношение сторон ролика. Выберите пункт «Установить автоматически», чтобы оставить видео без изменений, и кликните «Применить». Далее найдите папку с нужным файлом и перетащите его на временную шкалу.

Добавьте видео в редактор
- Выделите участок обрезки
Откройте вкладку «Редактировать» – вы сразу попадёте в окно обрезки. Используйте чёрные треугольники, чтобы обозначить эпизод, который необходимо оставить. Левый маркер обозначает начало обрезки, а правый – конец. При необходимости, вы сможете обрезать запись с точностью до секунды, вручную заполнив строки на левой панели.

Обрежьте лишнее из ролика
Вы можете продолжить улучшение фрагмента в программе или сразу перейти к сохранению. Для этого откройте вкладку «Создать» и выберите подходящий формат для экспорта. ВидеоМОНТАЖ позволит оставить исходные данные без изменений или преобразовать ролик в другое расширение. Софт поддерживает все популярные варианты – MP4, AVI, WMV, MKV и т.д. Сделав выбор, отрегулируйте качество ролика – ползунок должен оставаться на зелёном участке шкалы. После дождитесь окончания конвертации и проверьте результат, проиграв запись в плеере.

Выберите режим сохранения видео
ВидеоМОНТАЖ даёт возможность не только сократить длительность ролика, удалив лишние моменты, но и обрезать чёрные края на видео.
Эта проблема возникает в случае, если запись, отснятую в пропорциях 4:3, сохранили в формате 16:9. «Пустое» пространство при этом компенсируется чёрными полосками.
Редактор справится с проблемой в два счёта.
- Добавьте ролик, откройте вкладку «Редактировать» и найдите «Кадрирование»
- Нажмите на кнопку «Кадрировать видео» и в появившемся окне установите пунктирное выделение на нужной области, обрезав видео по бокам

При необходимости отрежьте чёрные полосы на видео
Аналогичным образом с помощью кадрирования вы сможете обрезать видео по высоте, удалив горизонтальные чёрные полосы сверху и снизу.
Обрезать видео в Windows с помощью FoneLab Video Converter Ultimate
У вас есть множество вариантов на рынке, вы можете не знать, как выбрать подходящий видео обрезка от них.
Обрезка видео FoneLab будет настоятельно рекомендоваться для вас. Это позволяет вам обрезать видео файл в течение 3 шагов. И это больше, чем простой кроппер. Это также позволяет вам конвертировать видео формат, разделить видео файл, добавить субтитры к видеофайлам, извлекать аудио из видео файла и многое другое.
- FoneLab Video Cropper поддерживает различные форматы, такие как MP4, MKV, AVI, 4K и т. Д., Так что вы можете обрезать файлы MP4.
- Он имеет версии для Windows и Mac.
- Это простой в использовании.
- Это может помочь вам улучшить качество видео, объединить видео файлы, добавить субтитры и многое другое.
- Он конвертирует видео форматы в несколько кликов.
- Вы можете использовать его для добавления аудио в видео файлы.
Video Converter Ultimate — лучшее программное обеспечение для конвертации видео и аудио, которое может конвертировать MPG / MPEG в MP4 с высокой скоростью и высоким качеством изображения / звука.
- Конвертируйте любые видео / аудио, такие как MPG, MP4, MOV, AVI, FLV, MP3 и т. Д.
- Поддержка 1080p / 720p HD и 4K UHD конвертирования видео.
- Мощные функции редактирования, такие как Обрезка, Обрезка, Поворот, Эффекты, Улучшение, 3D и многое другое.
Если вы хотите получить лучший способ редактирования видеофайлов, следуйте приведенным ниже инструкциям.
Шаг 1 Скачайте и установите программу на компьютер, после чего она запустится автоматически.

Шаг 2 Нажмите Добавить файл чтобы выбрать видео или непосредственно перетащите видеофайл, чтобы импортировать его.
Шаг 3 Нажмите Редактировать на верхней панели.
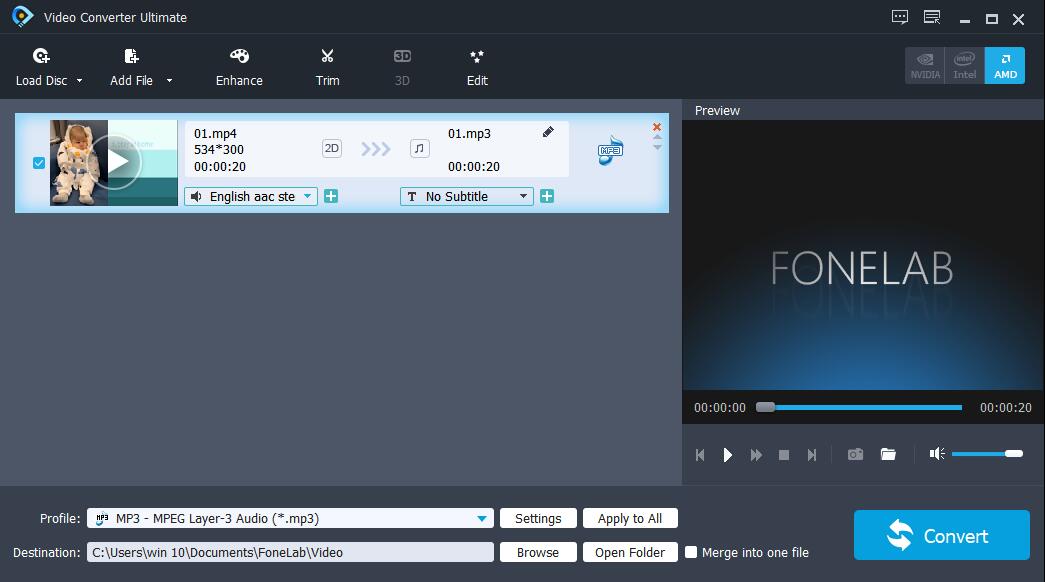
Шаг 4 Нажмите урожай Кнопка сверху. Затем вы можете настроить желтую рамку в поле или изменить номер под Размер посевной площади, нажмите Применить.
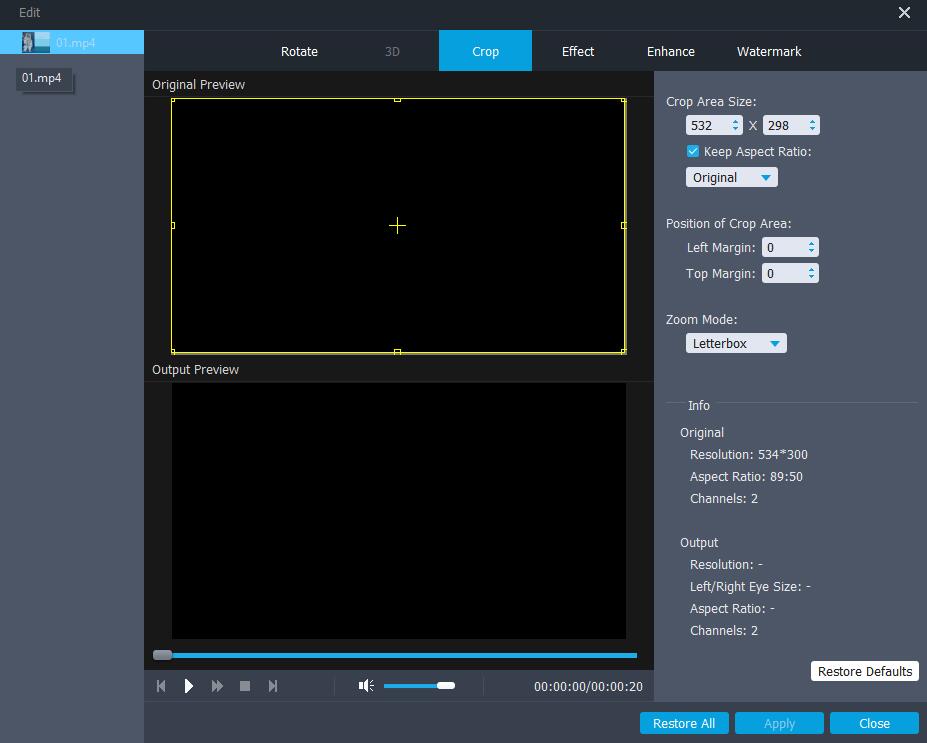
Шаг 5 Нажмите Конвертировать кнопку.
Все дороги ведут в Рим. Вы можете перейти к следующей части, чтобы получить другие методы, если хотите.
Video Converter Ultimate — лучшее программное обеспечение для конвертации видео и аудио, которое может конвертировать MPG / MPEG в MP4 с высокой скоростью и высоким качеством изображения / звука.
- Конвертируйте любые видео / аудио, такие как MPG, MP4, MOV, AVI, FLV, MP3 и т. Д.
- Поддержка 1080p / 720p HD и 4K UHD конвертирования видео.
- Мощные функции редактирования, такие как Обрезка, Обрезка, Поворот, Эффекты, Улучшение, 3D и многое другое.
Часть 2. 4 лучших бесплатных онлайн-редактора обрезки видео
С помощью первого редактора кадрирования видео вы можете легко кадрировать видео на компьютере. Но если вы предпочитаете бесплатные онлайн-решения, вы можете проверить эту часть. В этой части вы познакомитесь с 4 отличными онлайн-редакторами кадрирования видео. Обратите внимание, что обрезка онлайн-видео займет больше времени. А бесплатные онлайн-обрезки видео в основном предназначены для видео небольшого размера.
Kapwing Обрезка видео
Kapwing Обрезка видео — очень популярный онлайн-инструмент для обрезки видео, который поможет вам бесплатно обрезать видео в Интернете. Он разработан с лаконичным интерфейсом, который может дать вам очень удобный опыт обрезки видео. Вы можете загрузить локальное видео или просто вставить URL-адрес онлайн-видео для обрезки и редактирования видео. Хотя это бесплатный редактор кадрирования видео, вы не увидите раздражающей рекламы в течение всего процесса редактирования видео.
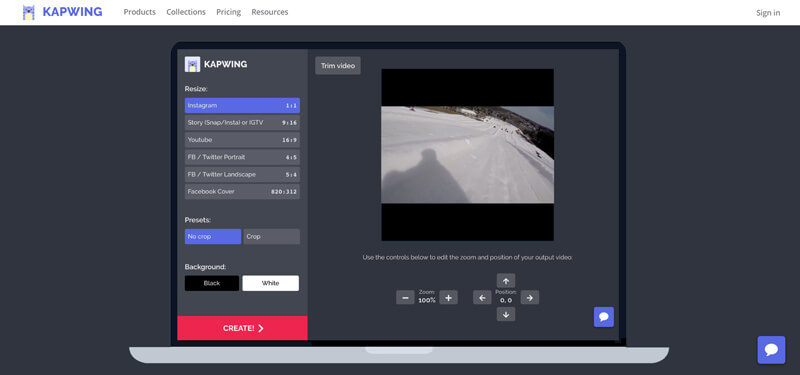
Обрезка видео
Обрезка видео это простой в использовании онлайн-редактор и обрезка видео. Он позволяет загружать видео с компьютера или из Dropbox, Google Диска и OneDrive. Он предлагает простой способ обрезать или масштабировать видео в зависимости от ваших потребностей. Но на этом бесплатном сайте для обрезки видео есть реклама.
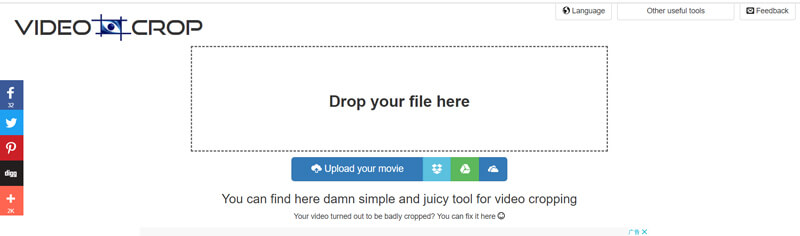
Clideo Crop Video
Clideo Crop Video — относительно мощный бесплатный онлайн-редактор видео обрезки. По сравнению с другими программами для обрезки видео онлайн, оно может поддерживать больше видеоформатов, таких как AVI, MPG, MP4, MOV, WMV и другие. Вы должны знать, что большинство онлайн-инструментов для редактирования видео совместимы только с MP4. Не нужно ничего скачивать на компьютер или телефон.
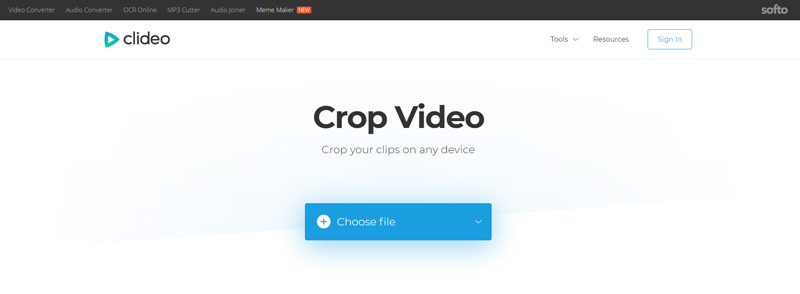
Этот бесплатный инструмент для обрезки и редактирования видео уделяет больше внимания вашей конфиденциальности. Ваши загруженные файлы защищены на высоком уровне безопасности. Кроме того, он может предложить вам быструю загрузку видео и скорость обрезки.
Инструмент для обрезки видео Ezgif Online
Инструмент для обрезки видео Ezgif Online это очень простой онлайн-инструмент для обрезки видео файлов. Он поддерживает MP4, WebM, AVI, MPEG, FLV, MOV, 3GP и другие видеоформаты. Вы можете положиться на него, чтобы обрезать ненужные части видео. Он также позволяет сделать видео квадратным, 4: 3, 16: 9, 3: 2 и многие другие. Максимальный размер файла — 100 МБ. Он утверждает, что предварительный просмотр видео может иметь пониженное качество, но это не повлияет на результат.
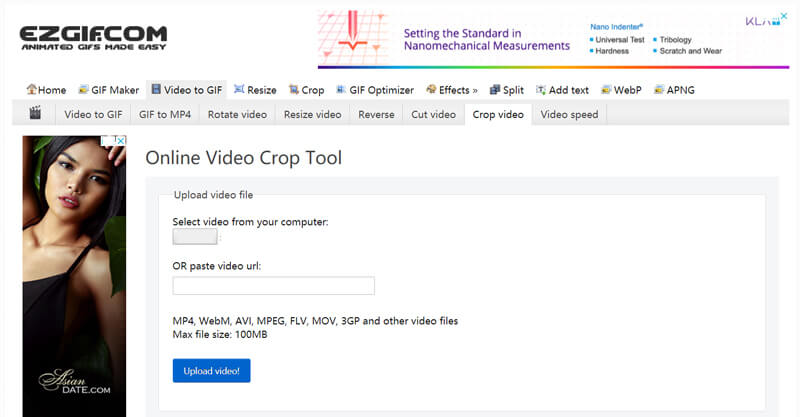
Вывод
На этой странице мы в основном говорили о редакторе видео обрезки. Доступны 5 отличных инструментов для обрезки видео, которые помогут вам обрезать видео. Мы по-прежнему рекомендуем мощный Видео конвертер Vidmore чтобы вы могли обрезать видео. Потому что программа для обрезки онлайн-видео будет стоить вам слишком много времени. Они не могут поддерживать все форматы видео и иметь максимальный размер файла.












