
При наличии на телефоне аудиозаписи, продолжительность которой не соответствует требуемой, файл можно обрезать с помощью специальных приложений. Распространяется это как на вручную созданные треки, так и на загруженные композиции. В нашей инструкции мы постараемся рассказать о нескольких актуальных способах на примере бесплатных и, что важнее, оптимизированных приложений.
Обрезка музыки на Android
Каждый последующий способ в рамках статьи нацелен на использование сторонних решений, предоставляющих ряд инструментов для обработки музыкальных файлов, включая обрезку. Однако если вам не хочется скачивать дополнительное ПО, наверняка имеющее те или иные недостатки, стоит ознакомиться с онлайн-сервисами для реализации аналогичной задачи.
Вариант 1: Музыкальный редактор
Из всех приложений, которым будет уделено внимание, Музыкальный редактор является наиболее универсальным вариантом, так как помимо обрезки с его помощью можно накладывать множество других эффектов на аудиофайл. Более того, порезать дорожку можно сразу несколькими способами в зависимости от ваших требований к результату.
Обрезка
-
Откройте страницу по представленной ссылке, загрузите и откройте приложение. После этого сразу же с главной страницы перейдите в раздел «Обрезать аудио».

Перейдите на вкладку «Галерея» или «Файловый менеджер» и выберите файл, который требуется обрезать. В данном случае поддерживается множество музыкальных форматов, что особенно относится к MP3 и WAV.

Из-за особенностей бесплатной версии стоит привыкнуть к рекламным объявлениям. Дальше откроется редактор музыкального файла с графическим представлением и довольно удобным проигрывателем.


По аналогии с прошлым шагом переместите красный ползунок в место завершения музыки. В нижней части экрана вы найдете альтернативное поле с цифрами, округленными до секунд.

Завершив редактирование, ознакомьтесь с результатом через проигрыватель на нижней панели. По необходимости можете снять галочку «Воспроизвести только выбранные партии», чтобы проигрывалась вся песня, а не вырезанная часть.

Для сохранения на верхней панели в правом углу нажмите кнопку с изображением дискеты и в открывшемся окне укажите новое название файла.

В случае правильно подобранного имени и нажатия кнопки «Хорошо», автоматически начнется обработка и сохранение музыки.

Разделение
-
Дополнительным вариантом обрезки в данном приложении выступает инструмент «Сплит аудио», доступный в разделе «Более» с главной страницы приложения.

Опять же найдите и выберите музыкальный файл для обработки в одном из поддерживаемых форматов.

Ползунком в блоке «Выберите точку разделения» укажите место обрезки композиции. Завершив выбор, нажмите по значку в углу экрана и укажите имя для обеих частей композиции, после чего начнется сохранение, и на этом обработку можно считать завершенной.

В процессе использования приложения значительный недостаток заключается в рекламе, появляющейся практически на каждом этапе работы с редактором. Из-за этого ПО хоть и является удобным, однако использовать его бесплатную версию для серьезной работы с музыкой будет крайне некомфортно.
Вариант 2: Cut Ringtones
Данное ПО достаточно сильно отличается от предыдущего варианта, в частности из-за того, что направлено на создание рингтонов для телефона с использованием исходной композиции. Более того, здесь присутствует минимальное количество рекламных объявлений и нет каких-либо ограничений на предоставляемые функции.
-
Первым делом следует установить приложение и с главного экрана перейти в раздел «Настройки». Здесь можно подготовить приложение к последующей работе, например, выбрав папку для сохранения итоговых файлов.
Примечание: В приложении присутствует инструмент для записи музыки, которую впоследствии можно будет обработать.

Вернувшись на стартовую страницу, нажмите кнопку «Выберите аудиофайлы» и перейдите в один из дочерних разделов для поиска нужного музыкального файла. В некоторых случаях все поддерживаемые аудиодорожки будут размещены в главном окне.

Чтобы перейти к обрезке, нажмите по пиктограмме ножниц с правой стороны от названия композиции. То же самое можно сделать через меню с тремя точками, выбрав пункт «Обрезать музыку».

В окне «Опции» выберите один из интерфейсов редактора. Нами будет использован вариант «Вырезать с подробным интерфейсом».

После загрузки вы перейдете к редактору аудиофайла. Для начала зеленым ползунком укажите место начала файла, по необходимости используя цифровой блок снизу.

С красным ползунком поступить нужно точно таким же образом, отметив место окончания композиции. Редактировать положение можно с помощью нижней панели соответствующего цвета.

Кроме выбора фрагментов вы можете развернуть меню с тремя полосами на нижней панели, чтобы поменять режим работы выделения. Например, можно сохранить только выделенную область композиции, или вырезать ее, оставив и объединив крайние участки.

Вне зависимости от варианта, завершив изменение, обязательно воспользуйтесь встроенным медиапроигрывателем для проверки файла.

Для завершения воспользуйтесь иконкой в правом углу экрана и через открывшееся окно измените «Имя» и «Тип». После этого тапните по ссылке «Сохранить», и на этом процедура завершается.

Главным преимуществом тут выступает возможность сжатия итогового результата до оптимального размера рингтона или обычного музыкального файла. В целом же, ПО является одним из лучших, хоть и с довольно сложным интерфейсом.
Вариант 3: Обрезка MP3
Этот редактор выступает в роли наиболее простого варианта, имеющего ограниченное количество функций, сводящихся к обрезке аудиофайлов. При этом, несмотря на название приложения, поддерживаются здесь разные форматы музыкальных файлов.
-
Загрузив и открыв приложение, на вкладке «Каталог» или «Дорожка» выберите музыку для обрезки.

По завершении непродолжительной загрузки вы будете перенаправлены к основному редактору. Здесь имеется минимум функций, включающих инструменты для обрезки и компактный медиапроигрыватель.

С помощью крайних белых ползунков выберите начало и конец обрезки, чтобы область посередине полностью соответствовала вашим требованиям. На нижней панели есть дополнительные поля для ввода более точных значений.

Если нужно, можете воспользоваться значками «+» и «-» для увеличения и уменьшения дорожки. Это позволит более четко выбирать временные отрезки.

Завершив редактирование, нажмите по иконке с галочкой в нижнем правом углу экрана. В окне «Сохранить» измените название новой композиции и подтвердите завершение одноименной кнопкой.

После этого вы будете перенаправлены на страницу со всеми готовыми работами. Здесь же можно прослушать музыку через встроенный проигрыватель.

За счет минималистичного интерфейса и высокой скорости работы данное ПО превосходит предыдущие варианты. К тому же если на время работы приложения разорвать соединение с интернетом, реклама отображаться не будет.
Вариант 4: MP3-резак
MP3-резак, как и предыдущий продукт, является простой программой с минимальным количеством возможностей, сводящихся к вырезке и объединению медиафайлов. Однако в данном случае поддерживаются не только музыкальные композиции, но и видеоролики в некоторых форматах.
-
После скачивания и открытия главного меню нажмите по значку с подписью «Вырезать аудио». Следом за этим нужно выбрать один из поддерживаемых аудиофайлов, автоматически найденных на устройстве.

Дальше по завершении загрузки на экране появится основной редактор, мало чем отличающийся от аналогов.

Используйте крайний левый ползунок для выбора начала песни, а правый — для обозначения конца. Можете также использовать инструменты для увеличения и уменьшения масштаба дорожки и представленный ниже медиаплеер для проверки файла.

Произвести сохранение вы можете, нажав по пиктограмме галочки в углу экрана, указав название файла и нажав «Сохранить». Обратите внимание на возможность выбора типа композиции, позволяющего уменьшить размеры музыки и сразу адаптировать ее под ваши цели.

В сравнении со всеми аналогами данный вариант не навязывает каких-то дополнительных функций, позволяя быстро создать и сохранить рингтон для звонка или будильника. Более того, после завершения проекта можно будет моментально перейти к настройкам устройства для использования музыки.
Заключение
Несмотря на присутствие рекламы в большинстве из рассмотренных приложений, предоставляемых возможностей будет более чем достаточно для реализации задачи. К тому же в отличие от уже упомянутых онлайн-сервисов, здесь практически нет ограничений на размеры файлов и наличие подключения к интернету, а результат сохраняется в локальное хранилище в памяти Android-устройства.
 Мы рады, что смогли помочь Вам в решении проблемы.
Мы рады, что смогли помочь Вам в решении проблемы.
Добавьте сайт Lumpics.ru в закладки и мы еще пригодимся вам.
Отблагодарите автора, поделитесь статьей в социальных сетях.
 Опишите, что у вас не получилось. Наши специалисты постараются ответить максимально быстро.
Опишите, что у вас не получилось. Наши специалисты постараются ответить максимально быстро.
Как обрезать музыку на Андроиде

Существуют специальные приложения, которые можно использовать при обрезке аудиозаписи на телефоне Android, если вас не устраивает ее продолжительность. Подобные действия выполняются не только с вручную созданными треками, но и на те, которые были автоматически загружены. В данной статье рассмотрим наиболее распространенные способы обрезать песни или аудиофайлы с помощью программ.
Содержание
Как редактровать аудиозапись на Android
Каждый рассматриваемый метод основывается на сторонних ресурсах. Но если вы не желаете ими пользоваться, то для этого существуют онлайн-сервисы, чтобы решить данную проблему.
Использование музыкального редактора
Данный инструмент является самым распространенным, так как кроме обрезки им можно выполнять другие эффекты. Кроме того, дорожку возможно изменить не одним, а несколькими вариантами. Это зависит от того, какой результат нужно получить.
Приступаем к обрезке
1. Загружаем и открываем приложение и переходим в каталог «Обрезать аудио».
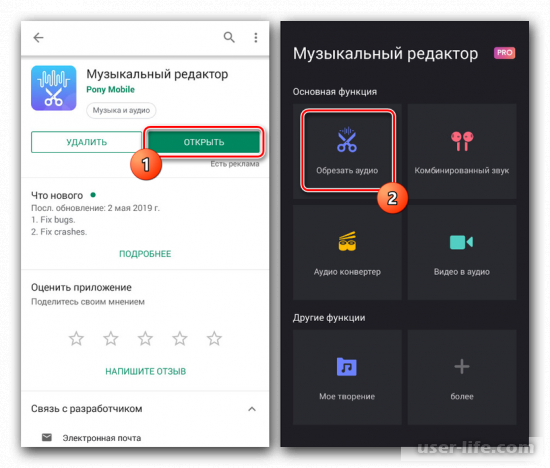
2. Попадаем в объект «Галерея» или «Файловый менеджер». Находим нужный файл, который нуждается в обрезке. Музыкальные форматы достаточно многообразны, в том числе имеются MP3 и WAV.
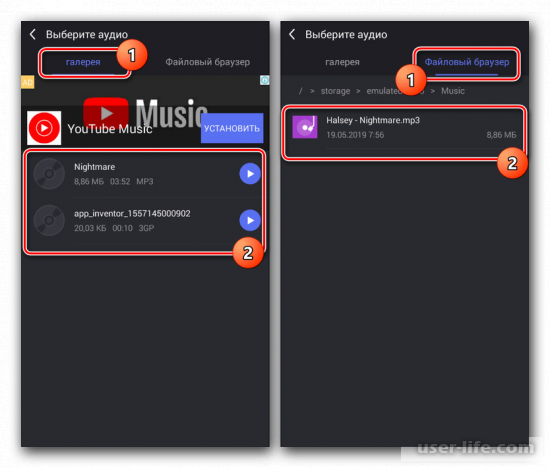
Так как версия бесплатная, то здесь присутствуют рекламные объявления. Затем открывается программа для редактирования аудиофайла.
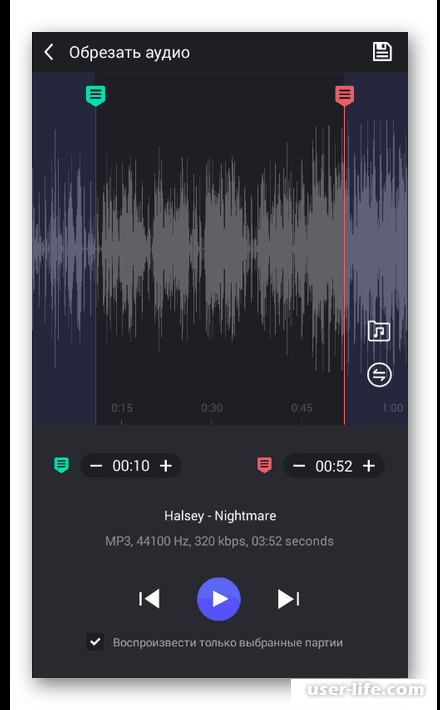
3. Ползунком, окрашенным в зеленый цвет, выбираем область, которая будет началом записи. Выставите внизу нужное число.
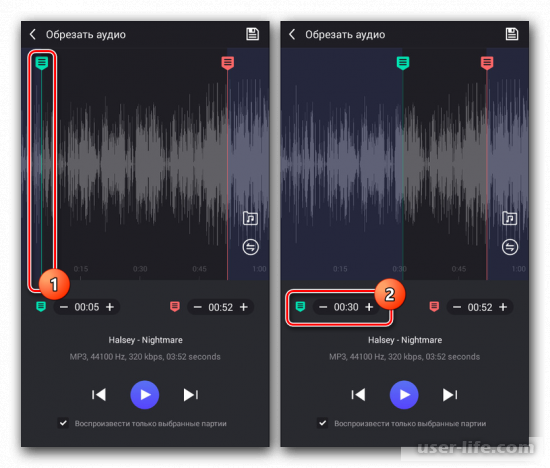
4. Подобные действия совершаем с ползунком, выкрашенным в красный цвет.
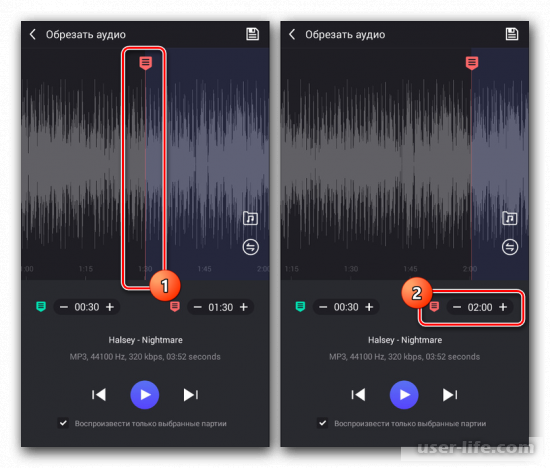
5. После выставления параметров, предварительно просматриваем результат, воспользовавшись проигрывателем. Чтобы прослушать всю запись, уберите значок рядом с «Воспроизвести только выбранные партии».
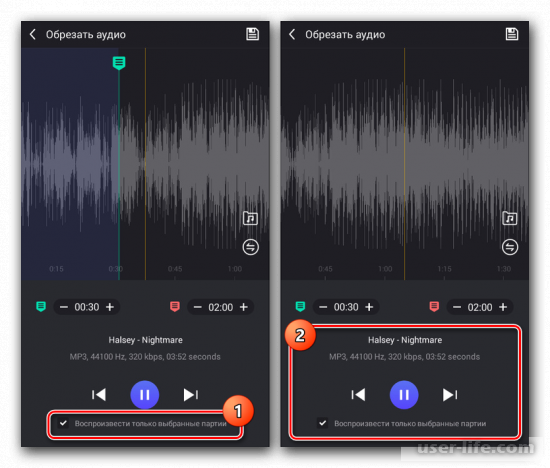
6. Нажимаем на значок дискеты, чтобы сохранить совершенные действия. Также не забываем указать новое наименование файла.
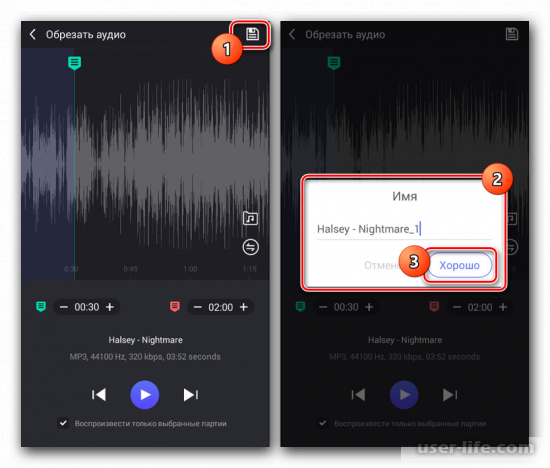
Обработка начинается после нажатия на надпись «Хорошо».
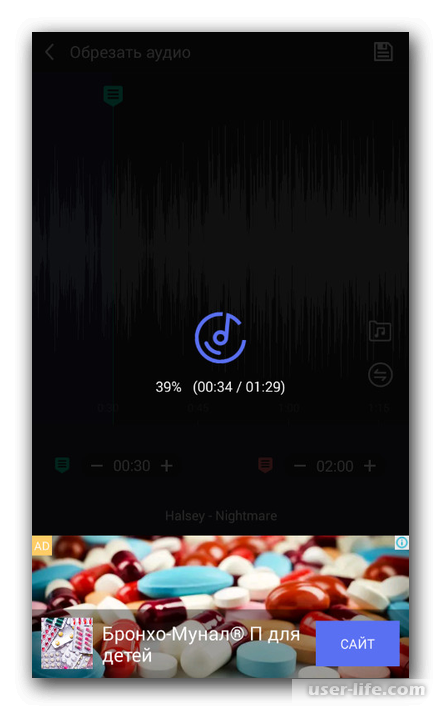
Занимаемся разделением
1. В качестве дополнительного инструмента к обрезке можно воспользоваться «Сплит аудио». Его можно обнаружить в каталоге «Более».
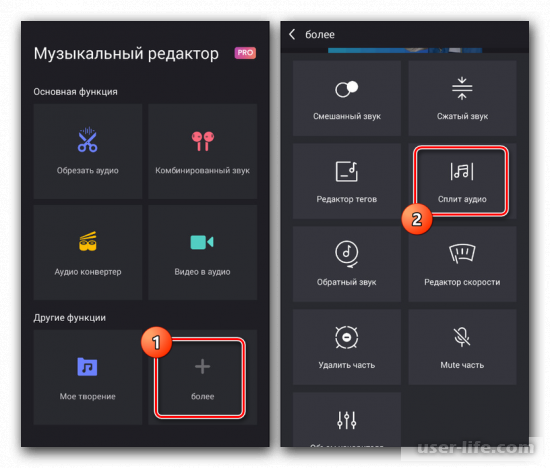
2. Находим и выбираем аудиофайл.
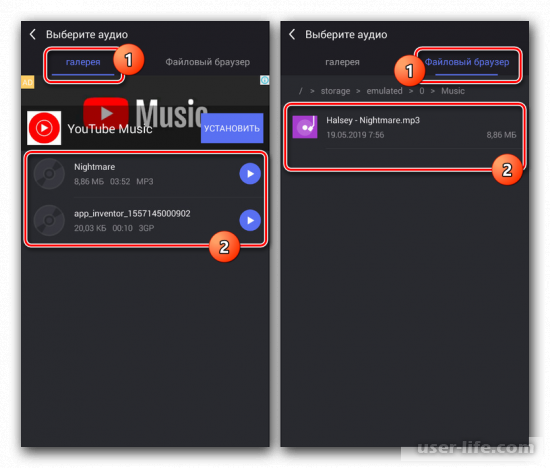
3. В разделе «Выберите точку разделения» при помощи ползунка выбираем место, где будет совершаться обрезка. Затем нажимаем на изображение дискеты и указываем названия двух составляющих файла. После всех выполненных действий начинается процесс сохранения.
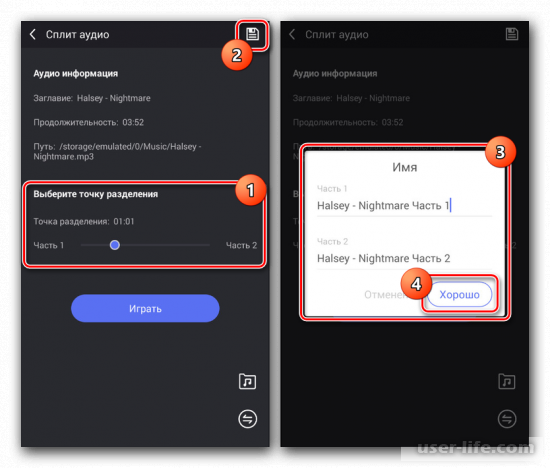
Единственное неудобство при работе с данным инструментом – это наличие рекламе при выполнении каждого шага. Поэтому работать с ним при корректировке больших аудиофайлов не совсем удобно.
Cut Ringtones
Данный инструмент отличается от предыдущего тем, что основное его занятие – это формирование рингтонов для смартфонов с применением начальной композиции. Количество рекламы здесь минимальное и отсутствуют ограничения на использование функций.
1. Устанавливаем приложение и переходим в каталог «Настройки». Готовим инструмент для дальнейших манипуляций. Например, определяемся с папкой, где будет храниться результат.
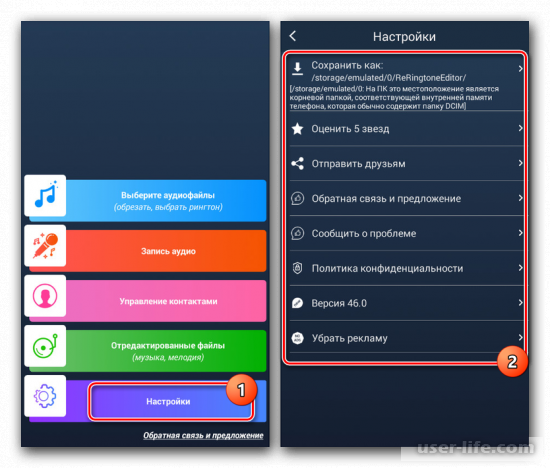
2. Возвращаемся на главную страницу и кликаем «Выберите аудиофайлы». Ищем нужную запись. В отдельных случаях они могут размещаться в основном окне.
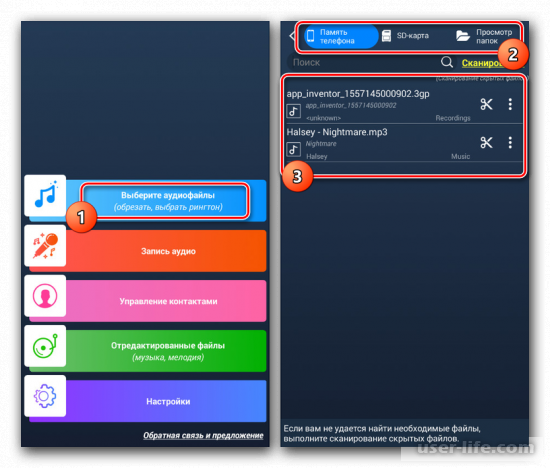
3. Кликаем по изображению ножниц, чтобы начать обрезку. Или можно воспользоваться пунктом «Обрезать музыку», нажав на изображение трех точек.
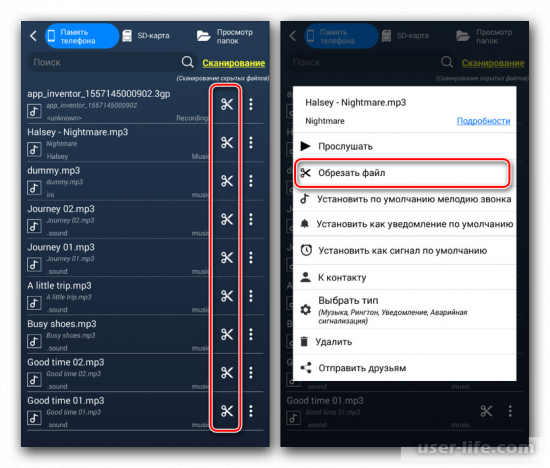
В блоке «Опции» выбираем любой интерфейс редактора. В данном случае воспользуемся «Вырезать с подробным интерфейсом».
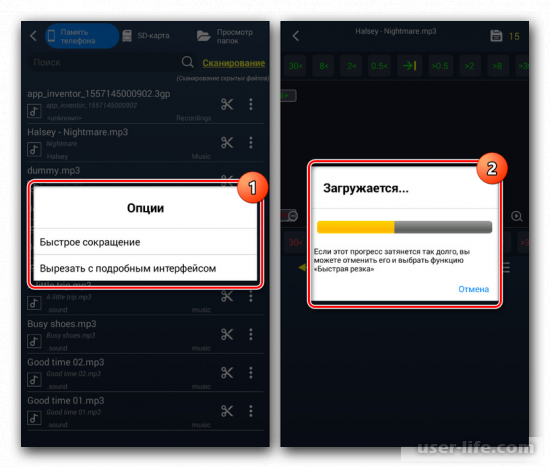
4. Загрузив его, переходим к редактору записи. Зеленый ползунок указывает начало файла.
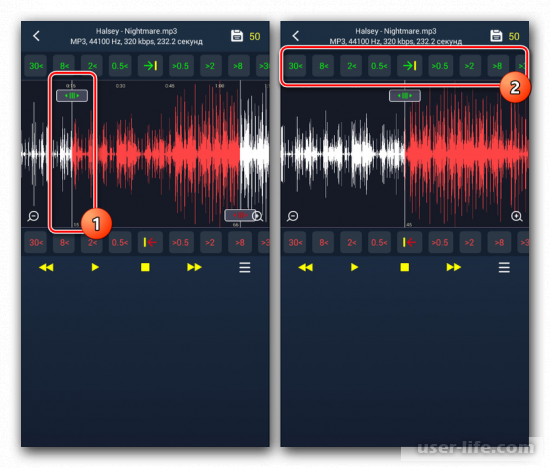
5. Красный – окончание. Редактирование выполняется с применением панели соответствующего оттенка.
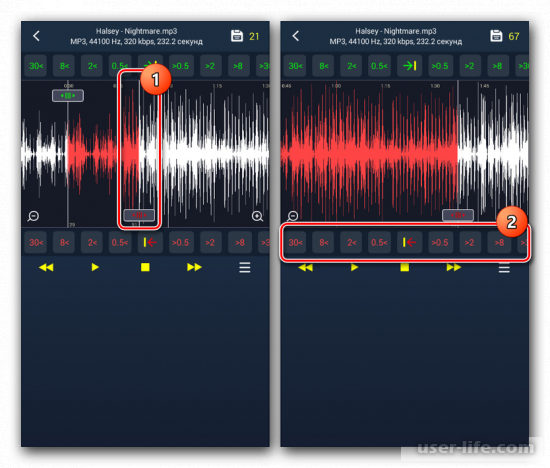
6. Если нужно изменить режим работы, воспользуйтесь меню с изображением трех полос. В этом случае вы можете, например, сохранить только выбранную часть файла, или удалить ее, объединить оставшиеся части.
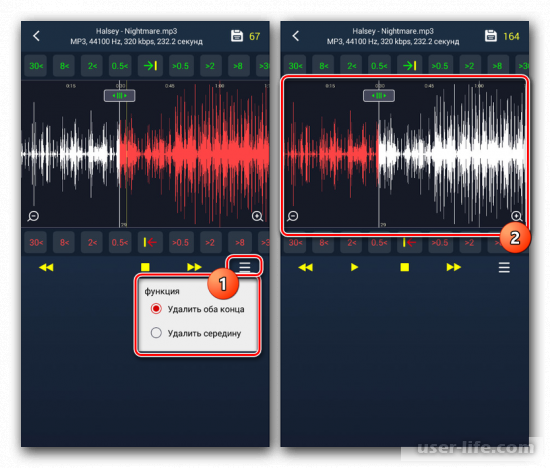
7. После выполнения всех манипуляций обязательно проверьте будущий результат, воспользовавшись проигрывателем.
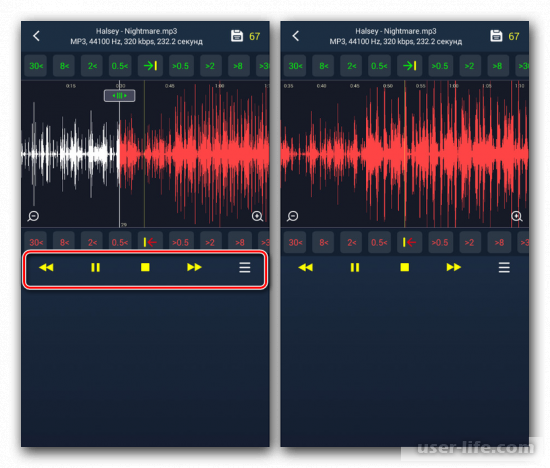
8. Затем нажимаем на аватарку, расположенную с права вверху. Меняем «Имя» и «Тип». Нажимаем «Сохранить».
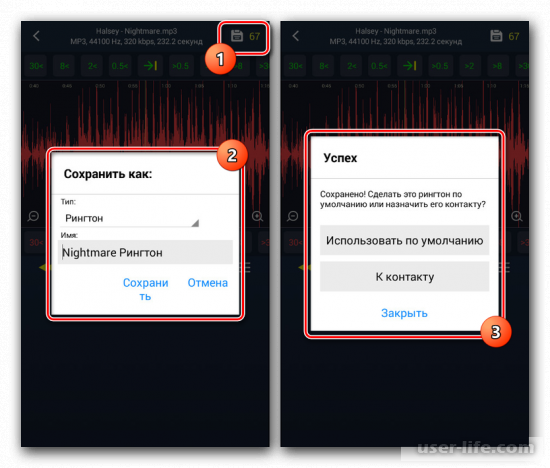
Главная особенность программы – это возможность уменьшить файл до нужного объема рингтона или обыкновенной композиции. В целом Cut Ringtones – это один из лучших инструментов для работы с аудиофайлами, независимо от сложного интерфейса.
С помощью обрезки MP3
Данный инструмент ограничен возможностями. Все его функции нацелены на обрезку композиций. Программа работает с различными форматами записей.
1. Загружаем и открываем приложение. В разделе «Каталог» или «Дорожка» выбираем нужную музыку.
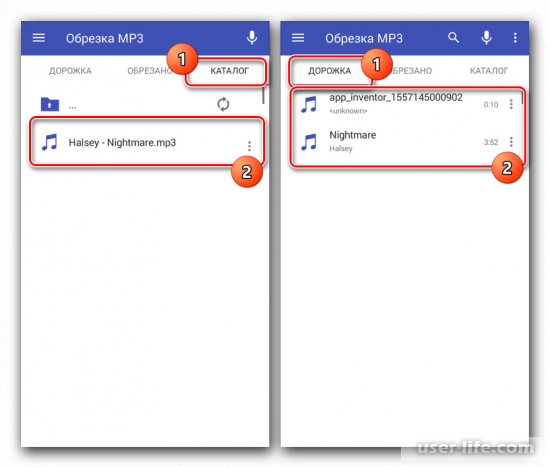
После загрузки вы попадаете в основной редактор. Здесь находятся все функции, в том числе обрезка.
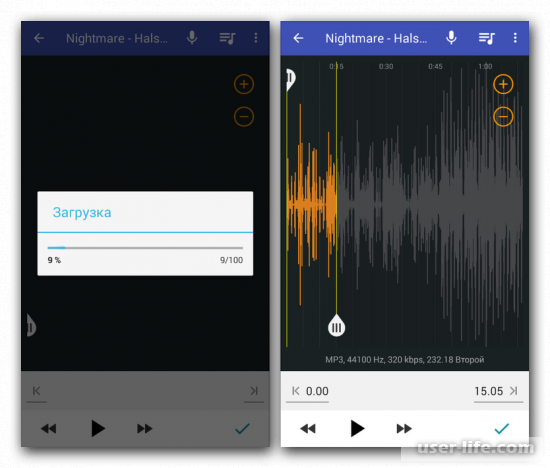
2. При помощи ползунков белого цвета выбираем начало и конец отрезка. Более точно выставить значения можно в специальных областях, расположенных внизу.
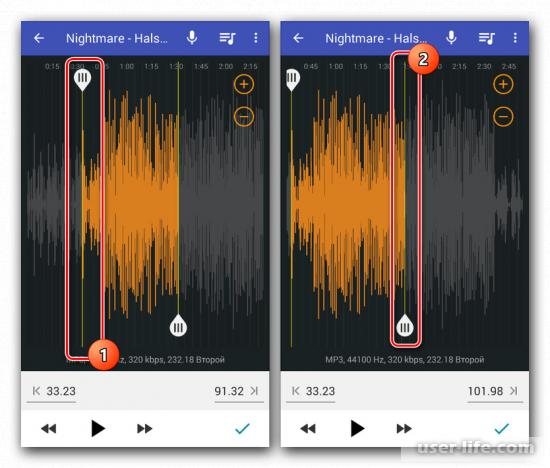
3. Чтобы увеличить или уменьшить дорожку нажимаем на «+» или «-».
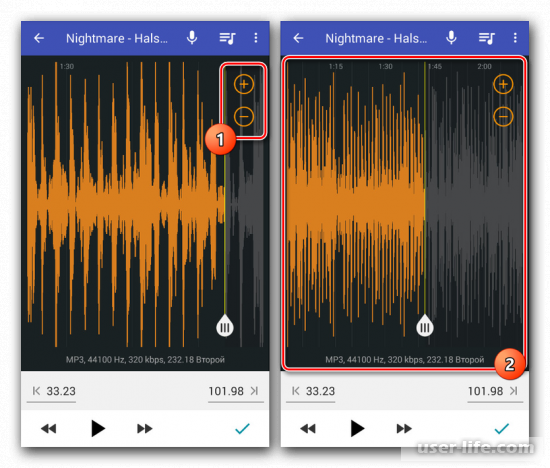
4. После процедуры редактирования, нажимаем на изображение галочки, расположенное внизу справа. Кликнув «Сохранить», меняем наименование файла и подтверждаем свои действия, нажав снова «Сохранить».
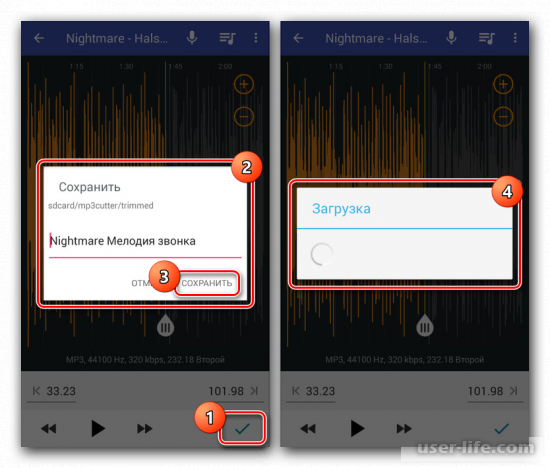
Затем вы попадаете на страницу с готовыми композициями. Предварительно прослушайте их с помощью проигрывателя.
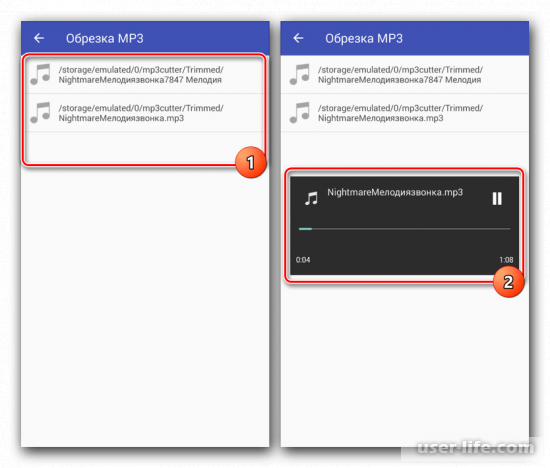
Данный инструмент намного лучше ранее рассмотренных вариантов благодаря большой скорости выполняемой работы и простому интерфейсу.
MP3 — резак
Данный инструмент занимается вырезкой и объединением композиций. Но кроме аудиофайлов он может редактировать видеофайлы.
1. Скачиваем приложение и переходим в главную панель. Нажимаем «Вырезать аудио». Выбираем аудиофайл.
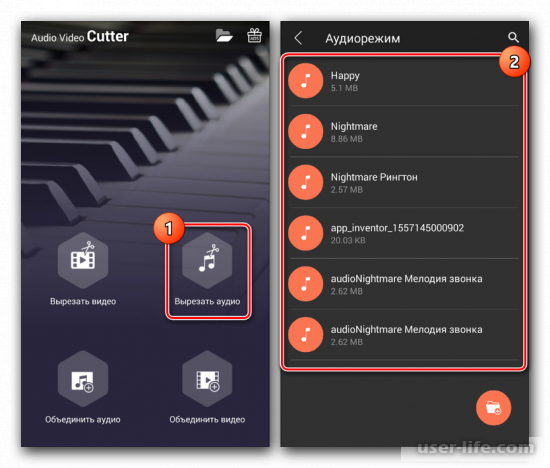
После окончания загрузки открывается главный редактор.
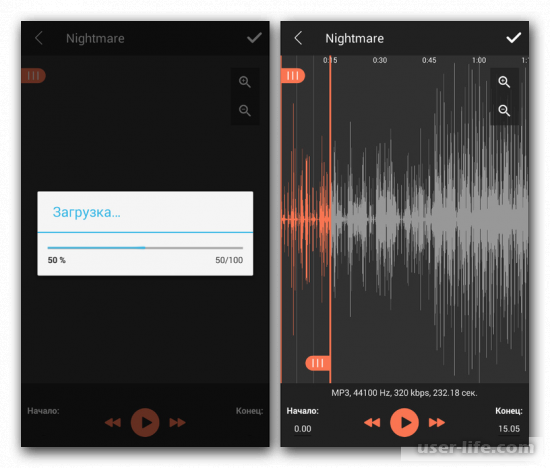
2. Левым ползунком устанавливаем начало музыки, правым – окончание. Дополнительно можно применять функции, чтобы увеличивать или уменьшать масштаб дорожки. Медиаплеером проверяем готовый файл.
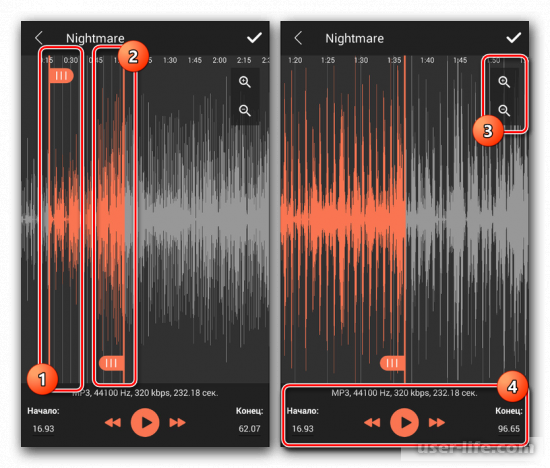
3. Нажимаем на галочку, указываем наименование композиции и нажимаем «Сохранить». Следует обратить внимание, что вы можете выбирать тип файла, чтобы адаптировать его в дальнейшем под свои нужды.
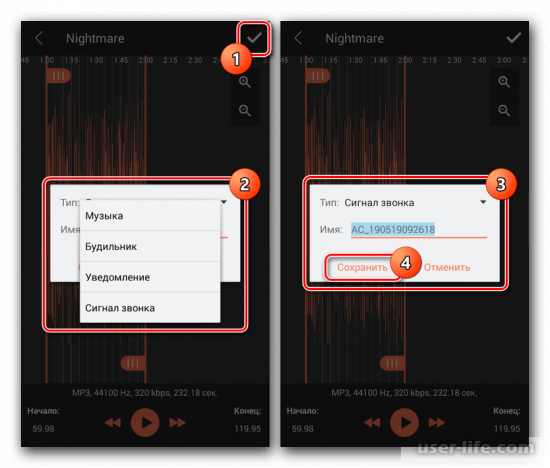
Данный способ не предоставляет дополнительных возможностей. Поэтому с его помощью можно быстро создать нужную композицию. Кроме того, после завершения работы вы можете сразу настроить устройство для применения аудиофайла.
Несмотря на то, что в рассмотренных программах присутствует реклама, их возможностей хватает для решения ваших проблем с композициями. Кроме того, здесь отсутствуют ограничения на размеры композиций. А итоговая работа сохраняется в памяти смартфона.
Как обрезать песню на Андроиде — создаём свои рингтоны на планшете и смартфоне
Сегодня нет никаких проблем скачать из интернета музыкальные файлы различных форматов на ПК или мобильное устройство, в том числе короткие треки, так называемые «рингтоны». Но, наверняка, у многих владельцев гаджетов появляется желание уникализировать свой аппарат собственным музыкальным оформлением.
В каких случаях может понадобиться обрезка песен
Как быть, если понадобилась не вся мелодия, а только какой-то её фрагмент, например, чтобы создать рингтон на телефон, будильник, на сигнал приходящих смс-сообщений и т.д.? Тут возникает закономерный вопрос – а как обрезать песню на Андроиде? А может быть кто-то захочет собственноручно сделать попурри из любимых мелодий, тогда как обрезать музыку на Андроид?
Можно, конечно, вырезать нужный отрезок на компьютере, а затем «закинуть» на смартфон, но для Android существуют более комфортные способы с большими возможностями. Речь идёт о специальном софте, с помощью которого можно вырезать отрезок нужного трека из любого места файла, просто указав интересующий временной интервал.
Как обрезать музыку на Андроид – приложения
Сейчас мы хотим рассказать о нескольких самых популярных приложениях, с которыми процесс монтажа мелодии будет не просто лёгким, но и очень увлекательным.
RingDroid

Хороший звуковой редактор, безо всяких «заморочек» помогающий обрезать любые треки по своему усмотрению. Осуществляет поддержку форматов MP3, 3GPP/AMR, WAV и AAC. Кроме того, умеет записывать дорожку прямо с микрофона смартфона.
Алгоритм работы с RingDroid в принципе идентичен для всех музыкальных редакторов и выглядит он так:
- Запускаем приложение, в открывшейся фонотеке своего телефона выбираем мелодию, которую будем редактировать или аудио волну с микрофона.
- Передвигаем бегунки, выделяющие начало и конец записи на нужную позицию, выбирая требуемый отрезок во время прослушивания.
- Более точная установка ограничителя осуществляется увеличением масштаба с помощью кнопки «+».
- По окончании манипулирования, вводим имя файла и сохраняем результат как рингтон, музыку, сигнал будильника или звук уведомления.
Вот, собственно, и всё, другими функциями приложение не обременено, да они особо и не нужны.
Ringtone Maker Mp3 Editor

Прекрасная бесплатная программа для Android, делающая неограниченное количество треков или записывающая «нарезку» на новую ленту. Принцип работы дублирует действия в вышеописанном приложении.
Некоторые принципиальные особенности:
- Поддержка большинства музыкальных форматов.
- Возможность удобного просмотра и воспроизведения списка рингтонов.
- Запись материала для редактирования.
- Удаление, редактирование и установка файлов.
- Более точная установка ограничителей с помощью дополнительного сенсорного интерфейса.
- Многое другое.
Ringtone Maker

Ещё одна возможность бесплатно обрезать музыку для своего аппарата Андроид. Приложение работает с файлами почти всех форматов. Обладает интересной особенностью проявления или «затухания» для файлов в формате MP3.
Некоторые характерные функции:
- Регулирование громкости (МР3).
- Возможность предварительного прослушивания и установки мелодий на определённые контакты.
- Прокручиваемый график звуковой волны.
- Копирование, установка, редакция и удаление файлов.
- Сортировка по исполнителям, сохранённым трекам и альбомам.
- Прочее.
- Рингтона — sdcard/ringtones
- Музыки — sdcard/music
- Уведомлений — sdcard/notifications
- Будильника — sdcard/alarms
Остаётся добавить, что владельцам телефонов HTC нет необходимости в установке специального приложения, поскольку производитель оснастил свои модели встроенной программой для редактирования мелодий.
Делитесь впечатлениями, задавайте вопросы, мы всегда на связи. Удачи!
4 лучших программы для обрезки музыки на телефоне Андроид
Смартфоны способны на многое, начиная от простых звонков, заканчивая сложными математическими вычислениями и обработкой видео и фото материалов. Обрезка и редактирование звука не является исключением, и именно об этом мы поговорим в данной статье. Разберем лучшие приложение на Андроид для обрезки и обработки музыки.
Из статьи вы узнаете
Программы для обрезки музыки
Обрезать музыку достаточно легко и просто при помощи сторонних приложений для Android из официального магазина от Google под названием Google Play (Play Market).
Все из ниже представленных программ в этой статье можно без проблем скачать из Маркета. Они распространяются бесплатно, но могут содержать внутри рекламу либо ограниченный функционал. Для получения всех возможностей придется приобрести понравившееся приложение, но в этой статье мы поговорим лишь о функции обрезки музыки, другие аспекты задевать не будем.
Вот список хороших приложений на Андроид для обрезки музыки. Вы можете поискать и другие, их очень и очень много в интернете, но, в общем-то, для обрезки музыки эти вполне подойдут.
- Ringdroid;
- Рингтон сделать – MP3 вырезать;
- Нарезка мелодий вызова;
- Рингтон резак.
Давайте разберем каждую программу по отдельности и определим, как обрезать музыку в том или ином случае.
Если вам нужен максимально простой и удобный редактор звука для обрезки, то обратите внимание на «Ringdroid» и «Нарезка мелодий вызова».
В свою очередь, такие редакторы как «Рингтон сделать – MP3 вырезать» и «Рингтон резак» более сложные, но имеют дополнительные возможности, иногда очень полезные в процессе обрезки.
В принципе, разобраться с каждым приложением не составит труда и на это не нужно много времени.
Ringdroid

- После установки и запуска приложения, вы попадаете в меню поиска треков. Здесь выберите файл для обрезки и приступайте к работе.
- Для удобного поиска нужного трека воспользуйтесь поиском, доступным по кнопке лупы вверху. Обратите внимание, что в списке отображаются совсем все звуки на смартфоне, в том числе встроенные звуки уведомлений и будильников.
- После выбора нужного трека появляется меню для непосредственной обрезки звука. Вы увидите две полоски слева и справа, передвигайте их для обрезки нужных моментов. Воспользуйтесь удобным меню с циферблатом для внесения своих данных во времени. Таким образом, в окнах со временем показана разница между концом и началом трека.
- После успешной обрезки сохраните все данные, нажав на кнопку сохранения.
Рингтон сделать – MP3 вырезать

Очень интересное приложение для обрезки, позволяющее не только удобно обрезать, но ещё и добавлять затухание в начале и конце.
Благодаря этому приложению, вы можете легко обрезать ненужные моменты в начале и конце трека, а также быстро установить его в качестве мелодии звонка, уведомления или даже будильника .
При первом запуске предлагается выбрать мелодию для редактирования. Отображается как музыка из внутреннего и внешнего носителя, так и встроенные звуки, то есть системные.
Если найти нужный файл сложно, воспользуйтесь поиском вверху по кнопке с лупой, либо откройте меню начального экрана (три точки вверху справа, возле лупы) и выберите сортировку всех файлов. Доступны четыре вида сортировки, а именно: по трекам, по альбомам, по исполнителям и по продолжительности воспроизведения (длительности). Ещё через боковое меню доступна запись звука через микрофон. Выбираем нужный трек и переходим к редактированию. Для этого нажмите на три серые точки напротив названия трека и выберите «Изменить».
После того, как вы выбрали нужный трек, переходим к его редактированию. Здесь все стандартно, есть две линии, которые ограничивают трек в начале и в конце. Передвигайте правую полоску, чтобы настроить длительность, левую полоску, чтобы задать место обрезки. Вот и всё.
Внизу есть удобное меню для более точной настройки. Там можно точно настроить начало и конец вплоть до миллисекунд, написав свое значение. Ещё в этом меню меняется общая длинна обрезки, делается приближение или отдаление пентаграммы музыки.
Для добавления затухания в начале и в конце нажмите на значок громкости вверху справа. Появится меню с настройками появления и затухания. Укажите количество секунд затухания и/или появления, затем измените регулировку громкости, она позволит изменить силу кроссфейда (чем значение больше, тем сильнее уменьшается громкости в течение заданных секунд).
Как дополнение, это приложение умеет вырезать, копировать и вставлять части песни. Для этого выделите нужный фрагмент, откройте меню вверху справа и выберите одно из действий. Например, вы можете вырезать фрагмент в центре, чтобы его не было, либо скопировать начало и вставить его в середину и так далее.
Кстати, в боковом меню есть удобная функция настройки мелодии на определенный контакт. На главном экране откройте боковое меню и выберите «Контакт». Здесь очень удобно задавать рингтон на определенный контакт. К сожалению, добавлять можно только мелодии в системе. Но это не проблема, для того, чтобы добавить любую мелодию в систему нужно перекинуть её в определённую папку. Она находится по такому пути: /media/audio/notifications. Откройте эту папку и перекиньте туда любую музыку в формате mp3. Если же вы не нашли этого пути, просто создайте папки с таким же названием по такому пути. Все операции делаются в проводнике. Вполне подойдет стандартный проводник, но можно скачать такие приложения как Проводник (File Manager) либо MK Explorer (File Manager).
Нарезка мелодий вызова

Ещё одна простая и удобная утилита для редактирования треков. В ней нет ничего особенного: выбираем файл, обрезаем и сохраняем. Все!
Приложение имеет очень маленький вес, простое и интуитивно понятное управление и очень быструю скорость работы.
На главном экране доступны четыре опции:
- Выбрать трек из галереи;
- Записать аудио;
- Изменение звука контакта;
- Открыть аудиозапись через отдельный проводник — уникальна особенность для этого приложения.
Разберем каждое меню по отдельности в следующей таблице:
| Пункт меню | Описание возможности |
|---|---|
| Смотреть все записи. | Простое меню со всеми треками, в котором можно выбрать нужный для редактирования. Есть лупа для поиска по названию. Других способов сортировки, увы, нет. |
| Записать аудио. | Записать любой звук на микрофон. |
| Контакты. | Редактировать мелодию для каждого контакта отдельно. |
| Открыть аудиозапись. | Открыть любую аудиозапись через сторонний проводник. Открывается приложение «Недавние документы». Для открытия нужного проводника открываем левое меню и выбираем внизу нужное приложение, затем уже в нём ищем нужный трек. Рекомендуется использовать такие приложения как Проводник (File Manager) либо MK Explorer (File Manager). |
После загрузки звука переходим к его редактированию. В этом приложении все просто и понятно. Есть два ползунка, отвечающих за границу обрезки. Их перемещение указывает место, которое стоит сохранить, а которое удалить. Внизу есть кнопки приближения и отдаление пентаграммы и кнопка сохранения, а также воспроизведения. Кстати, при нажатии на определённый участок музыка начнет играть именно с него.
Рингтон резак

Приложение с простым и понятным функционалом и парой особенных фишек. На главном экране все уже знакомо, но есть немного отличий.
Все поделено на четыре пункта, переключение между которыми осуществляется посредством свайпа направо либо налево.
Первое меню «Library» это все песни, далее «Folder» – встроенный проводник, который поможет быстро открыть одну из стандартных папок со стандартными треками, музыкой, загрузками и прочим. Увы, проводник не может открыть не родные папки, поэтому для добавления своей музыки придется искать файл в списке всех звуков, благо есть поиск. Следующее меню «Cropped» – это все уже отредактированные файлы. И последнее меню «Contact» это управление всеми контактами, а точнее проигрываемой музыки во время звонка от них.
Чтобы начать редактировать музыку нужно нажать на троеточие напротив названия файла, затем выбрать «Cut». В этом меню ещё можно воспроизвести музыку (play), переименовать (rename), удалить (delete), поделится (share) и поставить на рингтон (Set as).
Во время редактирования все действия довольно просты и понятны. Есть шкала всего трека и область, которую мы сохраняем, а вокруг неё удаляем. Перемещаем границы таким образом, чтобы внутри неё осталось все, что нужно сохранить. Ниже можно более точно настроить положение той или иной границы по доли секундам. Также внизу можно воспроизвести выделенную область.
Как обрезать видео на Android

На любом Андроид устройстве видео можно обрезать несколькими способами, с использованием встроенных средств или специальных приложений для видеомонтажа.
Если вы не хотите забивать память смартфона ненужными программами, то отредактировать ролик можно через галерею или мессенджер. Далее мы подробно расскажем, как обрезать видео на Андроиде.
Через Google Фото
Google Фото это бесплатный сервис для хранения, обмена и редактирования медиафайлов. Сегодня приложение устанавливается по умолчанию практически на всех современных Android-устройствах, поэтому вы без особых проблем сможете отредактировать с его помощью Google Фото. Инструкция:
Шаг 1. Запустите Google Фото и выберите в списке медиафайлов нужное видео.

Шаг 2. Поставьте ролик на паузу и в нижней части экрана нажмите на кнопку «Редактировать» (в виде карандаша).

Шаг 3. Откроется видеоредактор. Передвигайте белые ползунки в начале и в конце ролика, чтобы обрезать ненужные кадры.

Шаг 4. В процессе редактирования вы также можете повернуть или проиграть видео, чтобы оценить полученный результат.

Шаг 5. Нажмите на кнопку «Сохранить» в верхнем правом углу, чтобы применить внесенные изменения. Отредактированное видео появится в галереи, рядом с оригиналом.

Полученное видео можно отправить друзьям или опубликовать в социальной сети. При необходимости вы можете снова его отредактировать или удалить оригинал.
Как нарезать песню на звонок?
Как обрезать песню на звонок айфон?
Как сделать рингтон для iPhone?
- Откройте в браузере сайт www.mp3cut.ru.
- Выберете файл, из которого хотите сделать рингтон …
- Выберете необходимый интервал, перемещая синие бегунки.
- Если вы хотите, чтобы ваш трек начинался из тишины, плавно увеличивая громкость, то включите функцию «плавное начало».
- Выберете формат: iPhone ringtone.
- Нажмите «Обрезать»
Как обрезать песню на звонок на Андроиде?
С помощью прослушивания трека и рамок (левая — зеленая, правая — красная) выбираем место в песне, которое необходимо вырезать. Затем нажимаем на кнопку «Сохранить» в верхней части окна. Задаем имя рингтону, нажимаем «Сохранить». Вам сразу же будет предложено использовать рингтон по умолчанию или назначить его контакту.
Как на самсунге выделить фрагмент музыки для звонка?
Зайдите в настройки /звуки и уведомления/ мелодии и звуки/ мелодия звонка/ добавить мелодию и выбираете мелодию и ставите галочку «только выделенные фрагменты» и если вас устраивает, то нажимаее готово.
Как обрезать песню онлайн?
Процесс обрезки песню в Audio Trimmer очень прост:
- Выберите mp3 или любой другой аудиофайл на вашем компьютере.
- Звук начнет воспроизводиться сразу, если ваш браузер поддерживает эту функцию. В противном случае нажмите «Загрузить».
- Перетащите маркеры, чтобы выбрать часть, которую вы хотите удалить, и нажмите «Обрезать».
Как на айфоне поставить купленную музыку на звонок?
Покупка рингтонов в iTunes Store
- Откройте приложение iTunes Store.
- Нажмите кнопку «Еще».
- Нажмите «Звуки».
- Найдите нужный рингтон и нажмите цену, чтобы совершить покупку.
- Выберите вариант с автоматической установкой рингтона. …
- Для завершения покупки может потребоваться вести пароль Apple ID.
Как добавить рингтон на айфон 2020?
Откройте приложение Настройки на iPhone и перейдите в меню Звуки, тактильные сигналы. 10. Перейдите в меню Рингтон. В самом верху списка рингтонов вы увидите созданный и загруженный вами рингтон.
Как вырезать кусок из песни?
Как вырезать кусок из песни
- ШАГ 1 — Загрузить музыку Нажмите кнопку «Загрузить» и выберите песню, мелодию или музыкальную композицию любого формата (mp3, wav, wma, flac, ogg, aac, ac3, ra, gsm, al, ul, voc, vox. …
- ШАГ 2 — Выбрать интервал …
- ШАГ 3 — Обрезать и сохранить
Как сделать песню на звонок?
Чтобы поставить ее на звонок, зайдите в «Настройки» → «Звук» → «Рингтон» → «Хранилище мультимедиа», найдите песню, выберите ее и щелкните «ОК». Доступен и второй способ: при помощи того же файлового менеджера создайте папку «media», в ней папку «audio», а в ней – папку «ringtones» (все три с маленькой буквы).
Какой программой можно обрезать музыку?
На нашем сайте – несколько инструментов, которые можно скачать бесплатно и использовать в свое удовольствие!
- Audacity.
- Swifturn Free Audio Editor.
- mp3DirectCut.
- Видеоредактор Movavi.
- Sound Forge Pro.
- Wave Editor.
- MP3 Cutter and Editor.
- Direct WAV MP3 Splitter.












