Обрезание линий — это одно из большого количества механических действий, выполняемых при черчении. По этой причине оно должно быть быстрым, интуитивным, и при этом не отвлекать от работы.
В этой статье будет описан несложный механизм обрезания линий в AutoCAD.
Как обрезать линию в AutoCAD
Для того, чтобы обрезать линии в Автокаде, на вашем чертеже должны быть пересечения линий. Мы будем удалять те части линий, которые не нужны после пересечения.
1. Начертите объекты с пересекающимися линиями, или откройте чертеж, в котором они присутствуют.
2. На ленте выберите «Главная» — «Редактирование» — «Обрезать».
Обратите внимание, что на одной кнопке с командой «Обрезать» находится команда «Удлинить». Выберите нужную в выпадающем списке.

3. Выделите поочередно все объекты, которые будут участвовать в обрезке. По завершении этого действия нажмите «Enter» на клавиатуре.

4.Подведите курсор к отрезку, который хотите удалить. Он станет темнее. Щелкните на нем левой кнопкой мыши, и часть линии будет отрезана. Повторите эту операцию со всеми ненужными отрезками.Нажмите «Enter».
Если вам неудобно нажимать на клавишу «Enter», вызовите контекстное меню в рабочем поле нажатием правой кнопкой мыши и выберите «Ввод».

Чтобы отменить последнее действие, не выходя из самой операции, нажмите «Ctrl + Z». Чтобы покинуть операцию, нажмите «Esc».
Это был самый простой быстрый способ обрезки линий, посмотрим, как еще Автокад умеет обрезать линии.
1. Повторите пункты 1-3.
2. Обратите внимание на командную строку. Выберите в ней «Линия».
![]()
3. Начертите рамку, в область которой должны попасть обрезаемые части линий. Эти части станут темными. Когда вы закончите построение области, фрагменты линий, попавшие в нее, будут автоматически удалены.
Зажав левую кнопку мыши можно рисовать произвольную область для более точного выделения объектов.

С помощью этого способа можно обрезать несколько линий одним действием.
В этом уроке вы научились обрезать линии в Автокаде. В этом нет ничего сложного. Применяйте полученные знания для эффективности своей работы!
 Мы рады, что смогли помочь Вам в решении проблемы.
Мы рады, что смогли помочь Вам в решении проблемы.
Добавьте сайт Lumpics.ru в закладки и мы еще пригодимся вам.
Отблагодарите автора, поделитесь статьей в социальных сетях.
 Опишите, что у вас не получилось. Наши специалисты постараются ответить максимально быстро.
Опишите, что у вас не получилось. Наши специалисты постараются ответить максимально быстро.
Команда «Обрезать» в Автокаде (Autocad)

- Главная
- Уроки AutoCAD
- Команда «Обрезать» в Автокаде (Autocad)
Уроки AutoCAD
При построении часто обнаруживаются фрагменты отрезков, дуг и пр., которые «вылезли» за пределы объектов. Возникает вопрос, как обрезать линии в Автокаде. Для обрезки таких фрагментов в Автокаде служит команда «Обрезать». В качестве элементов подрезки могут быть отрезки, прямоугольники, сплайны, лучи и т.д.
Обрезка в Автокаде осуществляется путем указания режущей кромки и фрагмента объекта, который должен быть удален.
Команда обрезать в Автокаде, как и другие команды Редактирования в Автокаде, востребована и удобна в использовании. Вызвать команду «Обрезать в Автокаде» можно несколькими способами:
1. На вкладке «Главная» → панель «Редактирование».

2. Введя ключевик «ОБР», а затем нажав «Enter».

Рассмотрим пример, как в Автокаде обрезать объект:
Допустим, Вам надо обрезать часть отрезка, вышедшего за пределы прямоугольника. В этом случае режущей кромкой будет сам прямоугольник, а подрезаемым объектом — часть отрезка за пределами прямоугольника. Весь процесс представлен на рисунке.

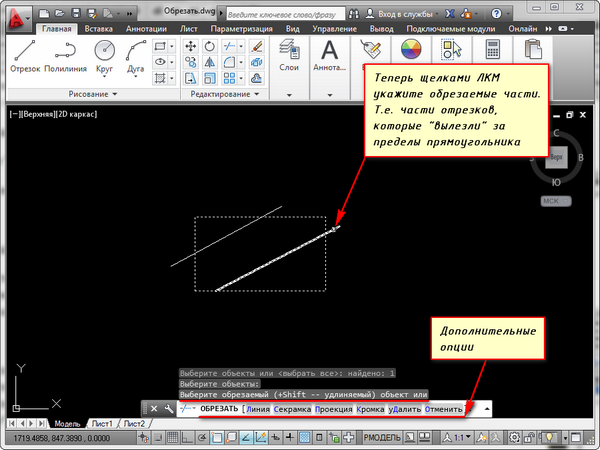
Режущих кромок, как и подрезаемых объектов, может быть много. Иногда я выделяю в качестве режущих кромок все объекты или большую их часть. А затем щелкаю ЛКМ по тем элементам, которые хочу обрезать. Сразу после указания объекта производится его подрезка. Закончить подрезку можно нажатием клавиши «Enter» или «Esc». В качестве подрезаемых объектов могут быть и части самих режущих кромок.
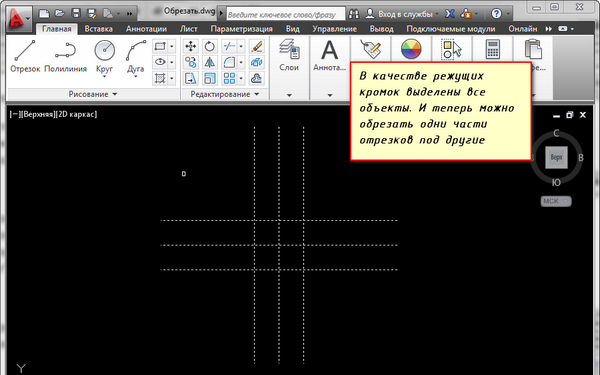
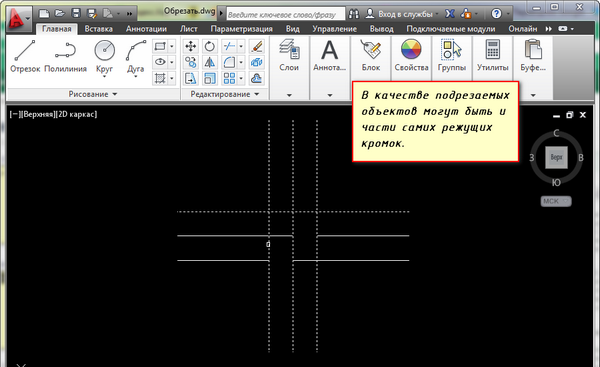
Если при выборе обрезаемых объектов удерживать клавишу “Shift”, они будут не обрезаться, а удлиняться.
При выборе подрезаемых объектов можно воспользоваться следующими опциями:
✗ Линия и Секрамка – позволяют выбирать подрезаемые объекты при помощи временной ломанной линии и секущей рамки.
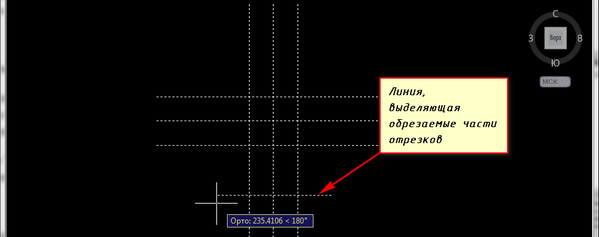
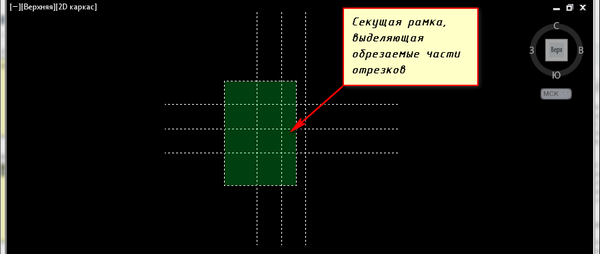
✗ Кромка – включает/выключает режим продолжения кромки до воображаемого пересечения.
При включенном режиме подрезка в AutoCAD будет производиться и в тех случаях, когда подрезаемый объект не явно пересекается с режущей кромкой. Включен этот режим или нет, видно из запроса командной строки при вызове команды “Обрезать” в Автокаде.
Если написано “Кромки = Без продолжения”, значит, режим выключен. Включить его можно перед выбором подрезаемых объектов, введя в командную строку букву “С”.


✗ Отменить — опция, позволяющая отменить подрезку последнего объекта, не отменяя выполнение полностью всей команды.
✗ уДалить — эта опция позволяет удалять объекты, не прерывая выполнение команды обрезки.
Команда “Обрезать” в Автокаде имеет несколько неявных суб-опций, с которыми можно разобраться самостоятельно. А если возникнут сложности, мы всегда поможем разобраться с тем, как научиться работать в Автокаде просто и эффективно!
Как обрезать линию в Автокаде
Для комфортной работы при создании чертежа нужно знать, как обрезать линию в Автокаде и как удлинить линию в Автокаде. Пользоваться редактированием линий очень удобно и быстро, нет необходимости проводить линию до пересечения с другой линией, ведь ее можно при желании удлинить или обрезать.
Как обрезать линию в Автокаде
В предыдущем уроке как чертить в Автокаде, я рассказывал о создании фасок и скруглении углов. Порой из-за привязок не получается провести отрезок до нужного места, именно тогда и требуются команды «Обрезать» и «Удлинить». Находятся обе эти операции в блоке «Редактирование».

Щелкаем по треугольнику команды, выбираем «Обрезать». Выбрали. Программа предложит выбрать объекты, вместо этого нажимаем кнопку «Enter», в нижней панели появится следующее диалоговое окно.

По умолчанию выбрана «Линия». Теперь можно наводить курсор мыши на нужную линию, у курсора появится маленький крестик, щелчком мыши происходит усечение линии. Автокад обрезает линию до ближайшей точки пересечения. Операция позволяет обрезать несколько линий сразу, для этого выделяется нужная область. Для выделения области достаточно нажать левую кнопку мыши, выведя курсов в свободное место и, не отпуская кнопку, выделить. Как только отпустите кнопку, линию будут обрезаны.

Таким образом, есть возможность обрезать сразу несколько линий в Автокаде.
Удлинение линий в Автокаде происходит аналогично, как и обрезка. Разница лишь в том, что выбирается команда «Удлинить», все остальные действия выполняются также. Даже если Вы по ошибке выбрали «Обрезать», то ситуацию можно исправить, не нажимая кнопку «Enter», в нижней панели, щелкните по галочке у слова «Обрезать» и выберите «Удлинить», дальше жмем ввод и удлиняем нужные линии.

В Автокаде можно удлинить сразу несколько линий, аналогично, как и обрезать.
Удлинять и обрезать можно не только прямые линии и отрезки, но и окружности, дуги и полилинии.
Процесс удлинения или обрезки занимает всего несколько секунд, за одно включение операции можно изменить любое количество линий. Умение редактировать линии позволяет экономить много времени и значительно упрощать работу по созданию чертежей.
В последующих уроках рассмотрим другие интересные способы редактирования линий и видов чертежа, позволяющих значительно упростить Вашу работу.
Остались вопросы? Предлагаю задать их в комментариях ниже.
Команда Обрезать в Автокаде
| Команда редактирования в AutoCAD | |
| Обрезать | |
 |
|
| Определение | |
| Обрезание объектов — обрезка объектов в соответствии с кромками других объектов. | |
| Инструмент | |
| Инструмент Обрезать — команда, позволяющая обрезать лишние фрагменты объектов (прямая, отрезок, круг, штриховка и т.д), выступающие за основные контуры (образующие линии) чертежа. | |
| Команда | |
| Обрезать/Trim | |
| Объект | |
| Подрезанный объект |
Команда Обрезать помимо 2D проектирования в Автокаде используется также в 3D моделировании.
Обрезка объекта в Автокад осуществляется путем указания режущей кромки и фрагмента объекта, который после пересечения с кромкой должен быть удален.
В качестве объектов подрезки в Автокад (режущих кромок) могут выступать:
Приступить к обрезке объектов в Автокаде можно одним из следующих способов (вызвать команду Обрезать):
- Вызов команды Обрезать (Trim) в Автокад из строки меню пункт Редактировать (Modify) — строка Обрезать (Trim).



После вызова команды в командной строке появится запрос:
Выберите объекты или :
в ответ на который нужно выбрать режущие кромки а именно что необходимо выбрать: объекты, которые будут обрезать другие объекты в Автокад (режущие кромки) или подрезаемые объекты. Соответственно надо выбрать режущую кромку (или кромки), которые будут в Автокад подрезать объекты. Выберем две вертикальные крайние линии, которые должны обрезать выступающие концы горизонтальных линий и нажмем «Enter». Режущие кромки подсвечиваются синим цветом при включенном аппаратном ускорении. В командной строке появится запрос:
Опции «Линия/Секрамка» команды «Обрезать» в Автокад позволяют осуществлять выбор объектов, подлежащих обрезанию, с помощью пересекающей ломаной линии и секущей (пересекающей) рамки, соответственно.
Выберем опцию «Линия», введя в командную строку букву «Л» и, нажав «Enter». Программа выдаст запрос:
Т.е. мы можем выделить обрезаемые объекты в Автокаде временной ломаной линией, указав точки на чертеже, или нажать левую кнопку мыши и, удерживая ее, переместить курсор, создавая тем самым произвольную секущую (пересекающую) линию.
Укажем несколько точек на чертеже с помощью мыши таким образом, чтобы ломаная линия пересекла выступающие горизонтальные концы линий и нажмем «Enter».
- Как обрезать линию в Автокад с помощью команды Обрезать (Trim).
Обрезка горизонтальных линий в Автокаде произойдет там, где они пересекались с режущими кромками (крайними вертикальными линиями). Система повторит запрос:
В Автокад команда «Обрезать» — это циклическая команда. Не будем завершать ее выполнение, а выберем опцию «Секрамка». Нажимаем правую кнопку мыши и из контекстного меню выбираем строку «Секрамка». В командной строке появится запрос:
Т.е. необходимо указать два диагональных угла секущей рамки, которая выберет объекты для подрезки в Автокад. Режущие кромки те же. Выберем секущей рамкой все горизонтальные линии. Система отобразит запрос:
Первый запрос показывает «Нет пересечения с режущей кромкой».
- Обрезка в Автокад или как обрезать линию в Автокад.
Опция «Удалить» команды «Обрезать» позволяет удалять какие-либо объекты, не прерывая выполнение команды обрезки в Автокад. Выберем эту опцию. Командная строка отобразит запрос:
Выделим рамкой горизонтальные линии и нажмем «Enter». Как только нажмем «Enter», горизонтальные линии удалятся, а система повторит запрос:
Завершим выполнение в Автокаде команды Обрезать, нажав на «Enter».
- Как обрезать в Автокад при помощи команды Обрезать (Trim).
Как обрезать круг (окружность) отрезок в Автокад
1) Обрезка в Автокаде двух взаимнопересекающихся кругов (окружностей) и отрезков
Теперь мы знаем как обрезать объекты в Автокад, поэтому немного попрактикуемся. Вызываем команду Обрезать. В командной строке появится запрос:
По умолчанию мы можем выбрать опцию «Выбрать все».
Опция «Выбрать все» позволяет установить режим подрезки в Автокаде, при котором каждый объект чертежа является режущей кромкой (самоподрезание объектов в Автокад). Нажимаем «Enter», тем самым выберем опцию «Выбрать» все команды «Обрезать».
Теперь окружности и отрезки могут сами дург друга обрезать в Автокад. Командная строка отобразить запрос:
Произведем в Автокад подрезку выступающих концов отрезков. Выберем опцию «Линия» и выделим произволной линией все выступающие концы отрезков.
Обрезать отрезки в Автокад нам помогли режущие кромки кругов (окружностей).
- Как обрезать отрезок (линию) в Автокад.
«Как обрезать внутренние части кругов (окружностей) в Автокад?» — алгоритм обрезки в Автокад тот же, единственное нам последовательно придется выбирать внутренние сегменты кругов (окружностей), т.к. все объекты являются режущими кромками (смотрите рисунок ниже). Для завершения циликлической команды «Обрезать» в Автокад нажмите «Enter» или прервите ее выполнение клавишей «Esc».
- Как обрезать круг (окружность) в Автокад.
Как обрезать объекты в Автокад до воображаемого продолжения режущей кромки
Опция «Кромка» позволяет включать режим «подрезание в Автокаде до воображаемого пересечения.» Для выбора этой опции на запрос в командной строке:
введите в командную строку «к/e», и программа выдаст запрос:
По умолчанию доступен режим «Без продолжения» воображаемой режущей кромки. Если вы хотите активировать режим «Подрезание в Автокаде до воображаемого пересечения», то выберите опцию «С продолжением» команды «Обрезать».
- Обрезка двух концов отрезка в Автокад воображаемым (мнимым) продолжением режущих кромок.
Как сделать рамку А4 вертикальную и штамп для чертежа в модели Автокад
Надеюсь я в полном объеме ответил на вопрос: «Как обрезать объекты (линии) в Автокад?» — теперь попрактикуемся на применении команд редактирования.
Освоим подрезку в Автокад на создании рамки А4 вертикальной и штампа для чертежа.
Создадим два слоя с именами:
- Сплошные тонкие линии — для размещения сплошных тонких линий внешней рамки и линий штампа чертежа (типы линий в Автокад);
- Сплошные толстые линии — для размещения сплошных толстых линий рамки поля чертежа (внутренней рамки) и линий штампа чертежа Автокад.
Как сделать рамку А4 вертикальную в модели Автокад — алгоритм.
Как сделать внешнюю рамку А4 в Автокад.
- Перейдем на слой «Сплошные тонкие линии».
- Вызовем комаду «Прямоугольник» и начертим прямоугольник по размерам 210×297 мм.
Внешнюю рамку формата А4 в Автокад построили.
Как сделать рамку А4 поля чертежа (внутреннюю рамку) в модели Автокад.
- Перейдем на слой «Сплошные толстые линии».
- Вызовем команду Подобие в Автокад, затем выбираем последовательно опции «Слой» — Текущий и построим подобные стороны внешней рамки А4 на расстоянии 5 мм внутрь.
- Вызываем команду Отрезок . Привязываемся при помощи объектной привязки «Конточка» к левому нижнему углу внутренней рамки чертежа Автокад. Используя полярное и объектное отслеживание, отследим от угла 15 мм и укажем первую точку отрезка. Далее опускаем перпендикуляр к верхней короткой стороне внутренней рамки Автокад с помощью объектной привязки «Нормаль».
- Вызываем команду «Обрезать» в Автокад и выбираем в качестве режущей кромки построенный отрезок. Осуществляем подрезку в Автокад выступающей части внутренней рамки А4 отрезком.
Внутреннюю рамку формата А4 в Автокад построили.
Кадрирование изображения в AutoCAD
Изображения, импортируемые в Автокад не всегда требуются в своем полном размере — для работы может понадобится лишь небольшая их область. К тому же, большая картинка может перекрывать важные части чертежей. Пользователь сталкивается с тем что изображение нужно кадрировать, или ,проще говоря, обрезать.
Многофункциональный AutoCAD, конечно же, имеет решение этой небольшой проблемы. В этой статье опишем процесс обрезки картинки в данной программе.
Как кадрировать изображение в AutoCAD
Простая подрезка
1. Среди уроков на нашем сайте есть тот, в котором рассказывается, как добавлять картинку в AutoCAD. Предположим, изображение уже помещено в рабочее пространство Автокада и нам осталось лишь обрезать картинку.
2. Выделите картинку так, чтобы вокруг нее появилась синяя рамка, а по краям квадратные точки. На ленте инструментов в панели «Подрезка» нажмите «Создать контур подрезки».

3. Захватите рамкой ту область картинки, которая вам требуется. Первым щелчком левой кнопки мыши задайте начало рамки, а вторым щелчком закройте ее. Картинка кадрировалась.

4. Отсеченные края изображения не исчезли безвозвратно. Если тянуть картинку за квадратную точку, будут видны обрезанные части.

Дополнительные возможности подрезки
Если простая подрезка позволяет ограничивать картинку только прямоугольником, то продвинутые подрезки могут отсекать по установленному контуру, по многоугольнику или удалять область, помещенную в рамку (обратная подрезка). Рассмотрим подрезку многоугольником.
1. Выполните пункты 1 и 2, указанные выше.
2. В командной строке выберите «Многоугольный», как показано на скриншоте. Нарисуйте на изображении отсекающую полилинию, фиксируя ее точки щелчками ЛКМ.

3. Картинка обрезана по контуру начерченного многоугольника.

Если вам создают неудобства привязки, или ,наоборот, они нужны вам для точного кадрирования, вы можете активировать и отключить их кнопкой «Объектная привязка в 2D» на строке состояния.

Более подробно о привязках в Автокад читайте в статье: Привязки в AutoCAD
Чтобы отменить кадрирование, выберите в панели «Подрезка» «Удалить подрезку».
Вот и все. Теперь вам не мешают лишние края изображения. Используйте этот прием при повседневной работе в AutoCAD.
 Мы рады, что смогли помочь Вам в решении проблемы.
Мы рады, что смогли помочь Вам в решении проблемы.
Добавьте сайт Lumpics.ru в закладки и мы еще пригодимся вам.
Отблагодарите автора, поделитесь статьей в социальных сетях.
 Опишите, что у вас не получилось. Наши специалисты постараются ответить максимально быстро.
Опишите, что у вас не получилось. Наши специалисты постараются ответить максимально быстро.
Как Рисовать в Автокаде простые фигуры
Как рисовать а Автокаде или построить(рисовать) отрезок
Рисовать а Автокаде можно:
- Щелчком мыши на кнопке инструментов «Рисование» (лента «Главная»).
- Вводом в командную строку команды _line.
После этого в командной строке появится запрос:
В ответ на него надо будет указать координаты первой точки отрезка. После первой точки нужно указать координаты второй точки отрезка, и отрезок будет построен. После этого можно продолжать строить ломаную линию отрезков. Завершается построение нажатием Enter или Esc.
Видео на тему: Как работать в Автокаде. Научись чертить в программе!
В процессе выполнения команды построения отрезков доступны еще две команды:
- Отменить — отменяет задание последней точки;
- Замкнуть — замыкает построение, соединяя первую точку первого отрезка и последнюю точку последнего отрезка (должны быть построены как минимум два отрезка).
Как построить вспомогательные линии
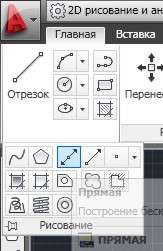 Инструменты
Инструменты
Часто, возникает необходимость построить линию. Есть два инструмента:
- Прямая (_xline) — строит бесконечную прямую;
- Луч (_ray) — строит бесконечный луч, выходящий из конкретной точки (та же прямая, но ограниченная с одной стороны точкой начала луча).
Оба инструмента находятся на вкладке «Рисование».
После вызова команды «Прямая», которую можно осуществить:
- Нажатием кнопки
- Вводом команды _xline
В командной строке появится следующий запрос:
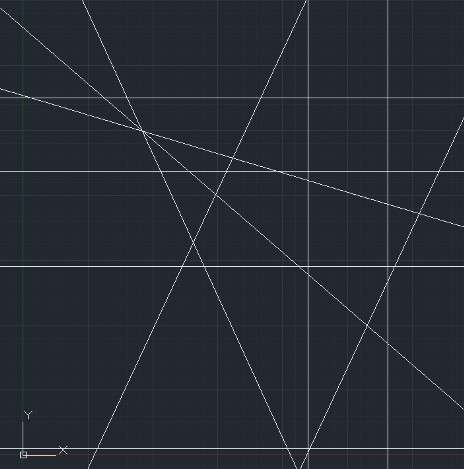
Линии
В ответ введите координаты первой (опорной) точки прямой. После этого в графической зоне появится прямая линия, которая будет крутиться за курсором вокруг указанной точки, а в командной строке появится новый запрос:
Для фиксации прямой необходимо ввести координаты второй точки, после чего прямая будет построена. Можно и дальше продолжать строить прямые, которые будут проходить через ранее указанную опорную точку. Для завершения построения надо нажать Enter.
В квадратных скобках командного запроса на ввод опорной точки указаны опции для построения специальных вспомогательных прямых:
- Опция «Гор» — строит горизонтальные прямые. Необходимо указать только одну точку.
- Опция «Вер» — строит вертикальные прямые. Необходимо указать одну точку.
- Опция «Угол» — строит вспомогательные прямые, лежащие под указанным углом к горизонтали, или к выбранному объекту. После выбора данной опции в командной строке появится запрос:Угол прямой (0) или [Базовая линия]:В ответ можно ввести:
- Числовое значение угла наклона прямой, после чего Автокад попросит задать точку прохождения прямой;
- Указать на чертеже отрезок (прямую), относительно которого (которой) будет строиться угол.
- Опция «Биссект» — строит прямую-биссектрису. При этом требуется задать: вершину угла; точку на первом луче угла; точку на втором луче угла.
- Опция «Отступ» — строит прямую, параллельную любому отрезку или прямолинейному элементу на чертеже.
Потренируйтесь самостоятельно строить вспомогательные прямые, используя различные режимы построения. Попрактикуйтесь заодно в использовании контекстного меню, которое вызывается щелчком правой кнопкой мыши:
Другой командой, строящей вспомогательные прямые, является команда «Луч«

(_ray). Построение вспомогательных лучей намного проще, чем вспомогательных прямых, т.к. надо указать две точки для построения луча (никаких других дополнительных опций не предусмотрено).
Как построить прямоугольник
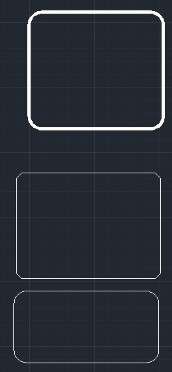 Прямоугольник
Прямоугольник
Прямоугольник в системе Автокад строится по нажатию кнопки «Прямоугольник» (команда _rectangle). После вызова команды в командной строке появляется запрос:
Надо ввести координаты первого угла прямоугольника (или выбрать нужную опцию). После ввода координат первого угла появится запрос:
Задав координаты второго угла прямоугольника, мы завершим его построение. Здесь удобно пользоваться относительными координатами для построения прямоугольника, если мы знаем его высоту и ширину. Например, чтобы построить прямоугольник шириной 50 единиц и высотой 10 единиц, в качестве второй точки надо ввести: @50,10.
Рассмотрим опции, доступные во время построения второго угла:
- опция «Площадь» — строит прямоугольник заданной площади. После ввода числового значения площади, появится запрос какую сторону прямоугольника вы собираетесь вводить. После задания размера, вторая сторона прямоугольника будет автоматически высчитана из указанной площади.
- опция «Размеры» — строит прямоугольник по заданной ширине и высоте (аналог, рассмотренного выше, относительного задания координат). От пользователя требуется задать ширину, высоту и ориентацию прямоугольника (последним параметром указывает квадрант построения прямоугольника относительно первой точки).
- опция «поворот» — строит прямоугольник, повернутый на указанный угол относительно горизонтальной оси.
Рассмотрим теперь доступные опции при построении первой точки прямоугольника:
- опция «Фаска» — построение прямоугольника с заданными срезанными углами.
- «Сопряжение» — построение прямоугольника с заданным скругленными углами.
- «Ширина» — задание ширины (толщины) линии, которой будет нарисован прямоугольник.
- опции «Высота» и «Уровень» — используются для трехмерных построений.
Следует обратить внимание, что после того, как заданы параметры опций «Фаска», «Сопряжение», «Ширина» для построения текущего прямоугольника — все последующие построения прямоугольников будут использовать эти установки. Для того, чтобы их отменить, надо будет переопределить опции, указав нулевые значения.
Как построить многоугольник
При помощи команды построения многоугольников (кнопка ) вычерчиваются правильные многоугольники (все стороны и углы равны). Возможны несколько вариантов построения:

- по радиусу вписанной окружности (перпендикуляр от центра многоугольника до его сторон);
- и по радиусу описанной окружности (расстояние от центра многоугольника до его вершин);
- по длине одной стороны.
Нужно иметь ввиду, что при задании радиуса вписанной/описанной окружности из командной строки строит многоугольник, у которого нижняя грань всегда расположена горизонтально.
Повернутый многоугольник получается при задании радиуса интерактивным методом, но в этом случае невозможно выдержать высокую точность. В таком случае, надо в командную строку вводить не величину радиуса, а координаты конца радиуса, используя полярные относительные координаты.
Дорогой читатель! Добавьте этот сайт в закладки своего браузера и поделитесь с друзьями ссылкой на этот сайт! Мы стараемся показывать здесь всякие хитрости и секреты. Пригодится точно.












