Как обрезать фотографию на компьютере?
Помните время, когда не существовало цифровых фотоаппаратов, а были устройства, работающие на старой доброй пленке? В те времена фотографии получать было достаточно проблематично, долго, а иногда и дорого. Сегодня же все перевернулось с ног на голову — фотоаппараты есть у всех, снимки можно распечатать на принтере, а при большом желании на них можно добавить различные фильтры. Для этого вам потребуется компьютер.
О том, как и чем обрабатывать изображения, я расскажу вам как-нибудь в другой раз, а сегодня вы узнаете, какими средствами можно обрезать фотографию. Для этого я буду использовать две популярные программы: Paint и Photoshop.
Как обрезать фото на компьютере?
Для Windows 11, 10, 8, 7 и XP. Быстрая установка.
Нужно отрезать лишние поля на фото или в кадр попали нежелательные предметы? Воспользуйтесь простой функцией кадрирования, встроенной в редактор «ФотоМАСТЕР»! Прочитайте статью и узнайте, как обрезать фотографию на компьютере с помощью этого инструмента буквально за 3 простых шага. Также в тексте ниже вы познакомьтесь с другими функциями программы, которые преобразят ваши фотоснимки.
С чего начать?
Первым делом вам нужно скачать «ФотоМАСТЕР» на компьютер. Установка займет не более 5 минут. На экране появится меню приветствия. Нажмите кнопку «Открыть фото» и укажите софту путь к изображению, которое хотите обрезать. Затем перейдите в раздел «Инструменты» и выберите опцию «Кадрирование».
Кадрирование — это инструмент для обрезки фотографии, который поможет вам избавиться от лишних предметов на краях фото и сделать снимок визуально более гармоничным. При кадрировании вы сами можете выбирать новые границы для изображения.
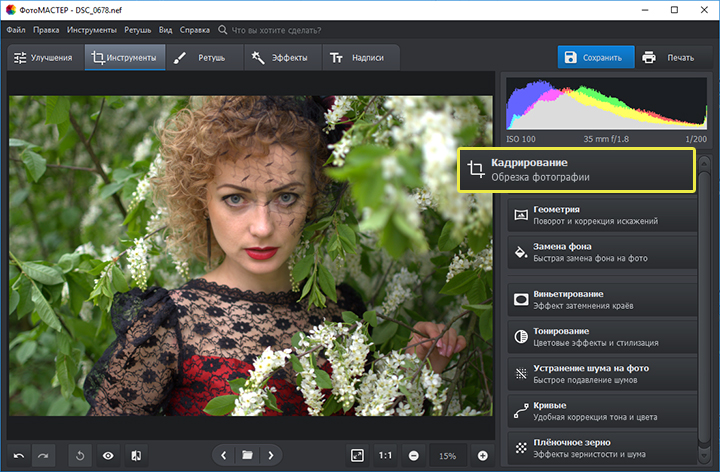
Активируйте функцию кадрирования
ШАГ 1. Настраиваем сетку
По умолчанию софт предложит вам воспользоваться правилом третей. Фото будет автоматически расчерчено на 9 равных частей. Если вы расположите все важные элементы вдоль линий или на их пересечении, то кадр станет интереснее. Также в редакторе доступны сетки «Диагональ», «Золотая спираль» и другие.
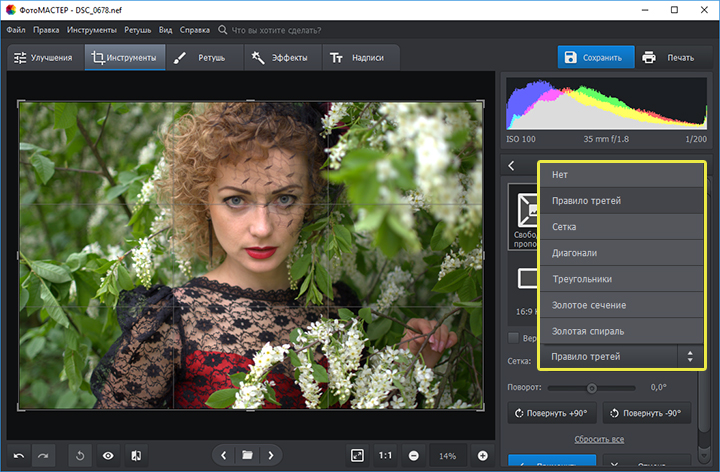
Настройте сетку для кадрирования
ШАГ 2. Указываем новые пропорции
В программе есть около десятка готовых пропорций. Кликните по понравившемуся варианту, и рамка приобретет выбранную форму. Вам останется обозначить с ее помощью границы обрезки и зафиксировать изменения. Также в списке вы можете выбрать пункт «Сохранить пропорции», тогда за основу будут взяты исходные параметры фото.
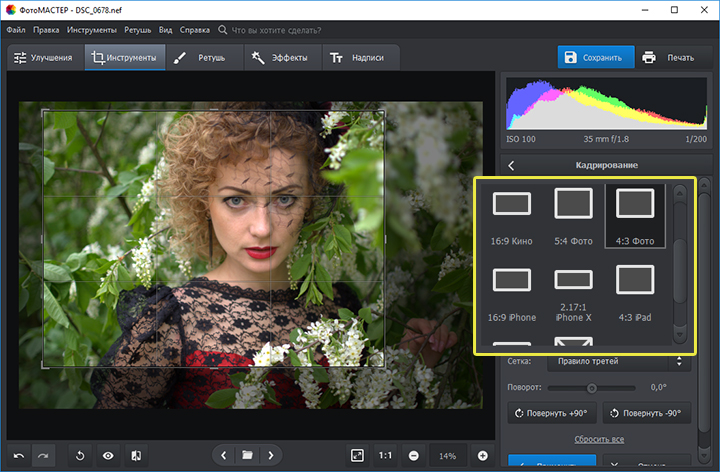
Выберите подходящие пропорции в списке
ШАГ 3. Кадрируем фото самостоятельно
Вы можете обрезать фото на компьютере вручную. Выберите пункт «Свободные пропорции» и мышкой настройте нужные границы рамки. При необходимости поворачивайте фото. Воспользуйтесь специальными кнопками или потяните на одноименной шкале бегунок вправо (для поворота снимка по часовой стрелке) или влево (для поворота против часовой). После нажмите «Применить».
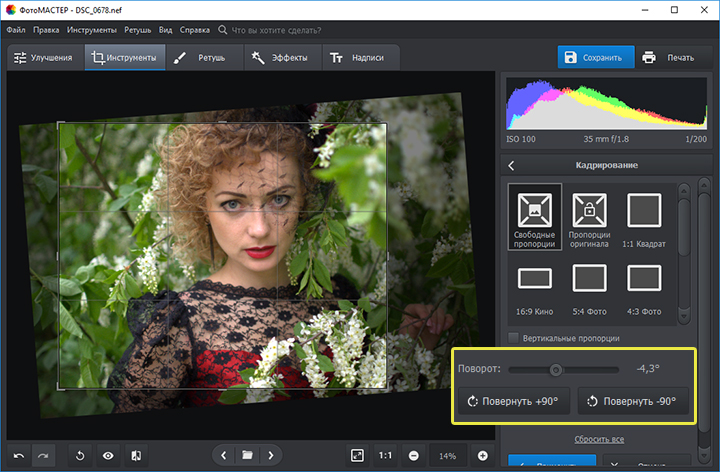
При желании поверните фото
Обработка и улучшение фотографий в «ФотоМАСТЕР»
В программе для обработки фотографий вы найдете десятки инструментов для улучшения изображений. Например, после кадрирования можно дополнить фотографию мягким виньетированием. Так вы сделаете акцент на центре снимка. Эту функцию вы найдете также в разделе «Инструменты». Подберите оптимальную силу, форму и растушевку для виньетирования через соответствующие шкалы. Фотография преобразится за считанные мгновения!
Если изображению не хватает красок или света, то это тоже можно исправить. Вернитесь в раздел «Улучшения» и на панели справа настройте параметры. Здесь вы можете скорректировать экспозицию и контраст, насыщенность всей фотографии или только отдельных цветов, а также добавить резкости снимку или слегка размыть его.
Работаете с фотографией в жанре портрет? В таком случае не проходите мимо раздела «Ретушь». Здесь вы можете замазать проблемные участки на коже при помощи штампа или обработать отдельные фрагменты инструментами из меню «Корректор». При обработке пейзажных фотографий поэкспериментируйте с градиентным фильтром. Эта опция поможет подчеркнуть все достоинства фотографии и сгладит недостатки.

Исходное фото после кадрирования и обработки
Когда работа будет завершена, щелкните по кнопке «Сохранить» в правом верхнем углу. Укажите место, в которое нужно поместить фото, и желаемый формат. Теперь вы знаете, как обрезать фотографию без фотошопа и улучшить ее качество. Установите на свой компьютер программу «ФотоМАСТЕР» сейчас и с этим больше не возникнет проблем!
Процедура обрезки в Photoshop
Редактор Photoshop от корпорации Adobe обладает большими возможностями. Как на компьютере обрезать фото именно в этой программе? Проблема решается тоже совершенно элементарно.
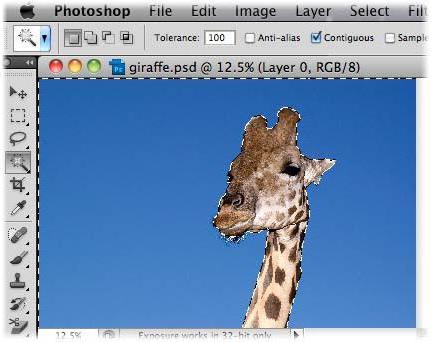
Как обычно, сначала выбирается инструмент «Рамка», с помощью которого производится выделение нужного фрагмента. После это на выделенной области появляется сетка. На ней нужно использовать правый клик, выбрав кадрирование. Фото будет обрезано. И его останется только сохранить.
В принципе, в этом редакторе можно воспользоваться еще и некоторыми специфичными средствами, позволяющими производить даже обрезку слоев. Но для случаев, когда требуется оставить какой-то один фрагмент из фотографии или картинки, выше предложенный метод станет самым простым и наиболее быстрым.
Обрезать и вырезать фото онлайн нужного размера.
Если вам требуется вырезать фотографию определенного размера, то во время работы с приложением советуем вам обратить внимание на индикатор размера выделенного фрагмента, который находится в правом верхнем углу («Получится на выходе»). Он отображает потенциальный размер будущей обрезанной фотографии. Все, что остается – это выставить выделение нужного размера, ориентируясь на показатели данного индикатора.
С помощью нашего онлайн сервиса вы без труда можете вырезать фрагмент фотографии большого размера. Более того, приложение изначально затачивался именно под работу с большими фото с цифровых камер. После загрузки каждое большое изображение будет автоматически масштабировано до размера, удобного для восприятия. На верхних индикаторах размера вы всегда сможете увидеть реальный размер фото и текущий (видимый). На выходе вы получите фотографию именно в реальном размере, т.е. точно так же, как если бы вы обрезали фото оригинального размера. Само масштабирование требуется только для удобства редактирования изображения.
Коррекция изображения
Используйте инструмент «Экспозиция» для регулировки яркости и контраста, коррекции теней и светлых участков фотографии. Вы также можете изменить цветовой тон, насыщенность и температуру. Инструмент «Резкость» позволяет увеличить резкость изображения в тех случаях, когда это необходимо. Меняя настройки каждого инструмента, вы будуте видеть происходящие изменения в режиме реального времени.
С фоторедактором Editor.Pho.to вы сможете с легкостью создать веселые и модные картинки, используя забавные стикеры, стильные фоторамки и красивые текстовые подписи.
В вашем распоряжении более 300 стикеров, 30 обрамлений (их толщину можно настроить) и 20 декоративных шрифтов для текстовых надписей. Большое поле для экспериментов.

Украсить фото

Как обрезать картинку в паинте (Paint)?
На любом компьютере, где установлена операционная система Windows есть стандартное приложение Paint. С его помощью можно легко выполнить простую обрезку фотографии или любой другой картинки всего за несколько кликов.
Для начала запустим Paint. Найти его можно. открыв меню “Пуск” далее “Все программы” ->”Стандартные” -> “Paint”.
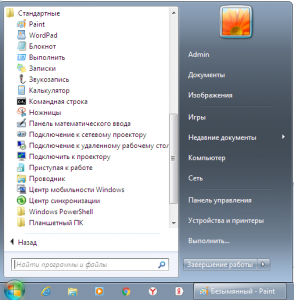
Программа Paint в меню пуск
Или просто выбрать “Поиск” в том же “Пуске” и написать Paint.
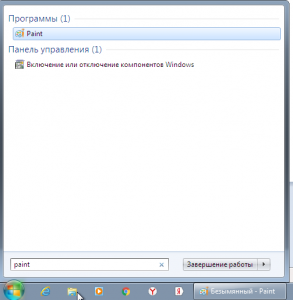
Программа Paint через поиск Windows 7
Программа Paint через поиск windows 10
После этого откроется главное меню программы. Далее нужно открыть фотографию, которую предстоит обрезать.
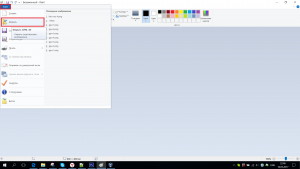
Главное окно программы paint
Для этого выбираем “Файл” -> “Открыть”. Находим нужную фотографию на компьютере и жмем кнопку “Открыть”.
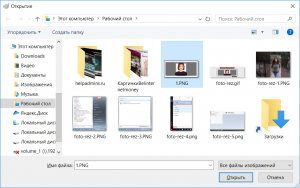
Открытие фотографии для обрезки
Фотография загрузится в программу Paint и можно приступать к ее обрезке.
Выбираем на панели инструментов выделение.
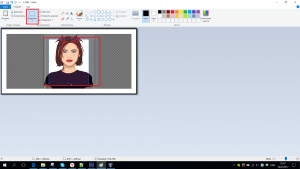
Выделение области для обрезания фото
Далее ставим указатель мыши в верхнюю левую часть картинки, которую вы хотите выделить, нажимаем левую кнопку мыши и не отпуская ее тяните указатель в правый нижний угол будущей области выделения.
Если вы ошиблись с областью выделения кликните левой кнопкой мыши на любом другом свободном месте, выделение пропадет и вы сможете заново попытаться отметить нужный участок фотографии.
Таким образом вы выберите часть фотографии, которая останется после обрезки. Все, что находится за пределами выделенной области будет обрезано и удалено.
После выделения на панели инструментов выбираете “Обрезать”.
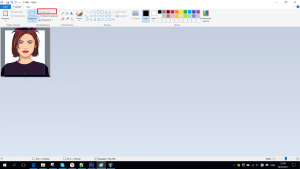
Результат обрезания фотографии в Paint
Теперь если фотография обрезаны так как вам нужно нажимаете на левый верхний значок (Файл), выбираете “Сохранить как”, указываете пусть сохранения, формат файла и его имя. Далее жмете кнопку “Сохранить” в низу окна.
Часть 2: 5 редакторов кадрирования фотографий для кадрирования изображений на Windows и Mac
Топ 2: Adobe Photoshop
Adobe Photoshop это самый профессиональный редактор фотографий. Когда вам нужно обрезать одно изображение с исходным качеством, вы можете считать его одним из лучших вариантов.
Шаг 1: Откройте изображение в Photoshop или перетащите файл в Photoshop и выберите Шатер инструмент на панели инструментов.
Шаг 2: Отрегулируйте границу кадрирования фотографии, чтобы покрыть желаемую область. Разверните меню изображения вверху и выберите урожай вариант из списка.
Шаг 3: Когда вам нужно обрезать фотографии до определенного соотношения, вы также можете вручную настроить его или выбрать предустановку непосредственно в Photoshop.
Шаг 4: Идти к Файл > Сохранить как чтобы сохранить обрезанное изображение как новое изображение. Настройте качество фотографий, чтобы получить наилучший результат.

Первое место: MS Paint
Рисовать — это бесплатный редактор фотографий для кадрирования, позволяющий изменять размер и обрезать фотографии в Интернете. Вы можете получить те же функции для кадрирования фотографий, что и Photoshop. Кроме того, вы можете установить угол наклона, чтобы легко поворачивать изображение в случайном порядке.
Шаг 1: Щелкните правой кнопкой мыши изображение, которое вы хотите обрезать, в Windows, а затем выберите Редактировать вариант. Найти Изменение размера кнопку, чтобы обрезать фотографии в Paint.
Шаг 2: Позволяет обрезать фотографии в процентах или пикселях. Просто отметьте Процент а затем введите правильный номер.
Шаг 3: Что касается кадрирования фотографий по пикселям, вы можете установить значения по горизонтали и вертикали. Вы можете поставить галочку Сохранять пропорции сохранить оригинальные изображения.
Шаг 4: Если возможно, вы также можете установить Наклон (в градусах) для поворота изображений и выбрать Сохранить как после того, как вы кадрировали фотографии в Windows.

Топ 4: Microsoft Word
Вы можете взять Microsoft Word в качестве деловой программы, которая может помочь вам напрямую размыть и обрезать изображения. Вы можете обрезать фотографии в Word до нужной формы или соотношения сторон. Просто узнайте больше о том, как обрезать фотографии в Word.
Шаг 1: Чтобы скопировать фотографии в Microsoft Word, вы можете запустить программу и выбрать урожай из Формат меню.
Шаг 2: Выберите Обрезать, чтобы придать форму выбирать из различных форм обрезки. Выберите из Соотношение сторон квадрата, портрета и пейзажа.
Шаг 3: Нажмите Заполнять or Соответствовать чтобы соответствовать выбранной вами форме обрезки. Кран Побег на клавиатуре после завершения обрезки изображений в Word.
Шаг 4: На самом деле фильтры обрезки фотографий, которые вы можете получить, не меньше, чем Photoshop, если вам не нужны другие дополнительные шаги для редактирования фотографий.

Топ 5: предварительная версия для Mac
Как и Windows, Apple предустановила редактор кадрирования фотографий для Mac OS X. Предварительный просмотр для Mac есть специальный инструмент, называемый кадрированием, который поможет вам кадрировать фотографии без потери качества.
Шаг 1: Откройте изображение, которое хотите обрезать, в приложении предварительного просмотра. Затем нажмите кнопку Панель инструментов редактора значок на верхней ленте, чтобы открыть панель инструментов редактирования.
Шаг 2: На панели инструментов разверните Выбор инструмент и выберите Прямоугольное выделение вариант. Щелкните начальную точку и перетащите инструмент выбора, пока не будут включены все необходимые части. Тогда вы обнаружите, что урожай инструмент появится на верхней ленте.
Шаг 3: Когда вы нажимаете урожай кнопку, вы можете обрезать фотографию и удалить невыделенные области.
Шаг 4: Идти к Файл > Сохранить как чтобы экспортировать результат как новое изображение. Если вы хотите заменить исходную фотографию обрезанной, вы можете нажать Сохраните в Файл меню.

Топ 6: GIMP
GIMP — еще один редактор фотографий с открытым исходным кодом, который может бесплатно обрезать фотографии на Windows и Mac. Даже если вам нужно изучить больше функций обрезки, вы можете расширить его с помощью множества плагинов.
Шаг 1: Запустите GIMP и перейдите в Файл > Откройте чтобы загрузить изображение, которое вы хотите обрезать, в редактор фотографий обрезки.
Шаг 2: Выбрать Прямоугольник инструмент на левой панели инструментов. Затем выберите желаемую часть изображения, отрегулировав границу.
Шаг 3: После выбора перейдите в меню изображения на верхней ленте и выберите Обрезать изображение из списка. Затем GIMP удалит невыделенные части.
Шаг 4: Если вы хотите использовать обрезанное изображение для замены исходного, вы можете нажать Сохраните в Файл меню. В Сохранить как опция экспортирует результат как новое изображение.

Заключение
Теперь вы знаете то, как обрезать фото или изображение в Паинте. Также мы рассмотрели то, как обрезать фон картинки в Paint. Как видно, — ничего сложного в этом нет! Функция простая, но может порой пригодиться. Тем более, что для этого никаких дополнительных программ на компьютер устанавливать не нужно!
Объявление от админа. ПОМОГУ ОТКРЫТЬ СВОЙ ПРИБЫЛЬНЫЙ ОНЛАЙН БИЗНЕС С МИНИМАЛЬНЫМИ ВЛОЖЕНИЯМИ! УЗНАТЬ ПОДРОБНОСТИ.












