Microsoft разрешит устанавливать Windows 11 на системы с неподдерживаемым процессором
По словам Зака Боудена (главного редактора Windows Central), инженеры из команды разработки Windows подтвердили, что Microsoft позволит устанавливать Windows 11 на системы с неподдерживаемым процессором.
Такие системы не получат обновление через Windows Update (поскольку Microsoft не хочет поощрять установку на неподдерживаемые ПК), но и чинить препятствия пользователям компания не собирается: при желании можно будет установить Windows 11 через Media Creation Tool, выбрав соответствующий пункт для обновления текущей системы, либо традиционно запустить установку с образа.
Прочие требования (наличие TPM, 4 ГБ оперативной памяти, системный диск объёмом не менее 64 ГБ, двухъядерный процессор и безопасная загрузка) остаются, но пользователи давно нашли способ их обойти (разумеется, нет гарантий, что эти хаки доживут до релиза).
Кроме того, список поддерживаемых процессоров был расширен. Теперь туда входят некоторые процессоры на архитектуре Skylake и Kaby Lake, а именно: процессоры для энтузиастов Core X (сокет 2066), рабочих станций Xeon W, а также мобильный Core i7-7820HQ при условии, что на устройстве установлены DCH-драйверы — это обеспечивает поддержкой Windows 11 моноблок Surface Studio 2.
Также Microsoft совместно с AMD тщательно протестировала работу Windows 11 на процессорах AMD Ryzen первого поколения и пришла к выводу, что они по-прежнему останутся неподдерживаемыми. Подробности не раскрываются, но существует гипотеза (имеющая, впрочем, несколько несостыковок), что это связано с аппаратной поддержкой MBEC, на которую опирается защита целостности кода HVCI (она может работать без аппаратной поддержки, но это заметно бьет по производительности).
Автоматическое обновление до Windows 11 без проверки совместимости с помощью Universal Media Creation Tool
Вы можете найти различные способы обхода минимальных системных требований Windows 11 для обновления для установки на несовместимый компьютер, например редактирование образа ISO или реестра. Также можно использовать чистую установку ОС с флешки, однако это не всегда удобно.
Я предлагаю использовать Universal Media Creation Tool — простой скрипт, изначально разработанный для возможности загрузки старых версий системы, но позволяющий также выполнить обновление до Windows 11 на неподдерживаемых компьютерах, минуя проверку наличия TPM 2.0, поколения процессора и других аппаратных характеристик. Способ обновления состоит из следующих шагов:
- Зайдите на официальную страницу скрипта Universal Media Creation Tool официальную страницу скрипта Universal Media Creation Tool и скачайте архив с файлами, нажав по стрелке рядом с кнопкой Code, а затем — кнопку Download ZIP.
- Распакуйте архив в удобное вам расположение.
- Запустите файл MediaCreationTool.bat из папки.
- После запуска файла вы можете получить уведомление фильтра SmartScreen, связанное с тем, что программа неизвестна системе. Нажмите «Подробнее», а затем — выполнить в любом случае.
- После запуска откроется командная строка и окно, в котором требуется выбрать версию системы, выбираем Windows 11.
- В следующем окне предлагается выбрать необходимое действие, в нашем случае — Auto Setup (автоматическая установка).
- После запуска автоматической установки сначала будут загружены необходимые файлы напрямую с сайта Майкрософт (что можно будет увидеть в окне командной строки), затем, после подтверждения в PowerShell запустится программа установки.
- Несмотря на то, что в программе установки будет указано, что выполняется загрузка Windows 10, по факту загружается обновление до Windows 11: суть в том, что для установки используется Media Creation Tool от предыдущей системы.
- Останется лишь дождаться завершения загрузки, «создания носителя» (по факту, никакой носитель не записывается и установки Windows 11 — всё это будет выполнено полностью автоматически, компьютер будет перезагружаться в процессе.
- После этапа «Работа с обновлениями» вы попадете на экран входа в Windows 11, а после входа будет выполнена подготовка к первому запуску.
В результате вы получите обновлённую до Windows 11 систему с возможностью отката обновления при необходимости, всё что потребуется с вашей стороны после 6-го шага — дождаться завершения процесса и не выключать компьютер. При «зависании» на каком-либо проценте, лучше не торопитесь что-либо предпринимать, подождите (даже если это займёт около часа). Читатели сообщают, что первые накопительные обновления на установленную таким образом систему успешно пришли.

Как включать и отключать компоненты
Включаются и отключаются компоненты путем установки или снятия галки напротив их названий, при этом может понадобиться перезагрузка компьютера. Некоторые компоненты являются составными, будучи представлены отдельными модулями. В этом случае название компонента будет отмечено знаком плюса, а сам пункт будет содержать один, два или более подпунктов. Компоненты, включенные частично (активны не все составные модули), отмечаются не флажком, а жирной квадратной точкой. У некоторых пользователей окно включения и отключения компонентов может оказаться пустым. Если вы столкнулись с этой проблемой, сделайте следующее:
-
Откройте командой services.msc оснастку управления службами;
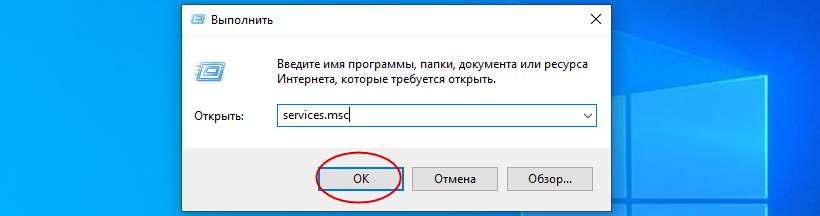
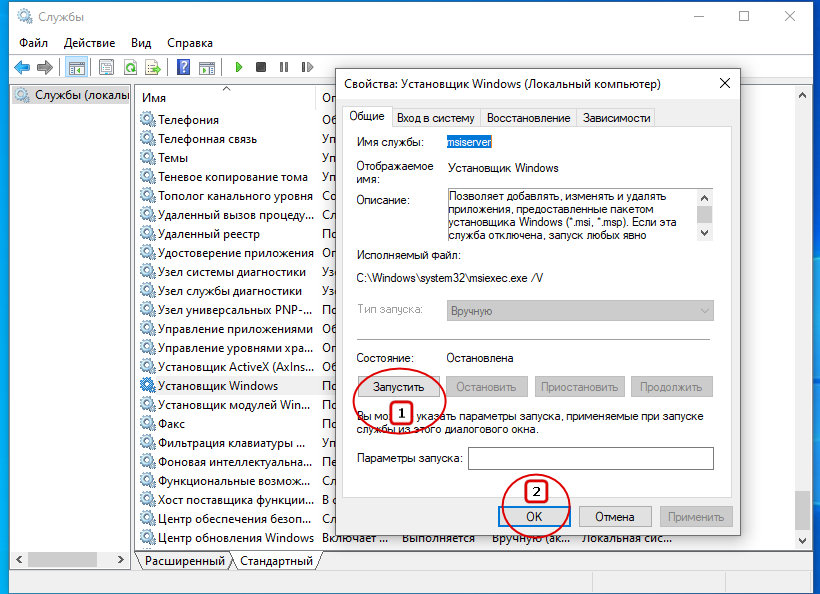
После включения указанной службы список компонентом должен стать доступным.
Как исправить Отсутствует медиа-драйвер, необходимый вашему компьютеру
Вот решения, которые вы можете попробовать. Нет необходимости пробовать их все; Просто двигайтесь вниз, пока ваша проблема не будет решена.
- Повторно подключите USB-накопитель
- Попробуйте другой порт USB
- Измените настройки в BIOS
- Измените формат файла ISO
- Что следует делать после того, как попробовали эти методы
Для корректной работы системы, необходимо убедиться, что служба центра обновления работает в автоматическом режиме. Для этого в строке ввода (WIN+R) запишите команду «services.msc» и запустите её, нажав ENTER.
- Найдите внизу списка службу «Центр обновления Windows»;
- Выберите её и нажмите ПКМ. Затем нажмите «Свойства»;
- В небольшом окне найдите пункт «Тип запуска» и убедитесь, что здесь установлено значение «Автоматически» (один из вариантов);
- Если это не так, установите нужное значение. Внизу нажмите на кнопку «Принять» и подтвердите настройки «Ок».
В Windows есть специальные модуль, которые отслеживает сервера Microsoft. Он и является службой, которая загружает важные обновления на компьютер. Если вы хотите избавиться от сообщения и не устанавливать никакие обновления, его необходимо отключить. Также вам нужно воспользоваться предыдущей инструкцией, чтобы отключить службу обновлений. Но теперь вместо значения «Автоматически», нужно установить «Отключена». Для остановки работы ассистента:
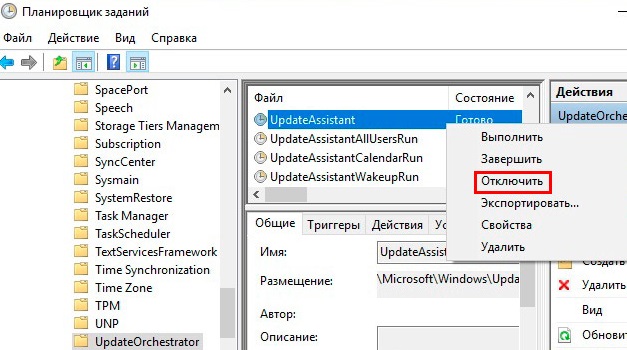
- Возле кнопки «Пуск» в Windows 10 расположена строка поиска. Введите в ней запрос «Планировщик задач»;
- Выберите его в результатах и в следующем окне найдите и откройте папку «Microsoft»;
- В ней найдите папку «Windows» и откройте её. Здесь нужно отыскать следующую — «UpdateOrchestrator»;
- В ней нам предстоит найти несколько заданий: UpdateAssistantCalendarRun, UpdateAssistant, UpdateAssistantWakeupRun. Их нужно деактивировать;
- Для этого нажмите по одному из них ПКМ и выберите «Отключить».
После этого можно зайти в панель управления, открыть список установленных программ и удалить обычным способом утилиту Update Assistant. С ним исчезнет и сообщение о необходимости установки важных исправлений.
Переустановка драйверов вручную
Если статус остается недоступным, попробуйте обновить программное обеспечение вручную. Известны случаи, когда проблемы с выводом на печать возникали после обновления Windows. Обновленные драйвера из Центра обновления Windows 10 не всегда работают правильно во всех системах, особенно, если используете модели HP. Для решения проблемы скачайте последнюю версию ПО из сайта производителя, затем отключите установку драйверов из серверов Microsoft.
Сначала загрузите из сайта производителя последнюю версию программного обеспечения в доступное место на диске.
Перейдите в «Диспетчер устройств» командой devmgmt.msc из окна Win + R. На вкладке Очереди печати разверните контекстное меню правым щелчком мыши и выберите «Обновить».

На экране выбора способа обновления перейдите на второй вариант (поиск на этом компьютере).

С помощью кнопки Обзор укажите папку с загруженным программным обеспечением, затем следуйте инструкциям на экране.
Примечание: Иногда принтер недоступен в диспетчере. В этом случае запустите программу установки.
Теперь проверьте, правильно ли он работает. Если да, перейдите на сайт Майкрософт и загрузите пакет wushowhide.diagcab .

Запустите пакет и выберите «Hide updates».

Теперь отключите обновление принтера (если присутствует). После Центр обновления Windows не будет автоматически обновлять это оборудование.











