Обновление нужно, чтобы устранить ошибки или усовершенствовать веб-браузер. Продукты от Yandex с каждым апдейтом становятся функциональнее, безопаснее и производительнее. Обновить Яндекс.Браузер можно несколькими способами: автоматически и в ручном режиме. Рассмотрим, как это сделать на компьютере или на телефоне.
- Ручное обновление браузера
- Как вручную обновить Яндекс.Браузер на ПК
- Как обновить с телефона
- Как включить автоматическое обновление
- На компьютере
- На телефоне
- Альтернативный способ
- Почему обновление не происходит
Ручное обновление браузера
Обновить браузер Яндекс до последней версии возможно вручную. Такой способ поможет проконтролировать процесс, а также узнать, какая версия установлена.
Для чего нужно обновление? Свежая версия имеет ряд преимуществ :
- Добавляются новые сведения о потенциальных угрозах, которые могут проникнуть на устройство. Таким образом, обеспечивается безопасность данных и надежность пребывания в сети.
- Загрузка сайтов с музыкой и видео происходит быстрее.
- Уменьшается количество ошибок и сбоев при работе обозревателя.
- Появляются новые функции и дополнения.

Обновление производится в несколько кликов и занимает немного времени. После него можно посещать любые страницы в интернете, не опасаясь вирусов и других угроз.
Как вручную обновить Яндекс.Браузер на ПК
Чтобы установить актуальную версию браузера на Windows 7 / 10, сделайте следующее :
- Чтобы перейти в главное меню, нажмите на иконку в верхней панели. Она выглядит как горизонтальные полоски.
- Наведите курсор на пункт «Дополнительно» внизу списка, затем нажмите на «О браузере».
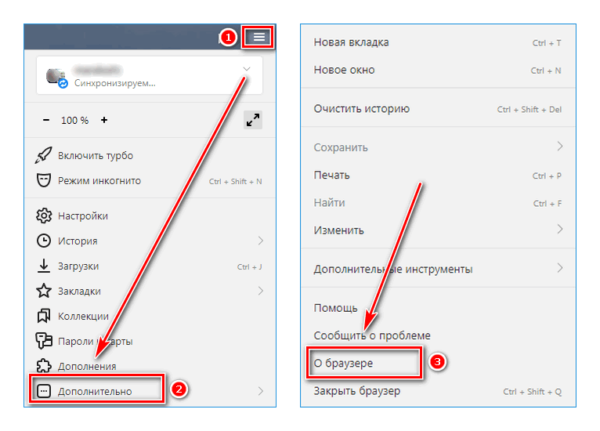
- В открывшемся окне можно увидеть информацию о версии браузера. Если она не актуальна, будет отображаться соответствующая надпись. Нажмите на кнопку «Обновить», чтобы скачать новую версию.
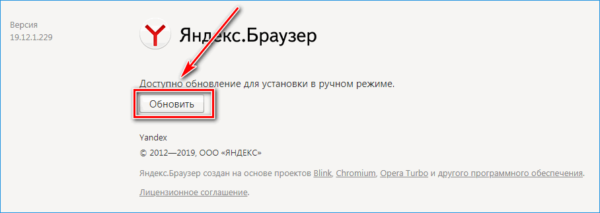
После скачивания нажмите на появившуюся кнопку «Перезапустить», чтобы изменения вступили в силу.
Если обновление не требуется, на экране появится соответствующая надпись.
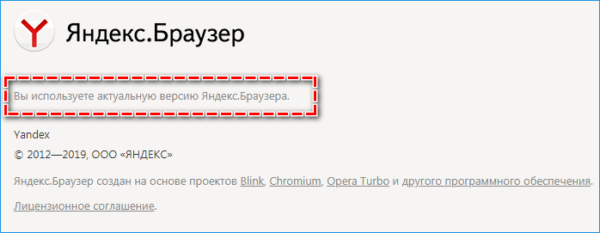
Как обновить с телефона
Обновление для Яндекс.Браузера требуется и на мобильных устройствах .
Для этого следуйте инструкции:
- На нижней панели найдите иконку в виде трех вертикальных точек. Кликните по ней, чтобы перейти в главное меню.
- Нажмите на «Настройки».
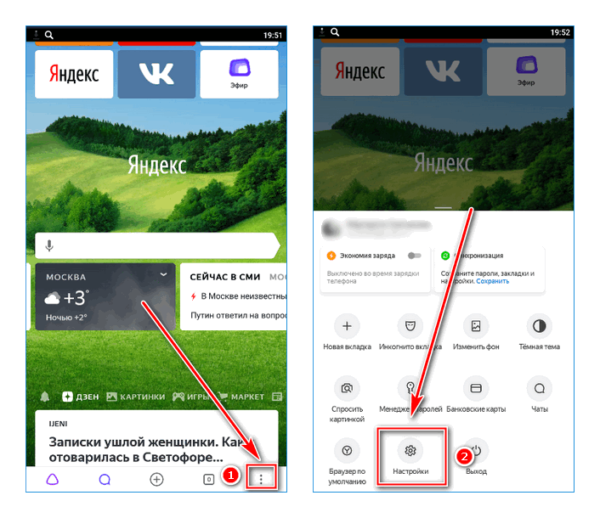
- Листайте список вниз, где будет кнопка «О программе». Выберите ее.
- В открывшемся окне отобразится информация об актуальности. Если требуется обновление, здесь будет написано об этом.
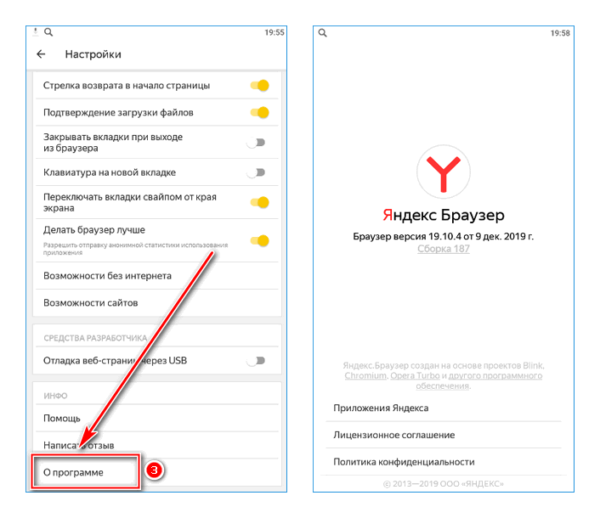
Если обозреватель скачал и установил обновления, перезапустите его. Все изменения будут актуальными.
Существует еще один способ, как обновить мобильную версию обозревателя – через клиент Play Маркет . Для этого зайдите в меню магазина и выберите «Мои приложения и игры». В списке установленных программ найдите нужное и нажмите на кнопку «Обновить».
Как включить автоматическое обновление
Автоматическое обновление Яндекс.Браузера для Windows 10 или мобильного телефона позволит забыть о процедуре ручной установке актуальной версии. Тихая установка может происходить даже тогда, когда обозреватель выключен. Рассмотрим более подробно, как активировать функцию.
На компьютере
Чтобы обновления на ПК скачивались автоматически, действуйте следующим образом :
- Нажмите на значок меню и перейдите в «Настройки».
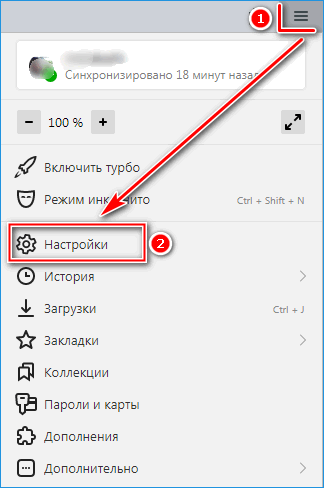
- В блок слева выберите раздел «Системные». Список функций прокрутится вниз.
- В блоке «Производительность» поставьте галочку напротив параметра «Обновлять браузер, даже если он не запущен».
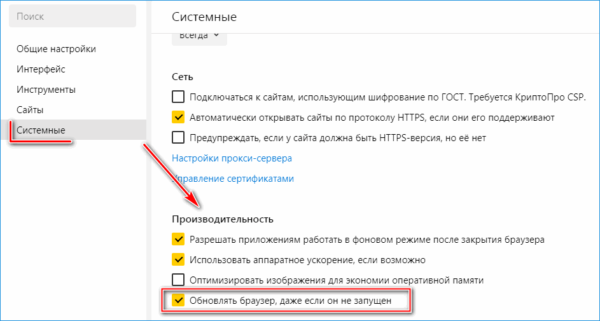
После этого обозреватель будет самостоятельно сканировать наличие апдейтов и загружать их, даже если Яндекс.Браузер не работает.
На телефоне
Включить автоматические обновления на телефоне Андроид можно через магазин Google Play .
Для этого следуйте алгоритму:
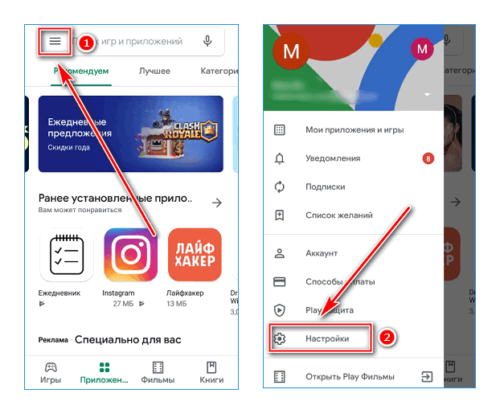
- Запустите магазин приложений Google.
- Откройте главное меню и выберите «Настройки».
- Перейдите в раздел «Автообновление приложений» и выберите пункт «Только черезWi-Fi».
Если у вас тариф на телефоне с безлимитным интернетом, то можно выбрать и «Любая сеть».
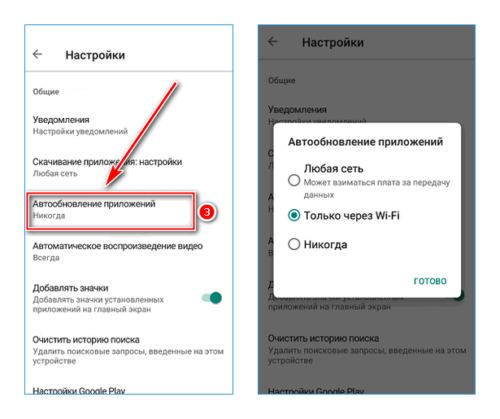
Альтернативный способ
Если не получилось обновить веб-браузер вручную или через настройки, можно сделать это альтернативным способом .
Его алгоритм следующий:
- Скачайте установочный файл Яндекс.Браузера с официального сайта или на этой странице.
- Удалите старую версию через панель управления или с помощью утилиты CCleaner.
- Установите актуальную версию программы, следуя пошаговой инструкции при установке.
После завершения инсталляции будет предложено настроить обозреватель. Сделайте это сразу, чтобы потом не искать нужные параметры в меню.
Почему обновление не происходит
Иногда случаются такие ситуации, когда Яндекс Браузер не обновляется. 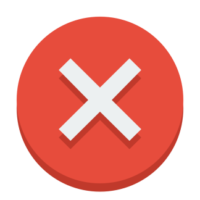
Существует несколько причин:
- установленная версия обозревателя – не лицензионная или установлена со стороннего источника;
- антивирусная программа или защитник Windows запрещает установка обновления;
- файлы, которые отвечают за процесс обновления, удалены;
- во время установки программы был сбой.
Обязательно проверьте подключение к интернету. Иногда при маленькой скорости соединения или ошибок в работе роутера могут происходить такие проблемы.
Для корректной и безопасной работы браузера Яндекс рекомендуется регулярно проверять обновления. Это можно сделать вручную, а также в автоматическом режиме через настройки. Актуальную версию следует устанавливать и на мобильные устройства. Это не занимает много времени и не требует больших усилий.
Как обновить Яндекс.Браузер до последней версии
Как обновить Яндекс.Браузер до последней версии? Этот вопрос особенно часто задают те, у кого по какой-то причине веб-обозреватель не обновляется самостоятельно. Поэтому и требуется обновлять его вручную.
Инструкция
Чаще всего автоматическое обновление оказывается отключено из-за сбоя самого веб-обозревателя, какого-нибудь системного косяка или по причине неумелых действий пользователя. Однако не стоит отчаиваться.
Есть способ вручную обновить Яндекс.Браузер. Причем не один. Самый простой заключается в использовании настроек самого веб-обозревателя. Но иногда он не срабатывает и тогда приходится использовать более радикальные меры.
В данном материале мы поговорим обо всех вариантах. И даже поговорим о том, как обновить браузер Яндекс бесплатно на телефоне. Но начнем мы, конечно, с десктопной версии. Так намного проще и понятнее.
Встроенная функция
Итак, сначала мы попробуем обновить сей интересный веб-обозреватель при помощи его меню настроек. Если автоматическое обновление по какой-то причине отключено, то данный вариант является наиболее простым и безопасным.
Однако нужно знать, где располагается требуемый параметр. Скажем сразу, что он запрятан в самые недра браузера. Но мы поможем вам его найти. Вот подробная инструкция, рассказывающая о том, как и что делать:
- Сначала нужно запустить браузер при помощи ярлыка на рабочем столе, кнопки в панели задач или иконки в меню «Пуск».
- Далее нужно нажать на кнопку с тремя горизонтальными полосками. Она находится в правом верхнем углу главного окна веб-обозревателя.
- Теперь в появившемся контекстном меню выбираем пункт «Дополнительно».
- Появится еще одно меню. В нем нужно кликнуть по надписи «О браузере».

- Откроется страница, на которой будет кнопка «Проверить обновления». На нее и нужно нажать.
- Если новые версии имеются, то появится соответствующая кнопка, по которой нужно кликнуть.

Начнется скачивание новой версии и ее инсталляция. Во время проведения данной процедуры веб-обозреватель будет перезапущен. И после рестарта вы получите совершенно новую версию со всеми изменениями, дополнениями и улучшениями.
Обновление при помощи переустановки
Это наиболее радикальный способ, который используется только в тех случаях, если стандартный (и самый правильный способ) не работает. Однако в данном случае пользователь потеряет все данные, закладки и пароли, если браузер не синхронизирован с аккаунтом.
Итак, как обновить Яндекс.Браузер бесплатно на компьютере? Для этого понадобится удалить программу и потом ее заново установить. Так что рекомендуется заранее скачать установочный файл с новой версией с официального сайта разработчика. А инструкция вот такая:
- Закрываем все окна интернет-обозревателя
- Жмем Win + R .
- Выполняем команду appwiz.cpl.
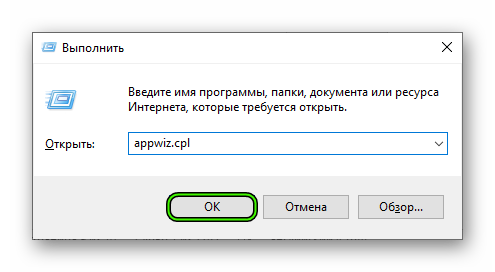
- Теперь ищем в списке установленных приложений Yandex и кликаем по нему правой кнопкой мыши.
- В появившемся меню выбираем пункт «Удалить».
- Откроется мастер установки. Здесь нужно один раз нажать «Удалить».
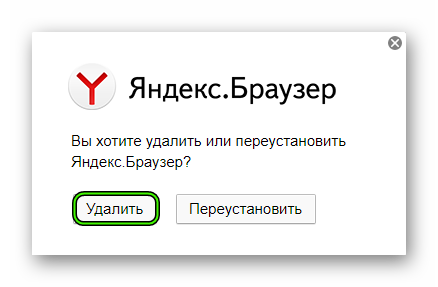
- Переходим на официальный сайт программы.
- Загружаем ее актуальную версию и выполняем инсталляцию.
После завершения работы мастера установки, Яндекс.Браузер предложит произвести базовую настройку. Стоит согласиться. Ведь это гораздо проще, чем потом копаться в параметрах. После настройки можно пользоваться веб-обозревателем в штатном режиме.
Инструкция для мобильных девайсов
Пользователи мобильной версии Яндекс.Браузера часто не знают, как обновить свой веб-обозреватель. Но на самом деле в этом нет ничего сложного. Это даже проще, чем аналогичный процесс на платформе ПК:
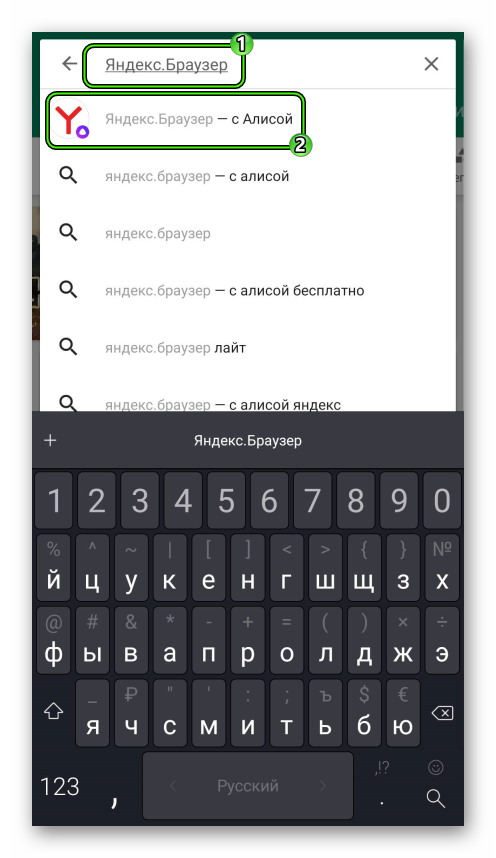
- Запустите предусмотренный магазин приложений для вашей платформы.
- В окне поиска введите «Яндекс.Браузер».
- Перейдите на страницу обозревателя.
- Появится окошко с различной информацией. В числе прочего там будет кнопка обновления. Тапаем по ней и даем необходимые подтверждения.
Процесс начнется немедленно. И он перезапустится при проведении данной процедуры. Стоит отметить, что если вы используете актуальную версию, то вышеозначенной кнопки просто не будет.
Заключение
Итак, выше мы рассмотрели вопрос о том, как обновить Яндекс.Браузер на компьютере и мобильной платформе. Теперь подведем итоги и сделаем соответствующие выводы. Обновить веб-обозреватель можно несколькими способами.
Наиболее правильный и безопасный вариант – использовать для этого возможности самого браузера. Если же этот метод почему-то не срабатывает, то стоит перейти к наиболее радикальному варианту – полной переустановке.
Как обновить Яндекс браузер на компьютере
Каждая программа, которая установлена на компьютере, должна периодически обновляться до последней версии. Это касается и браузера Яндекс, который по умолчанию обновляется автоматически. Однако, по некоторым причинам обновления браузера не доходят до некоторых пользователей, и им приходятся загружать обновления вручную.
Чтобы этого избежать, необходимо подключить автоматическую загрузку обновлений, о чем речь пойдет сегодня в нашей статье. В частости, мы рассмотрим как обновить Яндекс браузер на компьютере до последней версии подручными средствами.
Зачем обновлять браузер
Обновление любой программы, в том числе и Яндекс браузера, позволяет получать новый версии безопасности, а также все актуальные «фишки» от разработчиков. Кроме того, с поступлением новых обновлений, разработчики регулярно решают проблемы с ошибками, которые возникают в старых версиях.
Хоть и обновления в Яндекс браузере включены автоматически, они всё-же могут не доходить до вас. Поэтому рекомендуем вам регулярно следить за обновлениями своего браузера. О том как это сделать, мы поговорим далее.
Как обновить вручную
Обновление браузера на любой операционной системе Windows 10 заключается в следующем:
- Первым делом следует открыть сам браузер и кликнуть по кнопке в виде трех линий, расположенной в верхнем правом углу.

- В отобразившемся меню выбираем «Дополнительно» и переходим в подраздел «О браузере».

- Далее нас перенаправит на новую вкладку, в которой будет сказано о текущей версии браузера. Если вы увидите надпись «Вы используете актуальную версию Яндекс.Браузера», тогда вы можете быть спокойны. Ваш браузер обновлен до последней версии!

- В противном же случае вам будет предложено обновить браузер. Просто кликните по кнопке «Обновить» и затем перезагрузите браузер.
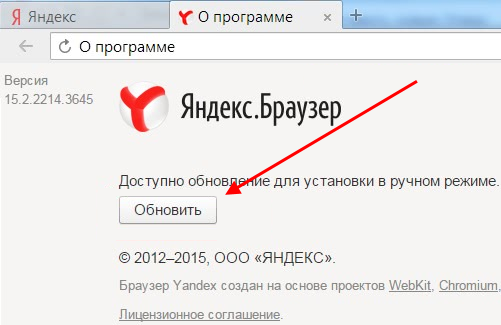


Как включить автоматически обновление

- Первым делом загружаем все необходимые файлы, благодаря которым будет функционировать автоматическое обновление браузера. Для этого переходим по ссылке https://yadi.sk/d/y81u_byYObS8Uw и кликаем по кнопке «Скачать всё».

- Далее открываем любой проводник на компьютере и вводим следующий путь: C:UsersXAppDataLocalYandexYandexBrowserApplication, где X – это имя пользователя компьютера.

- Далее открываем папку, в наименовании которой указаны цифры. Они указывают на установленное обновление, поэтому числа могут отличаться.

- Теперь берем файлы, которые мы загрузили ранее, и перемещаем их в только что открытую папку.



В версии 14.2-14.8
Тут я покажу как обновить Яндекс браузер в старой версии 14.2-14.8.
- Для начала нажимаем кнопку «Настройки браузера Yandex».

- Далее наводим курсор мыши на графу «Дополнительно» и в появившемся окошке кликаем на графу «О Yandex».

- Если версия браузера устарела – программа выдаст сообщение о том, что доступно обновление для установки в ручном режиме и для этого необходимо нажать кнопку «Обновить».

- Далее Вы видите процесс обновления браузера.

- Для вступления в силу изменений перезапускаем компьютер при помощи кнопки «Перезапустить».

- После обновления или если же Вы используете последнюю модификацию Яндекс браузера, то программа выдаст сообщение об актуальности версии. Это все!

Теперь вы знаете как обновить Яндекс браузер до последней версии. Надеемся, что наша статья была для вас полезной и у вас нет больше вопросов по данной теме. Удачи!
Пошаговая инструкция по обновлению Яндекс.Браузера
Прошли времена, когда продукты компании Яндекс казались навязчивыми и раздражающими. Сейчас корпорация продолжает наращивать обороты и поддерживать создание новых версий браузера — удобного, быстрого и функционального. Но при необходимости его обновить возникают некоторые трудности. Процесс делается автоматически или вручную.
Автоматическое обновление
Приятная новость: Яндекс.Браузер обновляется в автоматическом режиме. Причем эта опция не отключается. Когда создатели подготовят очередные улучшения и выпустят очередную версию, она должна обновиться сама сразу при запуске интернет-обозревателя. Компания объясняет это постоянным появлением новых угроз безопасности. Иначе браузер мог бы привести к потенциальным проблемам.
Отключается только обновление в фоновом режиме. Это делать не рекомендуется, но при необходимости возможно. По умолчанию оно включено:
- Находим меню с тремя горизонтальными полосочками. Это справа вверху.
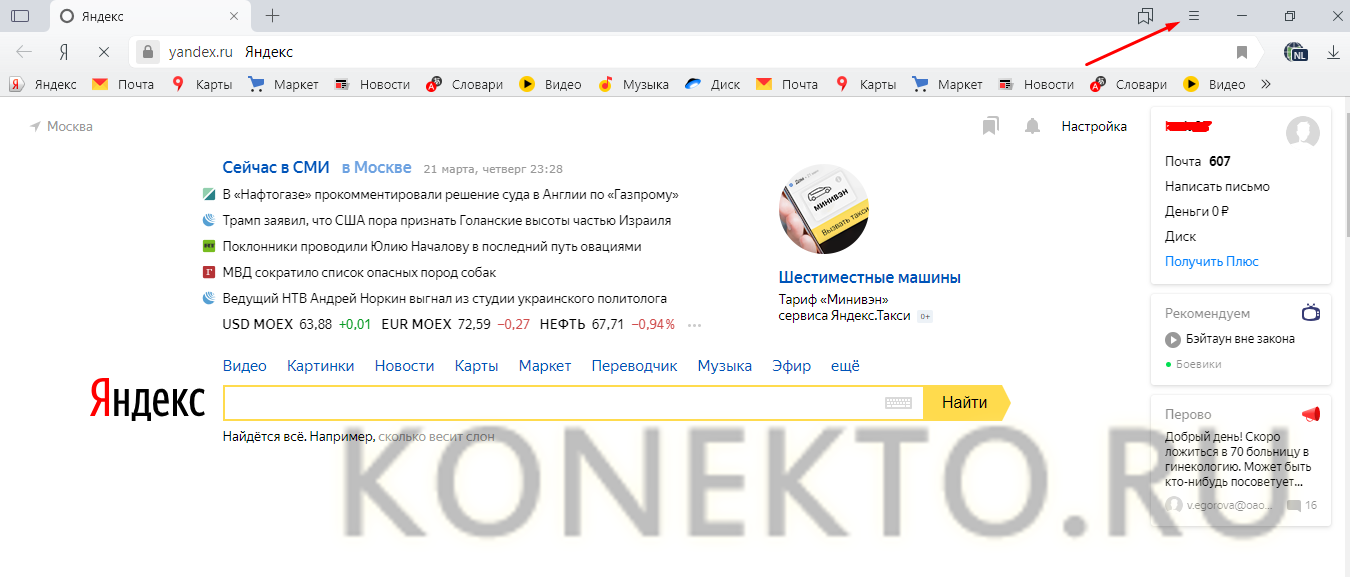
- Выбираем «Настройки».
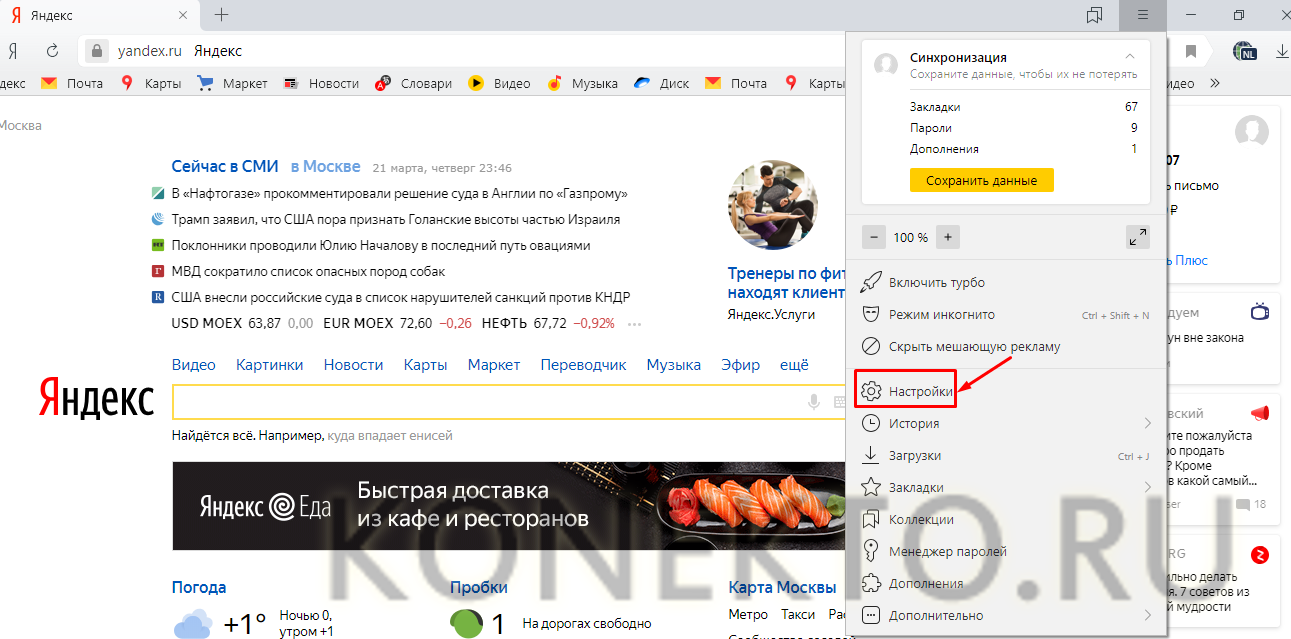
- При нажатии кнопки «Системные» открывается подпункт «Производительность», где последний пункт «Обновлять браузер, даже если он не запущен». Вот там, если кликнуть на квадратик, опция отключится.
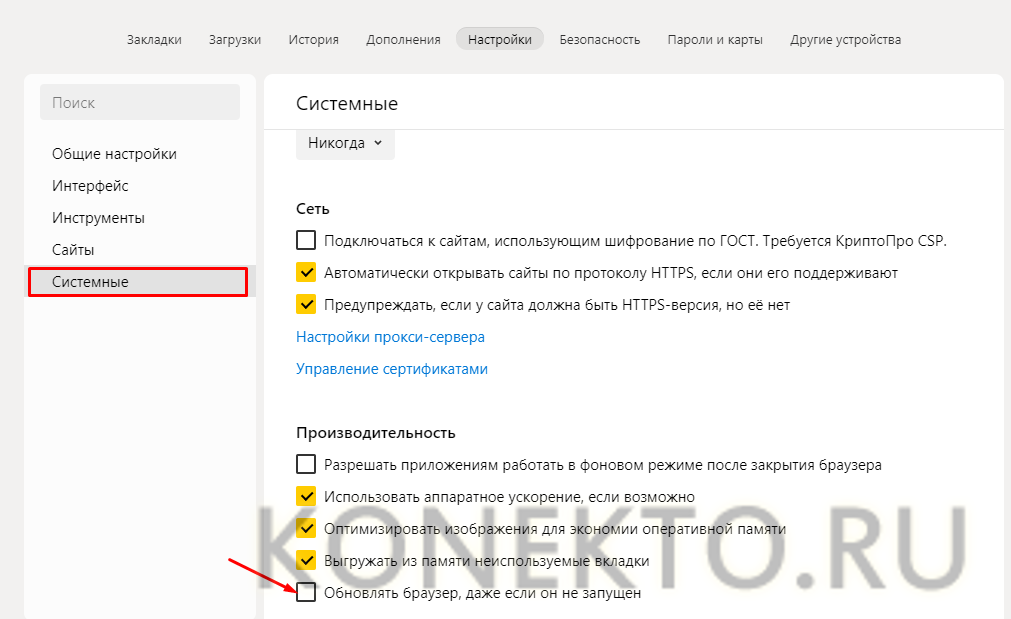
- Итак, если галочку убрать, Яндекс.Браузер будет обновляться только при его запуске.
Обновление вручную
Возможен вариант, при котором автоматическое обновление не срабатывает или делается некорректно. Либо вы принципиально по каким-то причинам хотите скачать последнюю версию вручную. В этом поможет наша пошаговая инструкция по ручному обновлению:
- Нажимаем упомянутое выше меню с тремя полосочками.
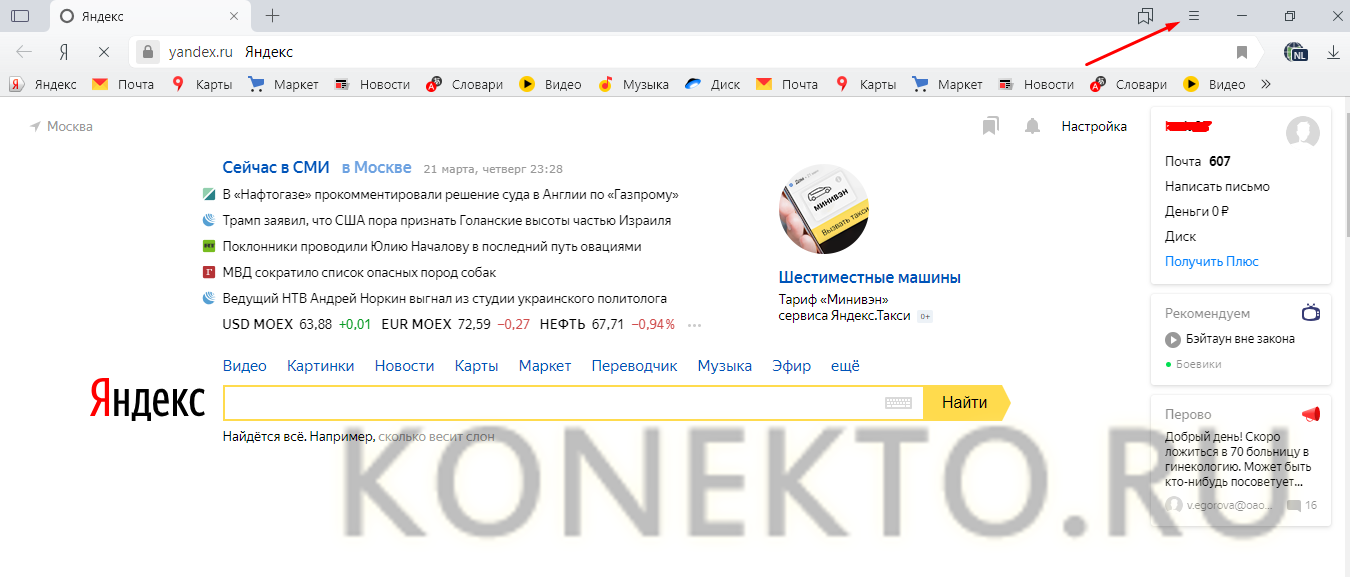
- Наводим стрелку на пункт «Дополнительно» и кликаем на него. Должно возникнуть еще одно меню.
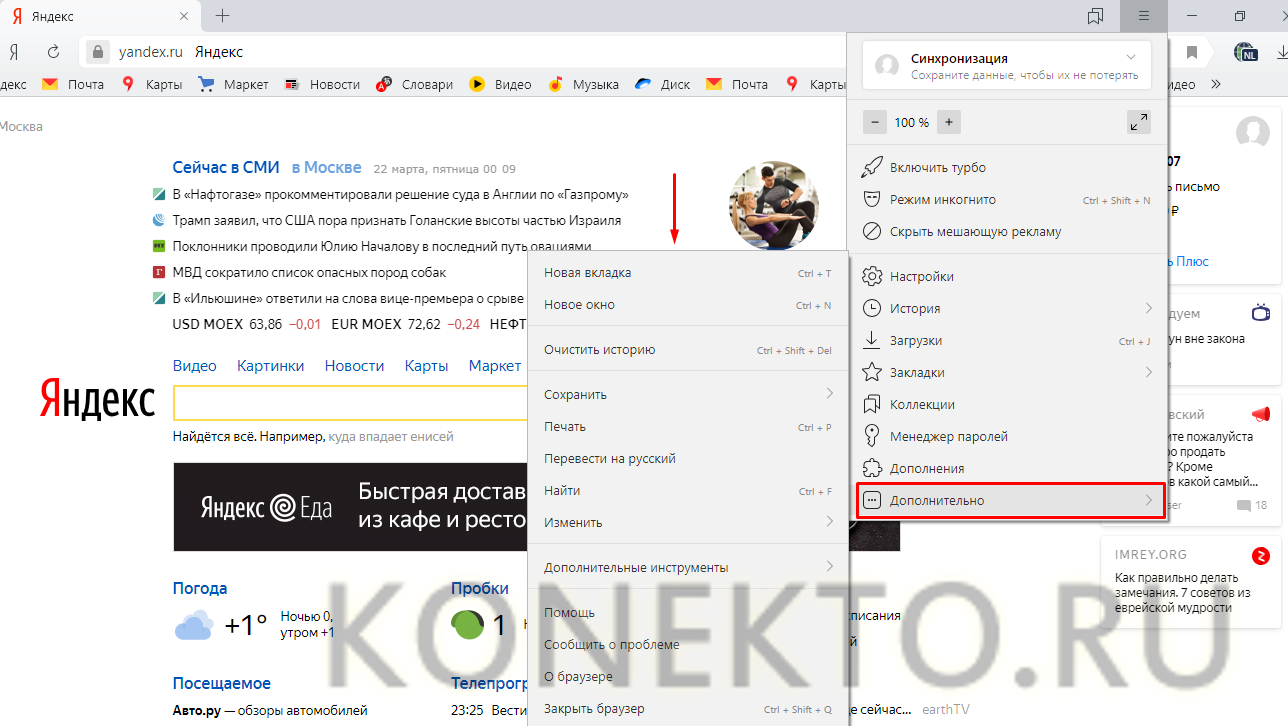
- Теперь наш выбор — пункт «О браузере».
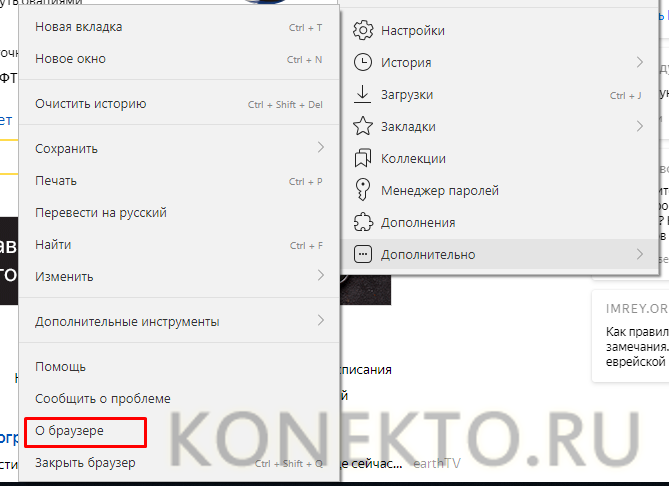
- Вы должны попасть на страницу обновления. Когда версия актуальная, возникает следующее сообщение.
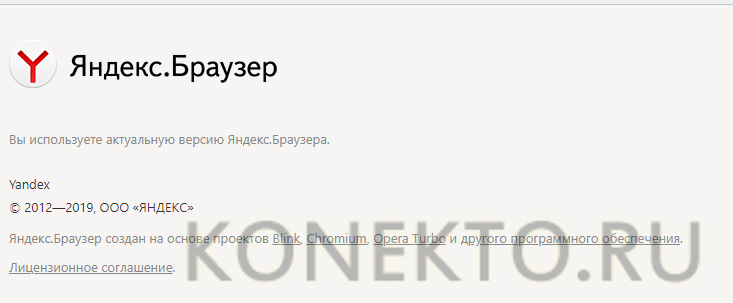
- Если нет, вы увидите кнопку для скачивания. Нажмите на нее. Процесс обновления будет на виду. Перезапустите обозреватель.
Важно: не следует закрывать раздел «О браузере» до окончания скачивания и инсталляции Яндекс.Браузера.
Как переустановить Яндекс.Браузер?
Некоторые предпочитают пойти радикальным путем: удаляют старую версию и скачивают новую. Инструкция по удалению на примере Виндовс 10:
- Нажимаем комбинацию клавиш Ctrl + Alt + Delete. Дальше выбираем «Диспетчер задач» и закрываем процессы, связанные с Яндекс.Браузером. Если этого не сделать, может возникнуть ошибка. На снимке экрана видно, что открыт обозреватель.
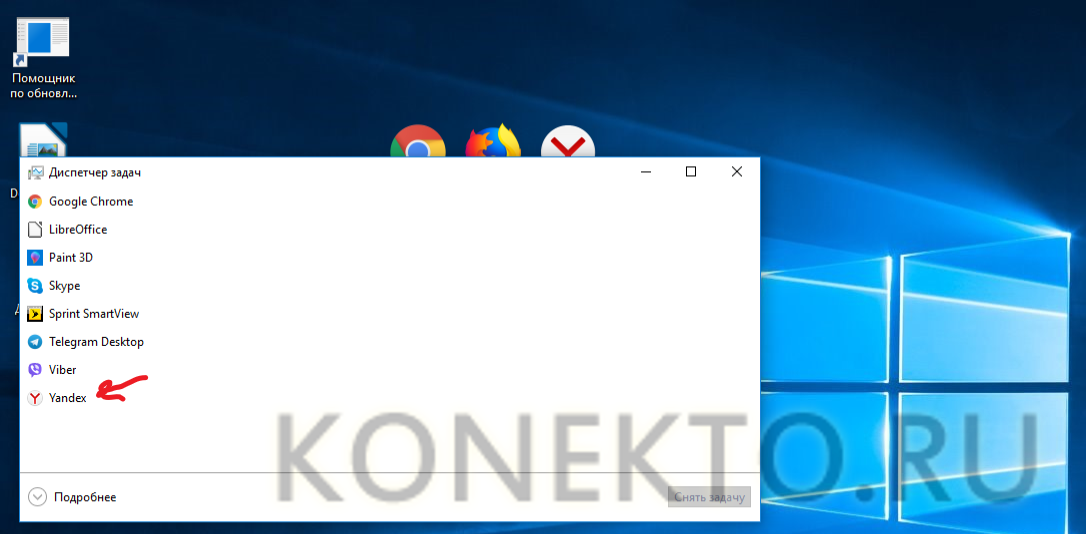
- Снимаем задачу.
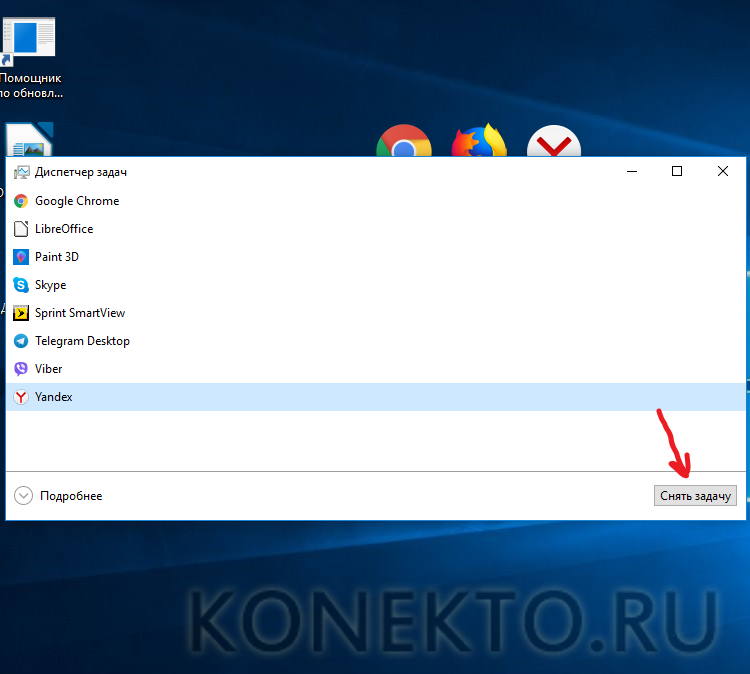
- В Windows 10 не каждый с первого раза найдет раздел «Установка и удаление программ» в меню «Пуск». Пойдем долгим, но верным путем — через «Поиск».

- Там вводим слово «удаление» и видим, как всплывает несколько пунктов, в том числе и нужный нам.
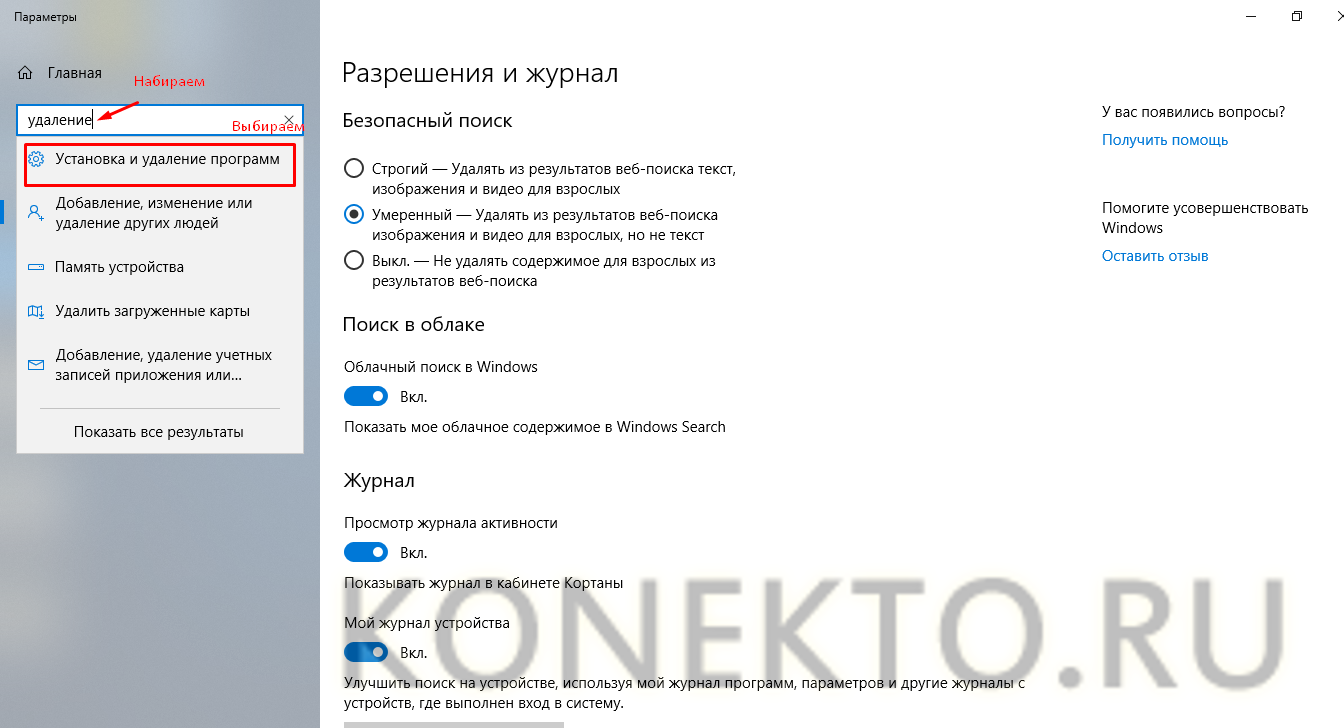
- Список скроллим и находим нужное. Удаляем не только сам Yandex, но и его компоненты вроде голосового помощника Алисы.
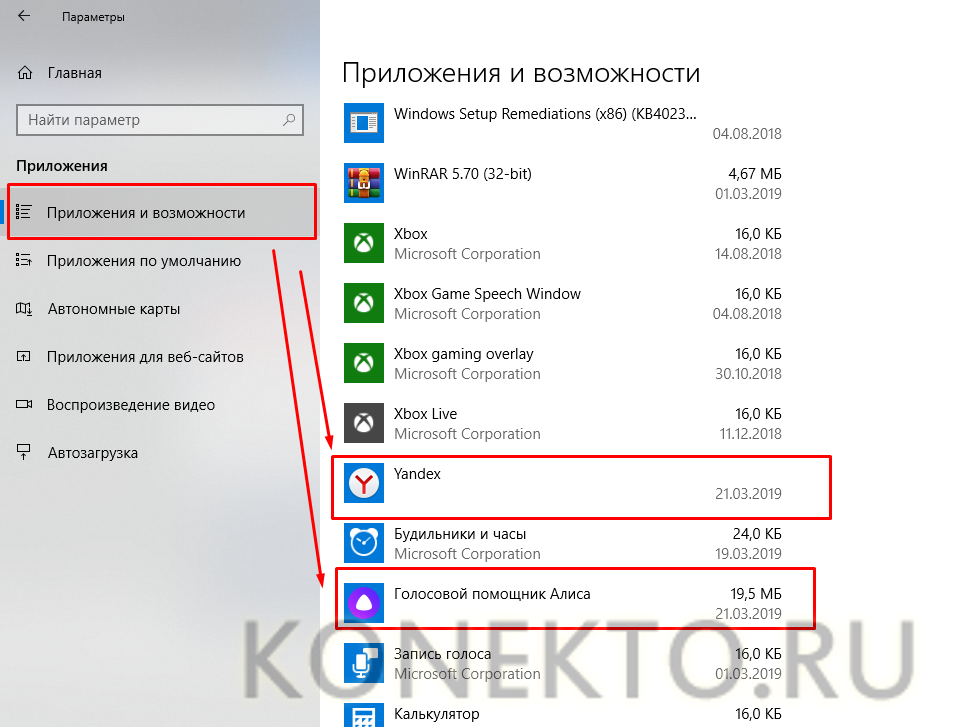
- Для этого кликаем на нужный пункт и нажимаем кнопку «Удалить», подтверждая свое решение по запросу.
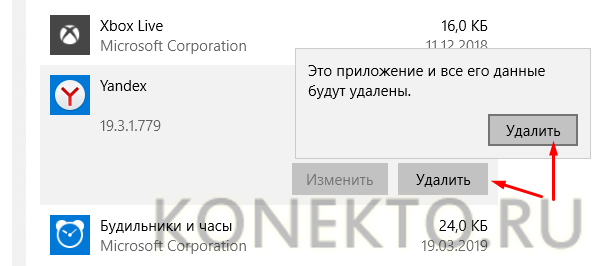
- Далее используем официальный сайт browser.yandex.ru для скачивания актуальной версии.

Процесс скачивания будет виден в мегабайтах или процентах. Он длится в зависимости от скорости интернет-соединения. Теперь можно использовать все сервисы крупнейшего российского поисковика и узнать больше о настройке Яндекс.Почты или о том, как при необходимости открыть закрытую вкладку.
Подводим итоги
Ваш компьютер нуждается в последней версии Яндекс.Браузера из-за постоянно возникающих угроз безопасности. По мере того как пишутся новые вирусы, пользователи Интернета могли бы оказаться незащищенными при отсутствии обновлений. Кроме того, компания постоянно что-то совершенствует. Автоматическое обновление, как правило, снимает все вопросы и не требует никаких усилий. А если с ним что-то не так, на помощь придет наша инструкция, расписанная пошагово. В других версиях меню и порядок действий могут отличаться, но совсем незначительно.
Как обновить Яндекс.Браузер до последней версии

Любая установленная на вашем устройстве программа нуждается в периодическом обновлении, так как разработчики программ вносят в них изменения, дополнения, в общем, улучшают работу программы для более удобного использования. Эти дополнения относятся и к веб – обозревателям. Существует простой способ обновления Яндекс браузера до последней версии совершенно бесплатно. Следуя инструкциям, вы сможете обновить ваш веб – обозреватель и продолжать работать в улучшенной версии браузера, с новыми дополнениями и исправленными ошибками.

Обновление Яндекс браузера до последней версии
Обновление браузера — это быстрая процедура, которая к тому же абсолютно бесплатна. Для того, чтобы обновить веб – обозреватель, вам необходимо проследовать инструкции:
- Откройте ваш веб – обозреватель, желательно новую пустую страницу. В правом верхнем углу вы сможете найти настройки веб – обозревателя. Щелкнув по иконке «Настройки» в виде нескольких прямых горизонтальных линий, вам будут доступны различные опции, среди которых необходимо выбрать раздел «Дополнительно».
- В том же разделе вы найдете еще один раздел «О Яндекс браузере». Здесь будет указана информация о текущей версии. Если в данный момент уже выпущена новая версия браузера, то там же вы сможете увидеть информацию о доступных обновлениях. Для того, чтобы обновиться, необходимо нажать на функцию «Обновить». Вам больше ничего не нужно делать, браузер при этом начнёт скачивать файлы последней версии и самостоятельно обновится.
- Если вы получите уведомление о том, что установленная у вас версия является актуальной, то обновления не требуются.
- После обновлений, вам нужно перезапустить ваш веб – обозреватель, то есть закрыть его и снова открыть для того, чтобы все новые дополнения вступили в действие.
- Иногда пользователи сталкиваются с вопросами «Как настроить стартовую страницу», «Как очистить историю и удалить все сохраненные пароли» или «Как убрать рекламу в Яндекс браузере навсегда». На все эти вопросы можно найти ответ так же в «Настройках» и сделать пользование браузером максимально комфортным.
На этом процесс, позволяющий обновить Яндекс браузер, заканчивается. Как видно процедура очень простая и не требует регистрации или выполнения каких-либо сложных действий.

Установка Яндекс браузера последней версии
Если прежде вы использовали какой-либо другой веб – обозреватель, например, Google Chrome, Opera, Firefox или Explorer, и решили опробовать Яндекс браузер, то вам понадобится инструкция по его установке на ваше устройство:
- В поисковике вашего действующего веб – обозревателя введите «Скачать Яндекс браузер». Среди появившихся сайтов, выберите официальный, как правило, он будет одним из первых. Открыв его, на главной странице вы сможете увидеть уведомление о новой версии и предложение его скачать, также вы можете скачать Яндекс браузер по этой ссылке.
- Прежде, чем скачать веб – обозреватель, вам нужно выбрать тип системы, например, виндовс. Теперь приступите к скачиванию Яндекс браузера, подходящего для вашей системы. При этом на ваше устройство будет установлена самая новая версия веб – обозревателя.
- В папке загрузок действующего веб – обозревателя, найдите только что скаченный файл «Yandex.exe». Нажмите на этот файл, после чего запустится его установка на ваше устройство. По завершению установки на рабочем столе и в панели управления компьютером появится соответствующая иконка. Нажав на неё, откроется ваш новый браузер. Также во время установки программа предложит вам импортировать ваши данные из действующего веб – обозревателя в устанавливаемый. Вы можете отменить это предложение или согласиться. Старый веб – обозреватель можно оставить, если вы планируете просто ознакомиться с Яндекс браузером, а можно удалить в настройках компьютера.
Напишите свой комментарий Отменить ответ
Для отправки комментария вам необходимо авторизоваться.
Как обновить Яндекс браузер до последней версии бесплатно
Яндекс браузер, после выхода в свет, со временем приобрел большую популярность и любовь многих пользователей сети интернет. Если изначально, он был очень схож с Google Chrome, то со временем оброс своими функциями и сервисами. Что сделало его индивидуальным и помогло приобрести некоторую изюминку. Поэтому, широкие возможности браузера привлекают все больше и больше новых пользователей. Так как разработчики внедряют новые функции, то перед пользователем встает вопрос, как обновить Яндекс браузер до последней версии бесплатно. По умолчанию, функция автоматического обновления включена, но бывают случаи, когда браузер не может автоматически обновиться, в следствии разного рода причин.
- Инструкция, как обновить Яндекс браузер до последней версии бесплатно, вручную.
- Устанавливаем актуальную версию Яндекс браузера с официального сайта.
- Включаем «Тихую» установку обновлений Яндекс Браузера.
- Подведем итоги.
Инструкция, как обновить Яндекс браузер до последней версии бесплатно, вручную.
Давайте разберемся, как вручную обновить Яндекс браузер до последней версии бесплатно в любой версии Windows. В данной инструкции все действия я буду проводить в Windows 10, но для других версий отличий не будет.
- Открываем Яндекс Браузер;
- Жмем кнопку «Меню» и в выпадающем списке выбираем пункт «Дополнительно»;

- Далее откроется еще один список, в котором нас интересует пункт «О браузере»;

- В открывшемся окне, вы увидите текущую версию браузера, а также, если имеются обновления браузер вам напишет, что доступно обновление для установки в ручном режиме. Вам лишь останется нажать кнопку «Обновить».

Таким образом вы сможете обновить Яндекс браузер до последней версии бесплатно. После того, как браузер скачает и установит обновленные файлы вы, сможете пользоваться новой версией. Тем самым сделаете свою работу в интернете более комфортной.

Бывают случаи, когда обновление браузера не удается установить в ручном режиме. При этом появляется ошибка, как на скриншоте ниже. В данном случае, мне пришлось удалить и скачать свежую версию браузера с официального сайта. Давайте рассмотрим, как это сделать.
Устанавливаем актуальную версию Яндекс браузера с официального сайта.
Перед тем, как установить самую свежую версию браузера, рекомендую удалить его старую версию, для того, чтобы в дальнейшем не было проблем с обновлением и работой обозревателя.
Выполняем все действия по пунктам:
- Идем по пути «Пуск» — «Панель управления» — «Программы» — «Удаление программ»;
- Ищем имя программы «Yandex», выделяем и жмем кнопку «Удалить»;

- После удаления, у меня открылось окно, где предлагалось обновить Яндекс браузер до последней версии бесплатно. Для Подтверждения жмем кнопку «Обновить Яндекс браузер»;

- Откроется новое окно, в котором нам нужно нажать кнопку «Скачать», для загрузки актуальной версии браузера;

- После того, как программа загрузится на компьютер, установите её.
Для этого переходим по ссылке – «Обновить Яндекс браузер» . При переходе по ссылке откроется окно, как я описывал выше, вам лишь останется скачать браузер и установить на компьютер.
Включаем «Тихую» установку обновлений Яндекс Браузера.
Для того, чтобы обновить Яндекс браузер до последней версии бесплатно, давайте включим режим обновления, даже когда браузер не включен. Для включения данной функции делаем следующие шаги:
- Открываем меню браузера и в выпадающем списке выбираем пункт «Настройки»;
- Откроется окно настроек Яндекс Браузера, спускаемся в самый низ и жмем кнопку «Показать дополнительные настройки»;

- Далее ищем пункт настроек «Система» и ставим галочку «Обновлять браузер, даже если он не запущен».

Все, теперь ваш Yandex Браузер будет обновляться автоматически. Рекомендую изредка следить, какая версия у вас установлена и, если нужно, выполнять ручную установку обновлений.
Подведем итоги.
Сегодня мы с вами подробно разобрались, как обновить Яндекс браузер до последней версии бесплатно. Как видите, вся процедура обновления достаточно простая и не занимает много времени. Так же мы с вами разобрались, как поступить, если обновления браузера не устанавливаются ни автоматически, ни вручную. Всегда поддерживайте браузер в актуальном состоянии, тем самым вы сможете опробовать новые функции, которые добавляют разработчики, а также будете уверены, что ваша работа в интернете безопасна, а информация защищена.












