Установка и настройка обновлений Windows 10
Устанавливать обновления для Windows 10 можно бесконечно. Попробуем упростить данный процесс.
Microsoft регулярно выпускает обновления для улучшения операционной системы Windows 10, исправления ошибок и устранения проблем безопасности. У компании не всегда все складывается удачно: обновления могут быть навязчивыми, запутанными и содержащими большое количество проблем. Пользователи же хотят, чтобы обновления не беспокоили их в момент продуктивной работы, чтобы устанавливались только необходимые обновления, и чтобы обновления не создавали новые проблемы.
В первую очередь, нужно настроить временные интервалы для установки обновлений. Вы можете запланировать период активности, чтобы предотвратить перезагрузку ПК после установки обновления. Кроме того, вы можете посмотреть историю обновлений, чтобы проверить, были ли установлены только нужные обновления. Можно перейти в расширенные настройки, чтобы определить, какие обновления вы получите и когда. Давайте остановимся подробнее на возможностях работы с обновлениями в Windows 10.
Предыдущие версии Windows предлагали апплет «Центр обновления Windows» для панели управления, который использовался для просмотра и управления обновлениями. В Windows 10 разработчики отказались от апплета в пользу раздела Обновления и безопасность приложения Параметры. Откройте приложение Параметры и перейдите в раздел «Обновление и безопасность». Убедитесь, что экран обновления Windows остается активным.
Обновление Windows
Обновления операционной системы Windows одни из самых важных, так как разработчики оптимизируют ОС, улучшают защиту, а также исправляют баги. Если вы счастливый обладатель лицензионной копии Windows, то Центр обновлений по умолчанию проверяет наличие обновлений и уведомляет пользователя об их наличии, поэтому если у вас появилось диалоговое окно с предложением скачать и установить обновление — не раздумывая соглашайтесь или отложите на 1-3 часа, пока не появится возможность отвлечься от работы.
Автоматическое обновление
Если центр обновлений отключен или вы хотите проверить наличие обновлений для вашей операционной системы вручную, то необходимо открыть следующее окно из меню:
Пуск → Панель инструментов → Система
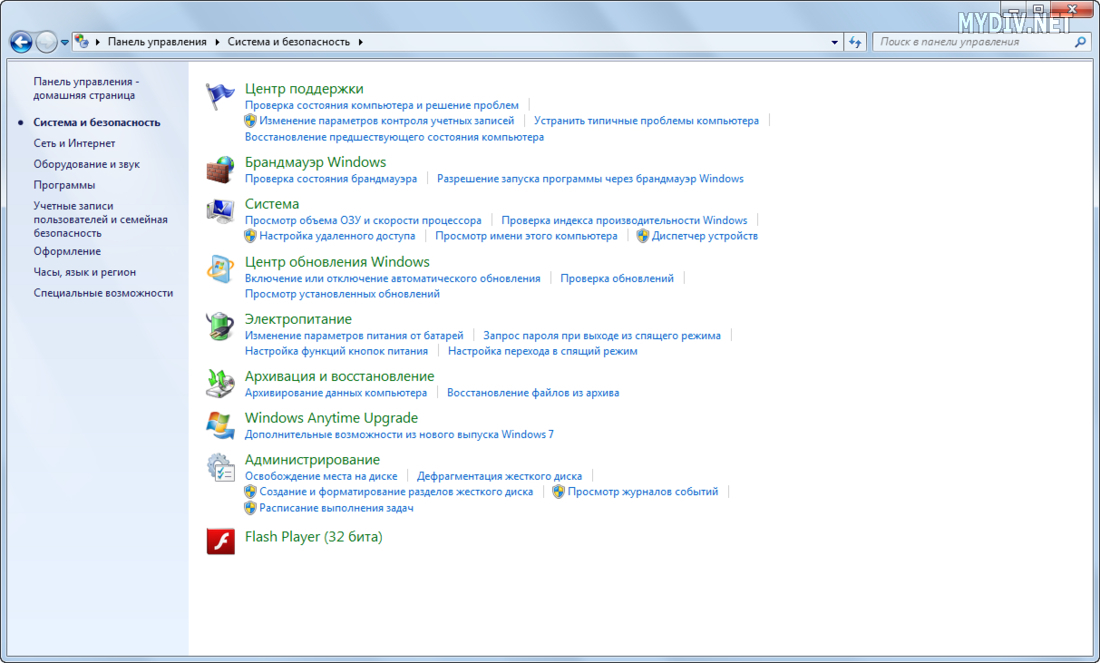
Открываем “Центр обновления Windows”
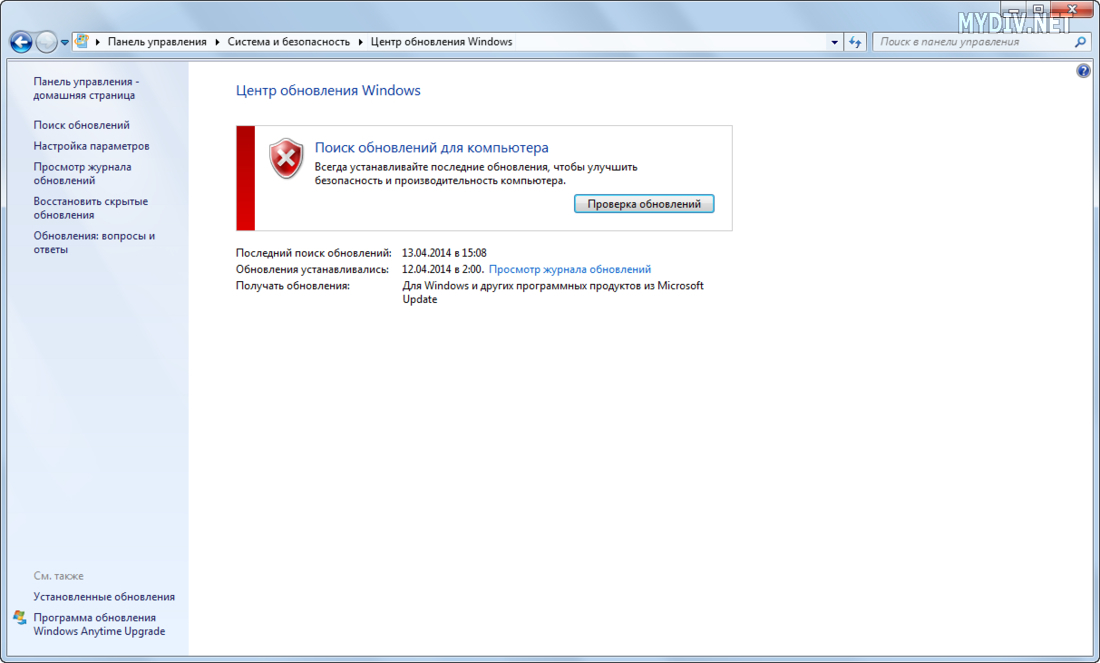
Нажимаем кнопку “Проверка обновлений для компьютера” и дожидаемся результатов поиска. При наличии обновлений соглашаемся на их скачивание и после завершения загрузки с установкой перезагружаем компьютер.
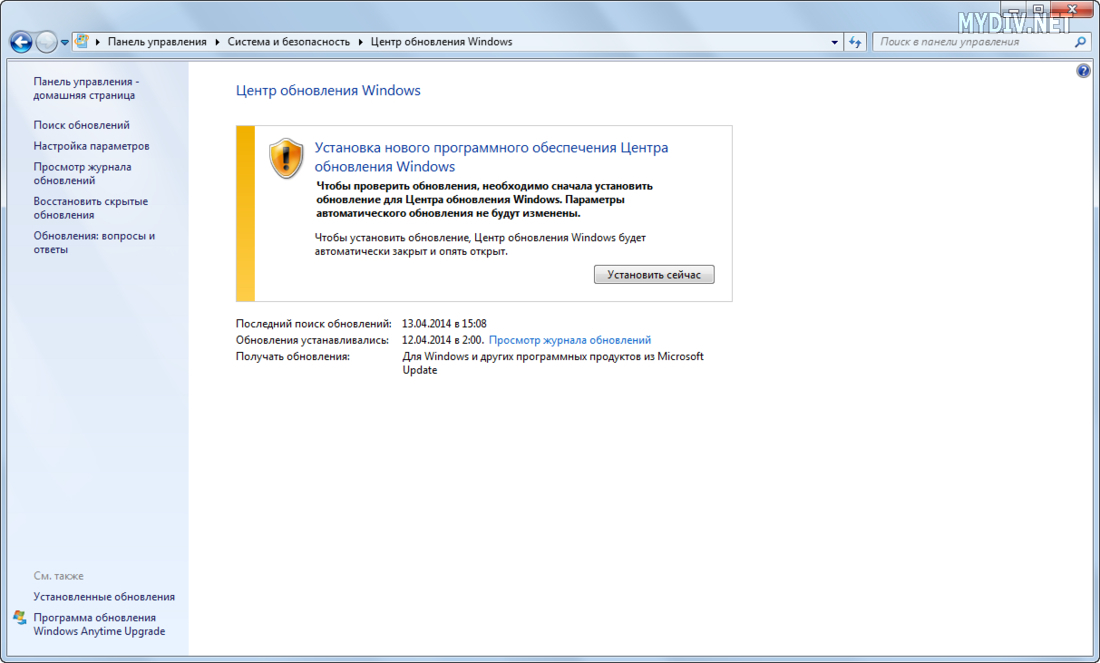
Обновление вручную
Зачастую возникает необходимость в обновлении операционной системы компьютеров не подключенных к интернету. Что делать в таких ситуациях? Использовать стороннее программное обеспечение.
WSUS Offline Update – это незаменимая программа для тех, кому необходимо получить свежие обновления для Windows для компьютеров, не подключенных к интернету. Программа загружает обновления на компьютер, имеющий интернет-соединение, после чего предлагает сохранить данные в формате ISO или просто записать на DVD-диск. Дальше будет достаточно распаковать файлы на выбранном компьютере и наслаждаться обновленной операционной системой.
Программа также поможет загрузить библиотеки C++ Runtime, Microsoft Security Esseentials, базы Windows Defender Definition и многое другое.
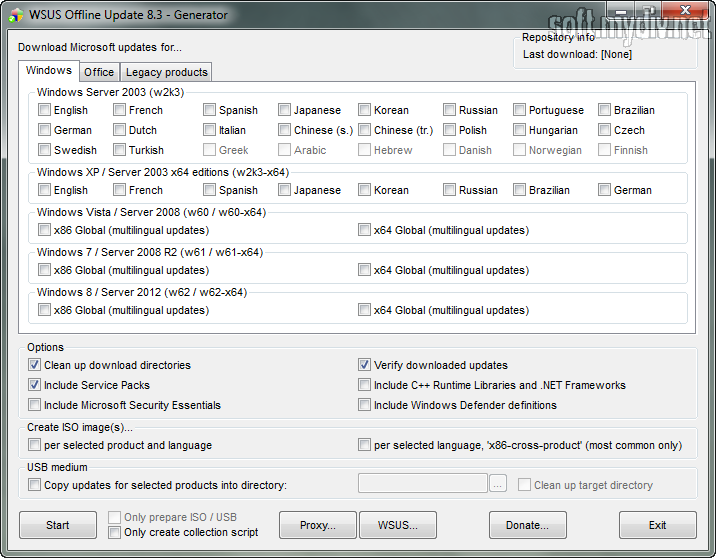
Очистить загрузку исправить
Для этого исправления мы собираемся изменить тип запуска. Для этого выполните следующие действия:

- Нажмите Ключ Windows и R , введите msconfig в диалоговом окне и нажмите Enter .
- В разделе Конфигурация системы выберите вкладку Общие , а теперь в разделе Выборочный запуск снимите флажок Загружать элементы запуска .
/> - Затем перейдите на вкладку Сервис и нажмите Отключить все .
- Перезагрузите машину.
Перезапустите службу обновления Windows.
Эта служба обеспечивает доставку обновлений программного обеспечения на устройства Windows. Ваш компьютер может не загрузить или установить новое обновление автоматически, если служба работает неправильно или неактивна. Перезапуск службы обновления Windows может заставить Windows 10 установить обновление. Следуйте инструкциям ниже, чтобы это сделать.
1. Введите services в строке поиска Windows и выберите Services в результатах.

2. Щелкните правой кнопкой мыши Центр обновления Windows и выберите «Перезагрузить».

Вернитесь в раздел «Обновления Windows» в приложении «Настройки» и проверьте, доступно ли новое обновление для вашего компьютера.
↑ Как происходит процесс обновления Windows 10 до последней версии
Итак, обновление Windows 10 до последней версии. Этот процесс, как упомянуто, имеет риски, но он же и имеет огромное преимущество в виде сохранения рабочего состояния нашего компьютера. Нам не нужно ничего переустанавливать, заново настраивать систему, выискивать на диске С важные данные и помещать их куда-то на время переустановки системы.
Как происходит этот процесс? У него несколько этапов:
Первый – скачивание обновления с Интернета или подготовка локальной программы установки (если мы обновляемся с установочного ISO). Здесь будут разные механизмы в зависимости от выбранного способа обновления, собственно, о чём мы и будем говорить ниже при рассмотрении самих этих способов;

Второй – установка обновления, она обычно происходит в предзагрузочном режиме, на синем фоне с индикатором прогресса установки.

Третий – внедрение обновлений, обычно идёт в том же предзагрузочном режиме, на сиреневом фоне с индикатором прогресса работы с обновлениями;

Четвёртый – предфинальный этап, здесь уже задействуется пользовательский профиль, и проводятся последние обновления, затрагивающие в том числе и профиль;

Пятый — финальный этап.

И всё: далее мы лицезрим рабочий стол Windows 10 в её новой версии. Ну а теперь, друзья, давайте же рассмотрим сами способы обновления.
Ручной вариант (для установки конкретного патча / при отсутствии подкл. к интернет)
Когда автоматический вариант не позволяет вам установить какой-то конкретный патч/обновление (например, такое бывает с неофиц. версиями ОС) , либо на компьютере нет интернет-подключения — то можно прибегнуть к ручному варианту .
В чем его суть : мы загружаем нужные нам патчи (обновления) в виде отдельных файлов, которые можем записать на флешку (диск), а после вручную запустить на определенном ПК (и обновить его версию Windows).
Собственно, как это сделать в примере ниже.
ШАГ 1
(кстати, иногда браузер Chrome как-то некорректно работает с загрузкой обновлений. Попробуйте Firefox, Opera или Edge)
Заходим на офиц. сайт Microsoft (ссылка выше) и в поисковую строку вбиваем нужный патч (например, KB5001391 ). После перед вами предстанет список найденных обновлений — просто выберите среди них тот, который разработан для вашей ОС, и загрузите его.
Примечание : вместо патча — в поиск можно написать «Windows 11 21h2» (без кавычек, разумеется).

Поиск нужного патча

Загружаем файл msu
Кстати, если вы хотите просто посмотреть какие обновления выходили для вашей ОС — можно вбить ее версию и битность в поисковую строку и отсортировать найденные обновления по дате.
В помощь!
Как узнать какая у меня ОС Windows: разрядность, версия, сборка (на установленной системе, и на загрузочной флешке)

Поиск обновление для конкретной версии Windows
ШАГ 2
Далее загруженные msu (cab) файлы следует перенести на тот ПК, на котором нужно произвести установку этих патчей. После их запуска — дождаться завершения установки (т.к. в Windows 10 встроен автономный установщик обновлений — то никаких сложностей с инсталляцией, как правило, не возникает!) .


ШАГ 3
После того, как появится окно об успешном завершении операции, не забудьте перезагрузить компьютер.

Настройка расписания проверки обновлений
Центр обновления Windows можно настроить таким образом, чтобы он запускался в одно и то же время каждый день. Щелкните на ссылке «Настройка параметров» в окне Центра обновления Windows и выберите частоту и время (например, каждый день) проверки и установки обновлений.
Если Центр обновления Windows запускается регулярно (в автоматическом или ручном режиме), операционная система будет своевременно защищена от постоянно появляющихся угроз.












